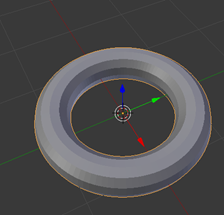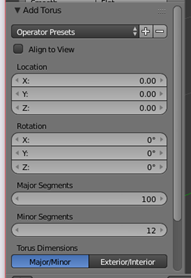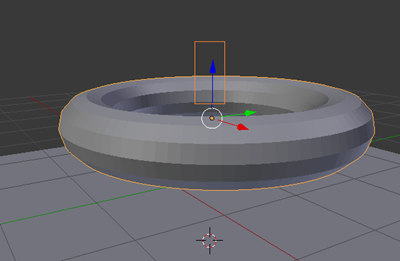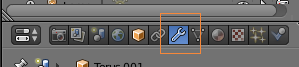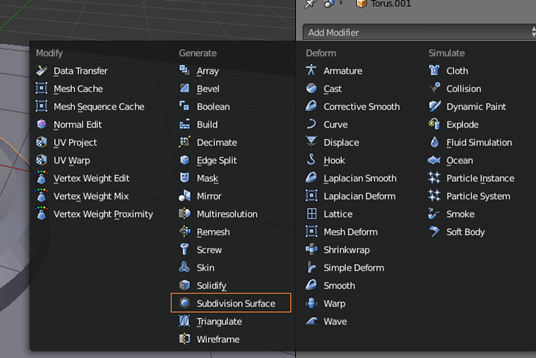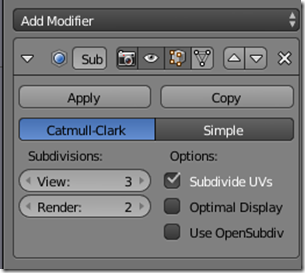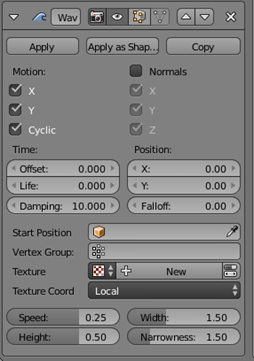1.手动调整物体的属性
当我们添加了一个物体后,例如一个Torus物体。
在左侧下角部分能看到“Add Torus”面板,面板包含了Locatin、Rotation、Major Segments、Minor Segments以及其他属性,可直接手动修改。
如果想调整Torus的环半径,可直接设置“Major Radius“,数字越大,显示的环就越大。
2.3D坐标工具
在界面中我们可以看到带有x、y、z的坐标显示。这个工具提供了一个比较好的移动功能。我们可以直接沿着每个坐标方向x或者y移动。例如我现在想把Torus沿着y轴向上移动,可直接用鼠标左键按下y轴方向的箭头,上下移动鼠标即可。
3.移动物体
除了3中介绍的沿着x、y、z方向移动物体外,也可以直接通过快捷键“G”自由移动物体。另外当进入自由移动状态后(按下“G”快捷键),可再按一下“X”或者“Y”、“Z”来切换移动方向。
如果不记得以上操作,当进入自由移动状态下,还可以通过按下鼠标中间键来实现沿着x、y、z方向移动效果。
当然,如果我们在移动过程中不好确认位置,也可通过数字快捷键1、3、7来切换显示角度。以便于我们更精确的移动。
4.旋转物体
使用快捷键“R”旋转物体。和4相似,按下“R”键后,我们也可以再按一下x、y或者z让物体沿着某个轴旋转。
5.放大、缩小物体
选中某个物体之后,可按下“S”键进入放大缩小功能。移动鼠标位置,物体也跟着缩放。同样可以使用“Tools”->”Scale”缩放物体。
同样的道理,按下“S”键后,我们可以再按一下x、y或者z让物体沿着某个轴缩放。
6.对象修改器
在修改某个物体,我们经常会用到对象修改器。对象修改器通过属性面板中的“Modifers”按钮打开。
修改器中包含了很多插件,我们经常使用到的其中一个是用来细分表面的“Subdivision Surface”。
当我们把Subvision下的“View”值设置的越高,物体的轮廓越细化,表面看着越光滑。当然渲染的要求也就更高。”Catmull-Clark”按钮让表面比较光滑。而Simple按钮让比较比较粗糙。还可有个可以让表面变得光滑的快捷按钮,点击“Tools”-“Shading”下的“Smooth”按钮。
再介绍一个Wave插件,它可以给物体附加浪潮的效果。在Add Modifer下选择Wave插件。插件包含属性:
可勾选“Motion”下的“X”或者“Y”,让物体沿着某一个方向有浪潮想过。我们可以自己试着修改一些属性看看物体动画有什么效果。
7.隐藏/显示物体
如果想暂时隐藏某个物体,选中物体后,按“H”键隐藏物体。如果想显示隐藏的物体,按“ALT” + “H”。