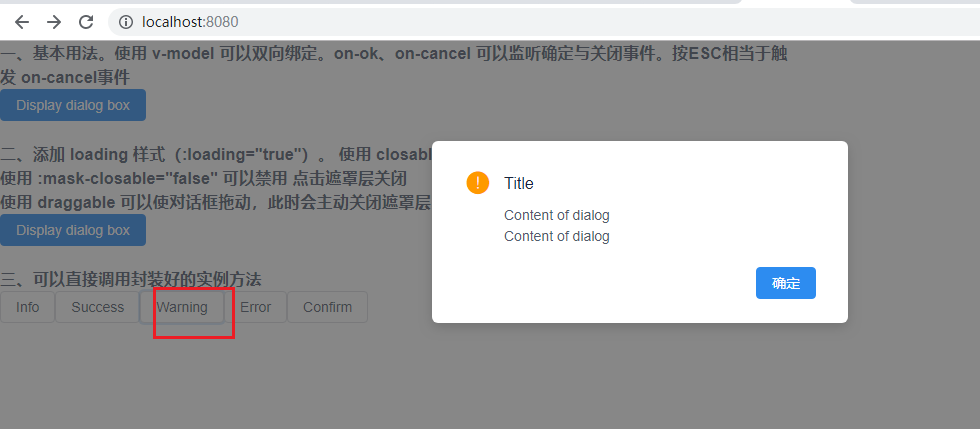一、iView(View UI)
1、简介
官网:https://www.iviewui.com/
仓库:https://github.com/view-design/ViewUI
iView 与 View UI 本质上是一个东西,随着版本的升级,iView (4.0)改名为 View UI。是一套基于Vue.js 的开源 UI 组件库。
2、安装、使用
(1)使用 npm 安装(项目中如何使用,命令行运行)
npm install view-design --save
使用 vue-cli3.0 创建项目,可以参考:https://www.cnblogs.com/l-y-h/p/11241503.html。
【小案例:在项目的 main.js 中引入】 【main.js】 import Vue from 'vue' import App from './App.vue' // step1: 引入 ViewUI import ViewUI from 'view-design' // step2: 引入 css import 'view-design/dist/styles/iview.css' Vue.config.productionTip = false // step3:声明使用 ViewUI Vue.use(ViewUI) new Vue({ render: h => h(App), }).$mount('#app') 【修改App.vue】 <template> <div> <i-button @click="show">Click me!</i-button> <Modal v-model="visible" title="Welcome">Welcome to ViewUI</Modal> </div> </template> <script> export default { data() { return { visible: false } }, methods: { show() { this.visible = true } } } </script> <style> </style>
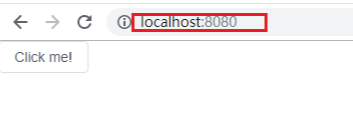
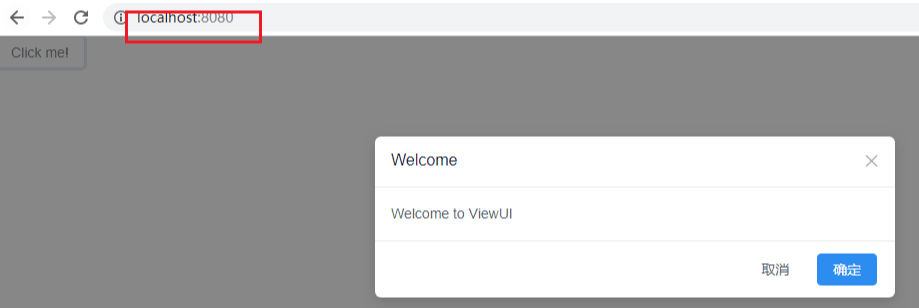
(2)不使用 npm 安装(单 html 中使用,直接运行)
【使用 <script> 标签引入 js 文件】 <script type="text/javascript" src="http://unpkg.com/view-design/dist/iview.min.js"></script> 【使用 <link> 标签引入 css 文件】 <link rel="stylesheet" type="text/css" href="http://unpkg.com/view-design/dist/styles/iview.css"> 【小案例:(index.html)】 <!DOCTYPE html> <html> <head> <meta charset="utf-8"> <title>ViewUI example</title> <link rel="stylesheet" type="text/css" href="http://unpkg.com/view-design/dist/styles/iview.css"> <script type="text/javascript" src="http://vuejs.org/js/vue.min.js"></script> <script type="text/javascript" src="http://unpkg.com/view-design/dist/iview.min.js"></script> </head> <body> <div id="app"> <i-button @click="show">Click me!</i-button> <Modal v-model="visible" title="Welcome">Welcome to ViewUI</Modal> </div> <script> new Vue({ el: '#app', data: { visible: false }, methods: { show: function () { this.visible = true } } }) </script> </body> </html>

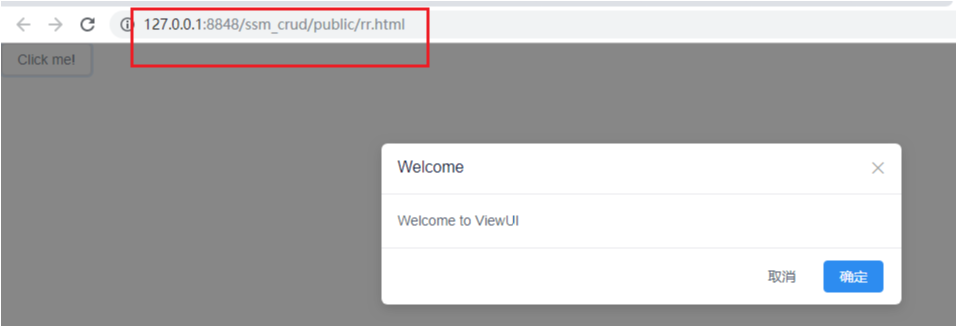
二、组件 -- 基础
1、颜色(Color)
详见: https://www.iviewui.com/components/color
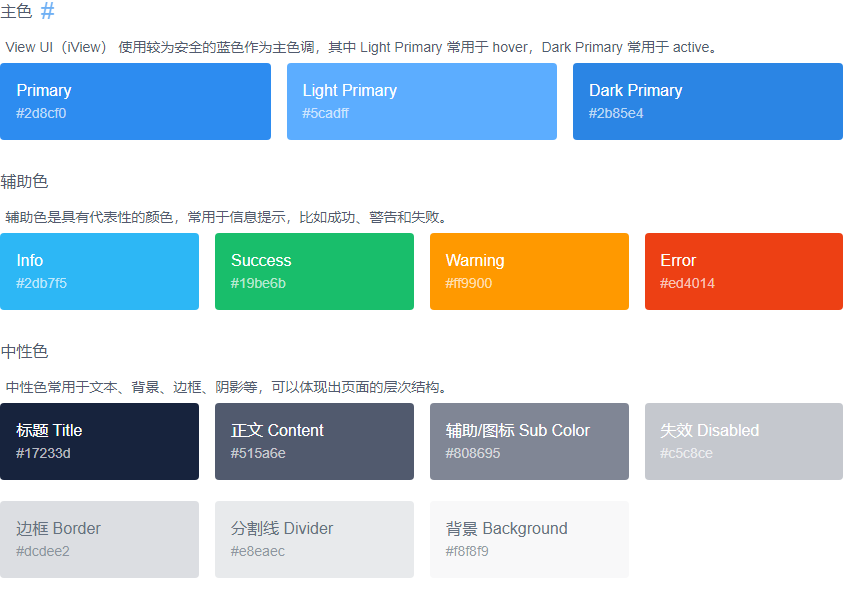
2、字体(Font)
详见:https://www.iviewui.com/components/font
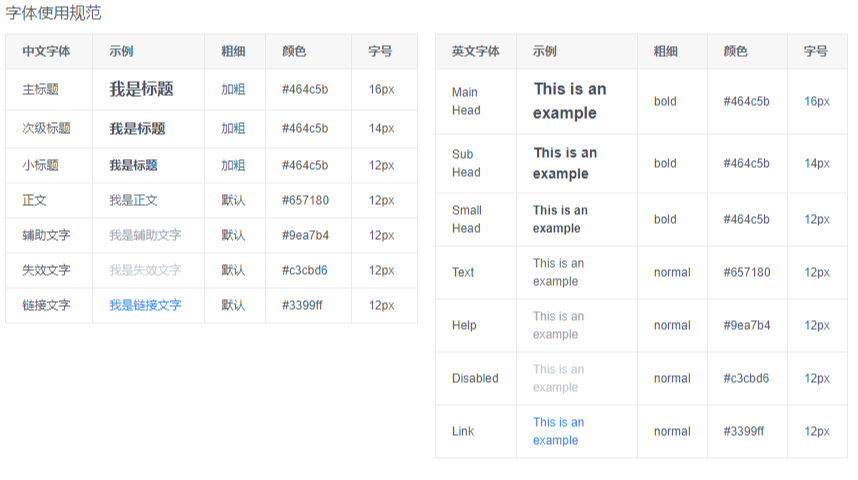
3、按钮(Button)
详见:https://www.iviewui.com/components/button
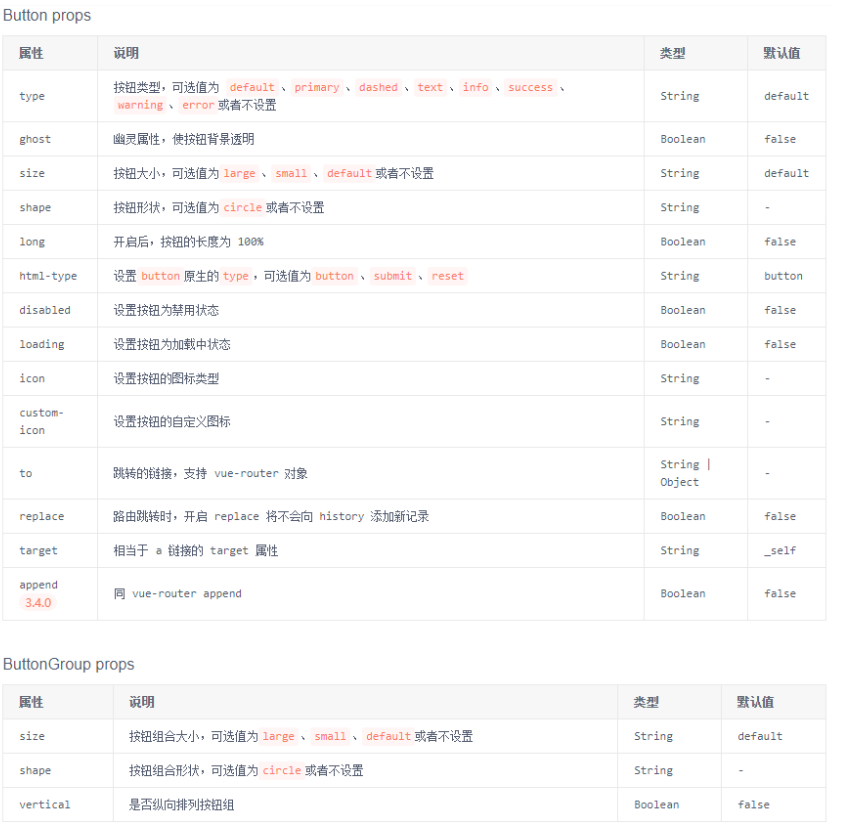
【App.vue】 <template> <div> <p>通过 type 来设置不同样式的按钮</p> <Button>Default</Button> <Button type="primary">Primary</Button> <Button type="dashed">Dashed</Button> <Button type="text">Text</Button> <Button type="info">Info</Button> <Button type="success">Success</Button> <Button type="warning">Warning</Button> <Button type="error">Error</Button> <br/><br/><br/> <p>通过 ghost 可以将背景色置为透明,通常用于有色背景上</p> <Button ghost>Default</Button> <Button type="primary" ghost>Primary</Button> <Button type="dashed" ghost>Dashed</Button> <Button type="text" ghost>Text</Button> <Button type="info" ghost>Info</Button> <Button type="success" ghost>Success</Button> <Button type="warning" ghost>Warning</Button> <Button type="error" ghost>Error</Button> <br/><br/><br/> <P>icon 可以设置图标、shape 可以设置按钮的图形,在 Button 内部使用 Icon 可以自定义图标的位置</P> <Button type="primary" shape="circle" icon="ios-search"></Button> <Button type="primary" icon="ios-search">Search</Button> <Button type="primary" shape="circle"> Search <Icon type="ios-search"></Icon> </Button> <Button type="primary">Circle</Button> <br/><br/><br/> <p>size 可以用来设置尺寸,large、default、small</p> <Button type="success">Success</Button> <Button type="success" size="large">success</Button> <Button type="success" size="default">success</Button> <Button type="success" size="small">success</Button> <br/><br/><br/> <p>long 可以用来填充宽度,宽度100%</p> <Button type="success" size="large" long>success</Button> <Button type="success" size="large" long style=" 600px;">success</Button> <br/><br/><br/> <p>loading 可以使按钮处于加载中的样式。disabled 使按钮不可用</p> <Button type="success" loading>success</Button> <Button type="success" disabled>success</Button> <br/><br/><br/> <p>使用 ButtonGroup 可以实现多个按钮组合的效果,shape 改变图形、size 改变大小、 vertical 使按钮组垂直显示</p> <ButtonGroup shape="circle" size="small"> <Button type="success">success</Button> <Button type="success">success</Button> </ButtonGroup> <ButtonGroup shape="circle" size="small" vertical> <Button type="success">success</Button> <Button type="success">success</Button> </ButtonGroup> <br/><br/><br/> <p>to 可以实现链接跳转,支持 vue-router 对象,replace 则不会向浏览器 history 中记录, target 等同于 a 标签</p> <Button to="https://www.baidu.com">Normal</Button> <Button to="https://www.baidu.com" replace>No history</Button> <Button to="https://www.baidu.com" target="_blank">New window</Button> </div> </template> <script> export default { } </script> <style> </style>
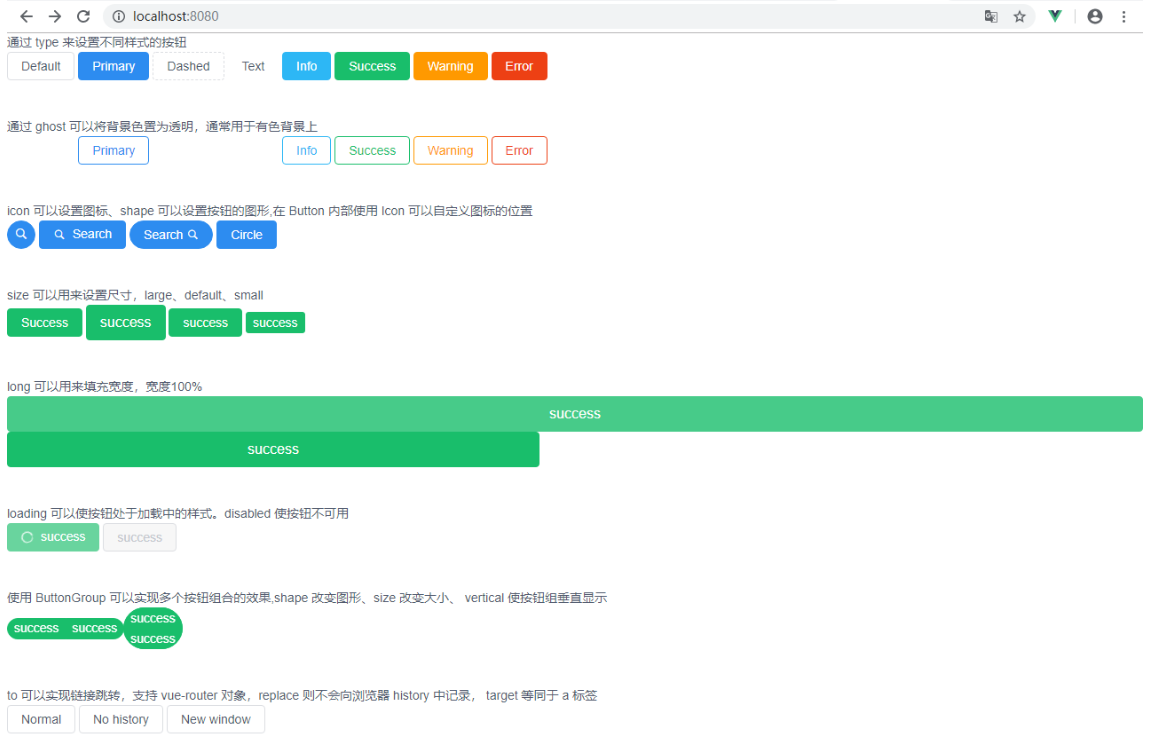
4、图标(Icon)
详见:https://www.iviewui.com/components/icon
【渲染前:】 <Icon type="ios-search" /> 【渲染后:】 <i class="ivu-icon ivu-icon-ios-search"></i>
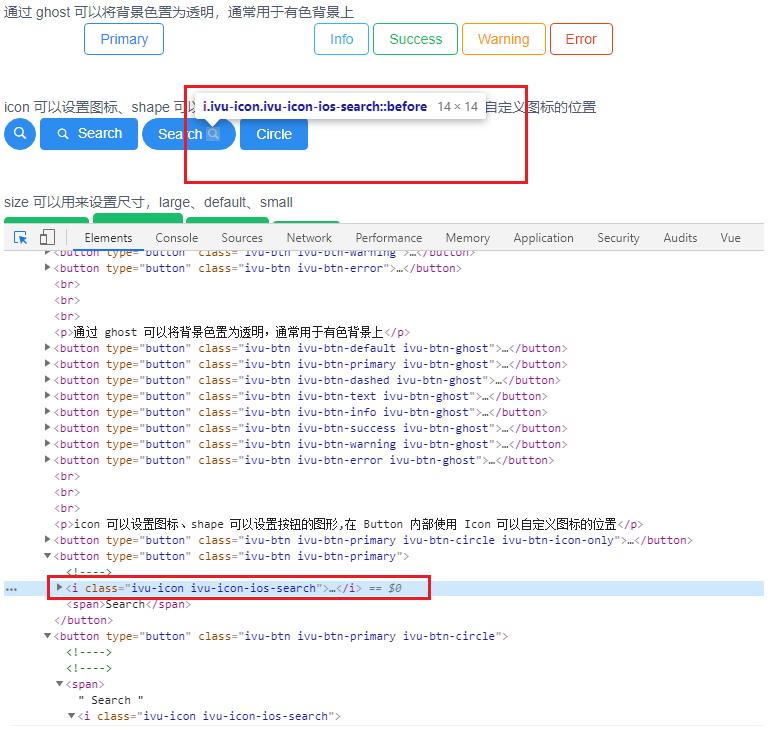
三、组件 -- 布局
1、栅格系統(Grid)
详见:https://www.iviewui.com/components/grid
(1)使用栅格系统进行网页布局,可以使页面排版更加美观、舒适。
(2)采用 24 栅格系统。分为 row(行)和 col (列),其中 col 24 等分,可以使用 span 来控制。
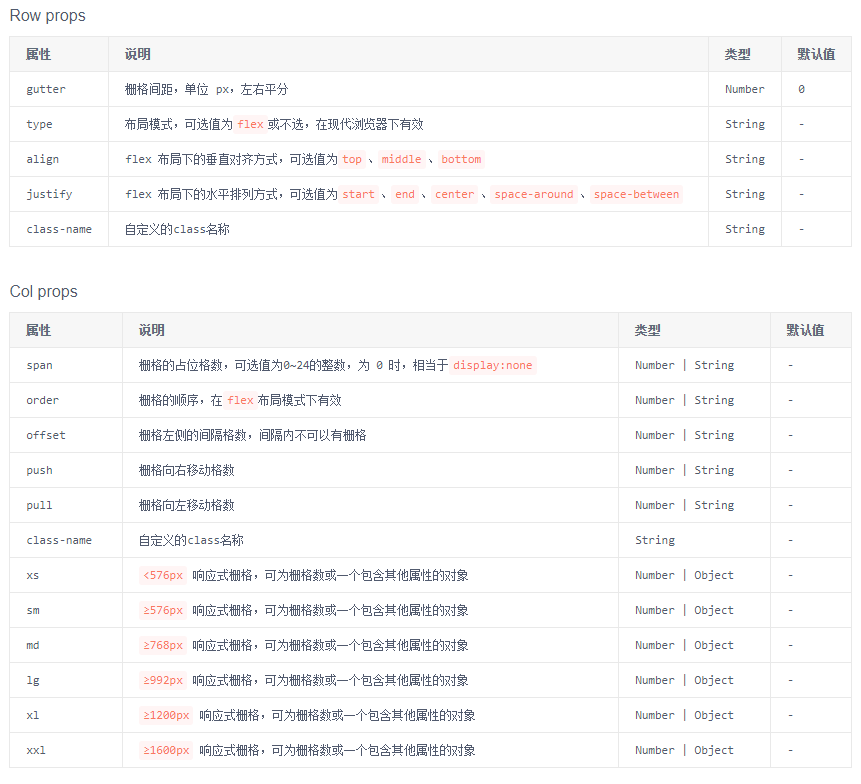
【App.vue】 <template> <div style=" 800px;"> <h5>基本使用、水平布局</h5> <row> <i-col span="4"><div style="background: #219161;">col-4</div></i-col> <i-col span="8"><div style="background: #19469D">col-8</div></i-col> <i-col span="12"><div style="background: #880000">col-12</div></i-col> </row> <row> <i-col span="4" style="background: #219161;">col-4</i-col> <i-col span="4" style="background: #19469D">col-8</i-col> <i-col span="12" style="background: #880000">col-12</i-col> </row> <br/> <h5>区块间隔, 使用 :gutter 可以设置区块间隔,Flex 可以改变 栅格顺序(与 order 连用)</h5> <row :gutter="16"> <i-col span="4" order="3"><div style="background: #219161;">col-4</div></i-col> <i-col span="8" order="2"><div style="background: #19469D">col-8</div></i-col> <i-col span="12" order="1"><div style="background: #880000">col-12</div></i-col> </row> <row :gutter="16" type="flex"> <i-col span="4" order="3"><div style="background: #219161;">col-4</div></i-col> <i-col span="8" order="2"><div style="background: #19469D">col-8</div></i-col> <i-col span="12" order="1"><div style="background: #880000">col-12</div></i-col> </row> <br/> <h5>push="x" 向右移 x 格, pull="x" 向左移 x 格, offset="x" 向右偏移 x 格</h5> <Row> <i-col span="18" push="6"><div style="background: #219161;">push-6</div></i-col> <i-col span="6" pull="18"><div style="background: #880000;">pull-18</div></i-col> </Row> <Row> <i-col span="8" offset="2"><div style="background: #219161;">push-6</div></i-col> <i-col span="10" offset="4"><div style="background: #880000;">pull-18</div></i-col> </Row> <br/> <h5>justify:flex 布局下的水平排列方式,可选值为start、end、center、space-around、space-between</h5> <p>子元素向左排列</p> <Row type="flex" justify="start" style="background-color: #999999"> <i-col span="4"><div style="background: #219161;">col-4</div></i-col> <i-col span="4"><div style="background: #19469D;">col-4</div></i-col> <i-col span="4"><div style="background: #880000;">col-4</div></i-col> <i-col span="4"><div style="background: #00A000">col-4</div></i-col> </Row> <p>子元素向右排列</p> <Row type="flex" justify="end" style="background-color: #999999"> <i-col span="4"><div style="background: #219161;">col-4</div></i-col> <i-col span="4"><div style="background: #19469D;">col-4</div></i-col> <i-col span="4"><div style="background: #880000;">col-4</div></i-col> <i-col span="4"><div style="background: #00A000">col-4</div></i-col> </Row> <p>子元素向居中排列</p> <Row type="flex" justify="center" style="background-color: #999999"> <i-col span="4"><div style="background: #219161;">col-4</div></i-col> <i-col span="4"><div style="background: #19469D;">col-4</div></i-col> <i-col span="4"><div style="background: #880000;">col-4</div></i-col> <i-col span="4"><div style="background: #00A000">col-4</div></i-col> </Row> <p>子元素等宽排列</p> <Row type="flex" justify="space-around" style="background-color: #999999"> <i-col span="4"><div style="background: #219161;">col-4</div></i-col> <i-col span="4"><div style="background: #19469D;">col-4</div></i-col> <i-col span="4"><div style="background: #880000;">col-4</div></i-col> <i-col span="4"><div style="background: #00A000">col-4</div></i-col> </Row> <p>子元素分散排列</p> <Row type="flex" justify="space-between" style="background-color: #999999"> <i-col span="4"><div style="background: #219161;">col-4</div></i-col> <i-col span="4"><div style="background: #19469D;">col-4</div></i-col> <i-col span="4"><div style="background: #880000;">col-4</div></i-col> <i-col span="4"><div style="background: #00A000">col-4</div></i-col> </Row> <br/> <h5>align:flex 布局下的垂直对齐方式,可选值为top、middle、bottom</h5> <p>子元素顶部对齐</p> <Row type="flex" justify="center" align="top" style="background-color: #999999"> <i-col span="4"><div style="background: #219161; height: 40px;">col-4</div></i-col> <i-col span="4"><div style="background: #19469D; height: 30px;">col-4</div></i-col> <i-col span="4"><div style="background: #880000; height: 20px;">col-4</div></i-col> <i-col span="4"><div style="background: #00A000; height: 35px;">col-4</div></i-col> </Row> <p>子元素居中对齐</p> <Row type="flex" justify="center" align="middle" style="background-color: #999999"> <i-col span="4"><div style="background: #219161; height: 40px;">col-4</div></i-col> <i-col span="4"><div style="background: #19469D; height: 30px;">col-4</div></i-col> <i-col span="4"><div style="background: #880000; height: 20px;">col-4</div></i-col> <i-col span="4"><div style="background: #00A000; height: 35px;">col-4</div></i-col> </Row> <p>子元素底部对齐</p> <Row type="flex" justify="center" align="bottom" style="background-color: #999999"> <i-col span="4"><div style="background: #219161; height: 40px;">col-4</div></i-col> <i-col span="4"><div style="background: #19469D; height: 30px;">col-4</div></i-col> <i-col span="4"><div style="background: #880000; height: 20px;">col-4</div></i-col> <i-col span="4"><div style="background: #00A000; height: 35px;">col-4</div></i-col> </Row> </div> </template> <script> export default {} </script> <style> </style>

2、布局(Layout)
详见:https://www.iviewui.com/components/layout
常用组件:Header、Sider、Content、Footer、 Layout
(1)Layout:布局容器,内部可嵌套 Header、Sider、Content、Footer、 Layout。可放在任意父容器中。
(2)Header:顶部布局,自带默认样式,只能放在 Layout 中。
(3)Sider:侧边栏布局,自带默认样式,只能放在 Layout 中。
(4)Content:内容主体布局,自带默认样式,只能放在 Layout 中。
(5)Footer:底部布局,自带默认样式,只能放在 Layout 中。
【App.vue】 <template> <div class="layout"> <Layout> <Header> <Menu mode="horizontal" theme="dark" active-name="1"> <div class="layout-logo"></div> <div class="layout-nav"> <MenuItem name="1"> <Icon type="ios-navigate"></Icon> Item 1 </MenuItem> <MenuItem name="2"> <Icon type="ios-keypad"></Icon> Item 2 </MenuItem> <MenuItem name="3"> <Icon type="ios-analytics"></Icon> Item 3 </MenuItem> <MenuItem name="4"> <Icon type="ios-paper"></Icon> Item 4 </MenuItem> </div> </Menu> </Header> <Layout> <!-- hide-trigger,隐藏默认触发器 --> <Sider hide-trigger :style="{background: '#fff'}"> <Menu active-name="1-2" theme="light" width="auto" :open-names="['1']"> <Submenu name="1"> <!-- 使用 slot 自定义触发器 --> <template slot="title"> <Icon type="ios-navigate"></Icon> Item 1 </template> <MenuItem name="1-1">Option 1</MenuItem> <MenuItem name="1-2">Option 2</MenuItem> <MenuItem name="1-3">Option 3</MenuItem> </Submenu> <Submenu name="2"> <template slot="title"> <Icon type="ios-keypad"></Icon> Item 2 </template> <MenuItem name="2-1">Option 1</MenuItem> <MenuItem name="2-2">Option 2</MenuItem> </Submenu> <Submenu name="3"> <template slot="title"> <Icon type="ios-analytics"></Icon> Item 3 </template> <MenuItem name="3-1">Option 1</MenuItem> <MenuItem name="3-2">Option 2</MenuItem> </Submenu> </Menu> </Sider> <Layout :style="{padding: '0 24px 24px'}"> <Breadcrumb :style="{margin: '24px 0'}"> <BreadcrumbItem>Home</BreadcrumbItem> <BreadcrumbItem>Components</BreadcrumbItem> <BreadcrumbItem>Layout</BreadcrumbItem> </Breadcrumb> <Content :style="{padding: '24px', minHeight: '280px', background: '#fff'}"> Content </Content> </Layout> </Layout> </Layout> </div> </template> <script> export default { } </script> <style scoped> .layout{ border: 1px solid #d7dde4; background: #f5f7f9; position: relative; border-radius: 4px; overflow: hidden; 800px; } .layout-logo{ 100px; height: 30px; background: #5b6270; border-radius: 3px; float: left; position: relative; top: 15px; left: 20px; } .layout-nav{ 420px; margin: 0 auto; margin-right: 20px; } </style>

3、列表(List)
详见:https://www.iviewui.com/components/list
(1)基础的列表展示,可承载文字、列表、图片、段落,常用于后台数据展示页面。
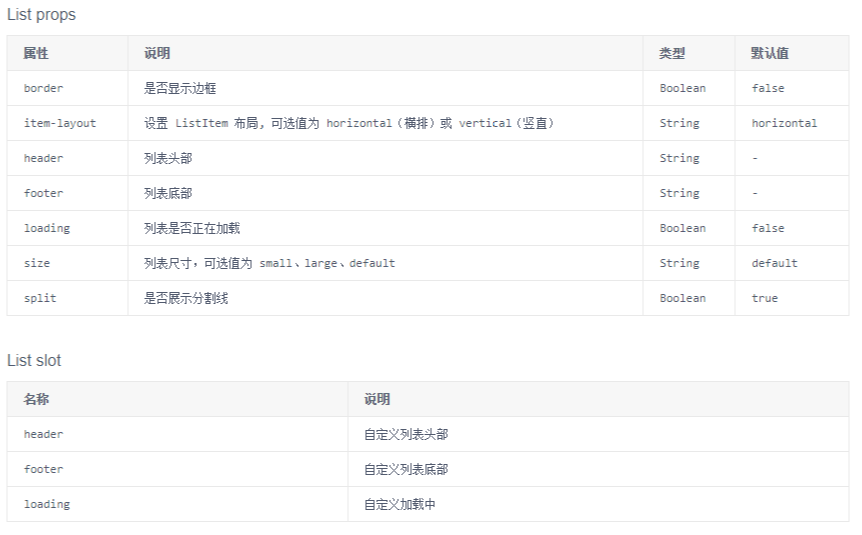
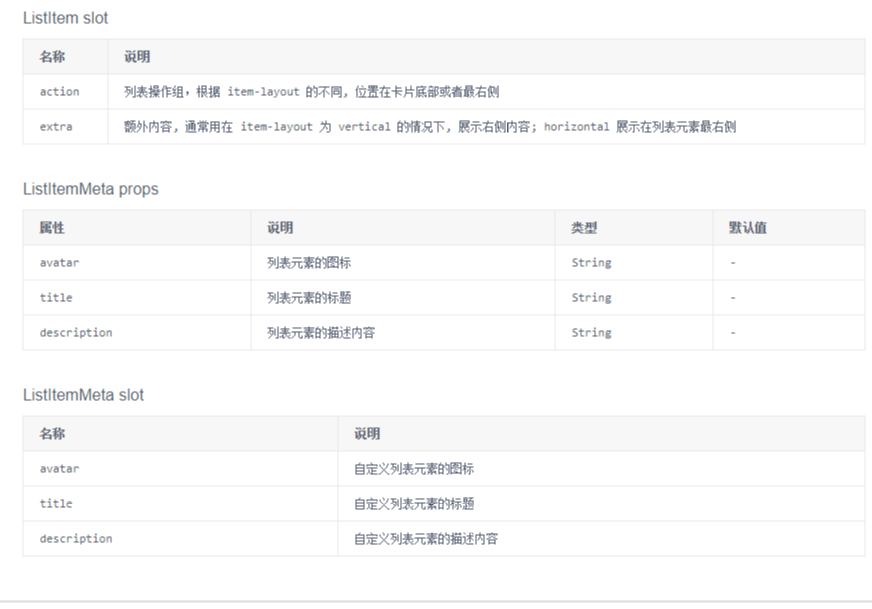
(2)小案例分析
【App.vue】 <template> <div style=" 900px;"> <h3>一、使用 header 可以定义列表的头部, footer 可以定义列表的底部, size 可以定义列表的大小, border 定义列表的边界</h3> <strong>Default Size:</strong> <List header="Header" footer="Footer" border> <ListItem>This is a piece of text.</ListItem> </List> <strong>Small Size:</strong> <List border size="small"> <ListItem>This is a piece of text.</ListItem> </List> <strong>Large Size:</strong> <List border size="large"> <ListItem>This is a piece of text.</ListItem> </List> <br> <h3>二、ListItemMeta 中使用 avatar 可以定义图标, title 定义标题, description 定义内容</h3> <List> <ListItem> <ListItemMeta avatar="https://dev-file.iviewui.com/userinfoPDvn9gKWYihR24SpgC319vXY8qniCqj4/avatar" title="This is title" description="This is description, this is description." /> <template slot="action"> <li> <a href="">Edit</a> </li> <li> <a href="">More</a> </li> </template> </ListItem> </List> <List> <ListItem> <ListItemMeta avatar="https://dev-file.iviewui.com/userinfoPDvn9gKWYihR24SpgC319vXY8qniCqj4/avatar" title="This is title" description="This is description, this is description." /> <template slot="action"> <li> <Icon type="ios-star-outline" /> 123 </li> <li> <Icon type="ios-thumbs-up-outline" /> 234 </li> <li> <Icon type="ios-chatbubbles-outline" /> 345 </li> </template> <template slot="extra"> <img src="https://dev-file.iviewui.com/5wxHCQMUyrauMCGSVEYVxHR5JmvS7DpH/large" style=" 280px"> </template> </ListItem> </List> <h3>三、使用 item-layout="vertical" 可以使列表垂直</h3> <List item-layout="vertical"> <ListItem> <ListItemMeta avatar="https://dev-file.iviewui.com/userinfoPDvn9gKWYihR24SpgC319vXY8qniCqj4/avatar" title="This is title" description="This is description, this is description." /> <template slot="action"> <li> <a href="">Edit</a> </li> <li> <a href="">More</a> </li> </template> </ListItem> </List> <List item-layout="vertical"> <ListItem> <ListItemMeta avatar="https://dev-file.iviewui.com/userinfoPDvn9gKWYihR24SpgC319vXY8qniCqj4/avatar" title="This is title" description="This is description, this is description." /> <template slot="action"> <li> <Icon type="ios-star-outline" /> 123 </li> <li> <Icon type="ios-thumbs-up-outline" /> 234 </li> <li> <Icon type="ios-chatbubbles-outline" /> 345 </li> </template> <template slot="extra"> <img src="https://dev-file.iviewui.com/5wxHCQMUyrauMCGSVEYVxHR5JmvS7DpH/large" style=" 280px"> </template> </ListItem> </List> </div> </template> <script> export default { } </script> <style> </style>
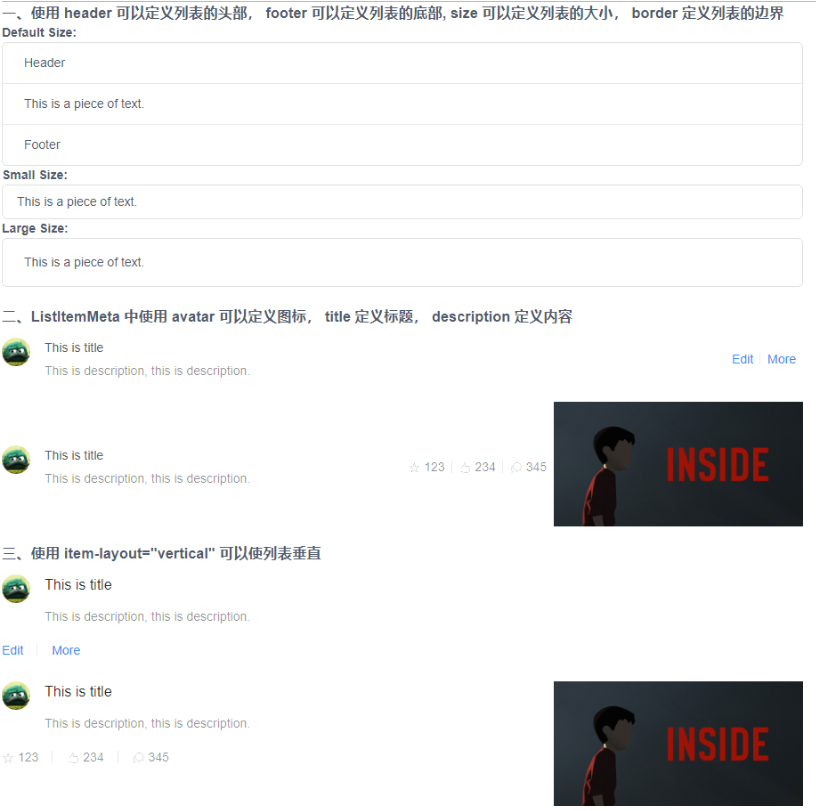
4、卡片(Card)
详见:https://www.iviewui.com/components/card
(1)基础容器,用来显示文字、列表、图文等内容,也可以配合其它组件一起使用。
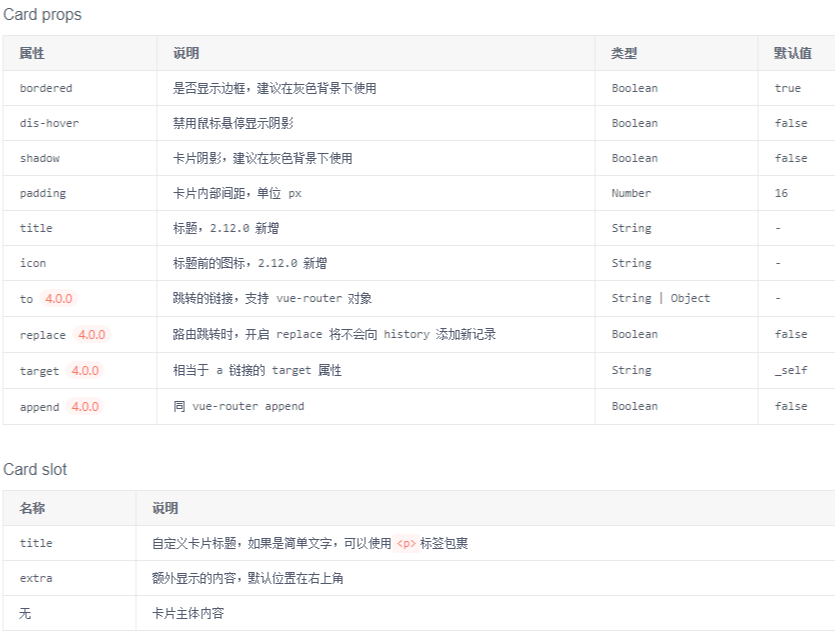
(2)小案例分析:
【App.vue】 <template> <div style=" 800px;"> <Row style="background:#eee;padding:20px"> <i-col span="5"> <p>默认卡片效果</p> <Card> <p slot="title">default</p> <p>Content of card</p> <p>Content of card</p> <p>Content of card</p> </Card> </i-col> <i-col span="5" offset="1"> <p>不显示边框</p> <Card :bordered="false"> <p slot="title">bordered</p> <p>Content of card</p> <p>Content of card</p> <p>Content of card</p> </Card> </i-col> <i-col span="5" offset="1"> <p>shadow显示卡片阴影</p> <Card shadow> <p slot="title">shadow</p> <p>shadow存在时,dis-hover、bordered无效</p> </Card> </i-col> <i-col span="5" offset="1"> <p>禁用鼠标悬停显示阴影</p> <Card dis-hover> <p slot="title">dis-hover</p> <p>Content of card</p> <p>Content of card</p> <p>Content of card</p> </Card> </i-col> </Row> </div> </template> <script> export default { } </script>
截图看的不明显,可以复制代码自行比较。
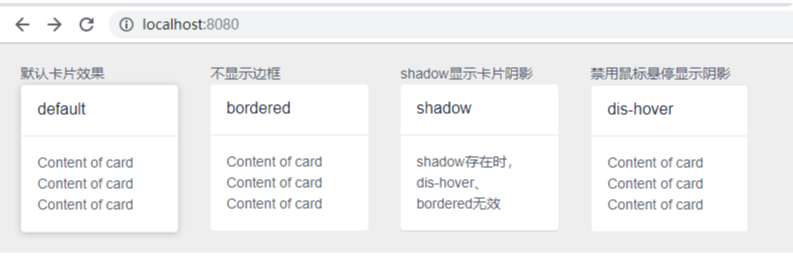
5、折叠面板(Collapse)
详见:https://www.iviewui.com/components/collapse
(1)可以显示、隐藏内容
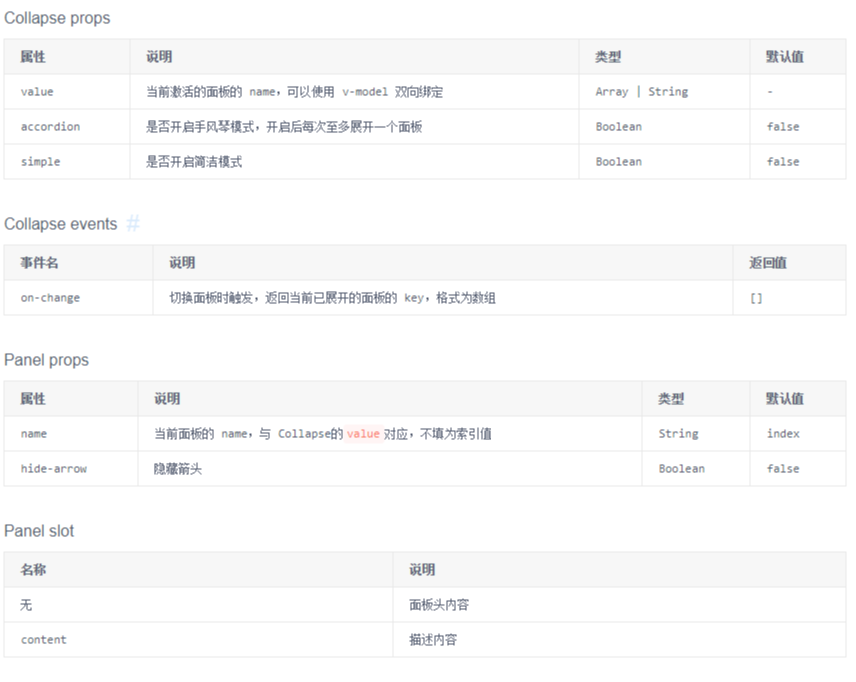
(2)小案例分析
【App.vue】 <template> <div style=" 800px;"> <h3>一、v-model 绑定的是 当前索引值,指向选择的某个面板,与 Panel 的 name 相对应</h3> <Collapse v-model="value1"> <Panel name="1"> Java <p slot="content">J A V A</p> </Panel> <Panel name="2"> Python <p slot="content">P Y T H O N</p> </Panel> <Panel name="3"> JavaScript <p slot="content">J A V A S C R I P T</p> </Panel> </Collapse> <br/> <h3>二、accordion 只允许展开一个面板,面板可以嵌套</h3> <Collapse v-model="value2" accordion> <Panel name="1"> Java <p slot="content">J A V A</p> </Panel> <Panel name="2"> Python <p slot="content">P Y T H O N</p> </Panel> <Panel name="3"> JavaScript <Collapse slot="content" v-model="value3"> <Panel name="1"> Vue <p slot="content">V U E</p> </Panel> <Panel name="2"> Jquery <p slot="content">J Q U E R Y</p> </Panel> <Panel name="3"> React <p slot="content">R E A C T</p> </Panel> </Collapse> </Panel> </Collapse> </div> </template> <script> export default { data() { return { value1: '2', value2: '1', value3: '3' } } } </script>
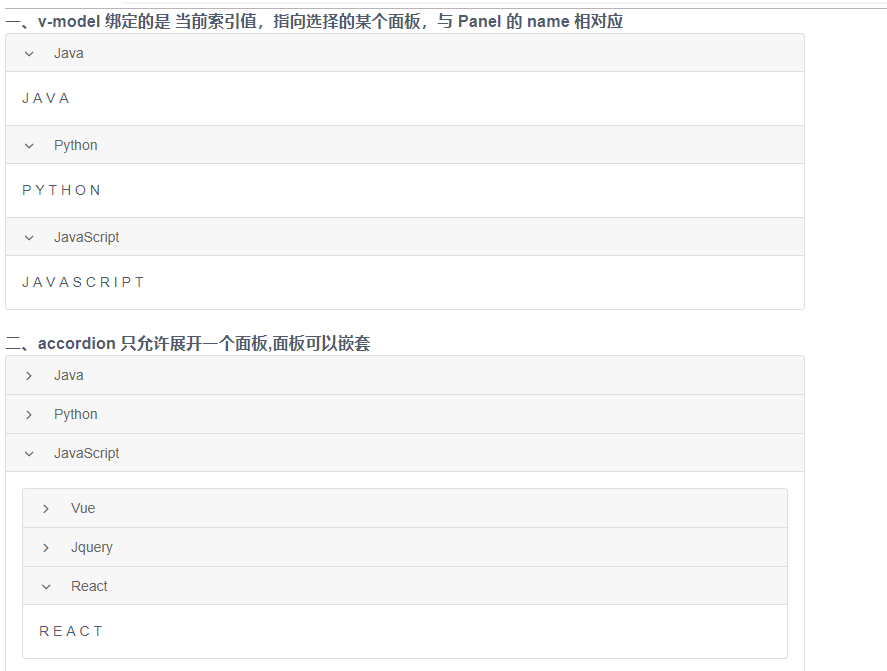
6、面板切割、拖动效果(Split)
详见:https://www.iviewui.com/components/split
(1)可将一片区域,分割为可以拖拽调整宽度或高度的两部分区域。

(2)小案例分析:
【App.vue】 <template> <div style=" 800px; background-color:#BBBBCC"> <h3>一、左右分割</h3> <div class="demo-split"> <Split v-model="split1"> <div slot="left" class="demo-split-pane"> Left Pane </div> <div slot="right" class="demo-split-pane"> Right Pane </div> </Split> </div> <br> <h3>二、上下分割</h3> <div class="demo-split"> <Split v-model="split2" mode="vertical"> <div slot="top" class="demo-split-pane"> Top Pane </div> <div slot="bottom" class="demo-split-pane"> Bottom Pane </div> </Split> </div> <br> <h3>三、组合分割</h3> <div class="demo-split"> <Split v-model="split3"> <div slot="left" class="demo-split-pane"> Left Pane <div class="demo-split2"> <Split v-model="split4" mode="vertical"> <div slot="top" class="demo-split-pane"> Top Pane </div> <div slot="bottom" class="demo-split-pane"> Bottom Pane </div> </Split> </div> </div> <div slot="right" class="demo-split-pane"> Right Pane </div> </Split> </div> </div> </template> <script> export default { data() { return { split1: 0.5, split2: 0.3, split3: 0.7, split4: 0.4 } }, } </script> <style> .demo-split { height: 250px; border: 1px solid #dcdee2; } .demo-split2 { height: 200px; border: 1px solid #dcdee2; } .demo-split-pane { padding: 10px; } </style>

7、分割线(Divider)
详见:https://www.iviewui.com/components/divider
(1)区分内容的分割线。

(2)小案例分析:
【App.vue】 <template> <div style=" 800px; background-color: #BBBBCC;"> <h3>一、type="vertical" 用于设置垂直分割线</h3> Text <Divider type="vertical" /> <a href="#">Link</a> <Divider type="vertical" /> <a href="#">Link</a> <br><br><br> <h3>二、默认水平分割,orientation 可以设置分割标题的位置,dashed 可以设置分割线是否为虚线</h3> <div> <Divider orientation="left">Java</Divider> <p>System.out.println("Hello World")</p> <Divider orientation="right">JavaScript</Divider> <p>Console.log("Hello World")</p> <Divider orientation="center" dashed>PHP</Divider> <p>echo("Hello World")</p> </div> </div> </template> <script> export default { } </script>
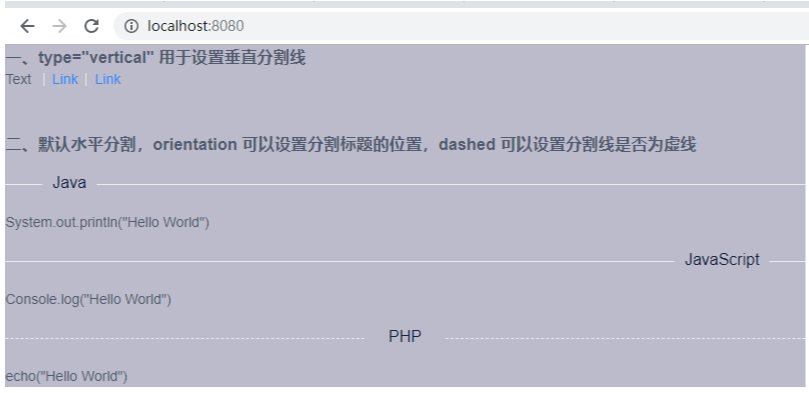
8、单元格(Cell)
详见:https://www.iviewui.com/components/cell
(1)常用于菜单列表
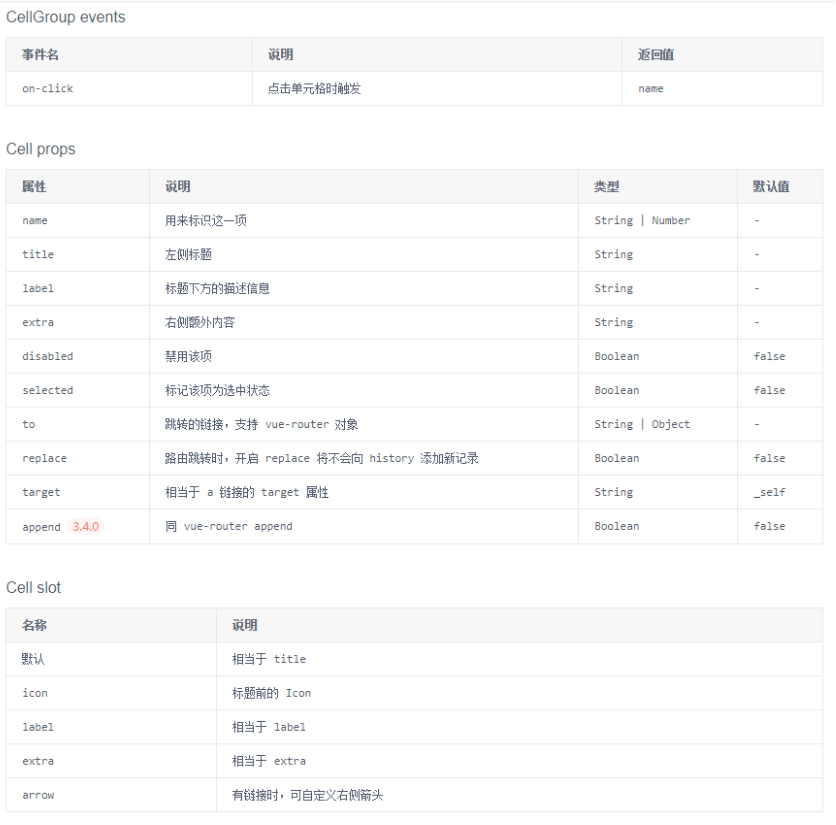
(2)小案例分析
【App.vue】 <template> <div style="padding: 10px;background: #f8f8f9"> <h3>title 只展示标题,label 展示内容, extra 在右侧展示内容, to用于跳转链接(默认图标)</h3> <Card title="Options" icon="ios-options" :padding="0" shadow style=" 300px;"> <CellGroup> <Cell title="Only show titles" /> <Cell title="Display label content" label="label content" /> <Cell title="Display right content" extra="details" /> <Cell title="Link" extra="details" to="https://www.baidu.com" /> <Cell title="Open link in new window" to="https://www.baidu.com" target="_blank" /> <Cell title="Disabled" disabled /> <Cell title="Selected" selected /> <Cell title="With Badge" to="https://www.baidu.com"> <Badge :count="10" slot="extra" /> </Cell> <Cell title="With Switch"> <Switch v-model="switchValue" slot="extra" /> </Cell> </CellGroup> </Card> </div> </template> <script> export default { data () { return { switchValue: true } }, } </script>
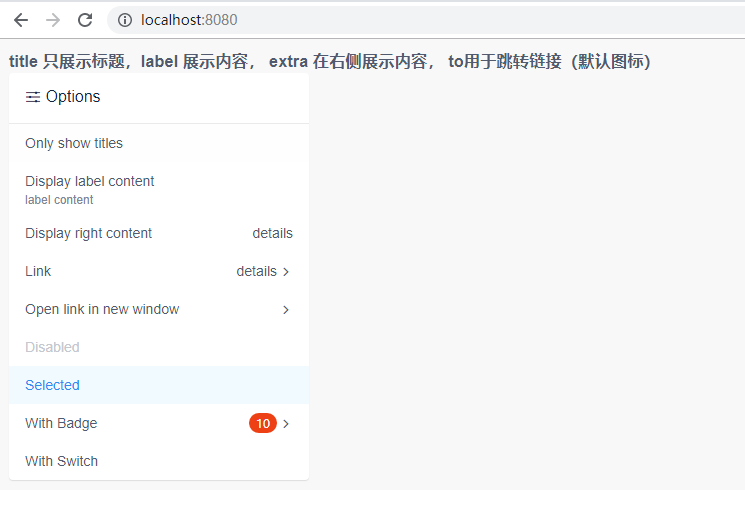
四、组件 -- 导航
1、导航菜单(Menu)
详见:https://www.iviewui.com/components/menu
(1)为页面和功能提供导航的菜单列表,常用于网站顶部和左侧。
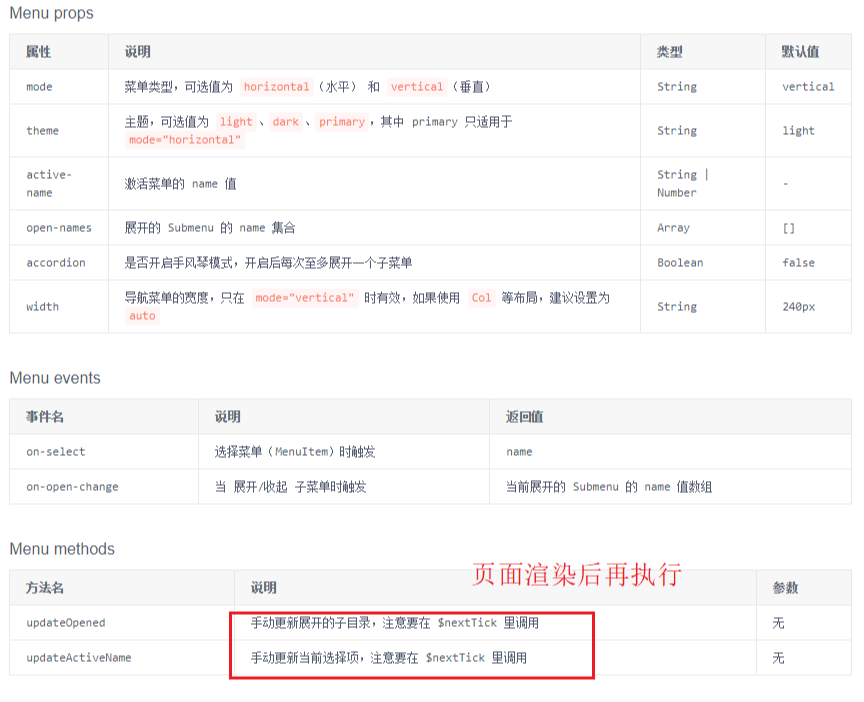
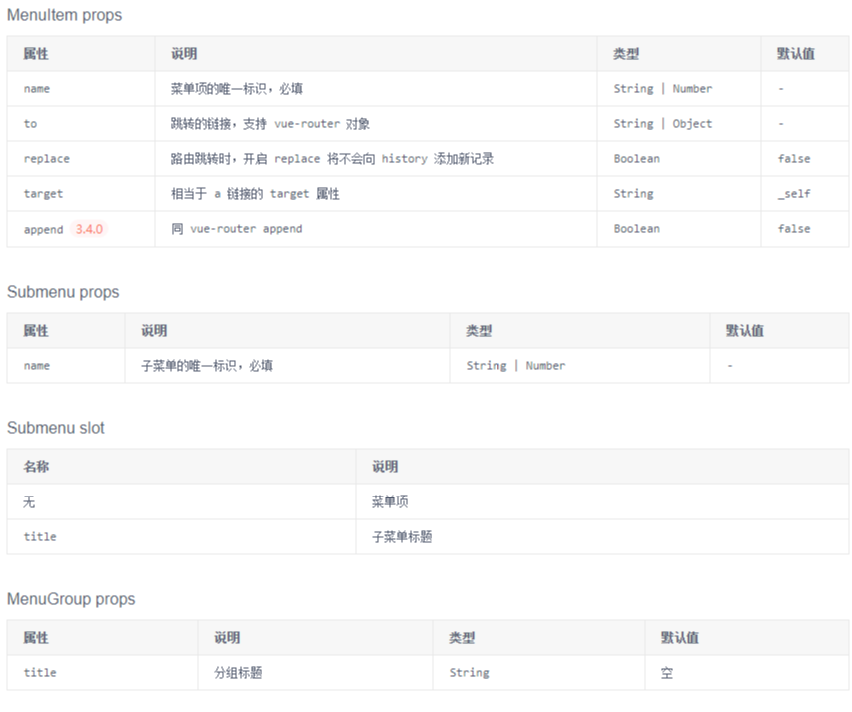
(2)小案例分析:
【App.vue】 <template> <div style=" 800px;background: #f8f8f9"> <h3>一、通过 theme 属性可以设置菜单主题(primary只对水平菜单栏生效), mode="horizontal" 为水平菜单(默认为垂直菜单)</h3> <Menu mode="horizontal" :theme="theme1" active-name="2"> <MenuItem name="1"> <Icon type="ios-paper" /> Java </MenuItem> <MenuItem name="2"> <Icon type="ios-people" /> JavaScript </MenuItem> <MenuItem name="3"> <Icon type="ios-construct" /> Python </MenuItem> </Menu> <br> <p>Change theme</p> <RadioGroup v-model="theme1"> <Radio label="light"></Radio> <Radio label="dark"></Radio> <Radio label="primary"></Radio> </RadioGroup> <br><br> <i-col span="8"> <h3>二、使用 Submenu 可以定义二级菜单(可以嵌套),active-name 可以设置选中哪个 MenuItem, 使用 open-names 可以选择展开哪几个Submenu</h3> <Menu :theme="theme1" active-name="1-2" open-names="['1', '2']"> <Submenu name="1"> <template slot="title"> <Icon type="ios-paper" /> 内容管理 </template> <MenuItem name="1-1">文章管理</MenuItem> <MenuItem name="1-2">评论管理</MenuItem> <MenuItem name="1-3">举报管理</MenuItem> </Submenu> <Submenu name="2"> <template slot="title"> <Icon type="ios-people" /> 用户管理 </template> <MenuItem name="2-1">新增用户</MenuItem> <MenuItem name="2-2">活跃用户</MenuItem> <Submenu name="3"> <template slot="title"> <Icon type="ios-people" /> 用户管理 </template> <MenuItem name="2-1">新增用户</MenuItem> <MenuItem name="2-2">活跃用户</MenuItem> </Submenu> </Submenu> <Submenu name="4"> <template slot="title"> <Icon type="ios-stats" /> 统计分析 </template> <MenuGroup title="使用"> <MenuItem name="3-1">新增和启动</MenuItem> <MenuItem name="3-2">活跃分析</MenuItem> <MenuItem name="3-3">时段分析</MenuItem> </MenuGroup> <MenuGroup title="留存"> <MenuItem name="3-4">用户留存</MenuItem> <MenuItem name="3-5">流失用户</MenuItem> </MenuGroup> </Submenu> </Menu> </i-col> <i-col span="8" offset="2"> <h3>三、使用 accordion 则每次只展开一个菜单, 使用 MenuGroup 可以进行菜单分组</h3> <Menu :theme="theme1" active-name="1-1" open-names="['1']" accordion> <Submenu name="1"> <template slot="title"> <Icon type="ios-paper" /> 内容管理 </template> <MenuItem name="1-1">文章管理</MenuItem> <MenuItem name="1-2">评论管理</MenuItem> <MenuItem name="1-3">举报管理</MenuItem> </Submenu> <Submenu name="2"> <template slot="title"> <Icon type="ios-people" /> 用户管理 </template> <MenuItem name="2-1">新增用户</MenuItem> <MenuItem name="2-2">活跃用户</MenuItem> </Submenu> <Submenu name="3"> <template slot="title"> <Icon type="ios-stats" /> 统计分析 </template> <MenuGroup title="使用"> <MenuItem name="3-1">新增和启动</MenuItem> <MenuItem name="3-2">活跃分析</MenuItem> <MenuItem name="3-3">时段分析</MenuItem> </MenuGroup> <MenuGroup title="留存"> <MenuItem name="3-4">用户留存</MenuItem> <MenuItem name="3-5">流失用户</MenuItem> </MenuGroup> </Submenu> </Menu> </i-col> </div> </template> <script> export default { data() { return { theme1: 'light' } } } </script>
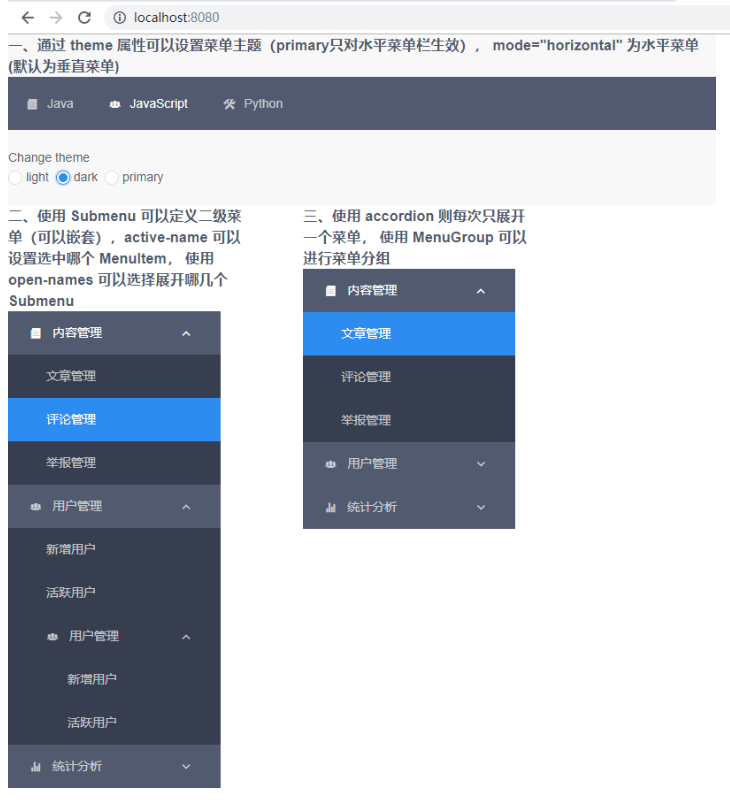
2、标签页(Tabs)
详见:https://www.iviewui.com/components/tabs
(1)选项卡切换组件,常用于平级区域大块内容的的收纳和展现。
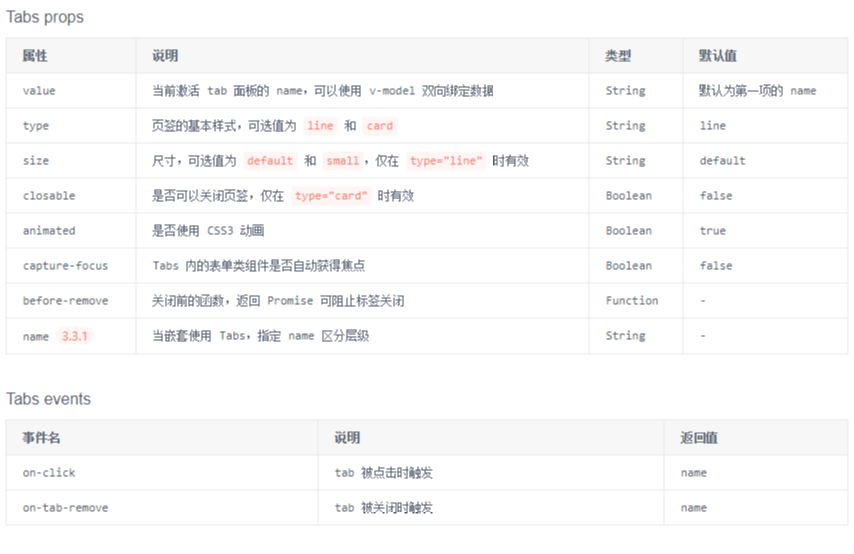

(2)小案例分析:
【App.vue】 <template> <div style=" 800px; background-color:#F5F5FF"> <h3>一、使用label 可以定义标签内容,使用icon可以定义标签图标,使用 value 可以选中某个标签(与标签的name属性绑定,默认为选中第一个)</h3> <Tabs value="name2"> <TabPane label="macOS" icon="logo-apple" name="name1">macOS</TabPane> <TabPane label="Windows" icon="logo-windows" name="name2">Windows</TabPane> <TabPane label="Linux" icon="logo-tux" name="name3">Linux</TabPane> </Tabs> <br><br> <h3>二、使用 disabled 可以禁用某个标签,使用 size 可以设置标签显示大小(只在 type="line"时生效)</h3> <Tabs value="name2" size="small"> <TabPane label="macOS" icon="logo-apple" name="name1">macOS</TabPane> <TabPane label="Windows" icon="logo-windows" name="name2">Windows</TabPane> <TabPane label="Linux" icon="logo-tux" name="name3" disabled>Linux</TabPane> </Tabs> <br><br> <h3>三、type="card" 将标签显示为卡片样式, 通过 closable 、@on-tab-remove 可以进行删除标签的操作(注意若标签 存在 name 属性时,此时删除后,可能存在数据未清空的情况)</h3> <Tabs type="card" closable @on-tab-remove="handleTabRemove"> <TabPane label="macOS" icon="logo-apple" v-if="tab0">macOS</TabPane> <TabPane label="Windows" icon="logo-windows" v-if="tab1">Windows</TabPane> <TabPane label="Linux" icon="logo-tux" name="name3" v-if="tab2">Linux</TabPane> </Tabs> <br><br> <h3>四、使用 slot="extra" 可以在标签右侧自定义内容, :animated 可以设置标签切换时是否有动画效果</h3> <Tabs :animated="false"> <TabPane v-for="tab in tabs" :key="tab" :label="'标签' + tab">标签{{ tab }}</TabPane> <Button @click="handleTabsAdd" size="small" slot="extra">增加</Button> </Tabs> </div> </template> <script> export default { data() { return { tab0: true, tab1: true, tab2: true, tabs: 2 } }, methods: { handleTabRemove(name) { this['tab' + name] = false; }, handleTabsAdd() { this.tabs++; } } } </script>
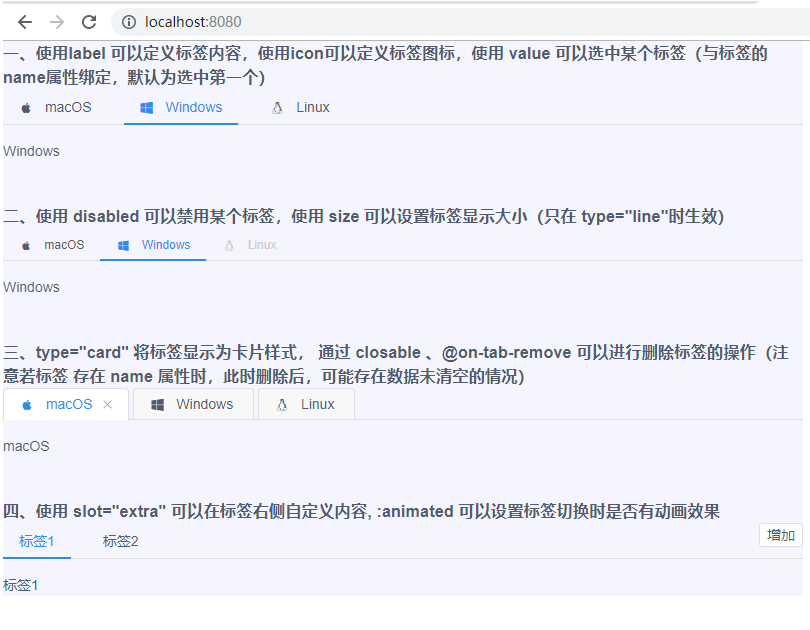
3、下拉菜单(Dropdown)
详见:https://www.iviewui.com/components/dropdown
(1)展示一组折叠的下拉菜单。用起来类似于 折叠面板(Collapse)

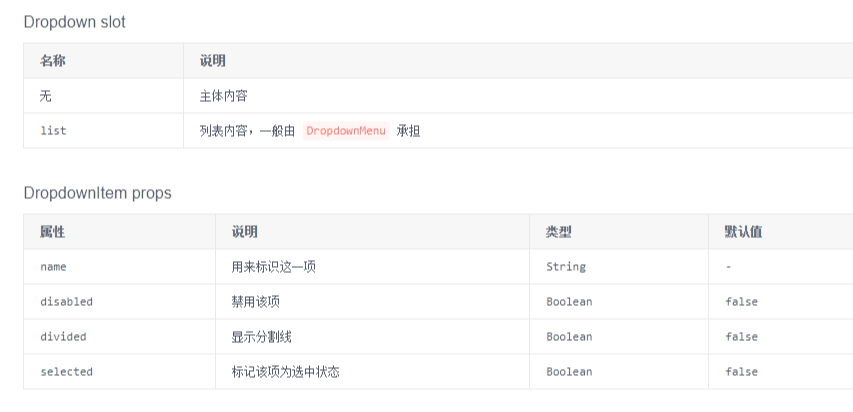
(2)小案例分析:
【App.vue】 <template> <div style=" 800px; background-color:#F5F5FF"> <h3>一、下拉菜单基本使用,需 DropdownMenu、DropdownItem、 slot="list"结合。disabled 可以禁用某个菜单,divided 显示分割线</h3> <Dropdown style="margin-left: 20px"> <Button type="primary"> 鼠标悬浮打开 <Icon type="ios-arrow-down"></Icon> </Button> <DropdownMenu slot="list"> <DropdownItem>Java</DropdownItem> <DropdownItem>C++</DropdownItem> <DropdownItem disabled>Python</DropdownItem> <DropdownItem>C</DropdownItem> <DropdownItem divided>JavaScript</DropdownItem> </DropdownMenu> </Dropdown> <h3>二、使用 trigger 可以自定义展开方式(hover(默认,鼠标悬浮展开菜单),click 鼠标左键点击展开,contextMenu 鼠标右键展开,custom 自定义展开效果)</h3> <i-col span="4"> <Dropdown trigger="click" style="margin-left: 20px"> <Button type="primary"> 鼠标左键点击打开 <Icon type="ios-arrow-down"></Icon> </Button> <DropdownMenu slot="list"> <DropdownItem>Java</DropdownItem> <DropdownItem>C++</DropdownItem> <DropdownItem disabled>Python</DropdownItem> <DropdownItem>C</DropdownItem> <DropdownItem divided>JavaScript</DropdownItem> </DropdownMenu> </Dropdown> </i-col> <i-col span="4" offset="2"> <Dropdown trigger="contextMenu" style="margin-left: 20px"> <Button type="primary"> 鼠标右键点击打开 <Icon type="ios-arrow-down"></Icon> </Button> <DropdownMenu slot="list"> <DropdownItem>Java</DropdownItem> <DropdownItem>C++</DropdownItem> <DropdownItem disabled>Python</DropdownItem> <DropdownItem>C</DropdownItem> <DropdownItem divided>JavaScript</DropdownItem> </DropdownMenu> </Dropdown> </i-col> <i-col span="4" offset="2"> <Dropdown trigger="custom" :visible="visible" style="margin-left: 20px"> <Button type="primary" @click="visible = !visible"> 自定义事件展开 <Icon type="ios-arrow-down"></Icon> </Button> <DropdownMenu slot="list"> <DropdownItem>Java</DropdownItem> <DropdownItem>C++</DropdownItem> <DropdownItem disabled>Python</DropdownItem> <DropdownItem>C</DropdownItem> <DropdownItem divided>JavaScript</DropdownItem> </DropdownMenu> </Dropdown> </i-col> <br><br> <h3>三、下拉菜单可以嵌套,使用 placement 可以设置菜单展开的方向</h3> <Dropdown style="margin-left: 20px"> <Button type="primary"> 下拉菜单嵌套 <Icon type="ios-arrow-down"></Icon> </Button> <DropdownMenu slot="list"> <DropdownItem>Java</DropdownItem> <DropdownItem>C++</DropdownItem> <DropdownItem disabled>Python</DropdownItem> <DropdownItem>C</DropdownItem> <Dropdown style="margin-left: 20px" placement="right-start"> <Button type="primary"> 设置菜单展开方向 <Icon type="ios-arrow-forward"></Icon> </Button> <DropdownMenu slot="list"> <DropdownItem>Java</DropdownItem> <DropdownItem>C++</DropdownItem> <DropdownItem disabled>Python</DropdownItem> <DropdownItem>C</DropdownItem> <DropdownItem divided>JavaScript</DropdownItem> </DropdownMenu> </Dropdown> <DropdownItem divided>JavaScript</DropdownItem> </DropdownMenu> </Dropdown> </div> </template> <script> export default { data() { return { visible: false } } } </script>
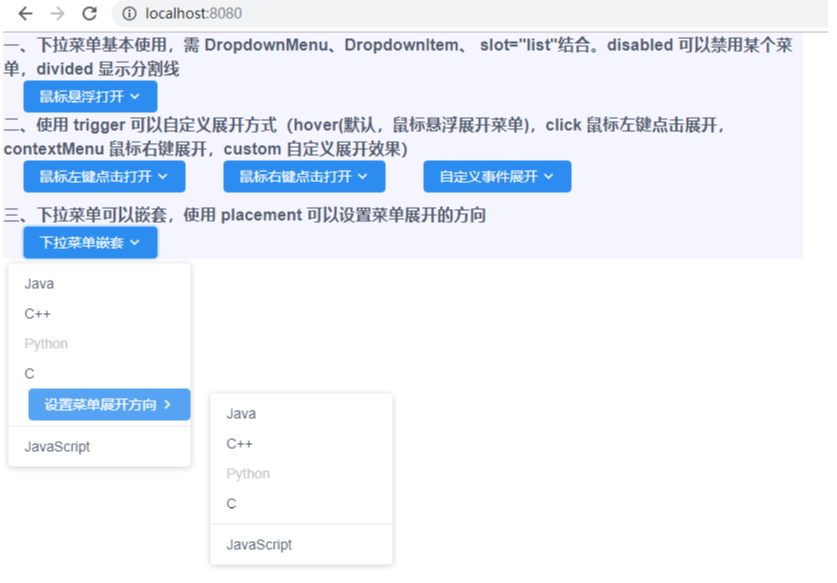
4、分页(Page)
详见:https://www.iviewui.com/components/page
(1)当数据量较多时,使用分页可以快速进行数据切换。

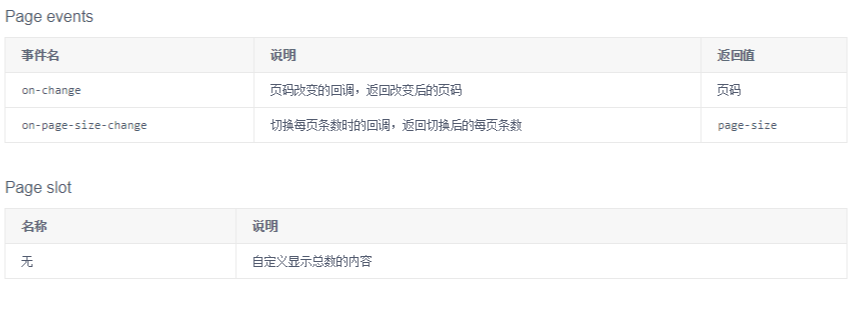
(2)小案例分析:
【App.vue】 <template> <div style=" 800px;"> <h3>一、total 定义数据的总数,(page-size默认为10,即页面上10条数据为1页)</h3> <Page :total="100" /> <br> <h3>二、show-sizer 可用于切换每页显示的数量, 可以使用 @on-page-size-change 去返回切换后的值</h3> <Page :total="100" show-sizer @on-page-size-change="showPageSize"/> <br> <h3>三、show-elevator 可用于跳转到某一页, 可以使用 @on-change 去返回切换后的页码</h3> <Page :total="100" show-sizer show-elevator @on-change="showPage"/> <br> <h3>四、show-total 可用于显示总条数, size 用于设置分页的大小</h3> <Page :total="100" show-sizer show-elevator show-total size="small"/> <br> <h3>五、prev-text、next-text可用于替代两边的图标</h3> <Page :total="100" show-sizer show-elevator show-total prev-text="Previous" next-text="Next"/> <br> </div> </template> <script> export default { methods: { showPageSize (index) { alert(index) }, showPage (index) { alert(index) } } } </script>
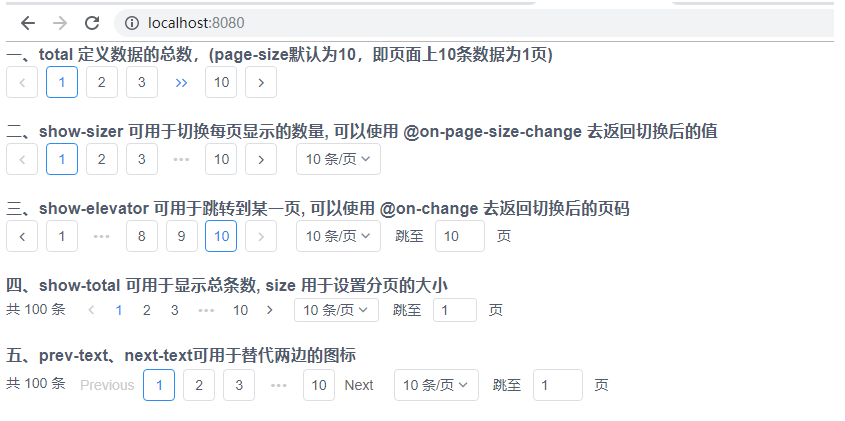
5、面包屑(Breadcrumb )
详见:https://www.iviewui.com/components/breadcrumb
(1)显示网站的层级结构,告知用户当前所在位置,以及在需要向上级导航时使用。
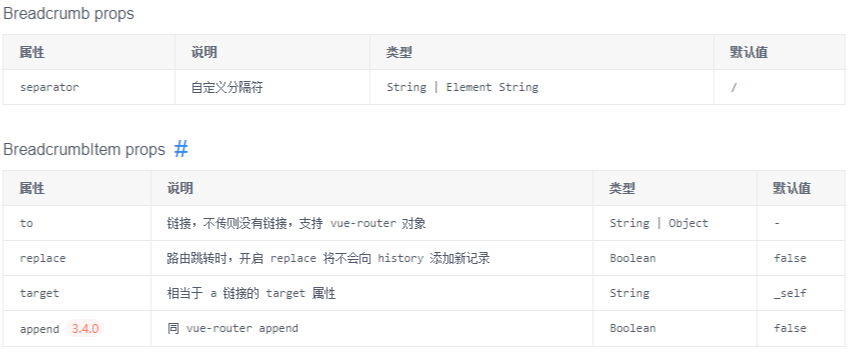
(2)小案例分析:
【App.vue】 <template> <div style=" 800px; background-color:#F8F8FF"> <h3>一、默认以 '/' 分割</h3> <Breadcrumb> <BreadcrumbItem to="https://www.baidu.com">Home</BreadcrumbItem> <BreadcrumbItem to="https://www.baidu.com">Components</BreadcrumbItem> <BreadcrumbItem>Breadcrumb</BreadcrumbItem> </Breadcrumb> <br> <h3>二、自定义分割线</h3> <Breadcrumb separator=">"> <BreadcrumbItem to="https://www.baidu.com">Home</BreadcrumbItem> <BreadcrumbItem to="https://www.baidu.com">Components</BreadcrumbItem> <BreadcrumbItem>Breadcrumb</BreadcrumbItem> </Breadcrumb> <Breadcrumb separator="<b class='demo-breadcrumb-separator'>=></b>"> <BreadcrumbItem to="https://www.baidu.com">Home</BreadcrumbItem> <BreadcrumbItem to="https://www.baidu.com">Components</BreadcrumbItem> <BreadcrumbItem>Breadcrumb</BreadcrumbItem> </Breadcrumb> </div> </template> <script> export default { } </script> <style> .demo-breadcrumb-separator { color: #ff5500; padding: 0 5px; } </style>
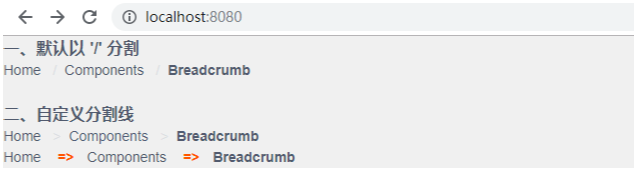
6、步骤条(Steps)
详见:https://www.iviewui.com/components/steps
(1)拆分某项流程的步骤,引导用户按流程完成任务。
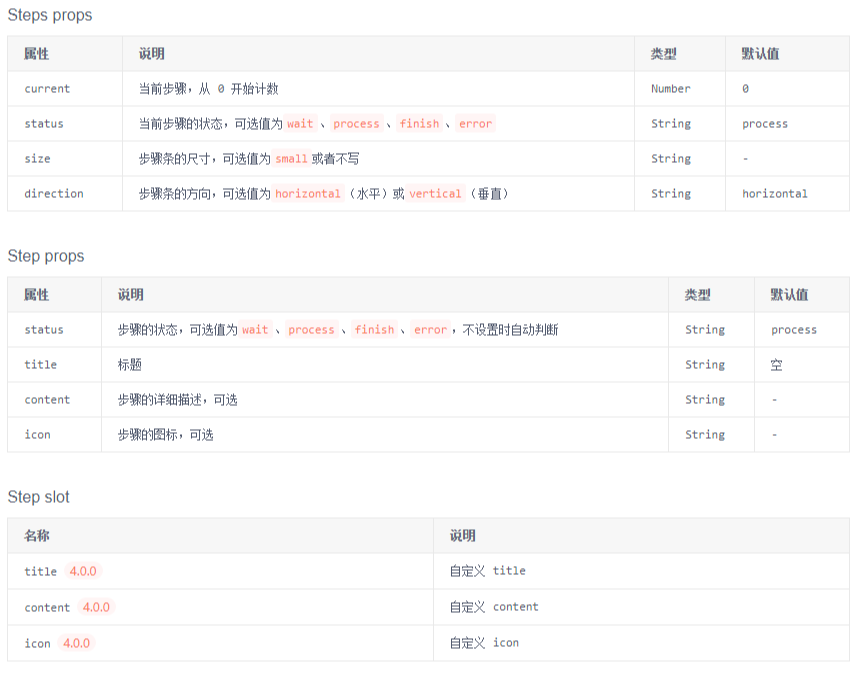
(2)小案例分析
【App.vue】 <template> <div style=" 800px; background-color:#F8F8FF"> <h3>一、根据current 自动判断各个步骤的状态(从 0 开始计数)</h3> <Steps :current="1"> <Step title="已完成" content="这里是该步骤的描述信息"></Step> <Step title="进行中" content="这里是该步骤的描述信息"></Step> <Step title="待进行" content="这里是该步骤的描述信息"></Step> <Step title="待进行" content="这里是该步骤的描述信息"></Step> </Steps> <br> <h3>二、size 可以设置大小</h3> <Steps :current="2" size="small"> <Step title="已完成"></Step> <Step title="已完成"></Step> <Step title="待进行"></Step> <Step title="待进行"></Step> </Steps> <br> <h3>三、icon 可以设置图标, status 可以设置执行某步骤的状态(wait、process、finish、error)</h3> <Steps :current="1" status="error"> <Step title="注册" icon="ios-person"></Step> <Step title="上传头像" icon="ios-camera"></Step> <Step title="验证邮箱" icon="ios-mail"></Step> </Steps> <br> <h4>四、direction 可以设置为垂直的步骤条</h4> <p>当前正在进行第 {{ current + 1 }} 步</p> <Steps :current="current" direction="vertical"> <Step title="步骤1"></Step> <Step title="步骤2"></Step> <Step title="步骤3"></Step> <Step title="步骤4"></Step> </Steps> <Button type="primary" @click="next">Next step</Button> </div> </template> <script> export default { data () { return { current: 0 } }, methods: { next () { if (this.current === 3) { this.current = 0 } else { this.current++ } } } } </script> <style> .demo-badge { 42px; height: 42px; background: #eee; border-radius: 6px; display: inline-block; } </style>

五、表单
1、输入框(Input)
详见:https://www.iviewui.com/components/input
(1)基本表单组件,支持 input 和 textarea,并在原生控件基础上进行了功能扩展,可以组合使用。
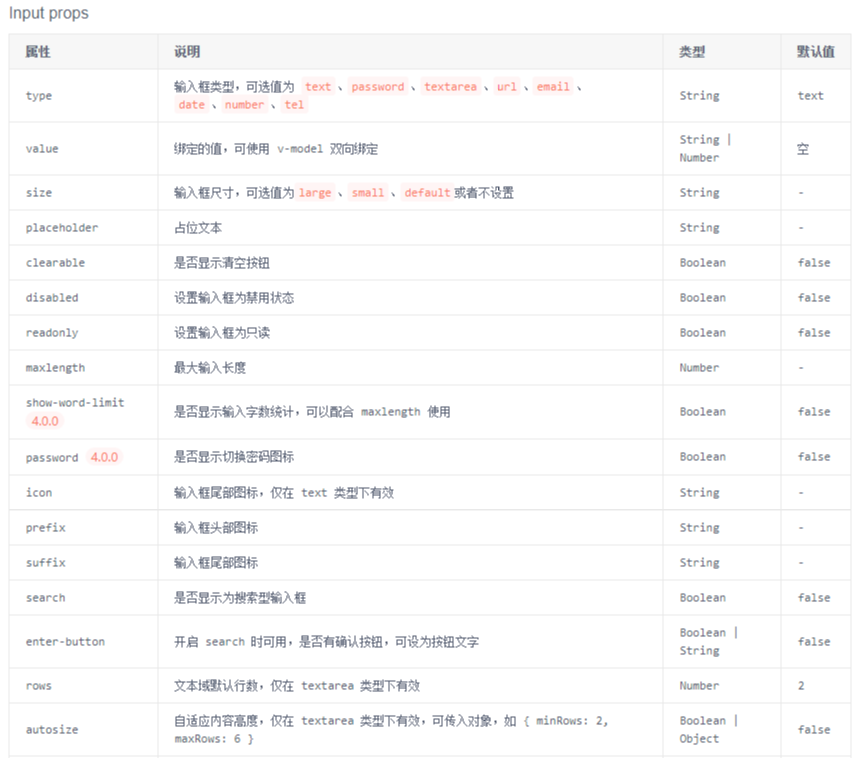
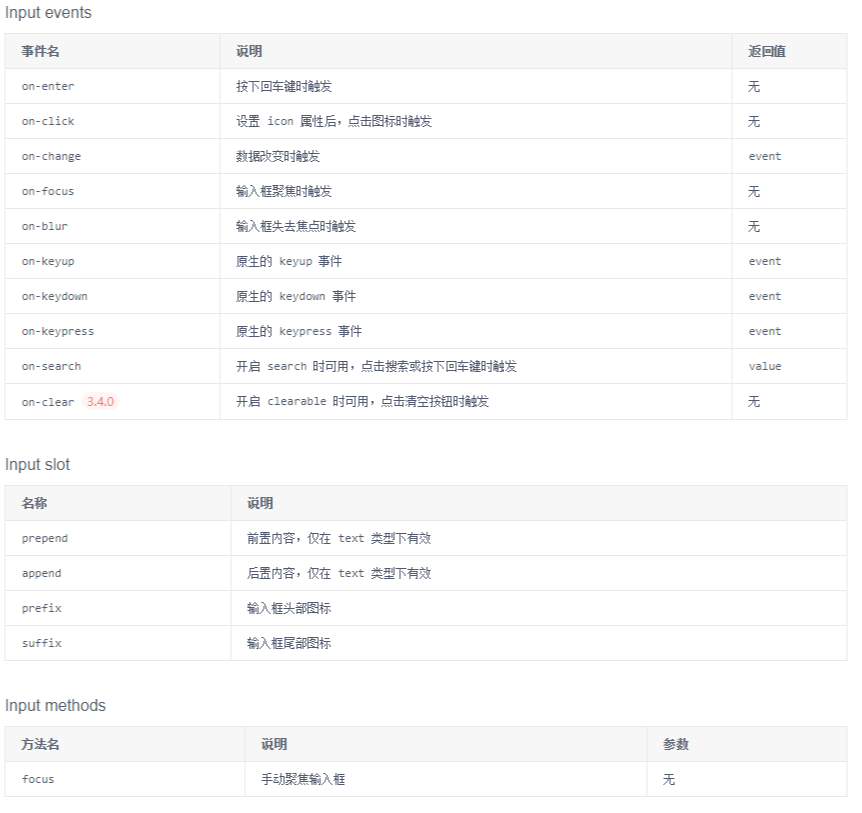
(2)小案例分析
【App.vue】 <template> <div style=" 800px; background-color:#F8F8FF"> <h3>一、可以使用 v-model 实现双向绑定, placeholder 可以定义提示内容, size 可以设置输入框大小</h3> <Input v-model="value" placeholder="Enter something..." style=" 300px" size="large" /> <Input v-model="value" placeholder="Enter something..." /> <Input v-model="value" placeholder="Enter something..." style=" 300px" size="small" /> <br><br> <h3>二、使用 clearable 可以在输入框中显示清除按钮(输入框有值时). maxlength、show-word-limit 可以用于提示限制字符输入(会影响clearable)</h3> <Input v-model="value" placeholder="Enter something..." clearable /> <Input v-model="value" maxlength="10" show-word-limit placeholder="Enter something..." /> <Input v-model="value" maxlength="100" show-word-limit type="textarea" placeholder="Enter something..." /> <br><br> <h3>三、使用密码框(type="password" password 可以隐藏、显示密码). 使用 icon 可以定义图标,点击图标可以触发 on-click 事件. 使用 search 可以设置搜索框样式, 可以结合 enter-button 使搜索图标变成 按钮的形式</h3> <Input v-model="value" placeholder="Enter something..." type="password" password /> <Input v-model="value" @on-click="iconClick" icon="ios-clock-outline" placeholder="Enter something..." style=" 200px" /> <Input v-model="value" search placeholder="Enter something..." style=" 200px" /> <Input v-model="value" search enter-button placeholder="Enter something..." style=" 200px" /> <Input v-model="value" search enter-button="search" placeholder="Enter something..." style=" 200px" /> <br><br> <h3>四、可以通过 prefix 和 suffix 设置图标位置,直接使用 或者 使用slot同名引用</h3> <div> Props: <Input prefix="ios-contact" placeholder="Enter name" style=" auto" /> <Input suffix="ios-search" placeholder="Enter text" style=" auto" /> </div> <div style="margin-top: 6px"> Slots: <i-input placeholder="Enter name" style=" auto"> <Icon type="ios-contact" slot="prefix" /> </i-input> <i-input placeholder="Enter text" style=" auto"> <Icon type="ios-search" slot="suffix" /> </i-input> </div> <br><br> <h3>五、可以使用 slot 引用 prepend, append 来设置前后样式</h3> <div> <i-input v-model="value"> <span slot="prepend">http://</span> <span slot="append">.com</span> </i-input> </div> </div> </template> <script> export default { data() { return { value: 'HelloWorld' } }, methods: { iconClick() { alert("hello") } } } </script> <style> .demo-badge { 42px; height: 42px; background: #eee; border-radius: 6px; display: inline-block; } </style>

2、开关(Switch)
详见:https://www.iviewui.com/components/switch
(1)在两种状态间切换时用到的开关选择器。
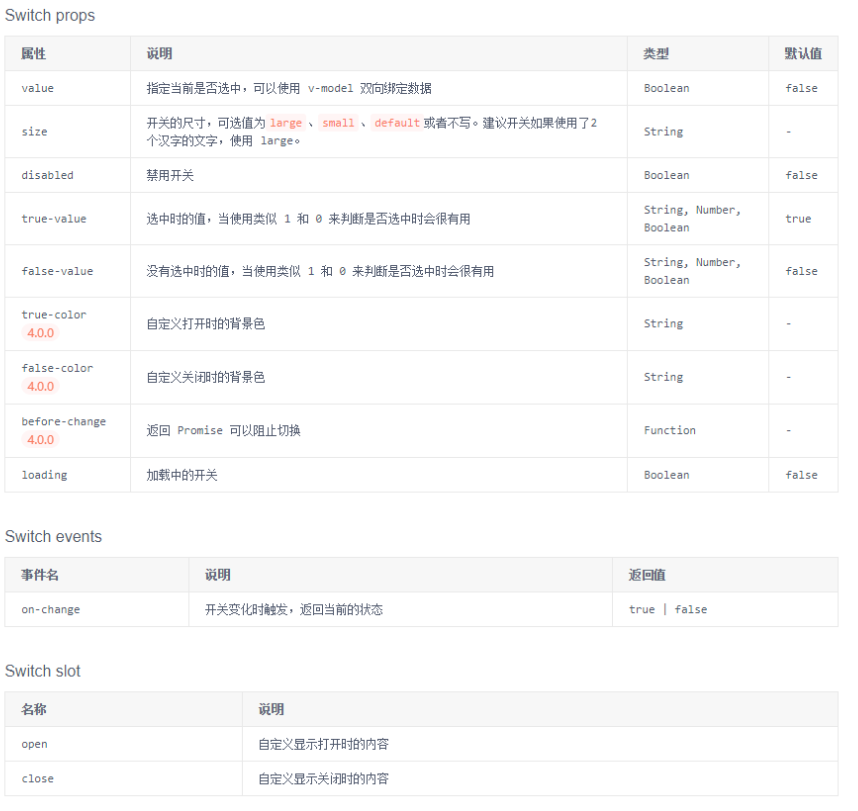
(2)小案例分析:
【App.vue】 <template> <div style=" 800px;"> <h3>一、基本用法,状态切换时会触发事件(@on-change)。<br> 使用 v-model 双向绑定数据。<br> 设置属性 before-change 并返回 Promise,可以阻止切换。<br> 使用 size 可以设置开关的大小 <br> 使用 slot 可以自定义文字 <br> 使用 disabled 可以禁用某个开关 <br> 使用 loading 可以出现加载中的样式 <br> 使用 true-color 和 false-color 可以设置开关样式 <br> </h3> <i-switch v-model="switch1" @on-change="change" :before-change="handleBeforeChange"/> <br> <i-switch v-model="switch2" @on-change="change" size="small" /> <br> <i-switch @on-change="change" disabled/> <br> <i-switch v-model="switch3" @on-change="change" loading /> <br> <i-switch size="large" true-color="#13ce66" false-color="#ff4949"> <span slot="open">开启</span> <span slot="close">关闭</span> </i-switch> </div> </template> <script> export default { data() { return { switch1: false, switch2: false, switch3: true } }, methods: { change(status) { this.$Message.info('开关状态:' + status) }, handleBeforeChange() { return new Promise((resolve) => { this.$Modal.confirm({ title: '切换确认', content: '您确认要切换开关状态吗?', onOk: () => { resolve() } }) }) } } } </script>
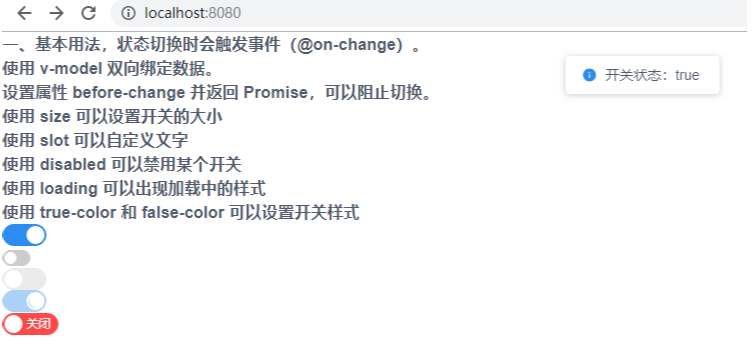
3、表格(Table)
详见:https://www.iviewui.com/components/table
(1)主要用于展示大量结构化数据。支持排序、筛选、分页、自定义操作、导出 csv 等复杂功能。
(2)小案例分析:
【App.vue】 <template> <div style=" 800px;"> <h3>一、基本用法,columns 定义表格的列,data 定义表格每行数据。<br> stripe 定义斑马纹(表格会间隔显示不同颜色,用于区分不同行数据。<br> border 定义表格的边框.<br> highlight-row 可以选中某条数据,调用 clearCurrentRow 方法可以清除选中的数据.<br> @on-current-change 可以返回上一条与当前选择的数据。<br> 在 column 中可以定义一列,并定义 type="index",用于自动生成序号。<br> 在 column 中可以定义一列,并定义 type="selection",用于自动生成多选框。通过 selectAll 可以设置全选、取消全选<br> </h3> <Button @click="showIndex">显示序列号</Button> <Button @click="showCheckBox">显示多选框</Button> <Table :columns="column === true ? columns1 : columns2" :data="data1" stripe border highlight-row ref="currentRowTable" @on-current-change="changeData"></Table> <Button @click="handleClearCurrentRow">清除选中状态</Button> <Button @click="handleSelectAll(true)">全选</Button> <Button @click="handleSelectAll(false)">取消全选</Button> <br><br> <h3>二、自定义模板 在 columns 的某列声明 slot 后,就可以在 Table 的 slot 中使用 slot-scope。 slot-scope 的参数有 3 个:当前行数据 row,当前列数据 column,当前行序号 index。 <br> 通过设置属性 loading 可以让表格处于加载中状态,在异步请求数据、分页时建议使用。 </h3> <Table border :columns="columns3" :data="data1" :loading="loading"> <template slot-scope="{ row }" slot="name"> <strong>{{ row.name }}</strong> </template> <template slot-scope="{ row, index }" slot="action"> <Button type="primary" size="small" style="margin-right: 5px" @click="show(index)">View</Button> <Button type="error" size="small" @click="remove(index)">Delete</Button> </template> </Table> Change Loading Status <i-switch v-model="loading"></i-switch> </div> </template> <script> export default { data() { return { loading: false, column: true, columns1: [{ type: 'index', 80, align: 'center' }, { title: 'Name', key: 'name' }, { title: 'Age', key: 'age' }, { title: 'Address', key: 'address' }, { title: 'Date', key: 'date' } ], columns2: [{ type: 'selection', 80, align: 'center' }, { title: 'Name', key: 'name' }, { title: 'Age', key: 'age' }, { title: 'Address', key: 'address' }, { title: 'Date', key: 'date' } ], columns3: [{ type: 'index', 80, align: 'center' }, { title: 'Name', slot: 'name' }, { title: 'Age', key: 'age' }, { title: 'Address', key: 'address' }, { title: 'Date', key: 'date' }, { title: 'Action', slot: 'action', 150, align: 'center' } ], data1: [{ name: 'John Brown', age: 18, address: 'New York No. 1 Lake Park', date: '2016-10-03' }, { name: 'Jim Green', age: 24, address: 'London No. 1 Lake Park', date: '2016-10-01' }, { name: 'Joe Black', age: 30, address: 'Sydney No. 1 Lake Park', date: '2016-10-02' }, { name: 'Jon Snow', age: 26, address: 'Ottawa No. 2 Lake Park', date: '2016-10-04' } ] } }, methods: { handleClearCurrentRow() { this.column = false this.$refs.currentRowTable.clearCurrentRow(); }, handleSelectAll(status) { this.column = false this.$refs.currentRowTable.selectAll(status); }, changeData(currentRow, oldCurrentRow) { console.log(oldCurrentRow) console.log(currentRow) }, showIndex() { this.column = true }, showCheckBox() { this.column = false }, show(index) { this.$Modal.info({ title: 'User Info', content: `Name:${this.data1[index].name}<br>Age:${this.data1[index].age}<br>Address:${this.data1[index].address}` }) }, remove(index) { this.data1.splice(index, 1); } } } </script>
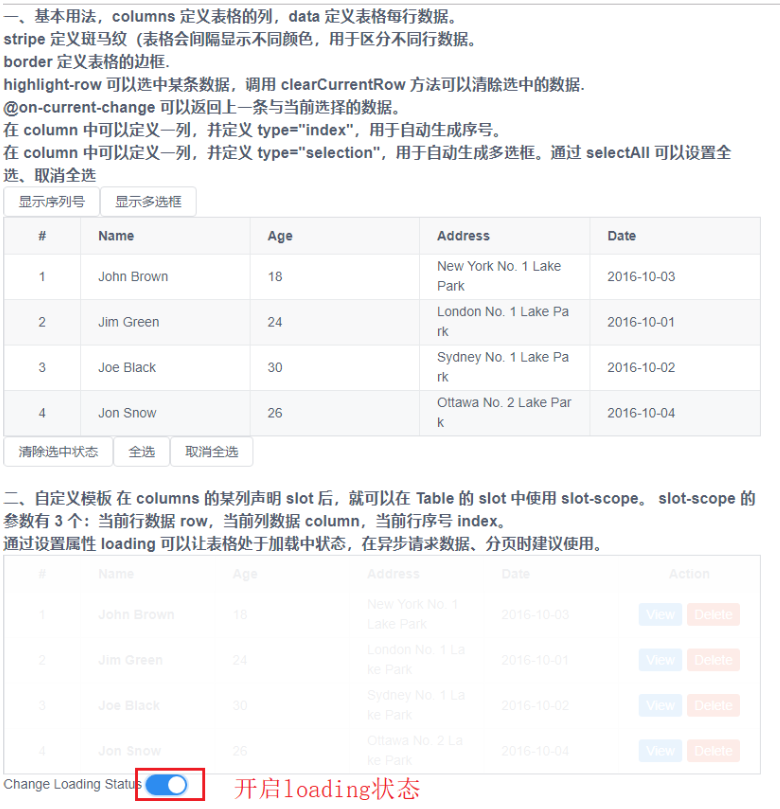
(3)表格实用小案例(表格 + 分页):
自定义模板、可以分页、分页后索引值可以跟着修改。
【App.vue】 <template> <div style=" 1000px;"> <div style="margin: 10px"> Display border <i-switch v-model="showBorder" style="margin-right: 5px"></i-switch> Display stripe <i-switch v-model="showStripe" style="margin-right: 5px"></i-switch> Display index <i-switch v-model="showIndex" style="margin-right: 5px"></i-switch> Display multi choice <i-switch v-model="showCheckbox" style="margin-right: 5px"></i-switch> Display header <i-switch v-model="showHeader" style="margin-right: 5px"></i-switch> Table scrolling <i-switch v-model="fixedHeader" style="margin-right: 5px"></i-switch> <br> <br> Table size <Radio-group v-model="tableSize" type="button"> <Radio label="large">large</Radio> <Radio label="default">medium(default)</Radio> <Radio label="small">small</Radio> </Radio-group> </div> <Table :data="data2" :columns="tableColumns1" :stripe="showStripe" :border="showBorder" :showHeader="showHeader" :size="tableSize" :height="fixedHeader ? 250 : ''"> <template slot-scope="{ row }" slot="name"> <strong>{{ row.name }}</strong> </template> <template slot-scope="{ row, index }" slot="action"> <Button type="primary" size="small" style="margin-right: 5px" @click="show(index)">View</Button> <Button type="error" size="small" @click="remove(index)">Delete</Button> </template> </Table> <div style="margin: 10px;overflow: hidden"> <div style="float: right;"> <!-- current 设置当前选中页 --> <Page :total="data1.length" :current="currentPage" @on-change="changePage"></Page> </div> </div> </div> </template> <script> export default { data() { return { // 当前页码 currentPage: 1, // 每页数据的条数 pageSize: 10, // 表格的列 tableColumns1: [{ // 分页时,若要出现自动索引,设置type = "index2",并使用 render 来返回索引值 type: 'index2', 80, align: 'center', render: (h, params) => { return h('span', params.index + (this.currentPage - 1) * this.pageSize + 1); } },{ title: 'Name', slot: 'name' }, { title: 'Age', key: 'age', sortable: true }, { title: 'Address', key: 'address' }, { title: 'Date', key: 'date', sortable: true }, { title: 'Action', slot: 'action', 150, align: 'center' } ], // 表格的源数据 data1: [{ name: 'John Brown', age: 18, address: 'New York No. 1 Lake Park', date: '2016-10-03' }, { name: 'Jim Green', age: 24, address: 'London No. 1 Lake Park', date: '2016-10-01' }, { name: 'Joe Black', age: 30, address: 'Sydney No. 1 Lake Park', date: '2016-10-02' }, { name: 'Jon Snow', age: 26, address: 'Ottawa No. 2 Lake Park', date: '2016-10-04' }, { name: 'John Brown', age: 18, address: 'New York No. 1 Lake Park', date: '2016-10-03' }, { name: 'Jim Green', age: 24, address: 'London No. 1 Lake Park', date: '2016-10-01' }, { name: 'Joe Black', age: 30, address: 'Sydney No. 1 Lake Park', date: '2016-10-02' }, { name: 'Jon Snow', age: 26, address: 'Ottawa No. 2 Lake Park', date: '2016-10-04' }, { name: 'Jim Green', age: 24, address: 'London No. 1 Lake Park', date: '2016-10-01' }, { name: 'Joe Black', age: 30, address: 'Sydney No. 1 Lake Park', date: '2016-10-02' }, { name: 'Jon Snow', age: 26, address: 'Ottawa No. 2 Lake Park', date: '2016-10-04' } ], // 表格每页的数据 data2: [], // 表格边框是否显示 showBorder: false, // 表格斑马纹是否显示 showStripe: false, // 表格头是否显示 showHeader: true, // 表格索引是否显示 showIndex: true, // 表格多选框是否显示 showCheckbox: false, // 表格滚动条是否开启 fixedHeader: false, // 改变表格大小 tableSize: 'default' } }, methods: { changePage(index) { // 改变当前的页码,并获取当前页码所拥有的数据 this.currentPage = index this.data2 = this.data1.slice((index - 1) * this.pageSize, index * this.pageSize); }, show(index) { // 弹出一个模态框,用于展示某条数据的信息(``是ES6的模板字符串) this.$Modal.info({ title: 'User Info', content: `Name:${this.data2[index].name}<br>Age:${this.data2[index].age}<br>Address:${this.data2[index].address}` }) }, remove(index) { // 删除某条数据(删除源数据) this.data1.splice((this.currentPage-1) * 10 + index, 1) } }, watch: { showIndex(newVal) { if (newVal) { // 为true时,在首部增加一个索引列 this.tableColumns1.unshift({ // 分页时,若要出现自动索引,设置type = "index2",并使用 render 来返回索引值 type: 'index2', 80, align: 'center', render: (h, params) => { return h('span', params.index + (this.currentPage - 1) * this.pageSize + 1); } }) } else { // 为false时,若首部存在索引列,则移除该列 this.tableColumns1.forEach((item, index) => { if (item.type === 'index2') { this.tableColumns1.splice(index, 1) } }) } }, showCheckbox(newVal) { if (newVal) { // 为 true 时,在首部增加一多选框列, this.tableColumns1.unshift({ type: 'selection', 60, align: 'center' }) } else { // 为false时,若存在多选框列,则移除该列 this.tableColumns1.forEach((item, index) => { if (item.type === 'selection') { this.tableColumns1.splice(index, 1) } }) } }, data1() { // 当列表数据改变时(比如删除某数据),触发一次刷新列表的操作 this.changePage(this.currentPage) } }, mounted() { // 页面加载时,触发第一次刷新列表的操作 this.changePage(this.currentPage) } } </script>


六、视图
1、警告提示(Alert)
详见:https://www.iviewui.com/components/alert
(1)静态地呈现一些警告信息,可手动关闭。
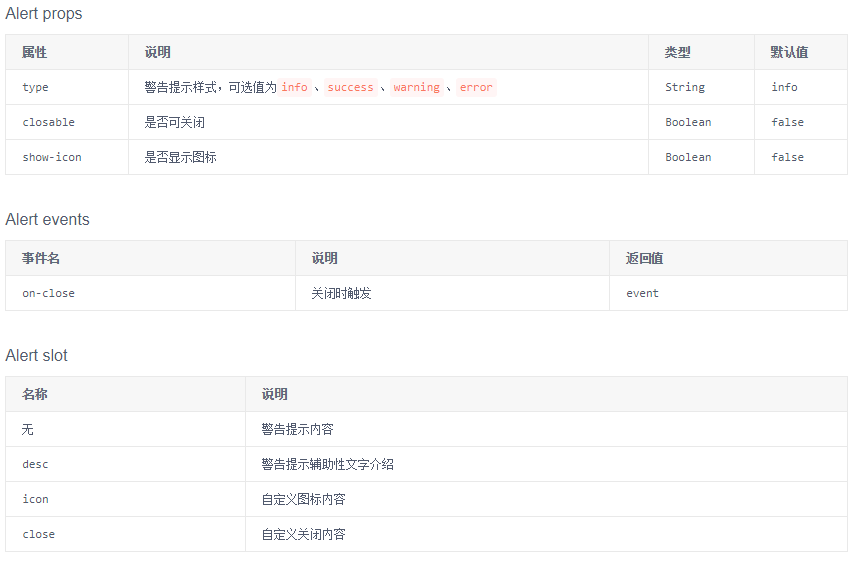
(2)小案例分析:
【App.vue】 <template> <div style=" 600px;"> <h3>一、使用 type 可以定义警告框的类型(默认为 info)。<br> 使用 slot="desc" 可以添加自定义内容。<br> 使用 show-icon 可以显示图标(使用 slot="icon" 可以自定义图标)。<br> 使用 closable 可以关闭警告框(可使用 on-close 监控关闭事件) </h3> <Alert>An info prompt</Alert> <Alert type="info" closable @on-close="close">A default prompt</Alert> <Alert type="success">A success prompt</Alert> <Alert type="warning" show-icon>A warning prompt</Alert> <Alert type="warning" show-icon> <Icon type="ios-nuclear" slot="icon" /> A warning prompt</Alert> <Alert type="error"> An error prompt <span slot="desc"> <Icon type="md-information-circle" />Custom error description copywriting. </span> </Alert> </div> </template> <script> export default { methods: { close() { alert("Hello") } } } </script>
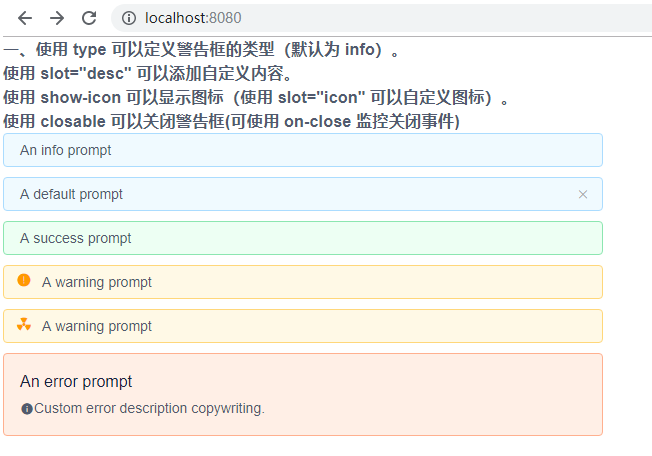
2、全局提示(Message)
详见:https://www.iviewui.com/components/message
(1)轻量级的信息反馈组件,在顶部居中显示,并自动消失。有多种不同的提示状态可选择。
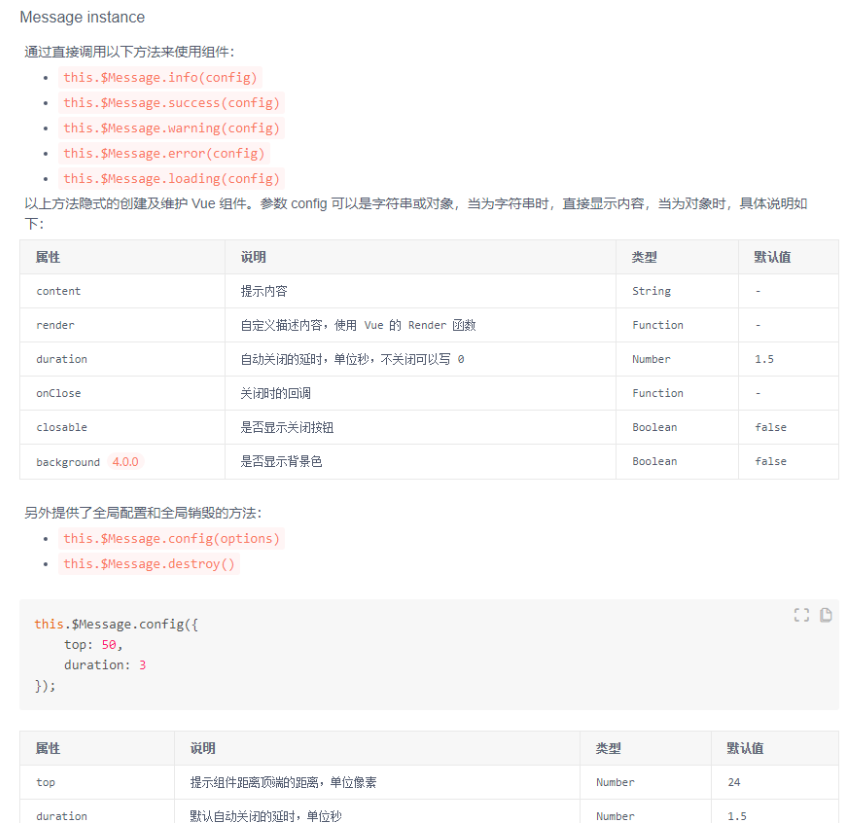
(2)小案例分析:
【App.vue】 <template> <div style=" 800px;"> <h3>一、基本提示,默认在1.5秒后消失。可以提示不同的状态(不同颜色)。</h3> <Button @click="info">Display info prompt</Button> <Button @click="success">Display success prompt</Button> <Button @click="warning">Display warning prompt</Button> <Button @click="error">Display error prompt</Button> <br><br> <h3>二、可以设置背景色(background).</h3> <Button @click="background('info')">显示普通提示</Button> <Button @click="background('success')">显示成功提示</Button> <Button @click="background('warning')">显示警告提示</Button> <Button @click="background('error')">显示错误提示</Button> <br><br> <h3>三、可以设置加载中样式,并定时取消(loading)。<br> 可以设置关闭样式,主动关闭(closable) </h3> <Button @click="loading">Display loading...</Button> <Button @click="closable">Display closable...</Button> </div> </template> <script> export default { methods: { info() { this.$Message.info('This is a info tip') }, success() { this.$Message.success('This is a success tip') }, warning() { this.$Message.warning('This is a warning tip') }, error() { this.$Message.error('This is an error tip') }, background(type) { this.$Message[type]({ background: true, content: 'This is a ' + type + ' tip' }) }, loading() { // 两种延时关闭方法 // 第一种,使用定时器关闭(毫秒为单位) // const msg = this.$Message.loading({ // content: 'Loading...', // duration: 0 // }) // setTimeout(msg, 1000) // 第二种,自定义关闭时间(秒为单位) const msg = this.$Message.loading({ content: 'Loading...', duration: 1 }) }, closable() { this.$Message.info({ content: 'Tips for manual closing', duration: 10, closable: true }) } } } </script>
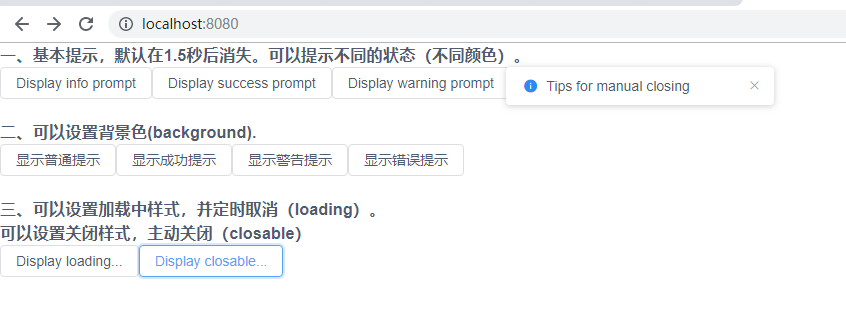
3、通知提醒(Notice)
详见:https://www.iviewui.com/components/notice
(1)在界面右上角显示可关闭的全局通知,常用于:系统主动推送、通知内容带有描述信息。
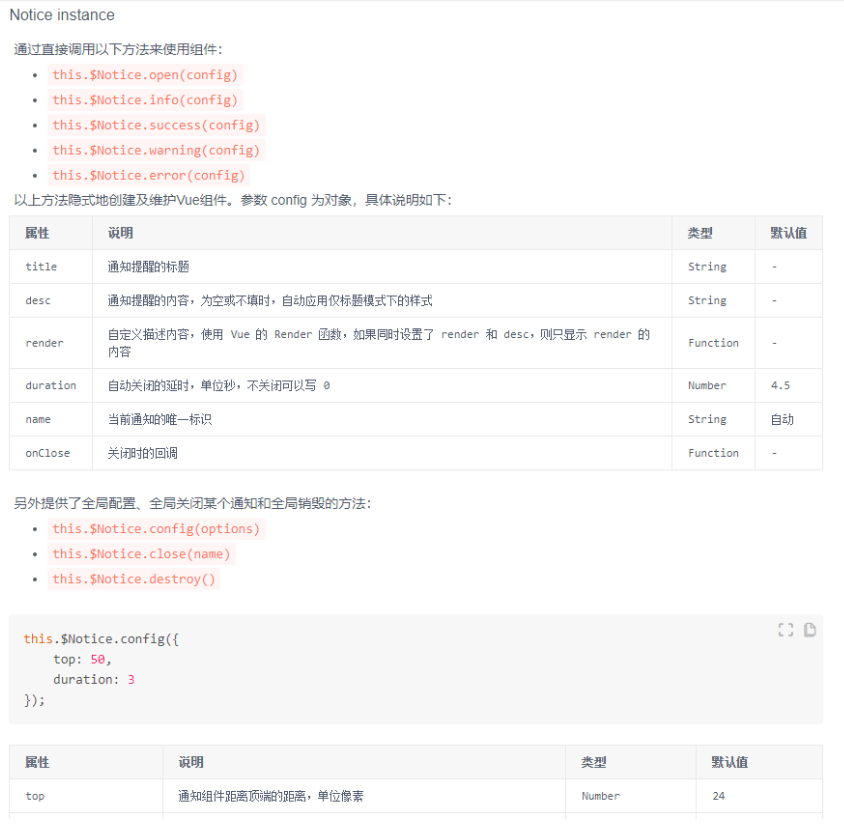
(2)小案例分析:
【App.vue】 <template> <div style=" 800px;"> <h3>一、基本用法,默认在 4.5秒后关闭。如果 desc 参数为空或不填,则自动应用仅标题模式下的样式。</h3> <Button type="primary" @click="open(false)">Open notice</Button> <Button @click="open(true)">Open notice(only title)</Button> <h3>二、可以设置不同的类型(带图标、不带图标)。可以使用 duration 定时(为0时则为不定时)</h3> <Button @click="info(true)">Info</Button> <Button @click="success(true)">Success</Button> <Button @click="warning(true)">Warning</Button> <Button @click="error(true)">Error</Button> <Button type="primary" @click="time">Open notice</Button> </div> </template> <script> export default { methods: { open(nodesc) { this.$Notice.open({ title: 'Notification title', desc: nodesc ? '' : 'Here is the notification description. Here is the notification description. ' }) }, info(nodesc) { this.$Notice.info({ title: 'Notification title', desc: nodesc ? '' : 'Here is the notification description. Here is the notification description. ' }) }, success(nodesc) { this.$Notice.success({ title: 'Notification title', desc: nodesc ? '' : 'Here is the notification description. Here is the notification description. ' }) }, warning(nodesc) { this.$Notice.warning({ title: 'Notification title', desc: nodesc ? '' : 'Here is the notification description. Here is the notification description. ' }) }, error(nodesc) { this.$Notice.error({ title: 'Notification title', desc: nodesc ? '' : 'Here is the notification description. Here is the notification description. ' }) }, time() { this.$Notice.open({ title: 'Notification title', desc: 'This notification does not automatically close, and you need to click the close button to close.', duration: 1 }) } } } </script>

4、抽屉(Drawer)
详见:https://www.iviewui.com/components/drawer
(1)抽屉从父窗体边缘滑入,覆盖住部分父窗体内容。用户在抽屉内操作时不必离开当前任务,操作完成后,可以平滑地回到到原任务。

(2)小案例分析:
【App.vue】 <template> <div style=" 800px;"> <h3>一、基础抽屉,点击触发按钮抽屉从右滑出,点击遮罩区关闭(mask-closable 为false时,点击遮罩区不可关闭)。</h3> <Button @click="value1 = true" type="primary">Basic Drawer From Right</Button> <Drawer title="Basic Drawer From Right" :closable="true" :mask-closable="false" v-model="value1"> <p>Some contents...</p> <p>Some contents...</p> <p>Some contents...</p> </Drawer> <br><br> <h3>二、使用 placement 可以设置抽屉出现的位置。当 closable = true 时,可以在右上角显示关闭按钮. <br> mask 为 false 时,不显示遮罩层. </h3> <Button @click="value2 = true" type="primary">Basic Drawer From Left</Button> <Drawer title="Basic Drawer From Left" placement="left" :closable="true" :mask="false" v-model="value2"> <p>Some contents...</p> <p>Some contents...</p> <p>Some contents...</p> </Drawer> </div> </template> <script> export default { data() { return { value1: false, value2: false } } } </script>
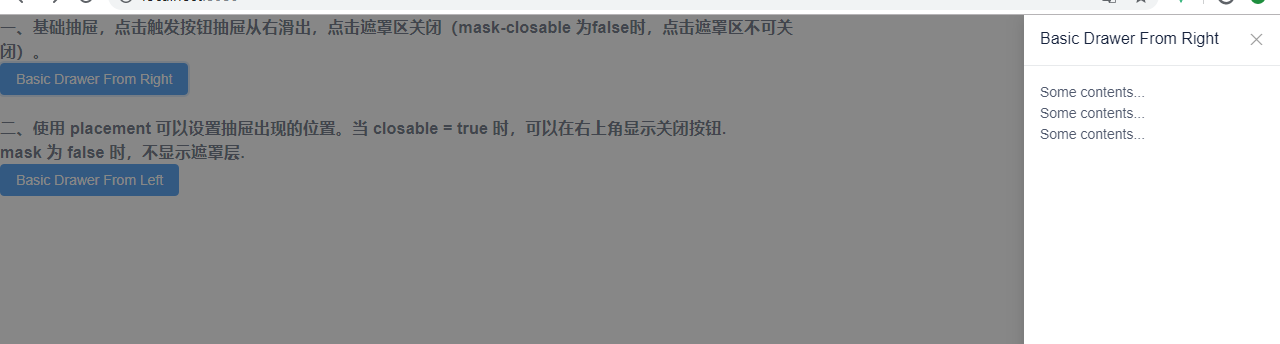
5、对话框(Modal)
详见:https://www.iviewui.com/components/modal
(1)模态对话框,在浮层中显示,引导用户进行相关操作。
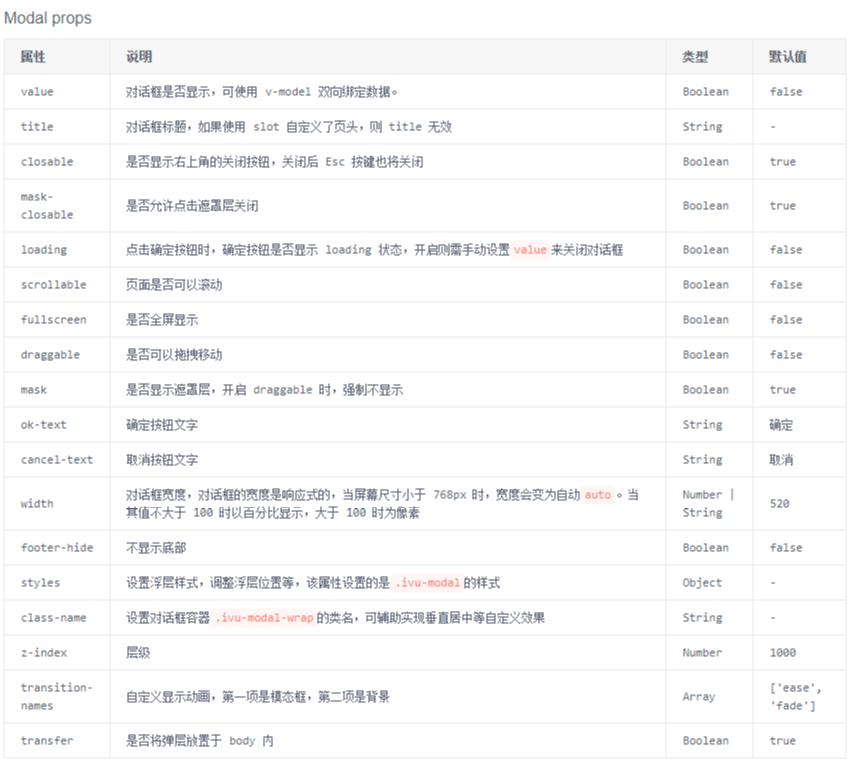
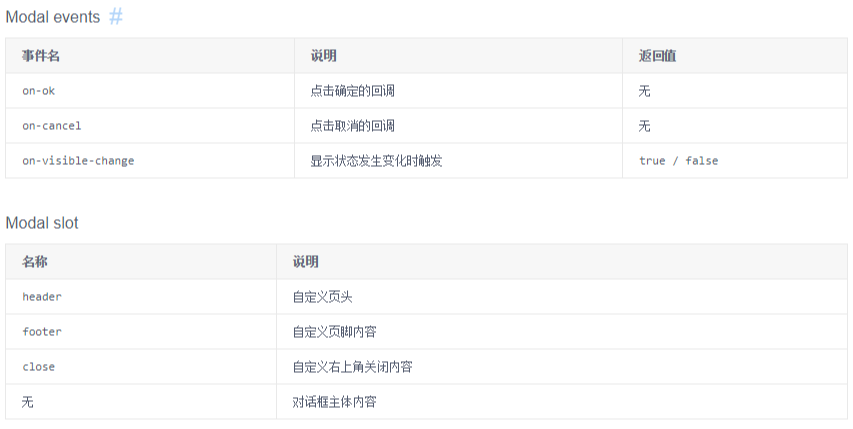

(2)小案例分析
【App.vue】 <template> <div style=" 800px;"> <h3>一、基本用法。使用 v-model 可以双向绑定。on-ok、on-cancel 可以监听确定与关闭事件。按ESC相当于触发 on-cancel事件</h3> <Button type="primary" @click="modal1 = true">Display dialog box</Button> <Modal v-model="modal1" title="Common Modal dialog box title" @on-ok="ok" @on-cancel="cancel"> <p>Content of dialog</p> <p>Content of dialog</p> <p>Content of dialog</p> </Modal> <br><br> <h3>二、添加 loading 样式(:loading="true")。 使用 closable = "false" 可以禁用右上角关闭按钮。<br> 使用 :mask-closable="false" 可以禁用 点击遮罩层关闭<br> 使用 draggable 可以使对话框拖动,此时会主动关闭遮罩层</h3> <Button type="primary" @click="modal2 = true">Display dialog box</Button> <Modal v-model="modal2" title="Title" :loading="loading" :closable="false" draggable :mask-closable="false" @on-ok="asyncOK"> <p>After you click ok, the dialog box will close in 2 seconds.</p> </Modal> <br><br> <h3>三、可以直接调用封装好的实例方法</h3> <Button @click="instance('info')">Info</Button> <Button @click="instance('success')">Success</Button> <Button @click="instance('warning')">Warning</Button> <Button @click="instance('error')">Error</Button> <Button @click="instance('confirm')">Confirm</Button> </div> </template> <script> export default { data() { return { modal1: false, modal2: false, loading: true } }, methods: { ok() { this.$Message.info('Clicked ok'); }, cancel() { this.$Message.info('Clicked cancel'); }, asyncOK() { setTimeout(() => { this.modal2 = false; }, 2000); }, instance(type) { const title = 'Title'; const content = '<p>Content of dialog</p><p>Content of dialog</p>'; switch (type) { case 'info': this.$Modal.info({ title: title, content: content }) break case 'success': this.$Modal.success({ title: title, content: content }) break case 'warning': this.$Modal.warning({ title: title, content: content }) break case 'error': this.$Modal.error({ title: title, content: content }) break case 'confirm': this.$Modal.confirm({ title: 'Title', content: '<p>Content of dialog</p><p>Content of dialog</p>', onOk: () => { this.$Message.info('Clicked ok') }, onCancel: () => { this.$Message.info('Clicked cancel') }, okText: 'OK', cancelText: 'Cancel' }) } } } } </script>