wget https://launchpad.net/~phantomas/+archive/ppa/+files/cpu-g_0.9.0_amd64.deb sudo dpkg -i cpu-g*.deb
http://www.linux.com/learn/tutorials/620416:discovering-and-monitoring-hardware-in-linux-
Discovering and Monitoring Hardware in Linux
Nothing ever need be a mystery on Linux as it has a large number of excellent utilities for discovering hardware and monitoring hardware health. Here are a handful of good tools for spotting possible hard drive failure, displaying hardware information and monitoring temperatures, fans, voltages, email, music players and more.

GSmartControl provides an excellent graphical interface to smartmontools.
Hard Drive Health
You're probably familiar with the excellent smartmontools for monitoring hard drive health, and getting early warning of possible drive failure. Smartmontools runs tests and reads data on drives that have the Self-Monitoring, Analysis and Reporting Technology (S.M.A.R.T.) system built into them. It's been around seemingly forever, but did you know there is a graphical interface for it? SmartControl puts a nice interface on smartmontools and supports all of its functions.
You can run a short or long self-test with a button click, and GSmartControl is especially valuable for quickly and easily finding log files and reading SMART attributes data, reading test results, and seeing detailed data on your hard drives.
Monitoring and Alerting
It's not fun when your first warning of a failed CPU fan is a melted-down CPU. lm-sensors is still my top choice for monitoring temperatures, fans, and voltages:
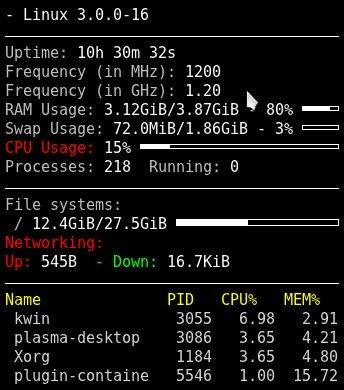
A simple Conky setup.
$ sensors atk0110-acpi-0 Adapter: ACPI interface Vcore Voltage: +1.23 V (min = +0.85 V, max = +1.60 V) +3.3 Voltage: +3.31 V (min = +2.97 V, max = +3.63 V) +5 Voltage: +4.97 V (min = +4.50 V, max = +5.50 V) +12 Voltage: +12.15 V (min = +10.20 V, max = +13.80 V) CPU FAN Speed: 3183 RPM (min = 600 RPM) CPU Temperature: +44.0°C (high = +60.0°C, crit = +95.0°C) MB Temperature: +40.0°C (high = +45.0°C, crit = +75.0°C)
I wish for a nice graphical front-end and alerter to lm-sensors; GNOME and KDE release nice ones and then they disappear. Xsensors is simple, the xfce4-sensors-plugin looks great in XFCE, and the KDE4 System Monitor widget is all right, but it's not very configurable and does no alerting. psensor is a rather nice, and it can run as a server for remote monitoring. GKrellM is an old favorite cram-full of features, alerting, and configurability.
Conky takes the prize for most objects supported. In addition to the usual system monitors it monitors email, music players, instant messaging, logfiles, weather forecast, and pretty much anything you want. If there isn't a plugin to do what you want you can write one.
Probing Hardware
It helps to know what is on your system, and you're probably familiar with the lscpi command for getting detailed information on everything connected to the PCI bus. Here are a few options you may not know about:
lspci with no options shows a hardware list with vendor names, chipsets, and device types.
lspci -k displays the kernel driver in use for each device, and available kernel modules, like this example for an Nvidia graphics card:
01:00.0 VGA compatible controller: nVidia Corporation G98 [GeForce 8400 GS] (rev a1)
Subsystem: Micro-Star International Co., Ltd. Device 1162
Kernel driver in use: nvidia
Kernel modules: nvidia_current, nouveau, nvidiafb
lspci -t displays a tree view that shows the relationships between your devices.
The vendor names, chipsets, subsystems, device classes-- all the information displayed by lspci comes from a giant database, the PCI ID Repository. You can update your local copy of this database, /usr/share/misc/pci.ids, by running the update-pciids command as root.
Using dmidecode
dmidecode is a wonderful utility for getting information about everything on your motherboard without opening the case, or booting to the BIOS. If you run dmidecode with no options it spits out pages of data. You can select what you want to see by consulting the DMI types table in man dmidecode. Here are some examples.
How much RAM does your motherboard support?
$ sudo dmidecode -t 16
# dmidecode 2.9
SMBIOS 2.5 present.
Handle 0x0033, DMI type 16, 15 bytes
Physical Memory Array
Location: System Board Or Motherboard
Use: System Memory
Error Correction Type: None
Maximum Capacity: 16 GB
Error Information Handle: Not Provided
Number Of Devices: 4
How much RAM is installed, and in which slots? This example has most of the output snipped:
$ sudo dmidecode -t 17
# dmidecode 2.9
SMBIOS 2.5 present.
Handle 0x0035, DMI type 17, 27 bytes
Memory Device
Total Width: 64 bits
Data Width: 64 bits
Size: 2048 MB
Form Factor: DIMM
Set: None
Locator: DIMM0
Bank Locator: BANK0
Type: DDR2
Type Detail: Synchronous
Speed: 800 MHz (1.2 ns)
What are the onboard devices, such as video, networking, sound?
$ sudo dmidecode -t 10
# dmidecode 2.9
SMBIOS 2.5 present.
Handle 0x002C, DMI type 10, 6 bytes
On Board Device Information
Type: Video
Status: Enabled
Description: ATI
Handle 0x002D, DMI type 10, 6 bytes
On Board Device Information
Type: Ethernet
Status: Enabled
Description: To Be Filled By O.E.M.

The graphical lshw viewer.
And much, much more, which is all detailed in the man page.
Using lshw
The lshw command also gives a detailed peek inside your PC, and you can invoke its graphical view with lshw -X (left). It's a little weird to navigate, but everything is there.
I like the way lshw presents information. It includes details like filesystem types and sizes, bus information, and capabilities. It has a couple of nice extras: the -sanitize option scrubs IP addresses, serial numbers, and other identifiers, and the -class option lets you choose categories such as volume and disk for block devices, memory, and display. Run lshw -short to see what the categories are. Here is an abbreviated example:
$ sudo lshw -short H/W path Device Class Description ===================================================== /0/33/2 memory 2GiB DIMM DDR2 Synchronous 800 MHz (1.2 ns /0/33/3 memory DIMM [empty] /0/100/a/0 eth0 network RTL8111/8168B PCI Express Gigabit Ethernet /0/100/11/0 /dev/sda disk 2TB SAMSUNG HD204UI /0/100/11/0/1 /dev/sda1 volume 1651GiB EXT4 volume /0/100/11/0/2 /dev/sda2 volume 211GiB EXT4 volume /0/100/11/1 /dev/sdb disk 640GB WDC WD6401AALS-0 /0/100/11/1/1 /dev/sdb1 volume 27GiB EXT4 volume /0/100/11/1/2 /dev/sdb2 volume 1907MiB Linux swap volume /0/100/11/0.0.0 /dev/cdrom2 disk iHAS424 B /1 wlan0 network Wireless interface
 Exclusive
Exclusive