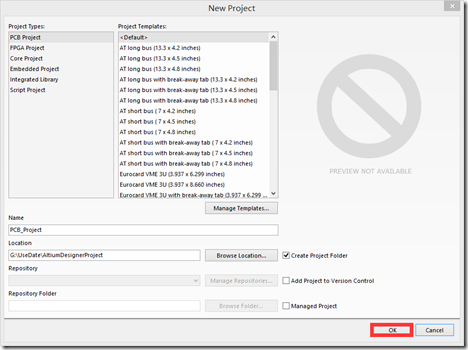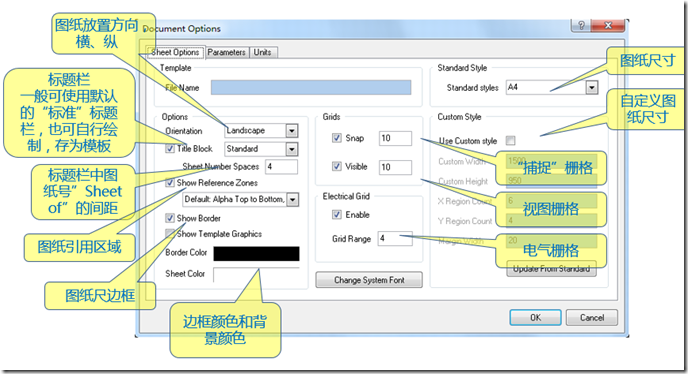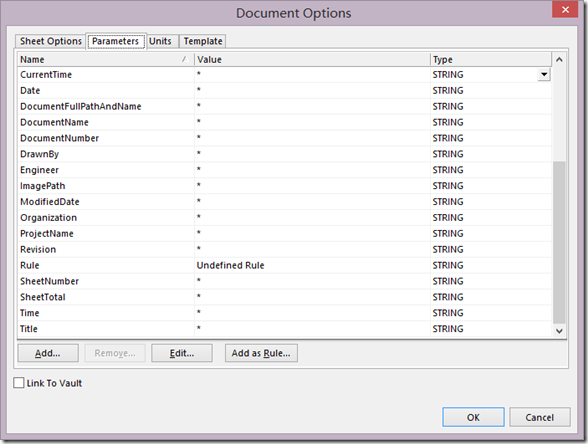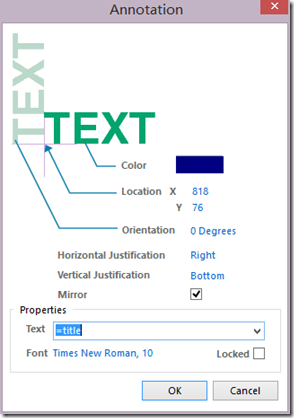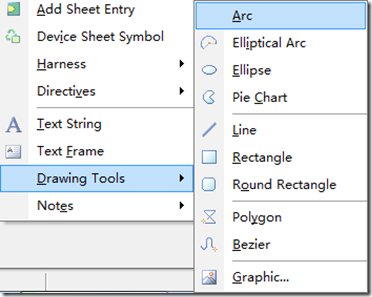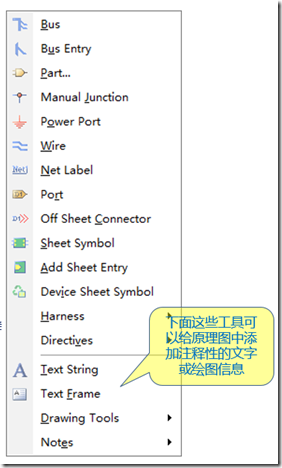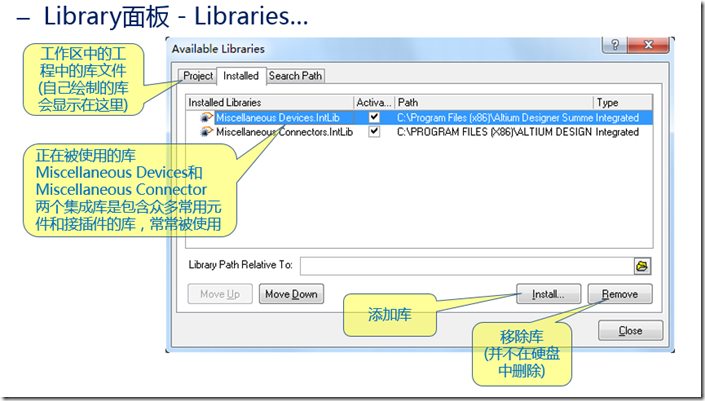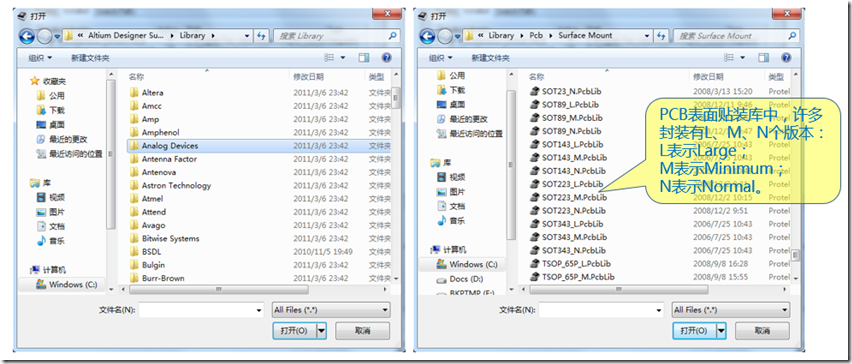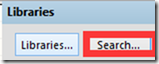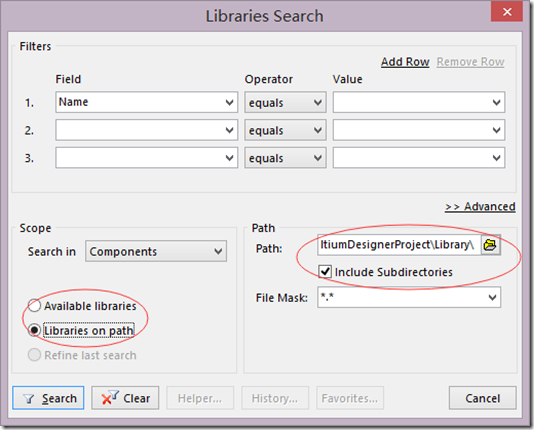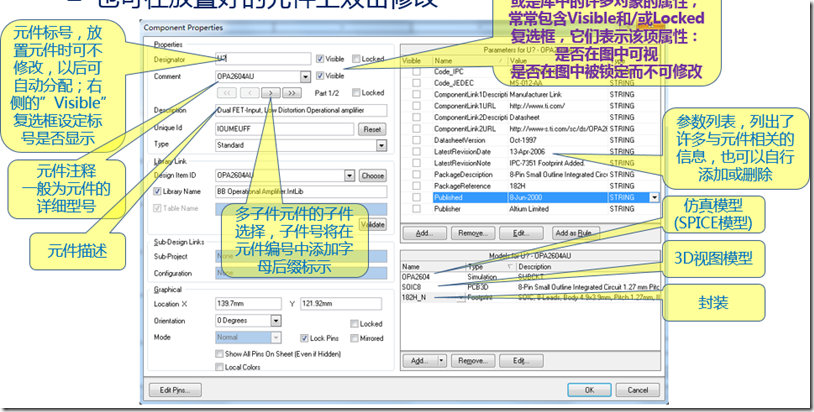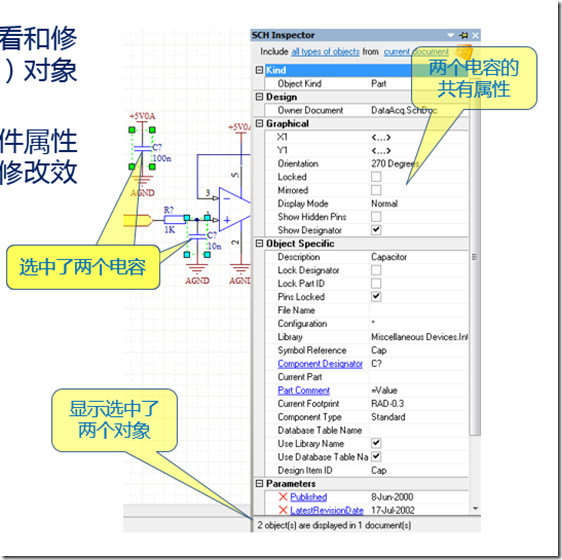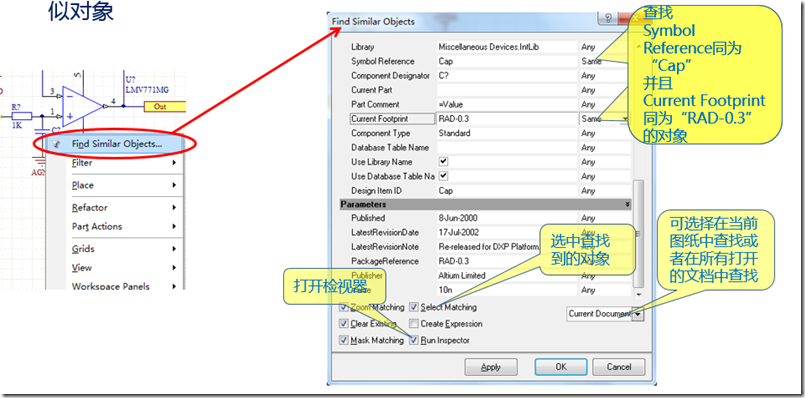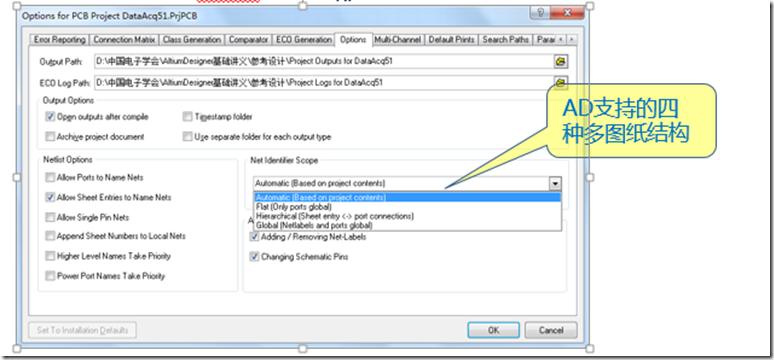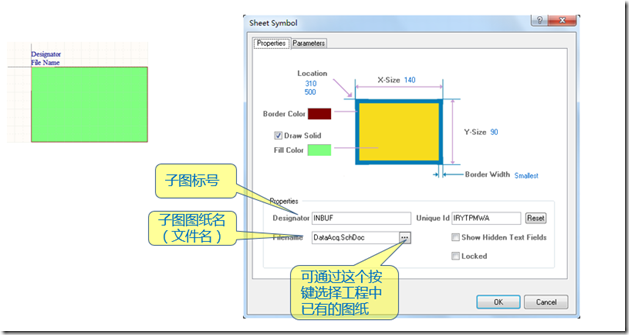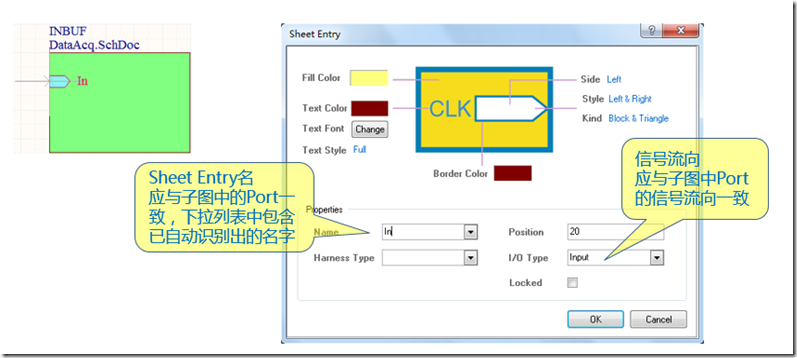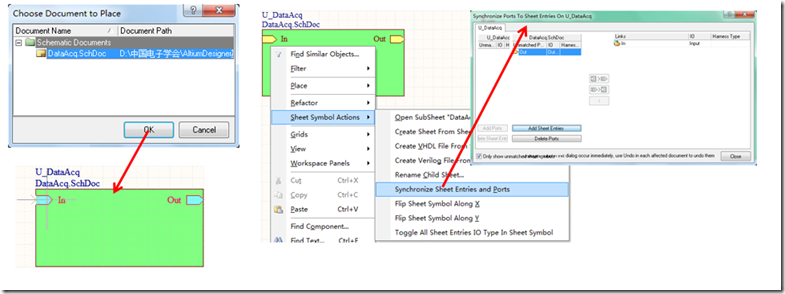一、创建工程与原理图文件
1、通过菜单创建PCB工程
(1)File - New - Project - PCB Project,即可在当前工作区创建新的PCB工程
(2)新建工程并不直接在硬盘中创建文件,需要保存:在工程面板中,右键单击新建的工程名 - Save Project,在弹出的对话框中,选择工程存储目录(一般需要为新建的工程新建一个专属目录)并命名工程。
2、通过菜单或者工程面板向工程中添加原理文件
(1)在工程面板中,右键单击新建的工程 - Add New to Project - Schematic
(2)新建文件并不直接在硬盘中创建文件,需要保存:单击工具栏中的保存文件图标,然后在弹出的对话框中选择目录并命名文件。
二、原理图选项
快捷键”D-O“
1、栅格
–栅格几乎是任何计算机辅助图形设计工具中必有的概念
–在AD的原理图编辑其中,包含以下三种栅格:
•捕捉栅格
在原理图中进行操作时,光标在捕捉栅格上移动,移动步长即为栅格大小
•视图栅格
原理图中显示的栅格
•电气栅格
对具有电气意义的元素操作时,光标能达到的栅格
2、单位
定义一些预定的参数(包括图纸作者、名称、编号等等)或可添加自定义的参数,这些参数可在图纸中引用,以“=”为前缀后跟参数名(如“=Author”),这些引用在图纸打印或发布时会自动转换,在编辑器中可选择转换或不转换
3、填写标题栏
–在参数中填写标题栏信息,并在标题栏中填写参数引用(放置字符串“P-T”),放置过程中可按“G”更改捕捉栅格
–双击字符串弹出属性对话框,可修改颜色、字体和字号等属性
–参数引用默认不转换,可在环境选项中的原理图选项中修改
三、原理图绘制工具
1、绘图工具
–菜单快捷键“P - D”
–绘图工具没有电气意义,用于在原理图中绘制示意性的图形、标注、边框等
2、电气连接工具
–菜单快捷键“P”中的大部分工具
–电气连接对象包括:
•导线(Wire)“P-W”
•手工节点(Manual Junction)
•总线(Bus)“P-B”
–相关导线的集合,实际上不具有电气意义
•总线入口(Bus Entry)“P-U”
–导线到总线的连接,实际上不具有电气意义
•线束(Harness)“P-H”
– 具有相关功能的导线和总线的集合
•网络标号(Net Lable)“P-N”
–将未用导线连接的网络标示为具有电气连接
•电源端口(Power Port) “P-O”
–永远具有全局意义的端口,一般用于电源
•端口(Port)“P-R”
–层次结构中图纸到父图的连接,或平行结构中图纸间的连接
•跨图纸连接(Off Sheet Connector)“P-C”
–层次结构中,同一子图的图纸间的连接
•图纸符号(Sheet Symbol)“P-S”
–层次结构中,对子图的引用
•图纸入口(Sheet Entry)“P-A”
–层次结构中,位于图纸符号内,与子图的Port对应
四、使用库
1、使用库
2、AD库
•AD的库非常丰富,并会随着版本升级不断补充
–AD的库位于安装目录下的“Library”目录内
–以集成库的形式包含许多厂商的大量器件
–“Librarypcb”目录中包含几乎所有的标准封装
•当需要一个元件时,建议先搜索AD已有的库文件
五、放置元件
•可通过菜单快捷键“P - P”放置元件,也可通过Library面板放置元件(推荐)
–在Library面板中,选中待添加的元件,单击“Place XXX”放置元件
–在放置元件的过程中,可以:
•Space、Shift+Space:旋转元件
•X、Y:翻转元件
•Tab:修改元件属性
•G:切换捕捉栅格(10、5、1)
•左键单击:放置元件
•右键单击:停止放置
1、元件属性
•元件属性
–可在放置元件时按“Tab”键修改
–也可在放置好的元件上双击修改
2、电阻电容等无源元件的属性
–无源元件的参数列表中,一般含有“Value”参数,它同时是元件的仿真参数
–一般应将元件数值填写在“Value”参数中,并设置为“Visible”
–“Comment”用于填写元件型号,对于一般阻容元件无具体型号的,可将其设置为参数引用“=Value”并隐藏
–电阻的功率、电容的耐压等参数,可在参数列表中添加新的自定义参数
3、元件的封装选择
–对于集成库里的元件,一般封装已经选定,不用关心
–对于自己绘制的元件,若绘制库时未指定封装,可在绘制原理图时指定
–可单击元件属性对话框右下方的“Add…” - “Footprint”添加封装或选定已有封装单击“Edit”编辑已有封装
六、绘制电路
1、放置一些元件之后,开始绘制电路
(1)”P-W”,绘制导线
•鼠标变成十字光标,移动光标,根据电气栅格,当光标捕捉到一个具有电气意义的连接点时,灰色小斜十字会变大变红,然后单击开始绘制;也可在任意空白区域开始绘制
•移动光标,绘制出导线,默认情况下导线只会90度拐弯,这时:
–“Space”:更改出线方向(先水平或先垂直)
–“Shift+Space”:更改拐弯角度(90度、45度、任意角度)
–“Tab”:更改导线属性(粗细、颜色等),不建议更改!
•绘制导线时,捕捉到电气连接点时,单击完成绘制,未捕捉到电气连接点时,单击确定一段导线,继续移动光标可继续绘制
(2)P-R”,绘制端口
•单击确定位置,移动光标确定端口长度
–“Tab”:更改端口属性
•再次单击,完成绘制
•端口名可以命名网络;
也可不命名网络,
取决于工程选项
(3)“P-O”绘制电源端口
•“Tab”键更改属性
•移动光标确定位置,单击放置
•端口形式(Style)仅决定图形符号,并不具有电气意义,电气意义完全取决于网络名
–Circle
–Arrow
–Bar
–Wave
–Power Ground
–Signal Ground
–Earth
2、监视器面板
–通过检视器面板可以查看和修改选定的单个(或多个)对象的属性(共有属性)
–通过检视器面板修改元件属性和在元件属性对话框里修改效果是一样的
3、查找相似对象对话框
–查找相似对象对话框可以通过右键菜单调出
–可以通过指定用于匹配的属性项和属性值来查找具有相同属性值的相似对象
七、层次结构
1、多图纸编辑
–规模稍大的电路往往无法在一张图纸中绘制完,在一个AD的PCB工程中,可以由多个图纸生成一个PCB
–多图纸的结构关系可在工程选项(“C-O”- Option)中设置,AD支持以下几种结构关系
•自动,根据图纸内容自动结合
•平坦,多图纸处于相同层次级别,其间仅以Port连接
•层次,图纸自上而下调用,子图Port对应父图Sheet Symbol中的Sheet Entry
层次结构最为严格严谨,规模较大的电路推荐采用层次结构
•全局,所有图纸中的Net Lable和Port都是全局有效
2、多图纸结构
–图纸引用(父图引用子图)
•一张图纸可以通过放置Sheet Symbol(“P-S”)来引用另一张图纸
•放置过程中按“Tab”键修改属性
•在一个图纸引用关系中,引用者称为“父图”,被引用者称为“子图”
–Sheet Entry
•对于层次结构,在父图中的Sheet Symbol中添加Sheet Entry(“P-A”),Sheet Entry与子图中的Port对应,可将子图中的网络与父图连接
•放置Sheet Entry时,按“Tab”键可修改属性
•对于平坦或全局结构,子图间的Port甚至Net Label都是连接的,不需要Sheet Entry
–自动生成包含Sheet Entry的Sheet Symbol
•对于已绘制好的子图,在父图中添加对它的引用,可以用“Create Sheet Symbol Form Sheet Or HDL”(“D-Y”),然后在弹出的对话框中选择欲引用的子图名
–Sheet Symbol同步
•增删或修改子图Port后,或增删、修改Sheet Entry后,可通过Sheet Symbol右键菜单中的“Sheet Symbol Action”-“Synchronize Sheet Entries and Ports”同步