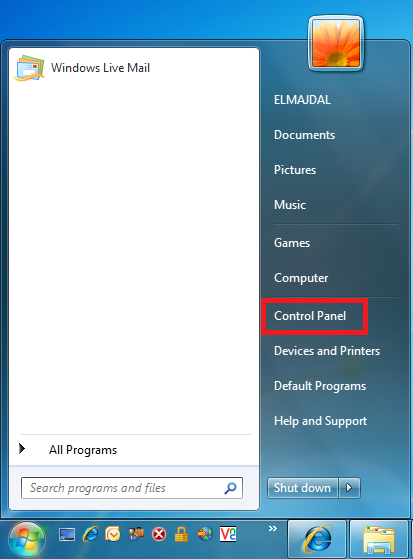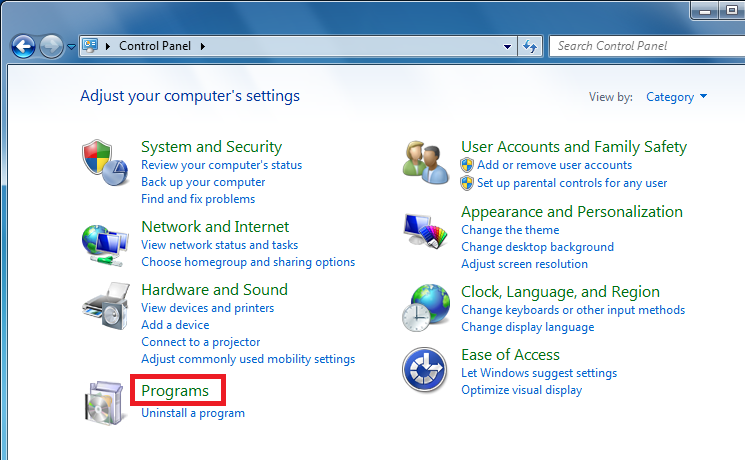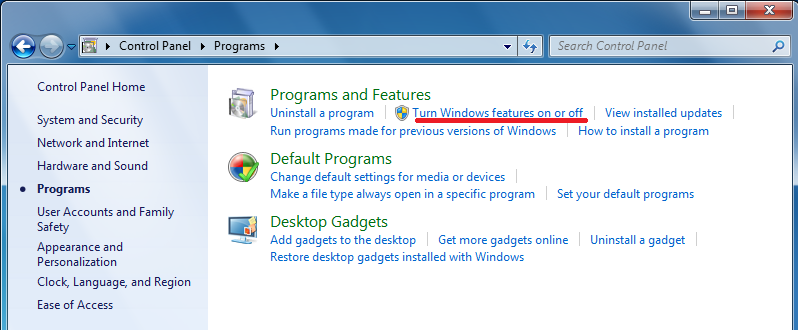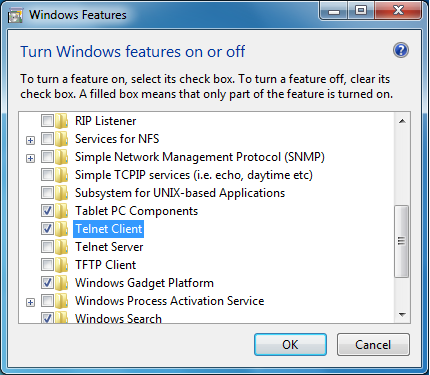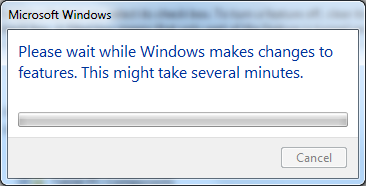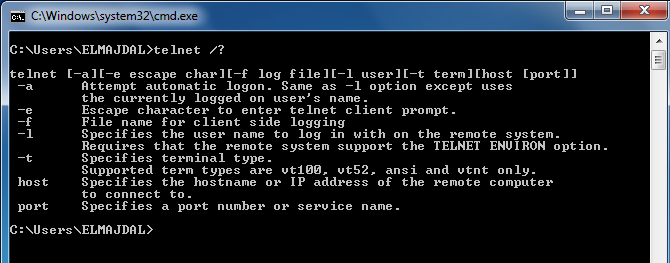可以用telnet测试远程服务器的端口是否开通,格式如下:
telnet <server name> <port number>
例如:
来自:https://support.microsoft.com/en-us/help/187628/using-telnet-to-test-port-3389-functionality
拷贝内容如下:
Using Telnet to Test Port 3389 Functionality

Summary

Terminal Server Clients use TCP port 3389 to communicate with Terminal Server. A common problem in a WAN environment is that a firewall or other network filter prevents connectivity with this port. You can run a simple troubleshooting test to make sure the Client can connect to the port. Just try to telnet to the port from the Client.
To test the functionality of port 3389, use this command from the Client:
Telnet tserv 3389
where "tserv" is the host name of your Terminal Server.
If telnet is successful, you simply receive the telnet screen and a cursor. On the Terminal Server, Terminal Server Administration will show a blue computer icon with no other information. The Telnet connection will also consume an idle session.
The Terminal Server should disconnect the connection after a few minutes. Or, you can disconnect using Telnet.
This test tells you that you can connect over the port.
If Telnet reports that you cannot connect, there are several possible reasons:
If you can connect by replacing "tserv" with the Terminal Server's IP address but not the host name, you may have a DNS or WINS resolution problem.
If you can connect when "tserv" is the host name, but cannot connect when "tserv" is the computer name, then you may have a NetBIOS name resolution issue with WINS or an LMHOSTS file.
If you cannot connect when "tserv" is the IP address, the host name, or the computer name, then it is likely that port 3389 is blocked somewhere in your WAN.
|
在Windows7下默认不开启telnet客户端,可以参考这个链接来开启: https://social.technet.microsoft.com/wiki/contents/articles/910.windows-7-enabling-telnet-client.aspx ,拷贝内容如下:
Windows 7: Enabling Telnet Client
Table of Contents
Introduction
Telnet Client is used to connect to remote machines by using the Telnet protocol. For example, I'm an old fashion IT guy, and I still like to configure Cisco Switches/Routers using Telnet. If you started to use Windows 7, you will notice that telnet is not enabled by default!! Don't panic, it is just a matter of few clicks and Telnet will be enabled again.
Telnet Client allows a computer to connect to a remote Telnet server and run applications on that server. Once logged on, a user is given a command prompt that can be used as if it had been opened locally on the Telnet server's console. Commands that you type at the Telnet client command prompt are sent to the Telnet Server and executed there, as though you were locally logged on to a command prompt session at the server. Output from the commands that you run are sent back to the Telnet client where they are displayed for you to view.
When you first try to run a Telnet command, Windows will informs you that Telnet is not recognized as a command:
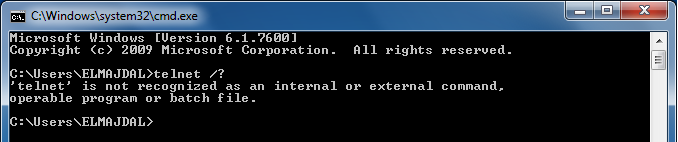
Steps
To enable Telnet Client on Windows 7, follow these steps:
Click on Start  then left (right click if you have reversed your mouse buttons) click once on Control Panel. then left (right click if you have reversed your mouse buttons) click once on Control Panel.
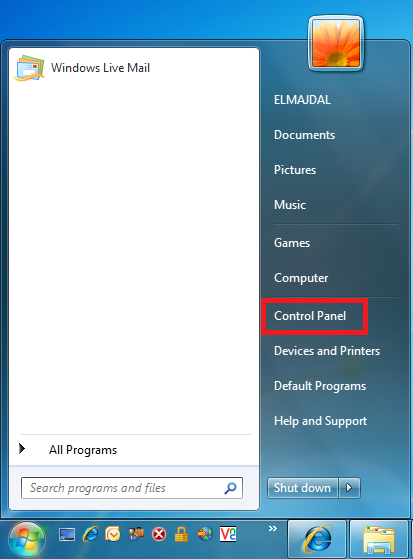
From Control Panel, click on Programs.
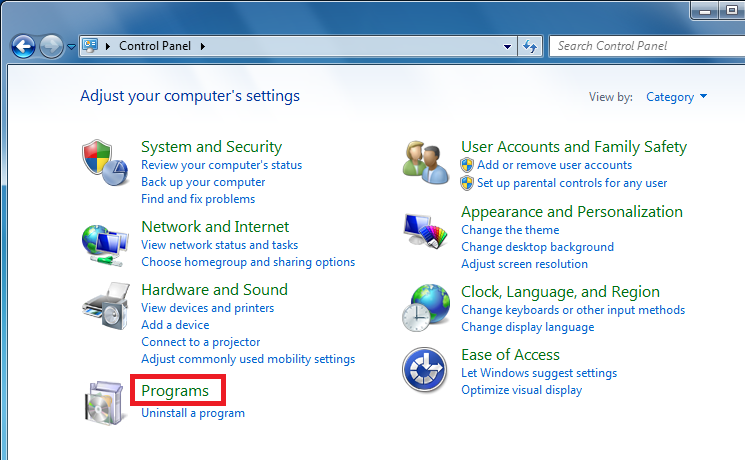
Under Programs and Features, click on Turn Windows Features on or off.
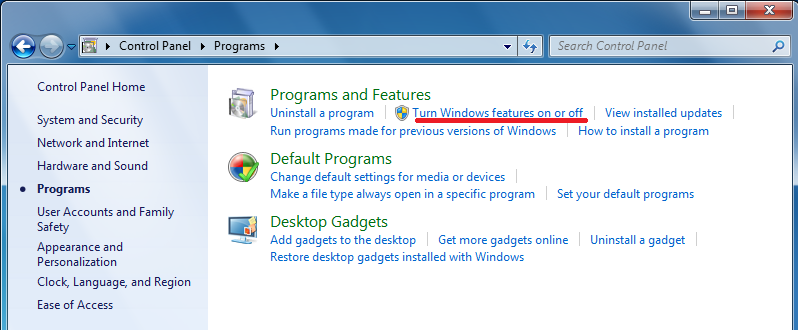
From the Windows Features window, using the slider, scroll down till you reach Telnet Client, select the check box beside it, then click on OK.
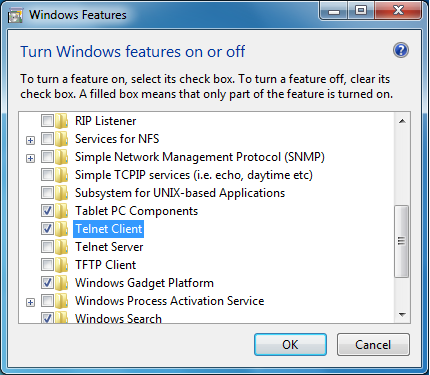
The selected feature will be installed.
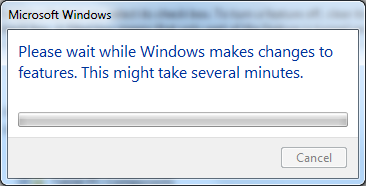
Once it is installed, the Windows Features windows will be closed.
To confirm that Telnet is installed, open command prompt and type telnet /?
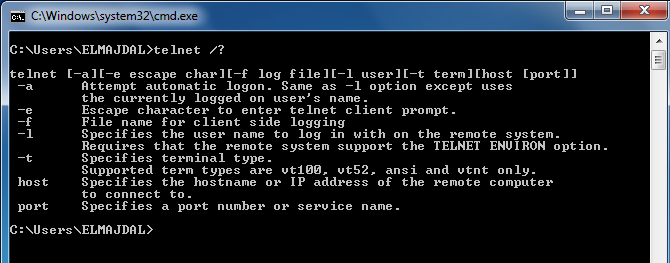
Summary
By default, Telnet Client is not enabled in Windows 7. To enable it, you have to add the Telnet Client Windows Feature.
|


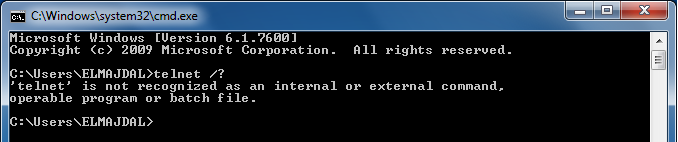
 then left (right click if you have reversed your mouse buttons) click once on Control Panel.
then left (right click if you have reversed your mouse buttons) click once on Control Panel.