1、打开图片,复制背景,关闭背景眼睛。单击 滤镜 -抽出,
我们要学会观察图片,先来看下面这张图:

这张图片色彩虽然不算丰富,但也不是纯色背景,甚至有些许的零乱,但人物的主题却被黑色长发包围,
我们只需抠出头发,脸部和身体用历史记录恢复即可。
1、打开图片,复制背景,关闭背景眼睛。单击滤镜-抽出,弹出对话框,如下图:
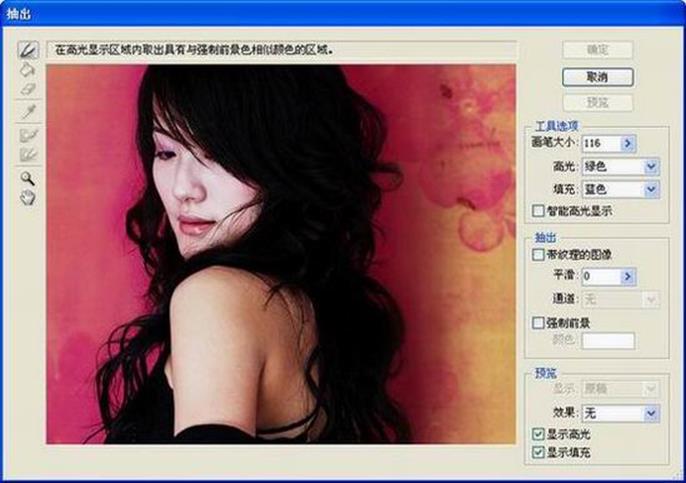
2、强制前景打上勾,用吸管工具在头发上吸一下,如下图:
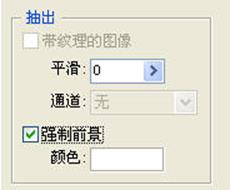
3、选用边缘高光器,画笔调到合适大小,在头发上涂,如下图:
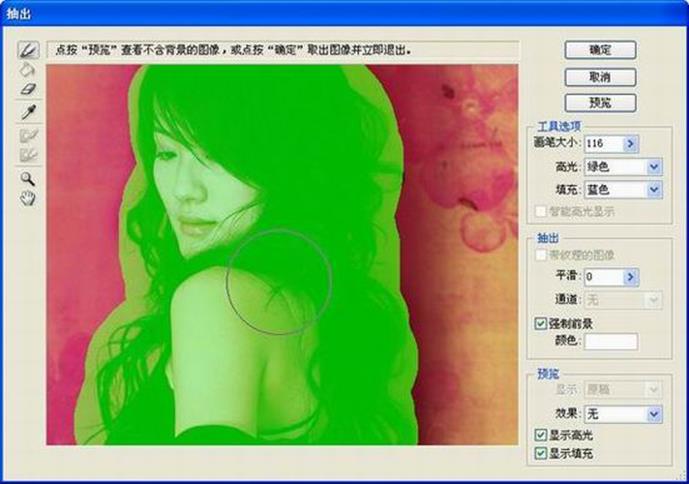
4、点确定,头发被抽出,如果你觉得头发颜色浅,可以ctrl+j拷贝副本。此时画布和图层面板如下图所示:

5、合并可见图层,用历史记录画笔恢复脸部和身体,此时画布和图层面板如下图所示:

加上背景,抠图完成!

抽出滤镜有两种抠图方法,单色抠图和全色抠图。因为头饰是单一的黄色,这里我们用单色抠图来抠取头饰。而全色抠图是将整个图像中的所有颜色都抠取出来。
点击滤镜/抽出,打开抽出滤镜界面
1、单色抠图
勾选强制前景,用吸管吸取头饰的黄色作为前景色。用边缘高光工具涂抹,因为只有头饰和耳环是悬空挂在背景上很难抠取,所以只要涂抹头饰和耳环就可以了。
2、擦除多余的背景色
点击预览出现下图,红色部分最终还是需要的,去不去掉无所谓,但墨绿色的地方是抠取错误留下的背景色,一定要去掉。
用清除工具细心擦除,可以把画笔调小一点,不要把链子也擦了。顺便说一下,只要按住Alt键不放,这个清除工具还能把原画面擦出来。
擦完后点击确定,回到Photoshop主界面。
3、添加背景层
为了能看得更清楚,在原背景层和抽出抠图的背景副本层之间添加一个新图层,并用油漆桶填充颜色
4、添加图层蒙板
其实,单独使用图层蒙板就可以完成一般图片的抠图。
很多人将图层蒙板直接添加在原背景层上,我认为这样不好,因为添加蒙板后就看不到这一层的图像了,要想擦出整个图像,就象瞎子一样,不知往哪里涂。我建议再复制一个背景层,在这个背景副本2的图层上添加图层蒙板,这样虽然看不到本层图像,但可以看到原来的背景图层,按照背景层上的图像慢慢涂抹,很方便。
点击新建图层蒙板按纽添加蒙板
引用 PS"抽出"滤镜抠图
默认分类 2009-09-04 11:44:02 阅读86 评论0 字号:大中小
引用
如果你常用Photoshop处理图片,那么抠图绝对是常常用到的操作,可以把抠出的图片放在任何背景上,但是想要抠出美女那细小的发丝或者其余细节的东西是很麻烦的事,大部分的方法也都十分繁琐,今天我们介绍用Photoshop的抽出滤镜来抠出美女发丝,只需一步!先来看看我们的效果图吧。(如图1)
��首先,我们打开Photoshop,在菜单栏中,选择菜单"滤镜-抽出"(Extract这个滤镜在6.0以上版本中才有),也可以使用键盘快捷键ALT+CTRL+X执行,如图2所示。

现在,我们会看到新弹出的窗口,在窗口的左边有工具栏,右边有参数选项,如图3所示:

使用边缘高光器工具(快捷键B)沿着图像边缘轮廓画一条曲线,在右边可以调节画笔的大小,我们要注意的是,画笔在画的过程中,不能相交,线条与线条之间的边缘必须是有空隙的,如图4所示:

画好整体轮廓后,使用左边的第二个填充工具,在绿色画笔以内的任何区域点击一下,此时,已用蓝色填充了该区域,一般为默认颜色。如图5所示。

��最后点击预览,如果发现图片效果不错,就再点击确定,如果发现有的部分没有选区,可以用左边的第三个橡皮擦工具将画笔擦去,并重新画曲线,现在我们得到的这幅图片,不管你放置任何背景上都是没有问题的。
