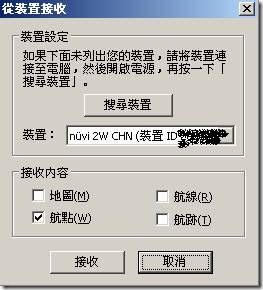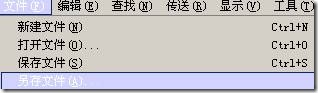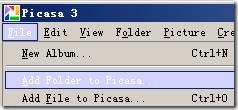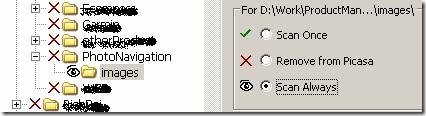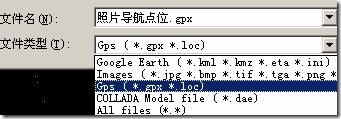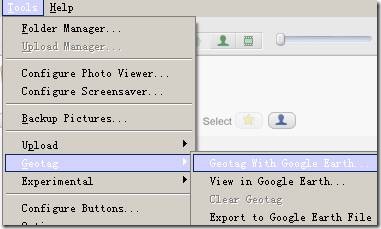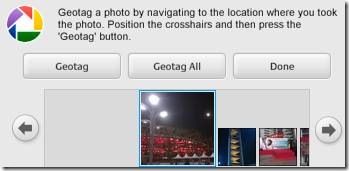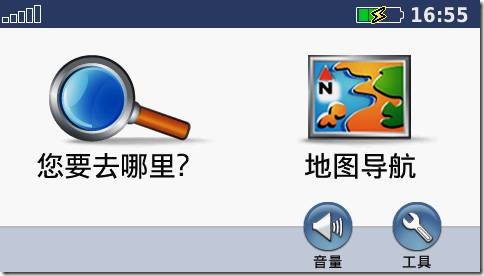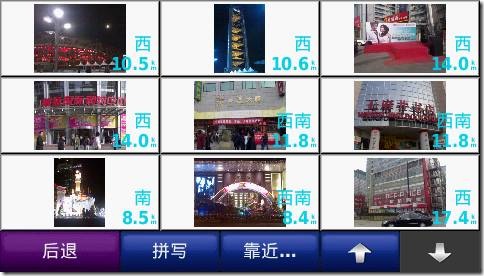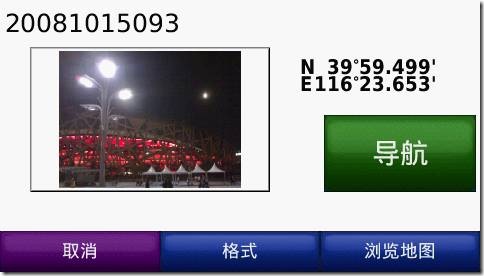1.照片导航原理
一般照片都为JPG格式,该格式可以内嵌EXIF信息,EXIF是记录照片属性和拍摄信息等数据,而坐标信息数据就是EXIF信息的一个部分。一言以蔽之,照片导航就是导航设备读取照片中的坐标位置进行坐标位置的导航。
2.照片导航三步走
第一步当然是拍摄照片记录坐标位置,第二步是处理照片使其带上坐标信息,第三步放入导航设备中直接导航。
3.实例讲解
本文以作者路过某些地方拍的照片作为积累,图文并茂的给用户展示整个照片导航的过程。OK,我们开始吧。
第一步:拍摄照片记录坐标位置。
拍照肯定要有相机了,为了方便起见,个人直接使用手机拍摄,手机型号Nokia N72。记录坐标位置肯定带上导航仪,就带上市面上比较受欢迎的任我游760吧。出发了。
拿出相机拍照,拍完照片后,立即在760设备上将当前位置保存为喜爱点,尽量的不要走的太远才想起来保存喜爱点,这样其他人拿着你的照片导航到该位置也非常容易还原你拍摄照片时的情景。
这里需要注意一点:在保存当前位置为喜爱点的时候,请务必保证GPS信号接收正常定位正确,不然保存为我的喜爱点也就失去了意义。并且,建议输入一个和当前位置对应的名称或者容易区分的名称,而不是001、002这样的一系列数字会在后面处理的时候需要重新回忆以做区分。
第二步:在电脑上处理照片,让照片带上坐标位置。此步最为关键。
拍摄完了照片当然是需要进行处理了,那么我们会涉及到哪些软件呢?
软件清单:
Picasa:Google出品的免费图像管理软件,主要用来管理照片。
下载地址:http://picasa.google.com/
Google Earth:Google出品的免费地球浏览软件,可以浏览全世界的卫星影像图。
下载地址:http://earth.google.com/
有了这两个软件,基本上可以完成我们的照片导航编辑工作了。赶紧下载并安装吧,完成后继续我们的操作。
A,拷贝照片到电脑。
将存储卡从手机中取出,把拍摄的照片拷贝到电脑,存储在一个目录下面,比如C:\PhotoDemo目录。
B, 导出坐标位置数据
将任我游760通过USB数据线同电脑连接,当电脑识别设备内存为磁盘驱动器后,拷贝设备内存:\Garmin\GPX\Current.gpx文件到电脑。
此文件为航点航迹文件。
(附使用MapSource工具导出gpx数据文件的方法:)
MapSource:Garmin出品的数据管理软件,可以编辑管理导入导出航点航迹等。
下载地址:http://219.142.87.83/mapupgrade/mapsource.rar
安装完成后运行Mapsource工具,将GPS设备通过USB数据线同电脑连接,等待电脑识别GPS设备后,在Mapsource中选择传送-从设备接收菜单(如图1所示),出现以下画面后,勾选航点后点击确定(如图2所示),航点就全部在MapSource中了(如图3可以看到有多少个航点)。选择文件菜单下的另存文件(如图4另存文件),在保存类型中选择gpx格式(如图5保存为gpx文件即可),保存即可。Gpx数据文件导出完成。
C,使用Picasa软件和Google Earth软件将照片加上坐标。
打开Pcasa软件,选择菜单-将文件夹添加到Picasa(如图5所示),找到图片所在目录,并选择总是扫描(如图6所示),确定后照片就自动出现在Picasa中了(如图7所示)。
运行Google Earth软件,从菜单选择打开,或者直接使用快捷键Ctrl+O,出现对话框,文件类型选择GPS(*.gpx,*.loc),找到步骤B中gpx文件所在的目录,并打开(如图8所示)。文件中的信息就出现在Google Earth软件的左侧面板上了(如图9所示)
回到Picasa软件,选择工具-地理标记-使用Google Earth标记(如图10所示),此时Google Earth软件会进入主界面有下架也会出现Picasa中的照片(如图11所示)。
OK,现在就可以开始标记照片了。首先查看如图11中的当前照片,该照片为鸟巢,所以在图9中双击鸟巢这个航点,等待目标移动到鸟巢位置并稳定后(务必等待位置稳定否则坐标位置会有问题),点击图11中的标记Geotag按钮,该照片的坐标标记就完成了,自动进入到下一张图片。以此操作将所有照片完成,然后选择图11中的确定done按钮,重新回到Picasa,所有的照片就全部添加上坐标位置了。从Picasa中就能够看到有和没有地理标记的照片是有区别的,如图12所示有地理标记的图片右下角有标识。
特别说明:在大陆地图国家法令规定所有导航电子地图都需要进行加密处理,即将真实的经纬度坐标加密成伪坐标,所以gpx文件中的航点坐标位置和Google Earth中该对象的实际位置有所不符。但请务必使用伪坐标进行标记,不然所有的照片无法正确导航到该位置,所有在Panoramio网站上下载的照片在大陆导航电子地图上是无法进行真确导航的。
第三步,放入GPS设备中导航
将刚才所有完成的照片,拷贝到任我游760内存的JPEG目录下。在导航设备上可以进行如下操作:
选择你要去哪里
选择照片导航
刚刚完成的照片在这里就能看到了,选择一个鸟巢看看
选择鸟巢后可以看到该照片的名称和缩略图,点击缩略图可以看到大图照片,点击浏览地图能够看到该照片所在的位置。
点击导航按钮,赶快开始您的照片导航之旅吧。
==========================================
教程和DEMO数据打包下载:https://files.cnblogs.com/Tangf/PhotoNavigationByNuvi760.rar