本博客用来详细说明TestLink测试管理工具的使用方法,前两篇博客已经详细说明了TestLink工具的下载,安装及基本登录功能,本篇开始说明其工具的具体使用!
下载安装TestLink工具之后,我们访问http://localhost/testlink/index.php,输入账号和密码之后进入主界面。
TestLink可以对多项目进行管理,而且各个测试项目之间是独立的,不能分享数据,但只有admin级的用户可以设置项目。Admin进行项目设置后,测试人员就可以进行测试需求、测试用例、测试计划等相关管理工作了。
1)初次登录系统后,页面为添加项目页面,如下图:
如果选中“启用产品需求功能”,该测试项目的主页将会显示 产品需求 区域。默认未选中。
如果选中“启用测试自动化 (API keys)”,在创建测试用例时,会出现 测试方式 下拉选择框, 包括 手工 和 自动的 两个选项;如果不选,则不会出现该下拉选择框,所有的测试用例都是手工执行类型。
“活动的”:该测试项目是否是活动的。非管理员用户只能在首页右上角的 测试项目 下拉选择框中看到活动的项目。 对于非活动的测试项目,管理员会在首页右上角的 测试项目 下拉选择框中看到它们前面多了一个 * 号标识。
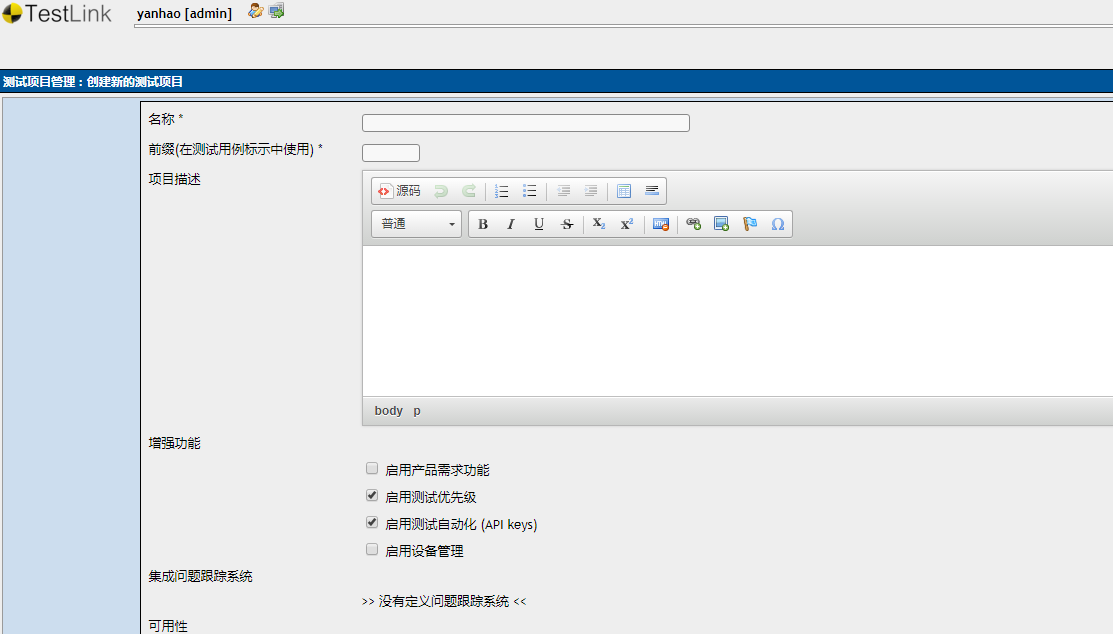
输入相关内容之后,进入到主页如下:

一:测试需求管理
需求规格说明书是我们开展测试的依据。首先,我们可以对产品的需求规格说明书进行分解和整理,将其拆分为多个需求,一个产品可以包含多个需求,一个需求可以包含多个测试需求。
- 创建测试需求规格
- 创建测试需求
1.1创建测试需求规格
单击主页上面的“产品需求”-“产品需求规格”菜单,新建一个产品需求规格。对产品需求规格的描述比较简单,内容包含标题、范围,和类型。如下图所示:
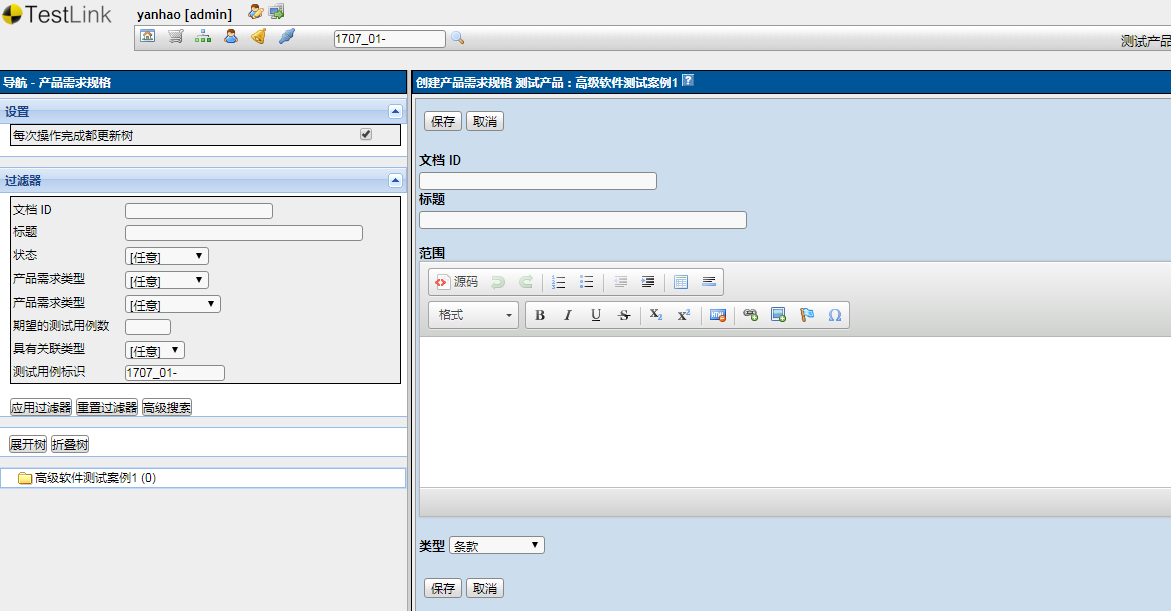
标题:需求规格的标题
范围:该需求包括的范围
1.2创建测试需求
选择你要编辑的需求规格,点击该页面上的“创建新测试需求”按钮,开始新建我们的测试需求。如下图所示:
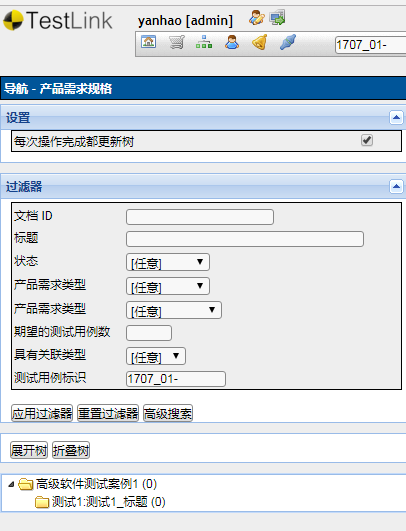
测试需求内容包含:文档标识、名称、范围、需求的状态,需求的类型,以及需要的测试用例数。
TestLink提供了多种状态来管理需求:草案、审核、修正、完成、实施、有效的(Valid)、不可测试的(not testable)和过期。
需要的测试用例数:该需求包含的测试需求总数。在结果统计的时候会有一种根据需求覆盖率进行统计的 方式,在不是所有的需求都会添加到TestLink中的情况下,用需求总数来评估需求覆盖率。其中的需求总数,就是此处输入的数字。
二:测试计划管理
在TestLink系统中,一个完整的测试计划包括:创建测试计划、版本管理。
2.1创建测试用例集
点击主页“测试计划管理”模块下的“测试计划管理”菜单.
在出现的页面,点击“创建”按钮,进入测试计划创建页面,如下图所示:
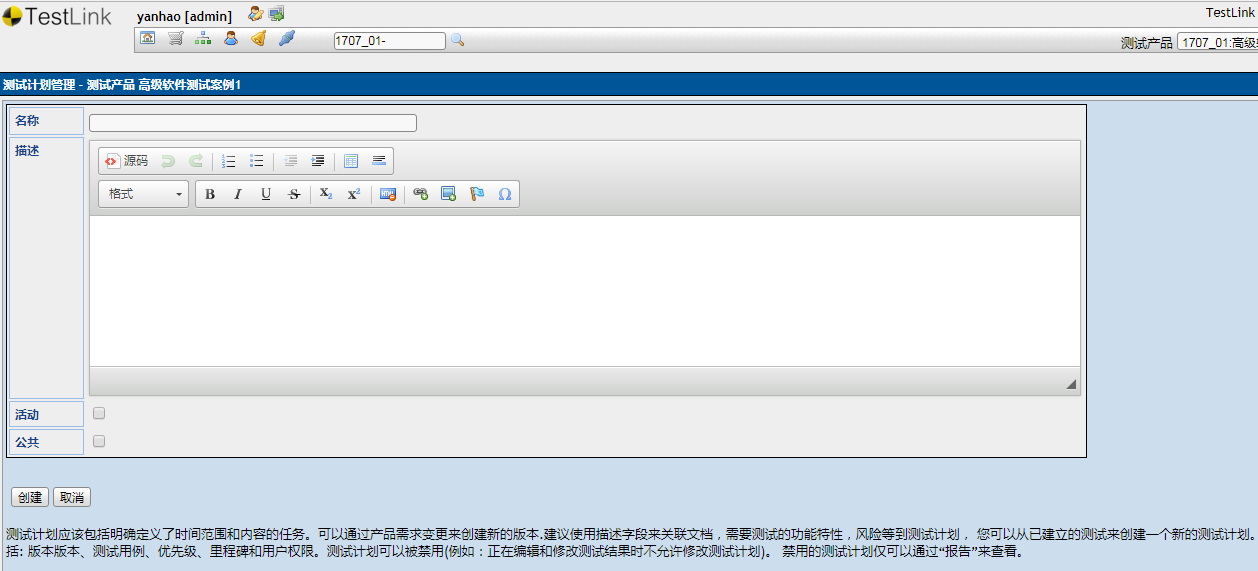
测试计划的内容包括:计划名称,计划描述。