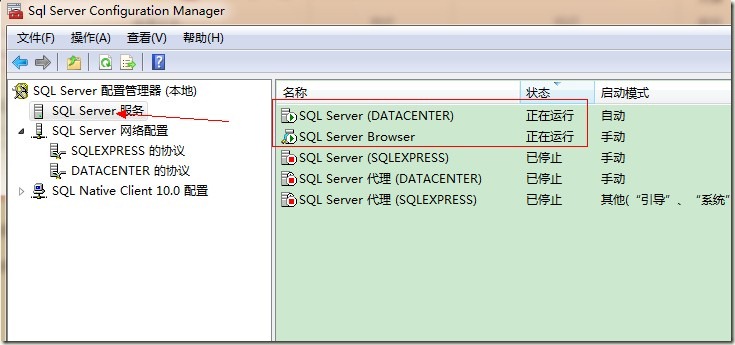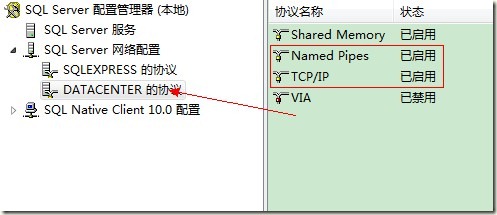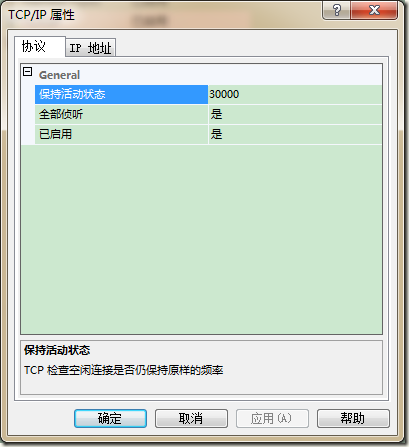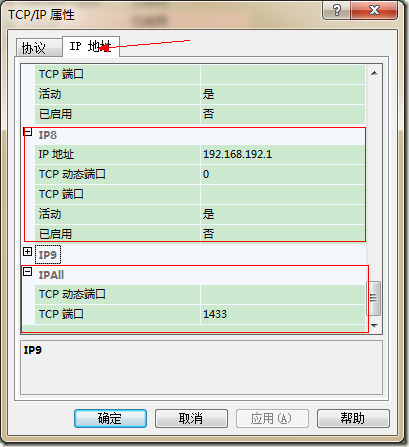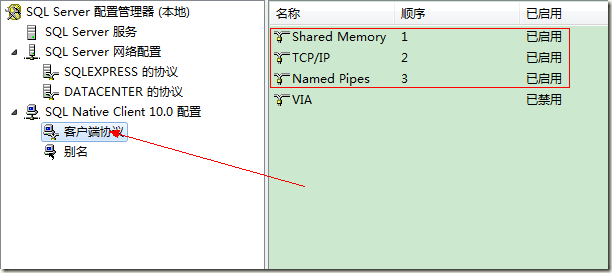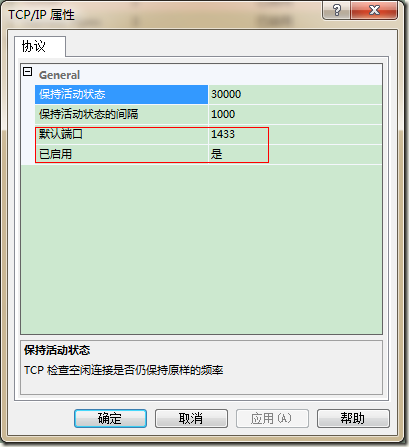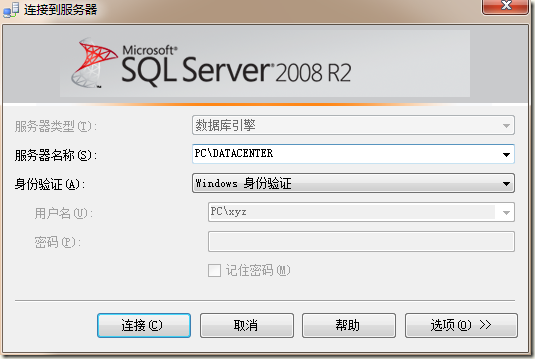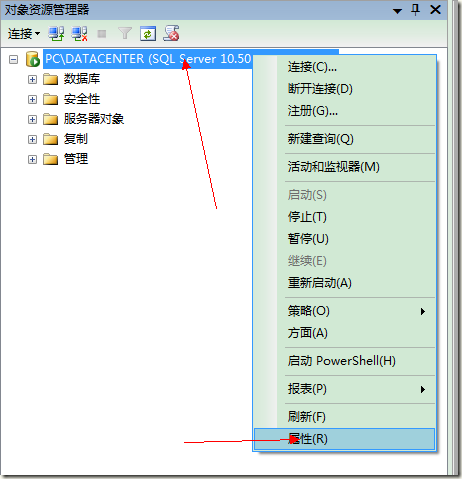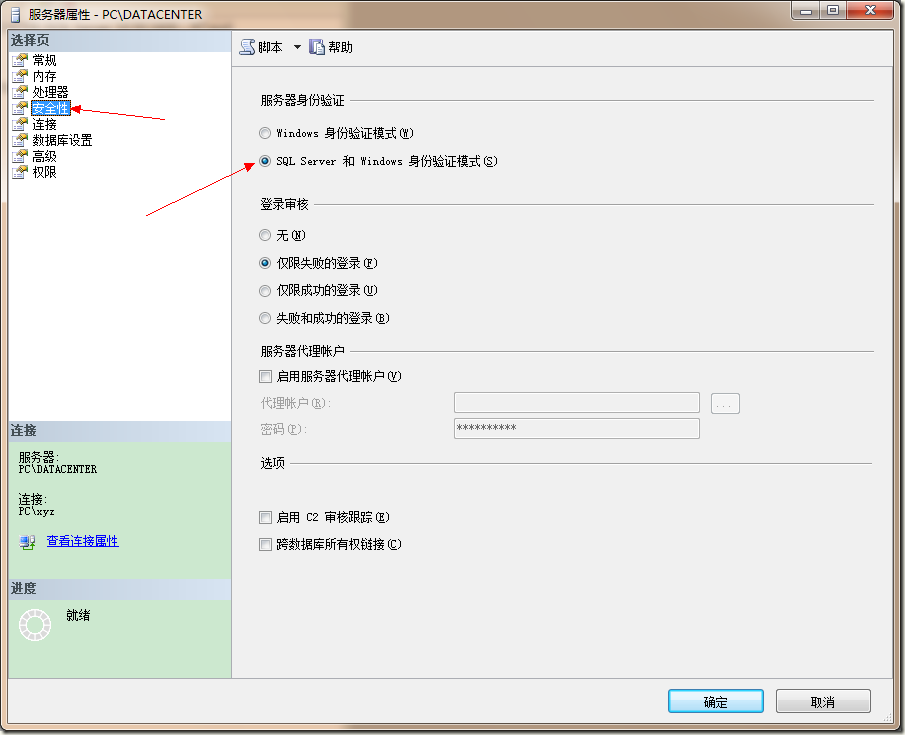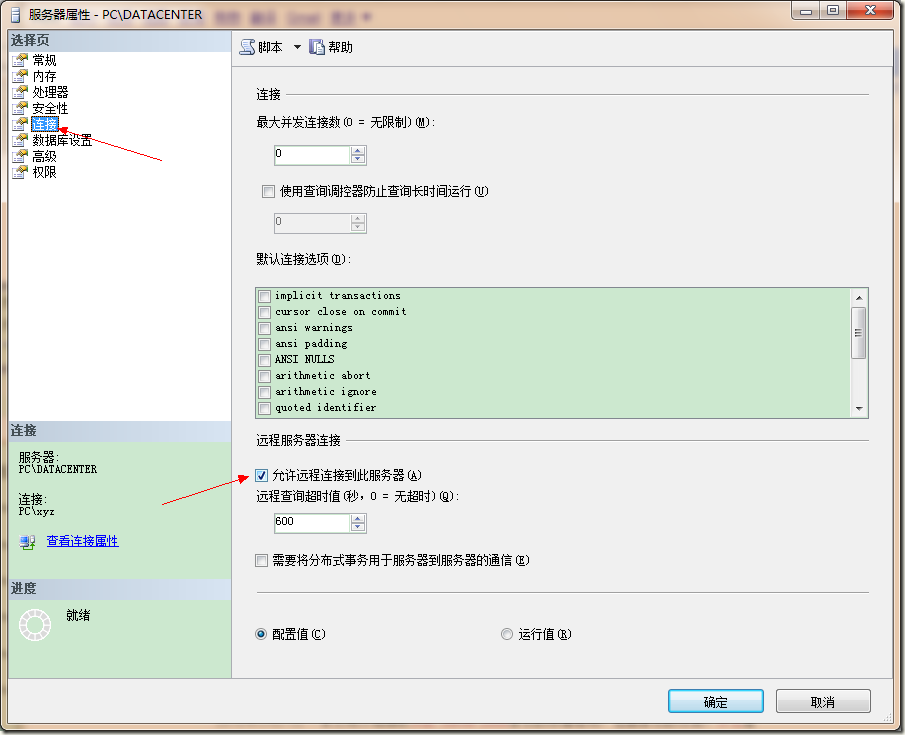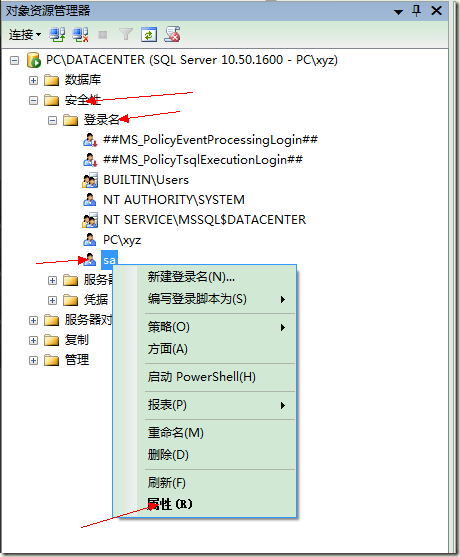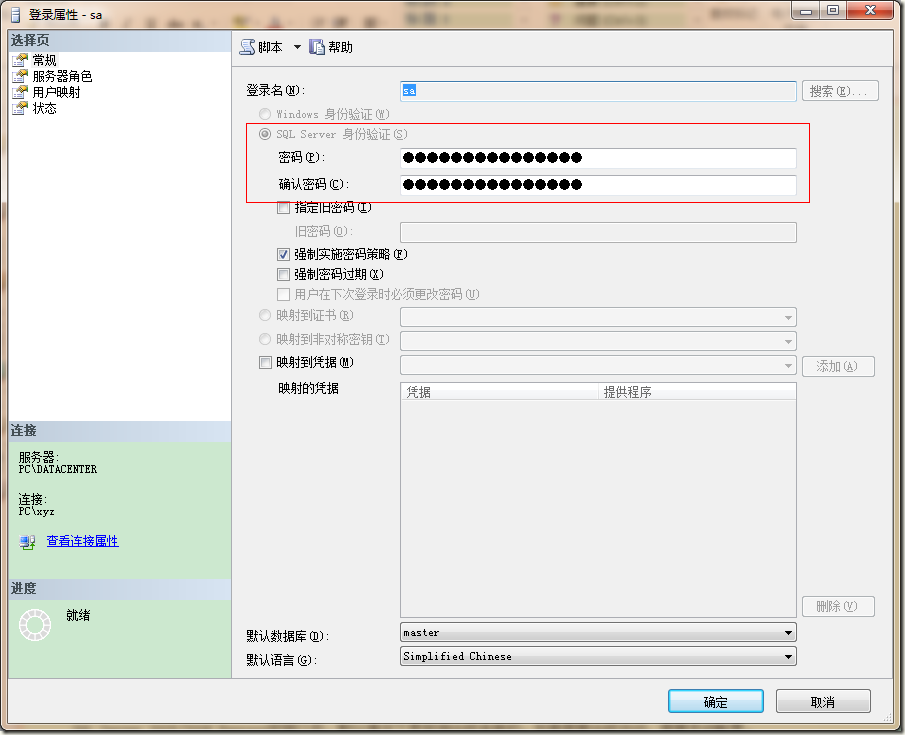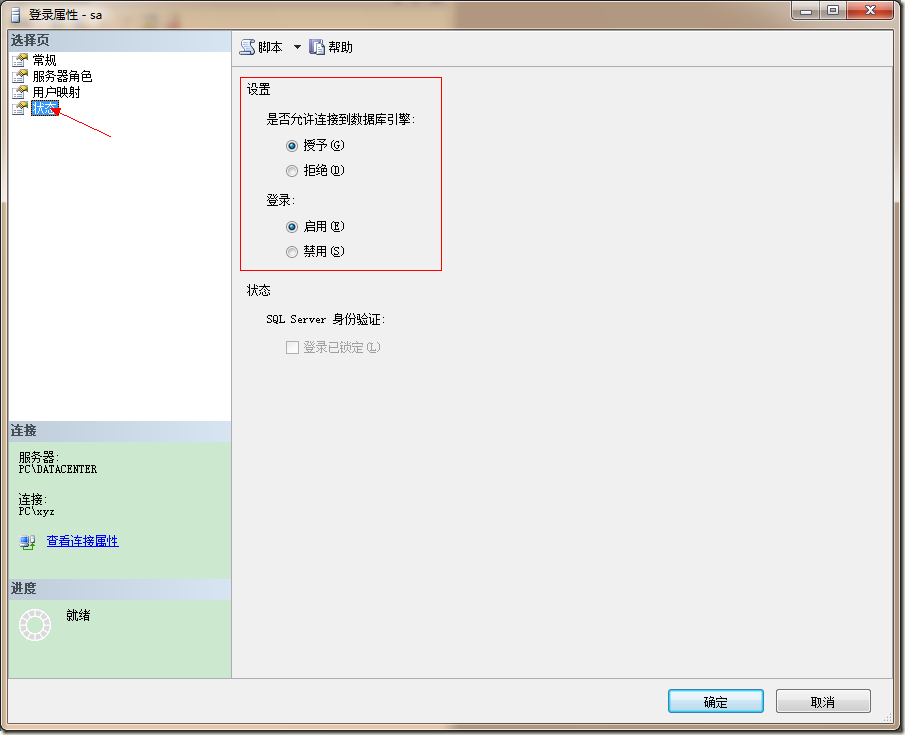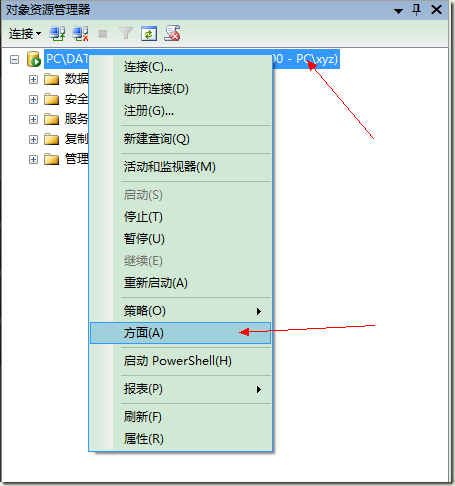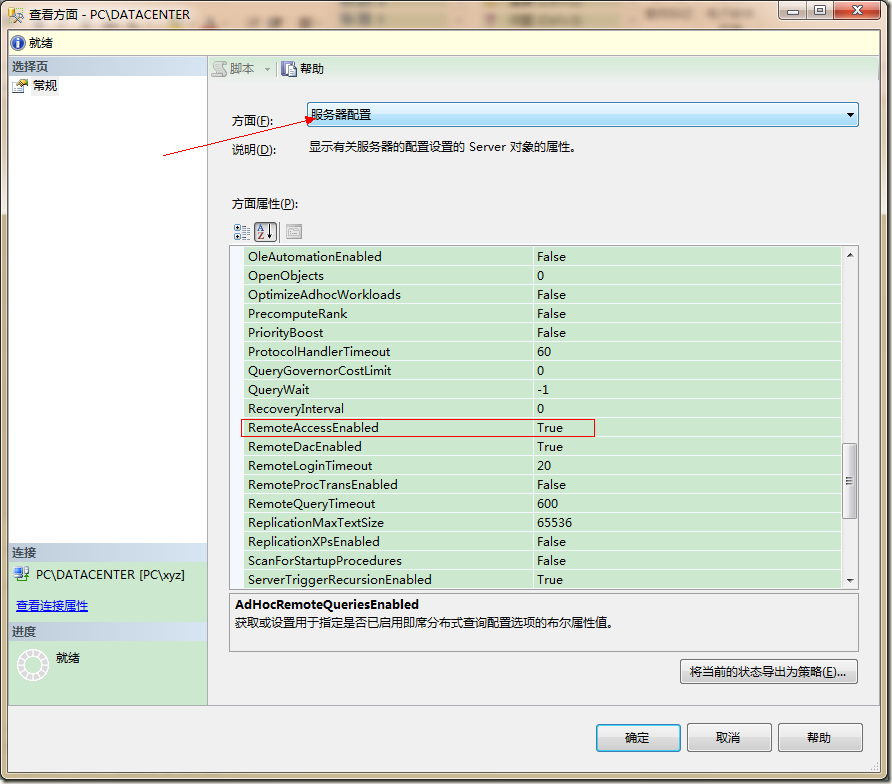==============================
SQL Server2008 R2开启远程连接(最全总结)
==============================
安装过程:适用Windows XP SP3、Windows7、Windows Server2008 R2、Windows8、Windows10
1、安装Visual Studio2010旗舰版
2、安装Visual Studio2010 SP1
3、安装SQL Server2008 R2管理工具
================================
开启远程访问
注意事项:
1. 用计算机名访问服务器时,需要开启sql server browser服务。
2. 检查自带防火墙和自己安装防火墙的设置,放行相应端口和程序。
3. 可以通过netstat -an命令,检查1433端口是否打开。全部侦听的情况如下: ![]()
4. 如果安装 SQL Server 时已经启用了“使用SQL Server 和 Windows 身份验证混合登陆”,可以跳过下面配置过程中的第二项。
配置过程:
1. SQL Server Configuration Manager(简写SSCM)
◆ 选中左侧的“SQL Server服务”,确保右侧的“SQL Server(实例名)”和“SQL Server Browser”的状态都为“正在运行”。
◆ 选中左侧的“SQL Server网络配置”中“实例名对应的协议”,确保右侧的“TCP/IP”、“Named Pipes”已启用。
◆ 双击TCP/IP,打开属性页面,将“已启用”设为是。注意“全部侦听”这一项,后文会提到。
◆ 如果之前“全部侦听”为“是”,“IPALL”的设置如图所示。
如果之前“全部侦听”为“否”,则需要单独开启需要监听的IP:“TCP动态端口”设为空,“TCP端口”设为1433,“已启用”设为“是”。
◆ 选中左侧“客户端协议”,启用右侧的“TCP/IP”和“Named Pipes”
◆ 设置其中的“TCP/IP”的属性。
◆ 回第一步,重启sql server服务。
2. SQL Server Management Studio (SSMS)
◆ 打开SSMS,用windows身份连接数据库,登录后,右键选择“属性”
◆ 左侧选择“安全性”,选中右侧的“SQL Server 和 Windows 身份验证模式”以启用混合登录模式
◆ 选择“连接”,勾选“允许远程连接此服务器”,然后点“确定”
◆ 展开“安全性”->“登录名”->“sa”,右键选择“属性”
◆ 左侧选择“常规”,右侧选择“SQL Server 身份验证”,并设置密码
◆ 选择“状态”,选中“启用”,点击“确定”
◆ 右击数据库选择“方面”
◆ 将“RemoteAccessEnabled”属性设为“True”,点“确定”
◆ 至此SSMS已设置完毕。退出后用账户sa登录,成功即表示sa帐户已经启用。
===============================================================================
补充:
防火墙设置:
打开系统防火墙,单击“高级设置”--> 选择“入站规则”,在右边单击“新建规则”,选择程序,下一步,选择C:Program FilesMicrosoft SQL ServerMSSQL10_50.SQLEXPRESSMSSQLBinnsqlservr.exe,下一步,选择“允许连接”,下一步后完成。
重复上面的步骤,新建防火墙入站规则, 这次选择程序文件“C:Program FilesMicrosoft SQL Server90Sharedsqlbrowser.exe”。
完成。可以从远程连接服务器了。