Linux安装
在老师给的VirtualBox的网站上面,我下载了VirtualBox的最新版本,安装成功后,我又下载了Ubuntu。但是,发现无论是哪个版本的Ubuntu都无法在VirtualBox上面安装成功,于是,后来我又下载了VMware Workstation Pro,终于安装成功了Ubuntu 17.04和Ubuntu 16.04。
遇到的问题
首先的问题就是Ubuntu无法安装在我的VirtualBox上,解决的方法是安装了另外的虚拟机。(如图)
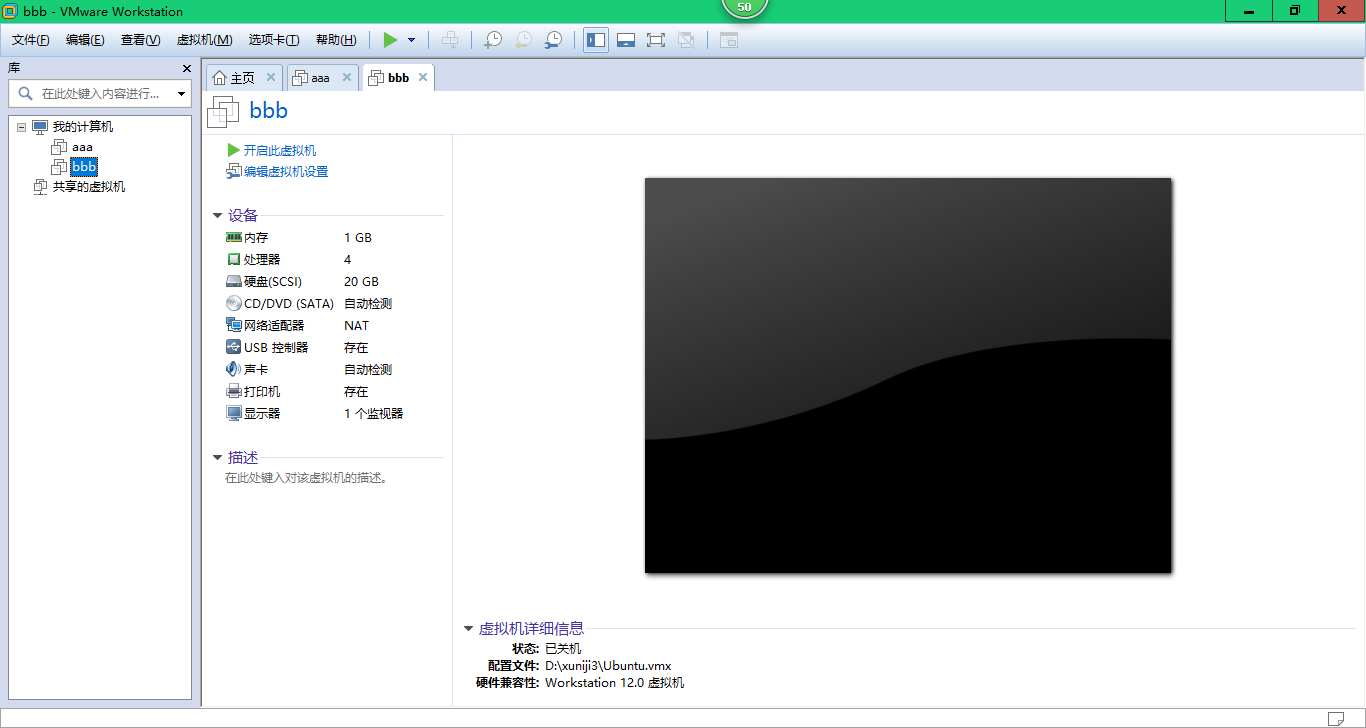
Linux学习
在Linux 基础入门(新版)课程里面学习到了一些基础代码,并稍微加以应用了一下,(如图)。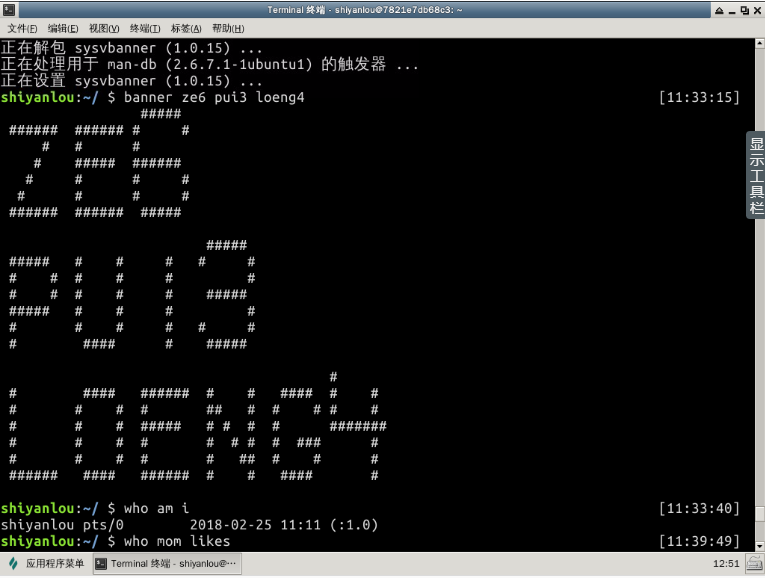
还有创建用户: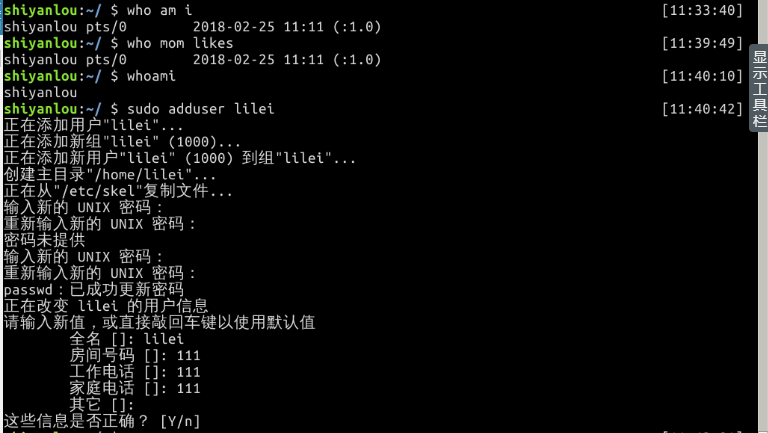 以及man命令的查看
以及man命令的查看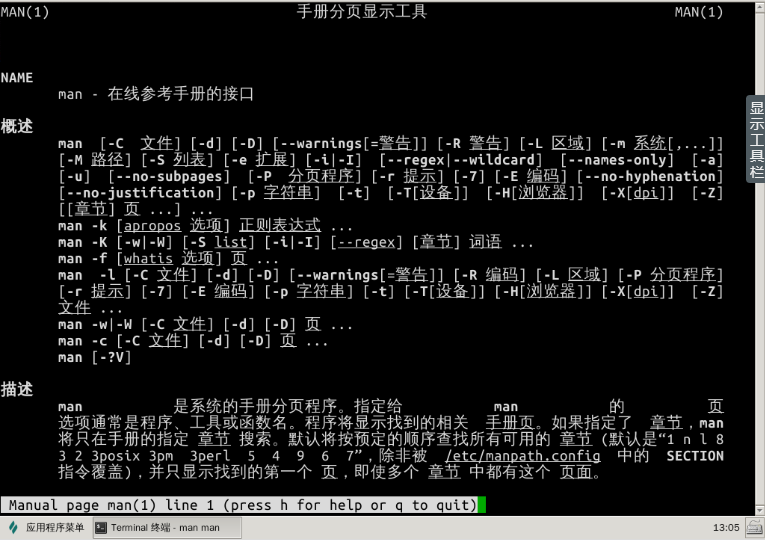
在实验楼的实验中,也了解到了一些东西。
实验1 Linux 系统简介
Linux 与 Windows 到底有哪些不同
- 免费与收费
最新正版 Windows 10,需要付费购买;
Linux 免费或少许费用。
2. 软件与支持
Windows 平台:数量和质量的优势,不过大部分为收费软件;由微软官方提供重要支持和服务;
Linux 平台:大都为开源自由软件,用户可以修改定制和再发布,由于基本免费没有资金支持,部分软件质量和体验欠缺;由全球所有的 Linux 开发者和自由软件社区提供支持。
3. 安全性
Windows 平台:三天两头打补丁安装系统安全更新,还是会中病毒木马;
Linux 平台:要说 Linux 没有安全问题,那当然是不可能的,这一点仁者见仁智者见智,相对来说肯定比 Windows 平台要更加安全,使用 Linux 你也不用装某杀毒、某毒霸。
4. 使用习惯
Windows:普通用户基本都是纯图形界面下操作使用,依靠鼠标和键盘完成一切操作,用户上手容易,入门简单;
Linux:兼具图形界面操作(需要使用带有桌面环境的发行版)和完全的命令行操作,可以只用键盘完成一切操作,新手入门较困难,需要一些学习和指导(这正是我们要做的事情),一旦熟练之后效率极高。
5. 可定制性
Windows:这些年之前算是全封闭的,系统可定制性很差;
Linux:你想怎么做就怎么做,Windows 能做到得它都能,Windows 做不到的,它也能。
6. 应用范畴
或许你之前不知道 Linux ,要知道,你之前在 Windows 使用百度、谷歌,上淘宝,聊 QQ 时,支撑这些软件和服务的,是后台成千上万的 Linux 服务器主机,它们时时刻刻都在忙碌地进行着数据处理和运算,可以说世界上大部分软件和服务都是运行在 Linux 之上的。
- Windows 没有的
稳定的系统
安全性和漏洞的快速修补
多用户
用户和用户组的规划
相对较少的系统资源占用
可定制裁剪,移植到嵌入式平台(如安卓设备)
可选择的多种图形用户界面(如 GNOME,KDE)
8. Linux 没有的
特定的支持厂商
足够的游戏娱乐支持度
足够的专业软件支持度
实验2 基本概念及操作
- 重要快捷键:
真正学习命令行之前,你先要掌握几个十分有用、必需掌握的小技巧:
[Tab]
使用Tab键来进行命令补全,Tab键一般是在字母Q旁边,这个技巧给你带来的最大的好处就是当你忘记某个命令的全称时可以只输入它的开头的一部分,然后按下Tab键就可以得到提示或者帮助完成:
当然不止补全命令,补全目录、补全命令参数都是没问题的:
[Ctrl+c]
想想你有没有遇到过这种情况,当你在 Linux 命令行中无意输入了一个不知道的命令,或者错误地使用了一个命令,导致在终端里出现了你无法预料的情况,比如,屏幕上只有光标在闪烁却无法继续输入命令,或者不停地输出一大堆你不想要的结果。你想要立即停止并恢复到你可控的状态,那该怎么办呢?这时候你就可以使用Ctrl+c键来强行终止当前程序(你可以放心它并不会使终端退出)。
尝试输入以下命令:
$ tail
然后你会发现你接下来的输入都没有任何反应了,只是将你输入的东西显示出来,现在你可以使用Ctrl+c,来中断这个你目前可能还不知道是什么的程序(在后续课程中我们会具体解释这个tail命令是什么)。
又或者输入:
$ find /
显然这不是你想的结果,可以使用Ctrl+c结束。
虽然这个按着很方便,但不要随便按,因为有时候,当你看到终端没有任何反应或提示,也不能接受你的输入时,可能只是运行的程序需要你耐心等一下,就不要急着按Ctrl+c了。
其他一些常用快捷键
按键 作用
Ctrl+d 键盘输入结束或退出终端
Ctrl+s 暂停当前程序,暂停后按下任意键恢复运行
Ctrl+z 将当前程序放到后台运行,恢复到前台为命令fg
Ctrl+a 将光标移至输入行头,相当于Home键
Ctrl+e 将光标移至输入行末,相当于End键
Ctrl+k 删除从光标所在位置到行末
Alt+Backspace 向前删除一个单词
Shift+PgUp 将终端显示向上滚动
Shift+PgDn 将终端显示向下滚动
2) 学会利用历史输入命令
很简单,你可以使用键盘上的方向上键↑,恢复你之前输入过的命令,你一试便知。
- 学会使用通配符
通配符是一种特殊语句,主要有星号(*)和问号(?),用来对字符串进行模糊匹配(比如文件名、参数名)。当查找文件夹时,可以使用它来代替一个或多个真正字符;当不知道真正字符或者懒得输入完整名字时,常常使用通配符代替一个或多个真正字符。
终端里面输入的通配符是由 Shell 处理的,不是由所涉及的命令语句处理的,它只会出现在命令的“参数值”里(它不能出现在命令名称里, 命令不记得,那就用Tab补全)。当 Shell 在“参数值”中遇到了通配符时,Shell 会将其当作路径或文件名在磁盘上搜寻可能的匹配:若符合要求的匹配存在,则进行代换(路径扩展);否则就将该通配符作为一个普通字符传递给“命令”,然后再由命令进行处理。总之,通配符实际上就是一种 Shell 实现的路径扩展功能。在通配符被处理后, Shell 会先完成该命令的重组,然后继续处理重组后的命令,直至执行该命令。
先使用 touch 命令创建 2 个文件,后缀都为 txt:
$ touch adsfasd.txt wergjlkas.txt
可以给文件随意命名,假如过了很长时间,你已经忘了这两个文件的文件名,现在你想在一大堆文件中找到这两个文件,就可以使用通配符:
$ ls *.txt
在创建文件的时候,如果需要一次性创建多个文件,比如:“love_1_linux.txt,love_2_linux.txt,... love_10_linux.txt”。在 Linux 中十分方便:
$ touch love_{1..10}_linux.txt
Shell 常用通配符:
字符 含义
- 匹配 0 或多个字符
? 匹配任意一个字符
[list] 匹配 list 中的任意单一字符
[!list] 匹配 除list 中的任意单一字符以外的字符
[c1-c2] 匹配 c1-c2 中的任意单一字符 如:[0-9] [a-z]
{string1,string2,...} 匹配 string1 或 string2 (或更多)其一字符串
{c1..c2} 匹配 c1-c2 中全部字符 如{1..10}
- 学会在命令行中获取帮助
在 Linux 环境中,如果你遇到困难,可以使用man命令,它是Manual pages的缩写。
Manual pages 是 UNIX 或类 UNIX 操作系统中在线软件文档的一种普遍的形式, 内容包括计算机程序(包括库和系统调用)、正式的标准和惯例,甚至是抽象的概念。用户可以通过执行man命令调用手册页。
你可以使用如下方式来获得某个命令的说明和使用方式的详细介绍:
$ man <command_name>
比如你想查看 man 命令本身的使用方式,你可以输入:
man man
通常情况下,man 手册里面的内容都是英文的,这就要求你有一定的英文基础。man 手册的内容很多,涉及了 Linux 使用过程中的方方面面。为了便于查找,man 手册被进行了分册(分区段)处理,在 Research UNIX、BSD、OS X 和 Linux 中,手册通常被分为8个区段,安排如下:
区段 说明
1 一般命令
2 系统调用
3 库函数,涵盖了C标准函数库
4 特殊文件(通常是/dev中的设备)和驱动程序
5 文件格式和约定
6 游戏和屏保
7 杂项
8 系统管理命令和守护进程
要查看相应区段的内容,就在 man 后面加上相应区段的数字即可,如:
$ man 1 ls
会显示第一区段中的ls命令 man 页面。
实验3 用户及文件权限管理
二、Linux 用户管理
通过第一节课程的学习,你应该已经知道,Linux 是一个可以实现多用户登陆的操作系统,比如“李雷”和“韩梅梅”都可以同时登陆同一台主机,他们共享一些主机的资源,但他们也分别有自己的用户空间,用于存放各自的文件。但实际上他们的文件都是放在同一个物理磁盘上的甚至同一个逻辑分区或者目录里,但是由于 Linux 的 用户管理 和 权限机制,不同用户不可以轻易地查看、修改彼此的文件。
下面我们就来学习一下 Linux 下的账户管理的基础知识。
2.1 查看用户
请打开终端,输入命令:
$ who am i
或者
$ who mom likes
输出的第一列表示打开当前伪终端的用户的用户名(要查看当前登录用户的用户名,去掉空格直接使用 whoami 即可),第二列的 pts/0 中 pts 表示伪终端,所谓伪是相对于 /dev/tty 设备而言的,还记得上一节讲终端时的那七个使用 [Ctrl]+[Alt]+[F1]~[F7] 进行切换的 /dev/tty 设备么,这是“真终端”,伪终端就是当你在图形用户界面使用 /dev/tty7 时每打开一个终端就会产生一个伪终端, pts/0 后面那个数字就表示打开的伪终端序号,你可以尝试再打开一个终端,然后在里面输入 who am i ,看第二列是不是就变成 pts/1 了,第三列则表示当前伪终端的启动时间。
who 命令其它常用参数
参数 说明
-a 打印能打印的全部
-d 打印死掉的进程
-m 同am i,mom likes
-q 打印当前登录用户数及用户名
-u 打印当前登录用户登录信息
-r 打印运行等级
2.2 创建用户
在 Linux 系统里, root 账户拥有整个系统至高无上的权利,比如 新建/添加 用户。
root 权限,系统权限的一种,与 SYSTEM 权限可以理解成一个概念,但高于 Administrator 权限,root 是 Linux 和 UNIX 系统中的超级管理员用户帐户,该帐户拥有整个系统至高无上的权力,所有对象他都可以操作,所以很多黑客在入侵系统的时候,都要把权限提升到 root 权限,用 Windows 的方法理解也就是将自己的非法帐户添加到 Administrators 用户组。更比如安卓操作系统中(基于 Linux 内核)获得 root 权限之后就意味着已经获得了手机的最高权限,这时候你可以对手机中的任何文件(包括系统文件)执行所有增、删、改、查的操作。
我们一般登录系统时都是以普通账户的身份登录的,要创建用户需要 root 权限,这里就要用到 sudo 这个命令了。不过使用这个命令有两个大前提,一是你要知道当前登录用户的密码,二是当前用户必须在 sudo 用户组。shiyanlou 用户也属于 sudo 用户组(稍后会介绍如何查看和添加用户组)。
su,su- 与 sudo
su
现在我们新建一个叫 lilei 的用户:
$ sudo adduser lilei
实验楼的环境目前设置为 shiyanlou 用户执行 sudo 不需要输入密码,通常此处需要按照提示输入 shiyanlou 密码(Linux 下密码输入是不显示任何内容的),shiyanlou 用户密码在左边实验文档最上方。然后是给 lilei 用户设置密码,后面的选项的一些内容你可以选择直接回车使用默认值:
这个命令不但可以添加用户到系统,同时也会默认为新用户创建 home 目录:
$ ls /home
现在你已经创建好一个用户,并且你可以使用你创建的用户登录了,使用如下命令切换登录用户:
$ su -l lilei
输入刚刚设置的 lilei 的密码:
退出当前用户跟退出终端一样可以使用 exit 命令或者使用快捷键 Ctrl+d。
2.3 用户组
在 Linux 里面每个用户都有一个归属(用户组),用户组简单地理解就是一组用户的集合,它们共享一些资源和权限,同时拥有私有资源,就跟家的形式差不多,你的兄弟姐妹(不同的用户)属于同一个家(用户组),你们可以共同拥有这个家(共享资源),爸妈对待你们都一样(共享权限),你偶尔写写日记,其他人未经允许不能查看(私有资源和权限)。当然一个用户是可以属于多个用户组的,正如你既属于家庭,又属于学校或公司。
在 Linux 里面如何知道自己属于哪些用户组呢?
方法一:使用 groups 命令
$ groups shiyanlou
其中冒号之前表示用户,后面表示该用户所属的用户组。这里可以看到 shiyanlou 用户属于 shiyanlou 用户组,每次新建用户如果不指定用户组的话,默认会自动创建一个与用户名相同的用户组(差不多就相当于家长的意思,或者说是老总)。默认情况下在 sudo 用户组里的可以使用 sudo 命令获得 root 权限。shiyanlou 用户也可以使用 sudo 命令,为什么这里没有显示在 sudo 用户组里呢?可以查看下 /etc/sudoers.d/shiyanlou 文件,我们在 /etc/sudoers.d 目录下创建了这个文件,从而给 shiyanlou 用户赋予了 sudo 权限:
方法二:查看 /etc/group 文件
$ cat /etc/group | sort
这里 cat 命令用于读取指定文件的内容并打印到终端输出,后面会详细讲它的使用。 | sort 表示将读取的文本进行一个字典排序再输出,然后你将看到如下一堆输出,你可以在最下面看到 shiyanlou 的用户组信息:
没找到,没关系,你可以使用命令过滤掉一些你不想看到的结果:
$ cat /etc/group | grep -E "shiyanlou"
etc/group 文件格式说明
/etc/group 的内容包括用户组(Group)、用户组口令、GID 及该用户组所包含的用户(User),每个用户组一条记录。格式如下:
group_name:password:GID:user_list
你看到上面的 password 字段为一个 x 并不是说密码就是它,只是表示密码不可见而已。
将其它用户加入 sudo 用户组
默认情况下新创建的用户是不具有 root 权限的,也不在 sudo 用户组,可以让其加入 sudo 用户组从而获取 root 权限:
$ su -l lilei
$ sudo ls
会提示 lilei 不在 sudoers 文件中,意思就是 lilei 不在 sudo 用户组中,至于 sudoers 文件(/etc/sudoers)你现在最好不要动它,操作不慎会导致比较麻烦的后果。
使用 usermod 命令可以为用户添加用户组,同样使用该命令你必需有 root 权限,你可以直接使用 root 用户为其它用户添加用户组,或者用其它已经在 sudo 用户组的用户使用 sudo 命令获取权限来执行该命令。
这里我用 shiyanlou 用户执行 sudo 命令将 lilei 添加到 sudo 用户组,让它也可以使用 sudo 命令获得 root 权限:
$ su shiyanlou # 此处需要输入shiyanlou用户密码,密码在实验文档的顶部。
$ groups lilei
$ sudo usermod -G sudo lilei
$ groups lilei
然后你再切换回 lilei 用户,现在就可以使用 sudo 获取 root 权限了。
2.4 删除用户
删除用户是很简单的事:
$ sudo deluser lilei --remove-home
三、Linux 文件权限
3.1 查看文件权限
我们之前已经很多次用到 ls 命令了,如你所见,我们用它来列出并显示当前目录下的文件,当然这是在不带任何参数的情况下,它能做的当然不止这么多,现在我们就要用它来查看文件权限。
使用较长格式列出文件:
$ ls -l
你可能除了知道最后面那一项是文件名之外,其它项就不太清楚了,那么到底是什么意思呢:
可能你还是不太明白,比如第一项文件类型和权限那一堆东西具体指什么,链接又是什么,何为最后修改时间,下面一一道来:
文件类型
关于文件类型,这里有一点你必需时刻牢记 Linux 里面一切皆文件,正因为这一点才有了设备文件( /dev 目录下有各种设备文件,大都跟具体的硬件设备相关)这一说。 socket:网络套接字,具体是什么,感兴趣的用户可以自己去了解或期待实验楼的后续相关课程。pipe 管道,这个东西很重要,我们以后将会讨论到,这里你先知道有它的存在即可。软链接文件:链接文件是分为两种的,另一种当然是“硬链接”(硬链接不常用,具体内容不作为本课程讨论重点,而软链接等同于 Windows 上的快捷方式,你记住这一点就够了)。
文件权限
读权限,表示你可以使用 cat
执行权限,通常指可以运行的二进制程序文件或者脚本文件,如同 Windows 上的 exe 后缀的文件,不过 Linux 上不是通过文件后缀名来区分文件的类型。你需要注意的一点是,一个目录同时具有读权限和执行权限才可以打开并查看内部文件,而一个目录要有写权限才允许在其中创建其它文件,这是因为目录文件实际保存着该目录里面的文件的列表等信息。
所有者权限,这一点相信你应该明白了,至于所属用户组权限,是指你所在的用户组中的所有其它用户对于该文件的权限,比如,你有一个艾派德,那么这个用户组权限就决定了你的兄弟姐妹有没有权限使用它破坏它和占有它。
链接数
链接到该文件所在的 inode 结点的文件名数目(关于这个概念涉及到 Linux 文件系统的相关概念知识,不在本课程的讨论范围,感兴趣的用户可以自己去了解)。
文件大小
以 inode 结点大小为单位来表示的文件大小,你可以给 ls 加上 -lh 参数来更直观的查看文件的大小。
明白了文件权限的一些概念,我们顺带补充一下关于 ls 命令的一些其它常用的用法:
显示除了 .(当前目录)和 ..(上一级目录)之外的所有文件,包括隐藏文件(Linux 下以 . 开头的文件为隐藏文件)。
$ ls -A
当然,你可以同时使用 -A 和 -l 参数:
$ ls -Al
查看某一个目录的完整属性,而不是显示目录里面的文件属性:
$ ls -dl <目录名>
显示所有文件大小,并以普通人类能看懂的方式呈现:
$ ls -AsSh
其中小 s 为显示文件大小,大 S 为按文件大小排序,若需要知道如何按其它方式排序,请使用“man”命令查询。
3.2 变更文件所有者
若前面已经执行删除lilei用户的命令,这里重新创建一下。
假设目前是 lilei 用户登录,新建一个文件,命名为 “ iphone6 ”:
$ touch iphone6
可见文件所有者是 lilei :
现在,换回到 shiyanlou 用户身份,使用以下命令变更文件所有者为 shiyanlou :
$ cd /home/lilei
$ ls iphone6
$ sudo chown shiyanlou iphone6
现在查看,发现 文件所有者成功修改为 shiyanlou :
3.3 修改文件权限
如果你有一个自己的文件不想被其他用户读、写、执行,那么就需要对文件的权限做修改,这里有两种方式:
方式一:二进制数字表示
每个文件的三组权限(拥有者,所属用户组,其他用户,记住这个顺序是一定的)对应一个 " rwx ",也就是一个 “ 7 ” ,所以如果我要将文件“ iphone6 ”的权限改为只有我自己可以用那么就这样:
为了演示,我先在文件里加点内容:
$ echo "echo "hello shiyanlou"" > iphone6
然后修改权限:
$ chmod 700 iphone6
现在,其他用户已经不能读这个“ iphone6 ”文件了:
方式二:加减赋值操作
完成上述相同的效果,你可以:
$ chmod go-rw iphone6
g、o 还有 u 分别表示 group、others 和 user,+ 和 -分别表示增加和去掉相应的权限。
实验4 Linux 目录结构及文件基本操作
二、Linux 目录结构
在讲 Linux 目录结构之前,你首先要清楚一点,那就是 Linux 的目录与 Windows 的目录的区别,或许对于一般操作上的感受来说没有多大不同,但从它们的实现机制来说是完全不同的。
一种不同是体现在目录与存储介质(磁盘,内存,DVD 等)的关系上,以往的 Windows 一直是以存储介质为主的,主要以盘符(C 盘,D 盘...)及分区来实现文件管理,然后之下才是目录,目录就显得不是那么重要,除系统文件之外的用户文件放在任何地方任何目录也是没有多大关系。所以通常 Windows 在使用一段时间后,磁盘上面的文件目录会显得杂乱无章(少数善于整理的用户除外吧)。然而 UNIX/Linux 恰好相反,UNIX 是以目录为主的,Linux 也继承了这一优良特性。 Linux 是以树形目录结构的形式来构建整个系统的,可以理解为树形目录是一个用户可操作系统的骨架。虽然本质上无论是目录结构还是操作系统内核都是存储在磁盘上的,但从逻辑上来说 Linux 的磁盘是“挂在”(挂载在)目录上的,每一个目录不仅能使用本地磁盘分区的文件系统,也可以使用网络上的文件系统。举例来说,可以利用网络文件系统(Network File System,NFS)服务器载入某特定目录等。
- FHS 标准
Linux 的目录结构说复杂很复杂,说简单也很简单。复杂在于,因为系统的正常运行是以目录结构为基础的,对于初学者来说里面大部分目录都不知道其作用,重要与否,特别对于那些曾经的重度 Windows 用户,他们会纠结很长时间,关于我安装的软件在哪里这类问题。说它简单是因为,其中大部分目录结构是规定好了的(FHS 标准),是死的,当你掌握后,你在里面的一切操作都会变得井然有序。
FHS(英文:Filesystem Hierarchy Standard 中文:文件系统层次结构标准),多数 Linux 版本采用这种文件组织形式,FHS 定义了系统中每个区域的用途、所需要的最小构成的文件和目录同时还给出了例外处理与矛盾处理。
FHS 定义了两层规范,第一层是, / 下面的各个目录应该要放什么文件数据,例如 /etc 应该放置设置文件,/bin 与 /sbin 则应该放置可执行文件等等。
第二层则是针对 /usr 及 /var 这两个目录的子目录来定义。例如 /var/log 放置系统日志文件,/usr/share 放置共享数据等等。
FHS_2.3 标准文档
如果觉得图片不清晰,建议另存为到本地放大查看:
如果你觉得看这个不明白,那么可以试试最真实最直观的方式,执行如下命令:
$ tree /
如果提示" command not found ",就先安装:
因为我们的环境的原因,每次新启动实验会清除系统恢复到初始状态,所以需要手动更新软件包索引,以便我们安装时能找到相应软件包的源。
sudo apt-get update
sudo apt-get install tree
关于上面提到的 FHS,这里还有个很重要的内容你一定要明白,FHS 是根据以往无数 Linux 用户和开发者的经验总结出来的,并且会维持更新,FHS 依据文件系统使用的频繁与否以及是否允许用户随意改动(注意,不是不能,学习过程中,不要怕这些),将目录定义为四种交互作用的形态,如下表所示:
- 目录路径
路径
有人可能不明白这路径是指什么,有什么用。顾名思义,路径就是你要去哪儿的路线嘛。如果你想进入某个具体的目录或者想获得某个目录的文件(目录本身也是文件)那就得用路径来找到了。
使用 cd 命令可以切换目录,在 Linux 里面使用 . 表示当前目录,.. 表示上一级目录(注意,我们上一节介绍过的,以 . 开头的文件都是隐藏文件,所以这两个目录必然也是隐藏的,你可以使用 ls -a 命令查看隐藏文件), - 表示上一次所在目录,~ 通常表示当前用户的 home 目录。使用 pwd 命令可以获取当前所在路径(绝对路径)。
进入上一级目录:
$ cd ..
进入你的 home 目录:
$ cd ~
或者 cd /home/<你的用户名>
使用 pwd 获取当前路径:
$ pwd
绝对路径
关于绝对路径,简单地说就是以根" / "目录为起点的完整路径,以你所要到的目录为终点,表现形式如:
/usr/local/bin,表示根目录下的 usr 目录中的 local 目录中的 bin 目录。
相对路径
相对路径,也就是相对于你当前的目录的路径,相对路径是以当前目录 . 为起点,以你所要到的目录为终点,表现形式如:
usr/local/bin (这里假设你当前目录为根目录)。你可能注意到,我们表示相对路径实际并没有加上表示当前目录的那个 . ,而是直接以目录名开头,因为这个 usr 目录为 / 目录下的子目录,是可以省略这个 . 的(以后会讲到一个类似不能省略的情况);如果是当前目录的上一级目录,则需要使用 .. ,比如你当前目录为 home 目录,根目录就应该表示为 ../../ ,表示上一级目录( home 目录)的上一级目录( / 目录)。
下面我们以你的 home目录为起点,分别以绝对路径和相对路径的方式进入 /usr/local/bin 目录:
绝对路径
$ cd /usr/local/bin
相对路径
$ cd ../../usr/local/bin
进入一个目录,可以使用绝对路径也可以使用相对路径,那我们应该在什么时候选择正确的方式进入某个目录呢。就是凭直觉嘛,你觉得怎样方便就使用哪一个,而不用特意只使用某一种。比如假设我当前在 /usr/local/bin 目录,我想进入上一级的 local 目录你说是使用 cd .. 方便还是 cd /usr/local 方便?而如果要进入的是 usr 目录,那么 cd /usr ,就比 cd ../.. 方便一点了。
提示:在进行目录切换的过程中请多使用 Tab 键自动补全,可避免输入错误,连续按两次 Tab 可以显示全部候选结果。
三、Linux 文件的基本操作
- 新建
新建空白文件
使用 touch 命令创建空白文件,关于 touch 命令,其主要作用是来更改已有文件的时间戳的(比如,最近访问时间,最近修改时间),但其在不加任何参数的情况下,只指定一个文件名,则可以创建一个指定文件名的空白文件(不会覆盖已有同名文件),当然你也可以同时指定该文件的时间戳,更多关于 touch 命令的用法,会在下一讲文件搜索中涉及。
创建名为 test 的空白文件,因为在其它目录没有权限,所以需要先 cd ~ 切换回用户的 /home/shiyanlou 目录:
$ cd ~
$ touch test
新建目录
使用 mkdir(make directories)命令可以创建一个空目录,也可同时指定创建目录的权限属性。
创建名为“ mydir ”的空目录:
$ mkdir mydir
使用 -p 参数,同时创建父目录(如果不存在该父目录),如下我们同时创建一个多级目录(这在安装软件、配置安装路径时非常有用):
$ mkdir -p father/son/grandson
后面的目录路径,以绝对路径的方式表示也是可以的。
- 复制
复制文件
使用 cp(copy)命令复制一个文件到指定目录。
将之前创建的“ test ”文件复制到“ /home/shiyanlou/father/son/grandson ”目录中:
$ cp test father/son/grandson
是不是很方便啊,如果在图形界面则需要先在源目录复制文件,再进到目的目录粘贴文件,而命令行操作步骤就一步到位了嘛。
复制目录
如果直接使用 cp 命令复制一个目录的话,会出现如下错误:
要成功复制目录需要加上 -r 或者 -R 参数,表示递归复制,就是说有点“株连九族”的意思:
$ cp -r father family
3. 删除
删除文件
使用 rm(remove files or directories)命令删除一个文件:
$ rm test
有时候你会遇到想要删除一些为只读权限的文件,直接使用 rm 删除会显示一个提示,如下:
你如果想忽略这提示,直接删除文件,可以使用 -f 参数强制删除:
$ rm -f test
删除目录
跟复制目录一样,要删除一个目录,也需要加上 -r 或 -R 参数:
$ rm -r family
4. 移动文件与文件重命名
移动文件
使用 mv(move or rename files)命令移动文件(剪切)。将文件“ file1 ”移动到 Documents 目录:
mv 源目录文件 目的目录:
$ mkdir Documents
$ mv file1 Documents
重命名文件
将文件“ file1 ”重命名为“ myfile ”:
mv 旧的文件名 新的文件名:
$ mv file1 myfile
批量重命名
要实现批量重命名,mv 命令就有点力不从心了,我们可以使用一个看起来更专业的命令 rename 来实现。不过它要用 perl 正则表达式来作为参数,关于正则表达式我们要在后面才会介绍到,这里只做演示,你只要记得这个 rename 命令可以批量重命名就好了,以后再重新学习也不会有任何问题,毕竟你已经掌握了一个更常用的 mv 命令。
使用通配符批量创建 5 个文件:
$ touch file{1..5}.txt
批量将这 5 个后缀为 .txt 的文本文件重命名为以 .c 为后缀的文件:
$ rename 's/.txt/.c/' *.txt
批量将这 5 个文件,文件名改为大写:
$ rename 'y/a-z/A-Z/' *.c
简单解释一下上面的命令,rename 是先使用第二个参数的通配符匹配所有后缀为 .txt 的文件,然后使用第一个参数提供的正则表达式将匹配的这些文件的 .txt 后缀替换为 .c,这一点在我们后面学习了 sed 命令后,相信你会更好地理解。
- 查看文件
使用 cat,tac 和 nl 命令查看文件
前两个命令都是用来打印文件内容到标准输出(终端),其中 cat 为正序显示,tac 为倒序显示。
标准输入输出:当我们执行一个 shell 命令行时通常会自动打开三个标准文件,即标准输入文件(stdin),默认对应终端的键盘、标准输出文件(stdout)和标准错误输出文件(stderr),后两个文件都对应被重定向到终端的屏幕,以便我们能直接看到输出内容。进程将从标准输入文件中得到输入数据,将正常输出数据输出到标准输出文件,而将错误信息送到标准错误文件中。
比如我们要查看之前从 /etc 目录下拷贝来的 passwd 文件:
$ cat passwd
可以加上 -n 参数显示行号:
$ cat -n passwd
nl 命令,添加行号并打印,这是个比 cat -n 更专业的行号打印命令。
这里简单列举它的常用的几个参数:
-b : 指定添加行号的方式,主要有两种:
-b a:表示无论是否为空行,同样列出行号("cat -n"就是这种方式)
-b t:只列出非空行的编号并列出(默认为这种方式)
-n : 设置行号的样式,主要有三种:
-n ln:在行号字段最左端显示
-n rn:在行号字段最右边显示,且不加 0
-n rz:在行号字段最右边显示,且加 0
-w : 行号字段占用的位数(默认为 6 位)
你会发现使用这几个命令,默认的终端窗口大小,一屏显示不完文本的内容,得用鼠标拖动滚动条或者滑动滚轮才能继续往下翻页,要是可以直接使用键盘操作翻页就好了,那么你就可以使用下面要介绍的命令。
使用 more 和 less 命令分页查看文件
如果说上面的 cat 是用来快速查看一个文件的内容的,那么这个 more 和 less 就是天生用来"阅读"一个文件的内容的,比如说 man 手册内部就是使用的 less 来显示内容。其中 more 命令比较简单,只能向一个方向滚动,而 less 为基于 more 和 vi (一个强大的编辑器,我们有单独的课程来让你学习)开发,功能更强大。less 的使用基本和 more 一致,具体使用请查看 man 手册,这里只介绍 more 命令的使用。
使用 more 命令打开 passwd 文件:
$ more passwd
打开后默认只显示一屏内容,终端底部显示当前阅读的进度。可以使用 Enter 键向下滚动一行,使用 Space 键向下滚动一屏,按下 h 显示帮助,q 退出。
使用 head 和 tail 命令查看文件
这两个命令,那些性子比较急的人应该会喜欢,因为它们一个是只查看文件的头几行(默认为 10 行,不足 10 行则显示全部)和尾几行。还是拿 passwd 文件举例,比如当我们想要查看最近新增加的用户,那么我们可以查看这个 /etc/passwd 文件,不过我们前面也看到了,这个文件里面一大堆乱糟糟的东西,看起来实在费神啊。因为系统新增加一个用户,会将用户的信息添加到 passwd 文件的最后,那么这时候我们就可以使用 tail 命令了:
$ tail /etc/passwd
甚至更直接的只看一行, 加上 -n 参数,后面紧跟行数:
$ tail -n 1 /etc/passwd
关于 tail 命令,不得不提的还有它一个很牛的参数 -f,这个参数可以实现不停地读取某个文件的内容并显示。这可以让我们动态查看日志,达到实时监视的目的。不过我不会在这门基础课程中介绍它的更多细节,感兴趣的用户可以自己去了解。
- 查看文件类型
前面我提到过,在 Linux 中文件的类型不是根据文件后缀来判断的,我们通常使用 file 命令查看文件的类型:
$ file /bin/ls
说明这是一个可执行文件,运行在 64 位平台,并使用了动态链接文件(共享库)。
- 编辑文件
在 Linux 下面编辑文件通常我们会直接使用专门的命令行编辑器比如(emacs,vim,nano),由于涉及 Linux 上的编辑器的内容比较多,且非常重要,故我们有一门单独的基础课专门介绍这中一个编辑器 vim 。强烈希望正在学习这门 Linux 基础课的你先在这里暂停一下,去学习 vim 编辑器 的使用(至少掌握基本的操作),然后再继续本课程后面的内容,因为后面的内容会假设你已经学会了 vim 编辑器的使用。如果你想更加快速地入门,可以直接使用 Linux 内部的 vim 学习教程,输入如下命令即可开始:$ vimtutor
实验5 环境变量与文件查找
一、环境变量
- 变量
要解释环境变量,得先明白变量是什么,准确的说应该是 Shell 变量,所谓变量就是计算机中用于记录一个值(不一定是数值,也可以是字符或字符串)的符号,而这些符号将用于不同的运算处理中。通常变量与值是一对一的关系,可以通过表达式读取它的值并赋值给其它变量,也可以直接指定数值赋值给任意变量。为了便于运算和处理,大部分的编程语言会区分变量的类型,用于分别记录数值、字符或者字符串等等数据类型。Shell 中的变量也基本如此,有不同类型(但不用专门指定类型名),可以参与运算,有作用域限定。
变量的作用域即变量的有效范围(比如一个函数中、一个源文件中或者全局范围),在该范围内只能有一个同名变量。一旦离开则该变量无效,如同不存在这个变量一般。
在 Shell 中如何创建一个变量,如何给变量赋值和如何读取变量的值呢?这部分内容会在 bash 脚本编程 这门课中详细介绍,这里我简单举例说明一下:
使用 declare 命令创建一个变量名为 tmp 的变量:
$ declare tmp
其实也可以不用 declare 预声明一个变量,直接即用即创建,这里只是告诉你 declare 的作用,这在创建其它指定类型的变量(如数组)时会用到。
使用 = 号赋值运算符,将变量 tmp 赋值为 shiyanlou:
$ tmp=shiyanlou
读取变量的值,使用 echo 命令和 $ 符号($ 符号用于表示引用一个变量的值,初学者经常忘记输入):
$ echo $tmp
注意:并不是任何形式的变量名都是可用的,变量名只能是英文字母、数字或者下划线,且不能以数字作为开头。
- 环境变量
简单理解了变量的概念,就很容易理解环境变量了。环境变量的作用域比自定义变量的要大,如 Shell 的环境变量作用于自身和它的子进程。在所有的 UNIX 和类 UNIX 系统中,每个进程都有其各自的环境变量设置,且默认情况下,当一个进程被创建时,除了创建过程中明确指定的话,它将继承其父进程的绝大部分环境设置。Shell 程序也作为一个进程运行在操作系统之上,而我们在 Shell 中运行的大部分命令都将以 Shell 的子进程的方式运行。
通常我们会涉及到的变量类型有三种:
当前 Shell 进程私有用户自定义变量,如上面我们创建的 tmp 变量,只在当前 Shell 中有效。
Shell 本身内建的变量。
从自定义变量导出的环境变量。
也有三个与上述三种环境变量相关的命令:set,env,export。这三个命令很相似,都是用于打印环境变量信息,区别在于涉及的变量范围不同。详见下表:
命 令 说 明
set 显示当前 Shell 所有变量,包括其内建环境变量(与 Shell 外观等相关),用户自定义变量及导出的环境变量。
env 显示与当前用户相关的环境变量,还可以让命令在指定环境中运行。
export 显示从 Shell 中导出成环境变量的变量,也能通过它将自定义变量导出为环境变量。
你可以更直观的使用 vimdiff 工具比较一下它们之间的差别:
$ temp=shiyanlou
$ export temp_env=shiyanlou
$ env|sort>env.txt
$ export|sort>export.txt
$ set|sort>set.txt
上述操作将命令输出通过管道 | 使用 sort 命令排序,再重定向到对象文本文件中。
$ vimdiff env.txt export.txt set.txt
使用 vimdiff 工具比较导出的几个文件的内容:
关于哪些变量是环境变量,可以简单地理解成在当前进程的子进程有效则为环境变量,否则不是(有些人也将所有变量统称为环境变量,只是以全局环境变量和局部环境变量进行区分,我们只要理解它们的实质区别即可)。我们这里用 export 命令来体会一下,先在 Shell 中设置一个变量 temp=shiyanlou,然后再新创建一个子 Shell 查看 temp 变量的值:
注意:为了与普通变量区分,通常我们习惯将环境变量名设为大写。
永久生效
但是问题来了,当你关机后,或者关闭当前的 shell 之后,环境变量就没了啊。怎么才能让环境变量永久生效呢?
按变量的生存周期来划分,Linux 变量可分为两类:
永久的:需要修改配置文件,变量永久生效;
临时的:使用 export 命令行声明即可,变量在关闭 shell 时失效。
这里介绍两个重要文件 /etc/bashrc(有的 Linux 没有这个文件) 和 /etc/profile ,它们分别存放的是 shell 变量和环境变量。还有要注意区别的是每个用户目录下的一个隐藏文件:
.profile 可以用 ls -a 查看
cd /home/shiyanlou
ls -a
这个 .profile 只对当前用户永久生效。而写在 /etc/profile 里面的是对所有用户永久生效,所以如果想要添加一个永久生效的环境变量,只需要打开 /etc/profile,在最后加上你想添加的环境变量就好啦。
- 命令的查找路径与顺序
你可能很早之前就有疑问,我们在 Shell 中输入一个命令,Shell 是怎么知道去哪找到这个命令然后执行的呢?这是通过环境变量 PATH 来进行搜索的,熟悉 Windows 的用户可能知道 Windows 中的也是有这么一个 PATH 环境变量。这个 PATH 里面就保存了 Shell 中执行的命令的搜索路径。
查看 PATH 环境变量的内容:
$ echo $PATH
默认情况下你会看到如下输出:
/usr/local/sbin:/usr/local/bin:/usr/sbin:/usr/bin:/sbin:/bin:/usr/games:/usr/local/games
如果你还记得 Linux 目录结构那一节的内容,你就应该知道上面这些目录下放的是哪一类文件了。通常这一类目录下放的都是可执行文件,当我们在 Shell 中执行一个命令时,系统就会按照 PATH 中设定的路径按照顺序依次到目录中去查找,如果存在同名的命令,则执行先找到的那个。
下面我们将练习创建一个最简单的可执行 Shell 脚本和一个使用 C 语言创建的“ hello world ”程序,如果这两部分内容你之前没有学习过,那么你可以进行一个入门学习:
C 语言入门教程
高级 Bash 脚本编程指南
Linux Shell Scripting Tutorial (LSST) v2.0 。
创建一个 Shell 脚本文件:
$ gedit hello_shell.sh
在脚本中添加如下内容,保存并退出(注意不要省掉第一行,这不是注释,论坛有用户反映有语法错误,就是因为没有了第一行):
!/bin/bash
for ((i=0; i<10; i++));do
echo "hello shell"
done
exit 0
为文件添加可执行权限:
$ chmod 755 hello_shell.sh
执行脚本:
$ ./hello_shell.sh
创建一个 C 语言“ hello world ”程序:
$ gedit hello_world.c
include <stdio.h>
int main(void)
{
printf("hello world!
");
return 0;
}
保存后使用 gcc 生成可执行文件:
$ gcc -o hello_world hello_world.c
gcc 生成二进制文件默认具有可执行权限,不需要修改
在 shiyanlou 家目录创建一个 mybin 目录,并将上述 hello_shell.sh 和 hello_world 文件移动到其中:
$ mkdir mybin
$ mv hello_shell.sh hello_world mybin/
现在你可以在 mybin 目录中分别运行你刚刚创建的两个程序:
$ cd mybin
$ ./hello_shell.sh
$ ./hello_world
回到上一级目录,也就是 shiyanlou 家目录,当再想运行那两个程序时,会发现提示命令找不到,除非加上命令的完整路径,但那样很不方便,如何做到想使用系统命令一样执行自己创建的脚本文件或者程序呢?那就要将命令所在路径添加到 PATH 环境变量了。
- 添加自定义路径到“ PATH ”环境变量
在前面我们应该注意到 PATH 里面的路径是以 : 作为分割符的,所以我们可以这样添加自定义路径:
$ PATH=$PATH:/home/shiyanlou/mybin
注意这里一定要使用绝对路径。
现在你就可以在任意目录执行那两个命令了(注意需要去掉前面的 ./)。你可能会意识到这样还并没有很好的解决问题,因为我给 PATH 环境变量追加了一个路径,它也只是在当前 Shell 有效,我一旦退出终端,再打开就会发现又失效了。有没有方法让添加的环境变量全局有效?或者每次启动 Shell 时自动执行上面添加自定义路径到 PATH 的命令?下面我们就来说说后一种方式——让它自动执行。
在每个用户的 home 目录中有一个 Shell 每次启动时会默认执行一个配置脚本,以初始化环境,包括添加一些用户自定义环境变量等等。zsh 的配置文件是 .zshrc,相应 Bash 的配置文件为 .bashrc 。它们在 etc 下还都有一个或多个全局的配置文件,不过我们一般只修改用户目录下的配置文件。
我们可以简单地使用下面命令直接添加内容到 .zshrc 中:
$ echo "PATH=$PATH:/home/shiyanlou/mybin" >> .zshrc
上述命令中 >> 表示将标准输出以追加的方式重定向到一个文件中,注意前面用到的 > 是以覆盖的方式重定向到一个文件中,使用的时候一定要注意分辨。在指定文件不存在的情况下都会创建新的文件。
- 修改和删除已有变量
变量修改
变量的修改有以下几种方式:
变量设置方式 说明
${变量名#匹配字串} 从头向后开始匹配,删除符合匹配字串的最短数据
${变量名##匹配字串} 从头向后开始匹配,删除符合匹配字串的最长数据
${变量名%匹配字串} 从尾向前开始匹配,删除符合匹配字串的最短数据
${变量名%%匹配字串} 从尾向前开始匹配,删除符合匹配字串的最长数据
${变量名/旧的字串/新的字串} 将符合旧字串的第一个字串替换为新的字串
${变量名//旧的字串/新的字串} 将符合旧字串的全部字串替换为新的字串
比如要修改我们前面添加到 PATH 的环境变量。为了避免操作失误导致命令找不到,我们先将 PATH 赋值给一个新的自定义变量 path:
$ path=$PATH
$ echo $path
$ path=${path%/home/shiyanlou/mybin}
或使用通配符,表示任意多个任意字符
$ path=${path%/mybin}
变量删除
可以使用 unset 命令删除一个环境变量:
$ unset temp
6. 如何让环境变量立即生效
前面我们在 Shell 中修改了一个配置脚本文件之后(比如 zsh 的配置文件 home 目录下的 .zshrc),每次都要退出终端重新打开甚至重启主机之后其才能生效,很是麻烦,我们可以使用 source 命令来让其立即生效,如:
$ source .zshrc
source 命令还有一个别名就是 .,注意与表示当前路径的那个点区分开,虽然形式不一样,但作用和使用方式一样,上面的命令如果替换成 . 的方式就该是:
$ . ./.zshrc
注意第一个点后面有一个空格,而且后面的文件必须指定完整的绝对或相对路径名,source 则不需要。
二、搜索文件
与搜索相关的命令常用的有 whereis,which,find 和 locate 。
whereis 简单快速
$whereis who
你会看到它找到了三个路径,两个可执行文件路径和一个 man 在线帮助文件所在路径,这个搜索很快,因为它并没有从硬盘中依次查找,而是直接从数据库中查询。whereis 只能搜索二进制文件(-b),man 帮助文件(-m)和源代码文件(-s)。如果想要获得更全面的搜索结果可以使用 locate 命令。
locate 快而全
通过“ /var/lib/mlocate/mlocate.db ”数据库查找,不过这个数据库也不是实时更新的,系统会使用定时任务每天自动执行 updatedb 命令更新一次,所以有时候你刚添加的文件,它可能会找不到,需要手动执行一次 updatedb 命令(在我们的环境中必须先执行一次该命令)。它可以用来查找指定目录下的不同文件类型,如查找 /etc 下所有以 sh 开头的文件:
$ locate /etc/sh
注意,它不只是在 /etc 目录下查找,还会自动递归子目录进行查找。
查找 /usr/share/ 下所有 jpg 文件:
$ locate /usr/share/*.jpg
注意要添加 * 号前面的反斜杠转义,否则会无法找到。
如果想只统计数目可以加上 -c 参数,-i 参数可以忽略大小写进行查找,whereis 的 -b、-m、-s 同样可以使用。
which 小而精
which 本身是 Shell 内建的一个命令,我们通常使用 which 来确定是否安装了某个指定的软件,因为它只从 PATH 环境变量指定的路径中去搜索命令:
$ which man
find 精而细
find 应该是这几个命令中最强大的了,它不但可以通过文件类型、文件名进行查找而且可以根据文件的属性(如文件的时间戳,文件的权限等)进行搜索。find 命令强大到,要把它讲明白至少需要单独好几节课程才行,我们这里只介绍一些常用的内容。
这条命令表示去 /etc/ 目录下面 ,搜索名字叫做 interfaces 的文件或者目录。这是 find 命令最常见的格式,千万记住 find 的第一个参数是要搜索的地方:
$ sudo find /etc/ -name interfaces
注意 find 命令的路径是作为第一个参数的, 基本命令格式为 find [path] [option] [action] 。
与时间相关的命令参数:
参数 说明
-atime 最后访问时间
-ctime 最后修改文件内容的时间
-mtime 最后修改文件属性的时间
下面以 -mtime 参数举例:
-mtime n:n 为数字,表示为在 n 天之前的“一天之内”修改过的文件
-mtime +n:列出在 n 天之前(不包含 n 天本身)被修改过的文件
-mtime -n:列出在 n 天之内(包含 n 天本身)被修改过的文件
-newer file:file 为一个已存在的文件,列出比 file 还要新的文件名
列出 home 目录中,当天(24 小时之内)有改动的文件:
$ find ~ -mtime 0
列出用户家目录下比 Code 文件夹新的文件:
$ find ~ -newer /home/shiyanlou/Code