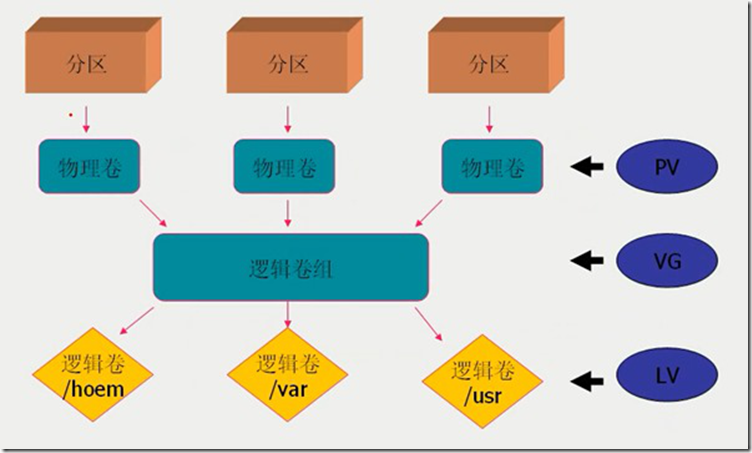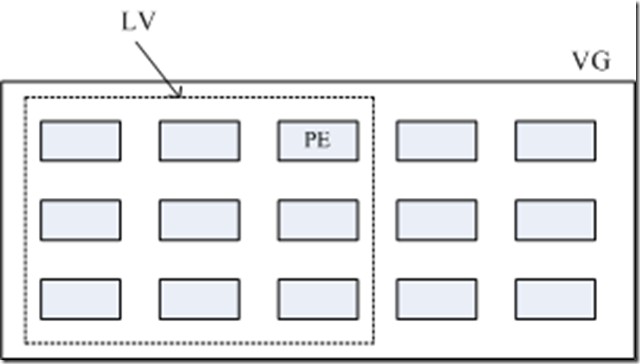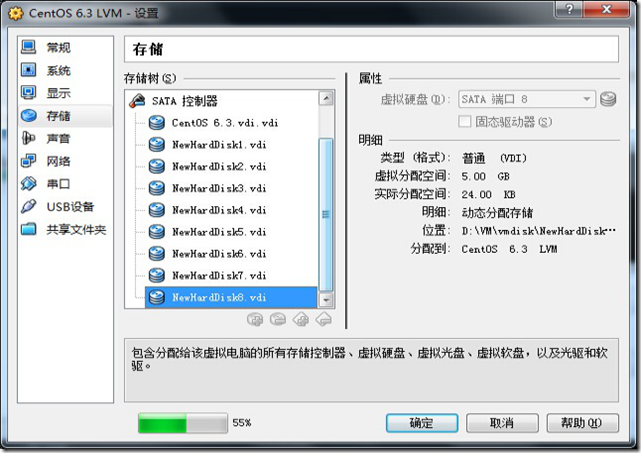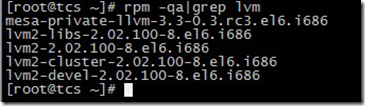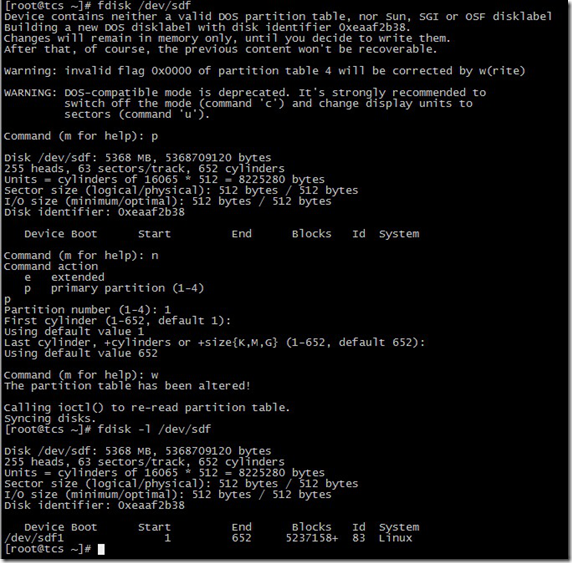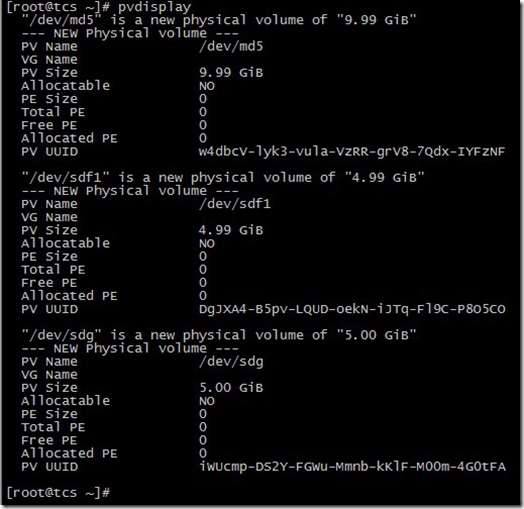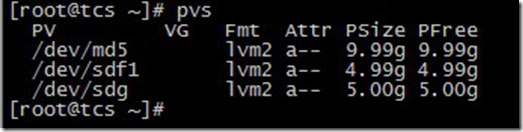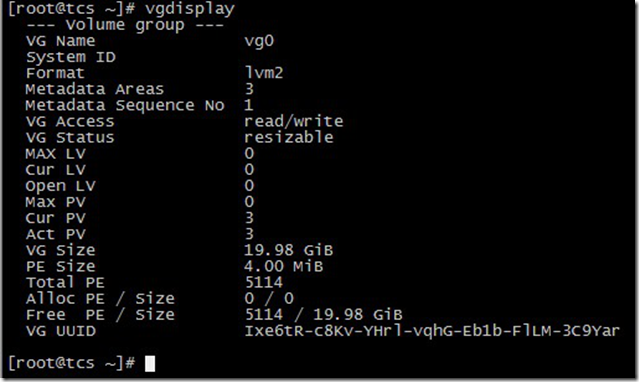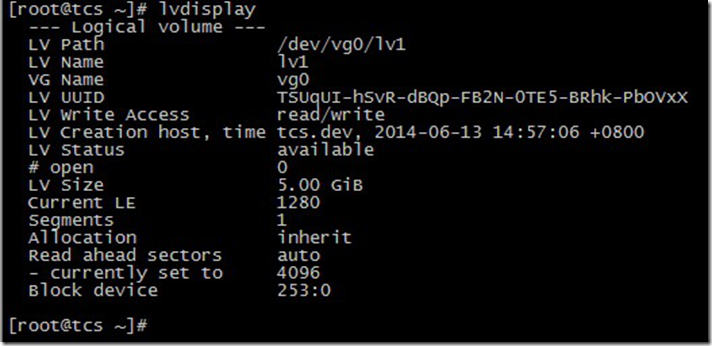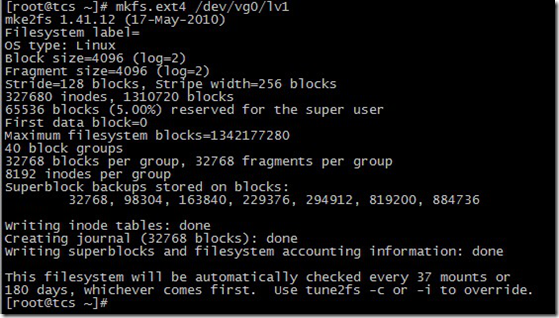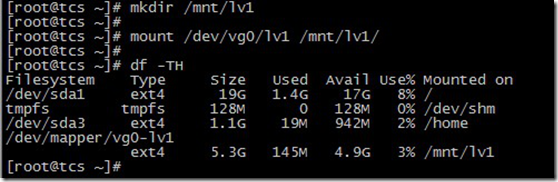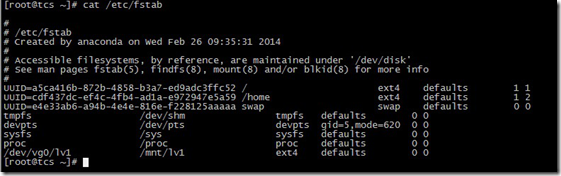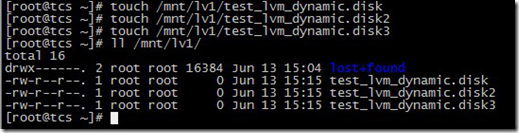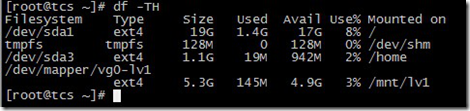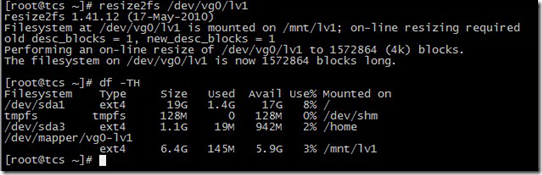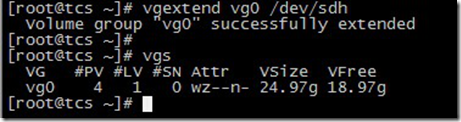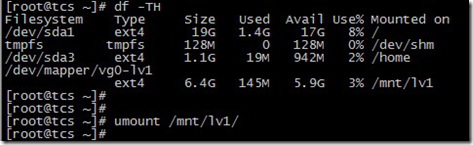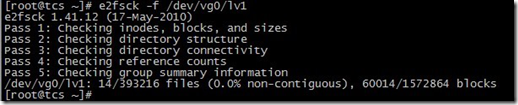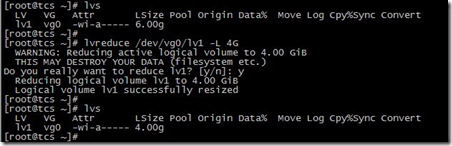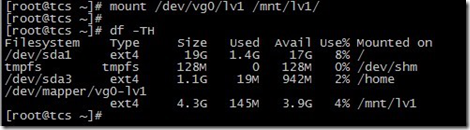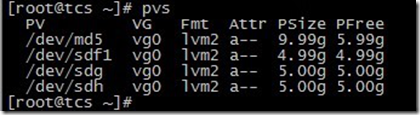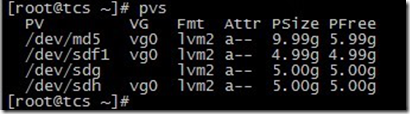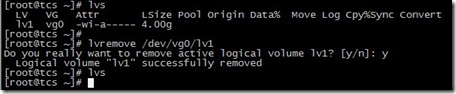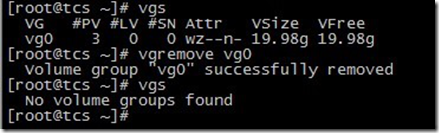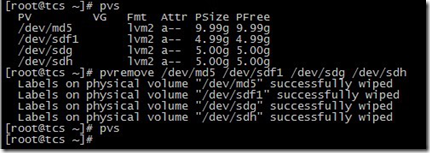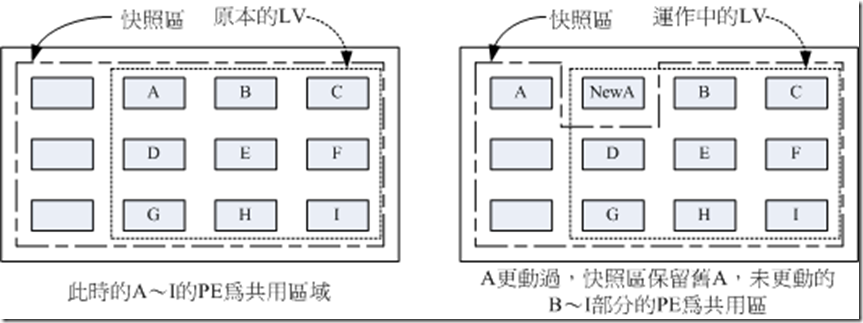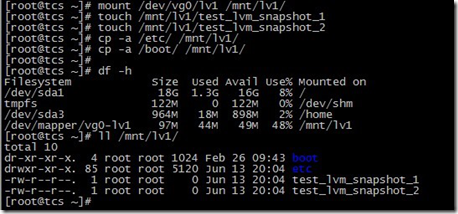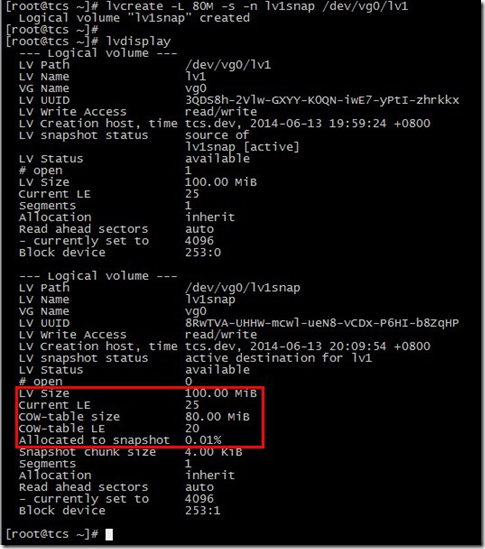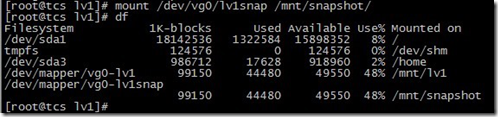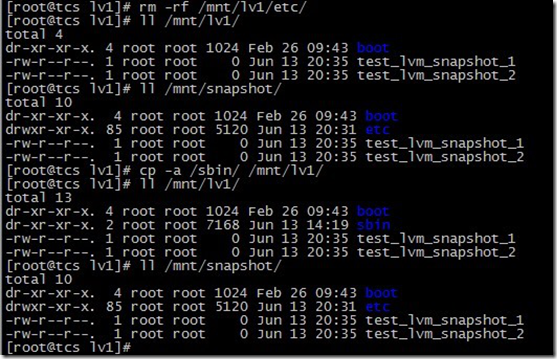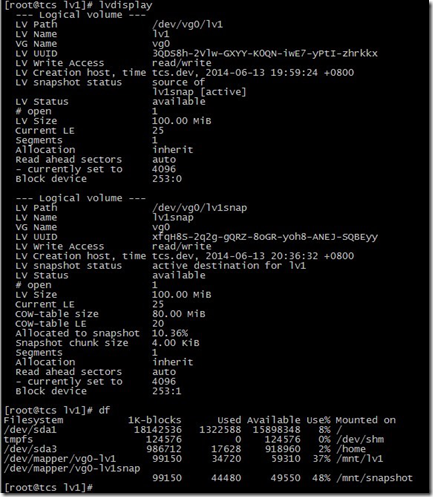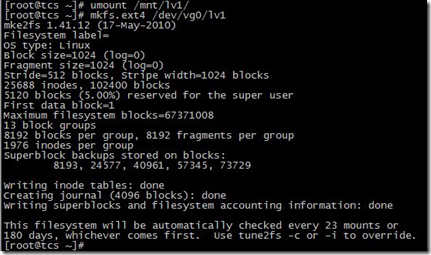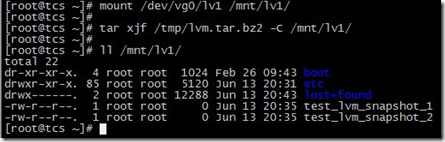一、简介
LVM是逻辑盘卷管理(Logical Volume Manager)的简称,它是Linux环境下对磁盘分区进行管理的一种机制,LVM是建立在硬盘和分区之上的一个逻辑层,来提高磁盘分区管理的灵活性。
LVM的工作原理其实很简单,它就是通过将底层的物理硬盘抽象的封装起来,然后以逻辑卷的方式呈现给上层应用。在传统的磁盘管理机制中,我们的上层应用是直接访问文件系统,从而对底层的物理硬盘进行读取,而在LVM中,其通过对底层的硬盘进行封装,当我们对底层的物理硬盘进行操作时,其不再是针对于分区进行操作,而是通过一个叫做逻辑卷的东西来对其进行底层的磁盘管理操作。比如说我增加一个物理硬盘,这个时候上层的服务是感觉不到的,因为呈现给上层服务的是以逻辑卷的方式。
LVM最大的特点就是可以对磁盘进行动态管理。因为逻辑卷的大小是可以动态调整的,而且不会丢失现有的数据。如果我们新增加了硬盘,其也不会改变现有上层的逻辑卷。作为一个动态磁盘管理机制,逻辑卷技术大大提高了磁盘管理的灵活性。
基本的逻辑卷管理概念:
PV(Physical Volume)- 物理卷
物理卷在逻辑卷管理中处于最底层,它可以是实际物理硬盘上的分区,也可以是整个物理硬盘,也可以是raid设备。
VG(Volumne Group)- 卷组
卷组建立在物理卷之上,一个卷组中至少要包括一个物理卷,在卷组建立之后可动态添加物理卷到卷组中。一个逻辑卷管理系统工程中可以只有一个卷组,也可以拥有多个卷组。
LV(Logical Volume)- 逻辑卷
逻辑卷建立在卷组之上,卷组中的未分配空间可以用于建立新的逻辑卷,逻辑卷建立后可以动态地扩展和缩小空间。系统中的多个逻辑卷可以属于同一个卷组,也可以属于不同的多个卷组。
关系图如下:
PE(Physical Extent)- 物理块
LVM 默认使用4MB的PE区块,而LVM的LV最多仅能含有65534个PE (lvm1 的格式),因此默认的LVM的LV最大容量为4M*65534/(1024M/G)=256G。PE是整个LVM 最小的储存区块,也就是说,其实我们的资料都是由写入PE 来处理的。简单的说,这个PE 就有点像文件系统里面的block 大小。所以调整PE 会影响到LVM 的最大容量!不过,在 CentOS 6.x 以后,由于直接使用 lvm2 的各项格式功能,因此这个限制已经不存在了。
二、系统环境
实验环境:Oracle VM VirtualBox
系统平台:CentOS release 6.3 (Final)
mdadm 版本:mdadm - v3.2.6 - 25th October 2012
LVM 版本:lvm2-2.02.100-8.el6.i686
设备类型:分区、物理硬盘、raid 设备
三、磁盘准备
在这篇文章中,我们将模拟raid5、分区、物理硬盘三种类型设备创建VG,raid5 需要四块硬盘,分区和物理硬盘各一块硬盘,还有扩容时需要至少一块硬盘,所以在虚拟机里添加八块硬盘,每块5GB.
四、安装LVM管理工具
4.1 检查系统中是否安装了LVM管理工具
# rpm -qa|grep lvm
4.2 如果未安装,则使用yum 方式安装
# yum install lvm*
# rpm -qa|grep lvm
五、新建一个raid5 设备
使用/dev/sdb, /dev/sdc, /dev/sdd, /dev/sde 四块物理硬盘做软raid模拟。
# mdadm -C /dev/md5 -ayes -l5 -n3 -x1 /dev/sd[b,c,d,e]
写入RAID配置文件/etc/mdadm.conf 并做适当修改。
# echo DEVICE /dev/sd{b,c,d,e} >> /etc/mdadm.conf
# mdadm –Ds >> /etc/mdadm.conf
详细请参考上篇文章:http://www.cnblogs.com/mchina/p/linux-centos-disk-array-software_raid.html
六、新建一个分区
使用/dev/sdf 模拟分区。
# fdisk /dev/sdf
# fdisk -l /dev/sdf
准备工作就绪,下面我们使用三种设备/dev/md5、/dev/sdf1、/dev/sdg 来完成LVM实验。
七、创建PV
# pvcreate /dev/md5 /dev/sdf1 /dev/sdg
查看PV
# pvdisplay
还可以使用命令pvs 和pvscan 查看简略信息。
# pvs
# pvscan
八、创建VG
# vgcreate vg0 /dev/md5 /dev/sdf1 /dev/sdg
说明:vg0 是创建的VG设备的名称,可以随便取;后面接上述的三个设备,也就是把三个设备组合成一个vg0.
查看VG
# vgdisplay
说明:
VG Name VG的名称
VG Size VG的总大小
PE Size PE的大小,默认为4MB
Total PE PE的总数量,5114 x 4MB = 19.98GB
Free PE / Size 剩余空间大小
同样可以使用命令vgs 和vgscan 查看。
# vgs
# vgscan
九、创建LV
# lvcreate -L 5G -n lv1 vg0
说明:
-L 指定创建的LV 的大小
-l 指定创建的LV 的PE 数量
-n LV的名字
上面命令的意思是:从vg0 中分出5G的空间给lv1 使用
查看LV的信息
# lvdisplay
说明:
LV Path LV的路径,全名
LV Name LV的名字
VG Name 所属的VG
LV Size LV的大小
再来看VG 的信息
# vgs
VFree 从19.98g 减少到了14.98g,另外的5g 被分配到了lv1.
十、格式化LV
# mkfs.ext4 /dev/vg0/lv1
十一、挂载使用
# mkdir /mnt/lv1
# mount /dev/vg0/lv1 /mnt/lv1/
# df –TH
将挂载信息写入/etc/fstab
十二、添加测试数据
下面我们将对LVM进行扩容和缩减操作,所以向/mnt/lv1 中写入测试数据以验证LVM 的磁盘动态管理。
# touch /mnt/lv1/test_lvm_dynamic.disk
# touch /mnt/lv1/test_lvm_dynamic.disk2
# touch /mnt/lv1/test_lvm_dynamic.disk3
# ll /mnt/lv1/
十三、LVM的扩容操作
LVM最大的好处就是可以对磁盘进行动态管理,而且不会丢失现有的数据。
假如有一天,lv1的使用量达到了80%,需要扩容,那我们该怎么做呢?
因为vg0中还有很多剩余空间,所以我们可以从vg0中再分配点空间给lv1。
13.1 LV的扩容
查看vg0 的剩余容量,还有14.98g 可用。
对lv1进行扩容。
# lvextend -L +1G /dev/vg0/lv1
说明:在lv1原有的基础上增加了1G.
查看现在vg0 的剩余容量,减少了1G.
再查看lv1的容量,从5G增加到了6G.
使用df –TH 命令查看实际的磁盘容量。
发现实际容量并没有变化,因为我们的系统还不认识刚刚添加进来的磁盘的文件系统,所以还需要对文件系统进行扩容。
# resize2fs /dev/vg0/lv1
# df –TH
现在的可用容量已经增加到了5.9G。
查看测试数据
数据正常,对lv1的在线动态扩容完成。
还有一种情况,就是假如我们的vg0 空间不够用了,怎么办?这时我们就需要对VG进行扩容。
13.2 VG的扩容
VG的扩容可以有两种方法,第一种方法是通过增加PV来实现,操作如下:
A. 创建PV,使用/dev/sdh 来创建一个PV。
B. 扩容VG
现在的vg0 容量为19.98g.
# vgextend vg0 /dev/sdh
# vgs
现在vg0 的容量为24.97g, 增加了5GB,即一块物理硬盘的容量,VG扩容成功。
第二种方法是通过扩展RAID设备的容量来间接对VG进行扩容。这种方法在上一篇文章中有介绍,这里不再赘述,需要注意的地方是,/dev/md5 的大小变化后,需要调整PV的大小,操作如下:
# pvresize /dev/md5
十四、LVM的缩减操作
缩减操作需要离线处理。
14.1 LV的缩减
A. umount 文件系统
B. 缩减文件系统
# resize2fs /dev/vg0/lv1 4G
提示需要先运行磁盘检查。
C. 检查磁盘
# e2fsck –f /dev/vg0/lv1
D. 再次执行缩减操作
缩减文件系统成功,下面缩减LV的大小。
E. 缩减LV
# lvreduce /dev/vg0/lv1 –L 4G
说明:Step E 和Step D 缩减的大小必须保持一致,这里的4G是缩减到的大小;如果使用的是"-4G",则表示容量减少多少的意思。
F. 挂载查看
LV 缩减成功。
G. 查看测试数据
数据正常。
14.2 VG的缩减
A. umount 文件系统
B. 查看当前的PV详情
C. 将/dev/sdg 从vg0 中移除
# vgreduce vg0 /dev/sdg
D. 再次查看PV情况
/dev/sdg 已经不属于vg0了。
E. 查看vg0 的情况
vg0 的大小减少了5GB.
VG 缩减成功。
十五、删除LVM
如果要彻底的来移除LVM的话,需要把创建的步骤反过来操作。
15.1 umount 文件系统
15.2 移除LV
# lvremove /dev/vg0/lv1
15.3 移除VG
# vgremove vg0
15.4 移除PV
# pvremove /dev/md5 /dev/sdf1 /dev/sdg /dev/sdh
LVM 移除成功。
十六、LVM 快照(snapshot)
快照就是将当时的系统信息记录下来,就好像照相一样,未来若有任何资料变动了,则原始资料会被移动到快照区,没有被改动的区域则由快照区与档案系统共享。
LVM 系统快照区域的备份示意图(虚线为档案系统,长虚线为快照区)
左图为最初建立系统快照区的状况,LVM 会预留一个区域 (左图的左侧三个PE 区块) 作为数据存放处。此时快照区内并没有任何数据,而快照区与系统区共享所有的PE 数据, 因此你会看到快照区的内容与文件系统是一模一样的。等到系统运作一阵子后,假设A 区域的数据被更动了 (上面右图所示),则更动前系统会将该区域的数据移动到快照区,所以在右图的快照区被占用了一块PE 成为A,而其他B 到I 的区块则还是与文件系统共享!
快照区与被快照的LV 必须要在同一个VG 里。
16.1 建立LV
# lvcreate -L 100M -n lv1 vg0
# mkfs.ext4 /dev/vg0/lv1
# mount /dev/vg0/lv1 /mnt/lv1/
16.2 写入测试数据
# touch /mnt/lv1/test_lvm_snapshot_1
# touch /mnt/lv1/test_lvm_snapshot_2
# cp -a /etc/ /mnt/lv1/
# cp -a /boot/ /mnt/lv1/
16.3 创建快照
# lvcreate -L 80M -s -n lv1snap /dev/vg0/lv1
说明:为/dev/vg0/lv1 创建一个大小为80M,名称为lv1snap 的快照。
# lvdisplay
/dev/vg0/lv1snap 的LV Size 为100MB,使用量为0.01%.
16.4 将刚才创建的快照挂载查看
/mnt/lv1 和/mnt/snapshot 是一模一样的。
16.5 进行档案的修改操作
16.6 再次查看
snapshot 的使用量为10.36%,原始资料有改动。
16.7 对snapshot 里的资料进行打包备份,准备还原
16.8 卸载并移除snapshot
16.9 卸载并格式化/mnt/lv1,清空数据
16.10 恢复数据
可以看到,原始数据已经成功恢复。
LVM 快照实验成功。
注意:对lv1的修改量不能超过快照的大小,由于原始数据会被搬移到快照区,如果你的快照区不够大,若原始资料被更动的实际数据量比快照区大,那么快照区当然容纳不了,这时候快照功能会失效喔!
参考资料
· 鸟哥的Linux 私房菜:http://linux.vbird.org/linux_basic/0420quota.php#lvm
· 羽飞博客:http://www.opsers.org/base/one-day-a-little-learning-linux-logical-volume-manager-lvm-on-the-rhel6.html
CentOS 6.3下配置软RAID(Software RAID)
http://www.cnblogs.com/mchina/p/linux-centos-disk-array-software_raid.html
http://www.cnblogs.com/mchina/p/linux-centos-logical-volume-manager-lvm.html