安装(本文以Mac系统为例,详述jmeter的安装过程)
1. 安装JDK
1.1 首先,检查你的环境是否已经安装了JDK

如上则已安装,跳过步骤1即可。否则继续往下看~
1.2 下载与安装
JDK下载链接:https://www.oracle.com/java/technologies/javase-jdk8-downloads.html,
选择你需要的版本进行下载,并按照指引“继续”进行安装(安装过程非常简单)
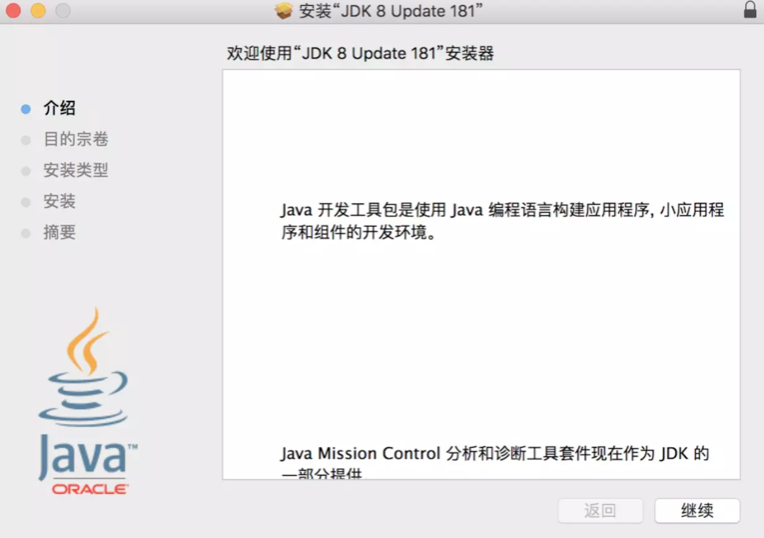
安装完成后,打开终端(Terminal),输入以下命令可用于检查本机是否成功安装了JDK。如下图则已成功安装。
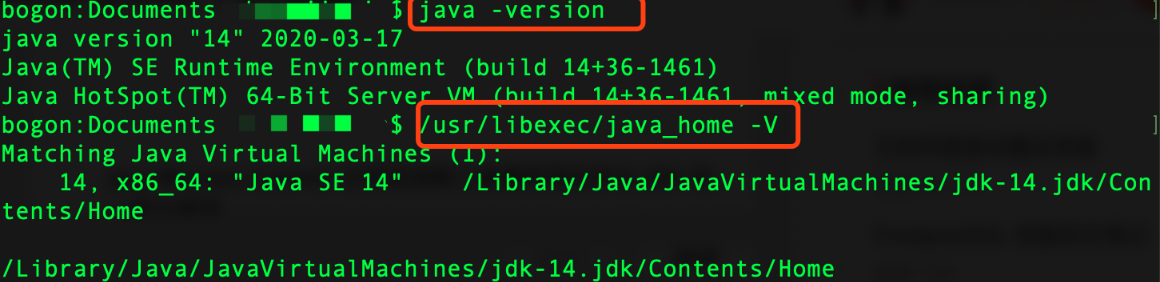
1.3 环境配置
输入如下内容,若有正确返回,则说明你已经完成环境配置,跳过如下“1.4 激活配置”即可。否则继续看~
![]()
1.4 激活配置
打开终端,输入vim ~/.bash_profile,会进入vim编辑器。在.bash_profile文件中输入如下内容进行环境变量的配置(黄色部分可以通过:/usr/libexec/java_home -V获取)

保存成功后,在终端中输入source ~/.bash_profile,作用是让这个配置文件在修改后立即生效。最后,输入echo $JAVA_HOME,当输出的JAVA_PATH正确时,证明环境变量已经配置成功了。
![]()
1.5 安装完成
2. 安装jmeter
2.1 下载
下载链接:http://jmeter.apache.org/download_jmeter.cgi
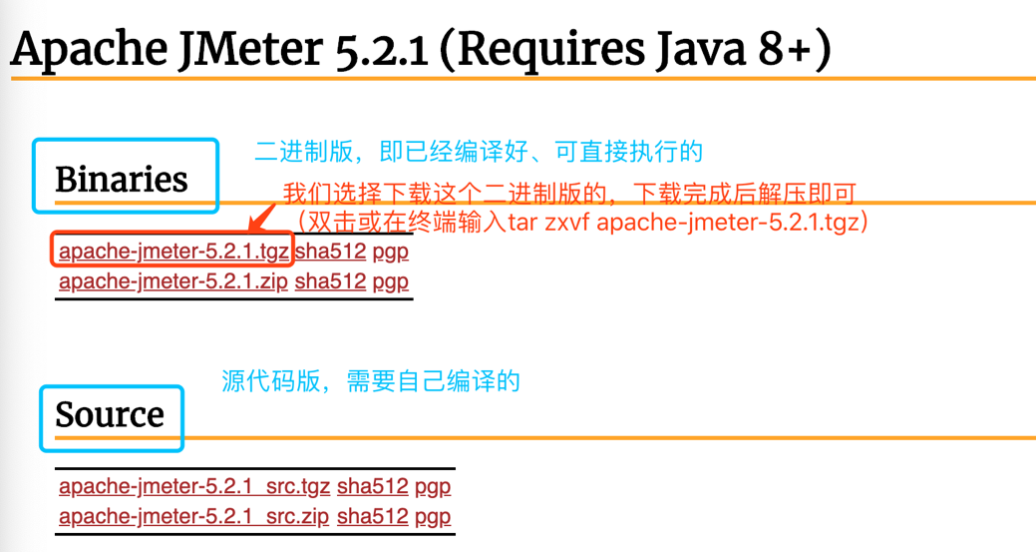
2.2 安装与启动
解压完成后,进入文件夹下的bin目录,可以直接通过sh jmeter命令来启动jmeter
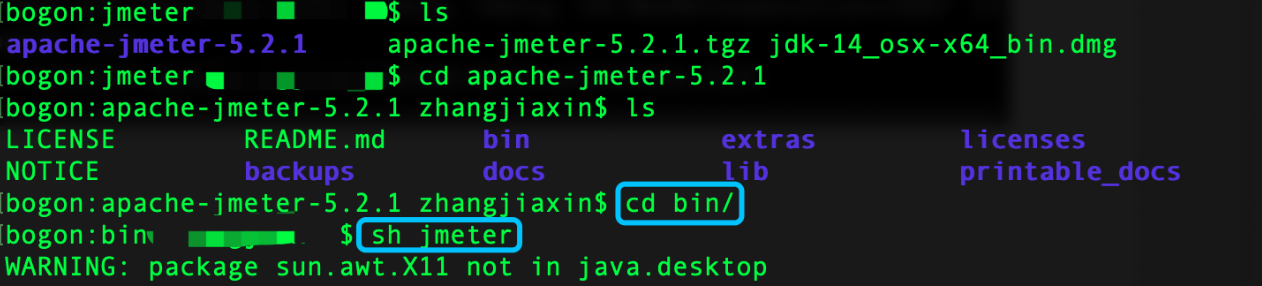
3. 优化
3.1 启动优化
现在,我们已经可以成功启动JMeter了,但是每次都需要打开终端、进入到JMeter的bin目录下,输入sh jmeter命令来启动,显得有点繁琐。现在我们直接把JMeter配置到环境变量中。
3.1.1 配置
通过vim ~/.bash_profile,会进入vim编辑器,输入以下命令:

3.1.2 激活配置
保存成功后,在终端中输入source ~/.bash_profile。
3.1.3 启动
直接在终端(任意目录下)输入jmeter,即可启动jmeter。

3.2 系统语言优化
更改默认语言为中文,需要修改配置文件。即进入bin/jmeter.properties这个文件:
修改为:
![]()
再次打开Jmeter后,会发现默认语言变为中文。
参考链接:Mac下安装jmeter:https://www.jianshu.com/p/bce9077d883c