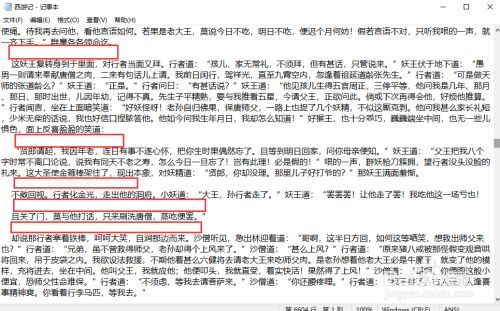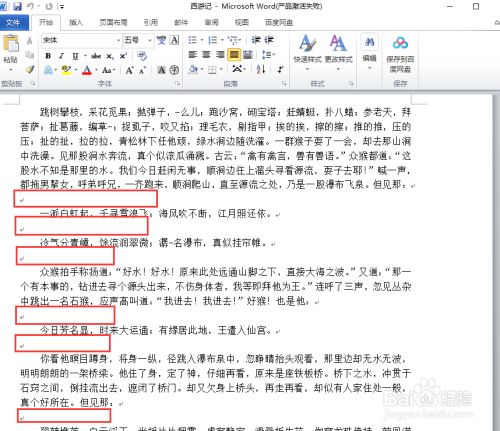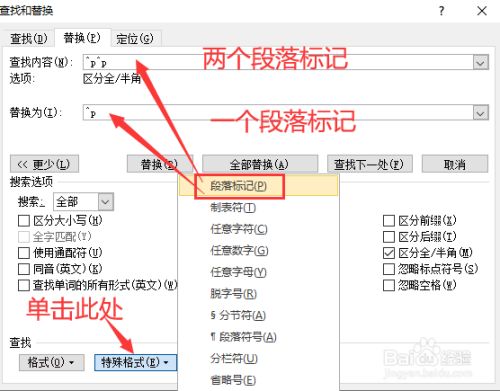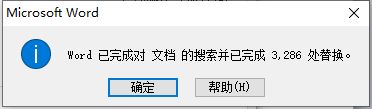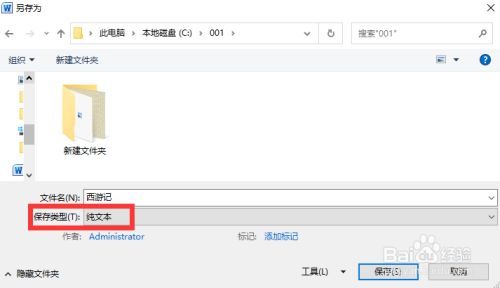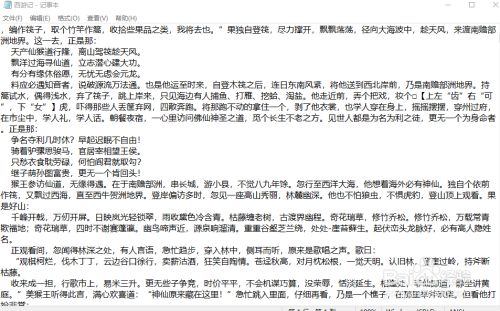word如何删除文本中多余的空行
笔者从网上下载了小说《西游记》,用Windows自带的记事本程序打开一看,有很多的空行
接下来,我们用Office Word打开这个记事本文档进行处理,可以看出,现在文本的空行非常多
按Ctrl+H组合键,在打开的查找和替换对话框中,先将文本光标插入到查找内容文本框,然后单击下方的【更多】按钮展开更多的选项,单击【特殊格式】按钮,找到段落标记选项,选择两次,可以看到在查找内容文本框出现了两个^p标记,这表示两个段落;然后将光标插入下方的“替换为”中,再插入一个段落标记,见下图
单击【全部替换】按钮,会弹出一个提示对话框,提示我们替换了3286处内容,也就是说删除了3286个空行
现在文章中就没有多余的空行了,见下图
如果你要保存为TXT记事本格式,则可以执行【另存为】命令,在打开的另存为对话框中,指定保存类型为纯文本
我们再用记事本打开保存的纯文本文件,就会发现已经没有多余的空行了,问题完美解决
其实,还有很多其他的方法解决这个问题,例如,直接使用notepad++删除空行等,感兴趣的小伙伴可以自行尝试。
你可以从下面百度云盘下载纯文本文档练习
END