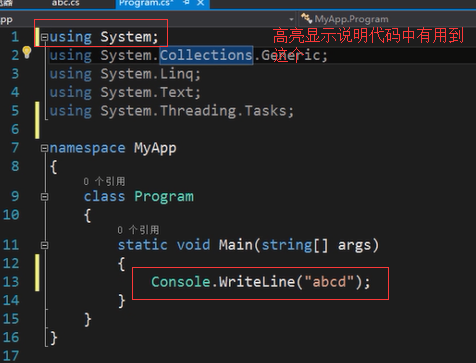一、项目文件
1)Properties节点下主要存放的是当前程序集相关的信息,如版本号、标题等。双击”Properties“,打开如下项目属性窗口,可以设置项目相关的一些参数。
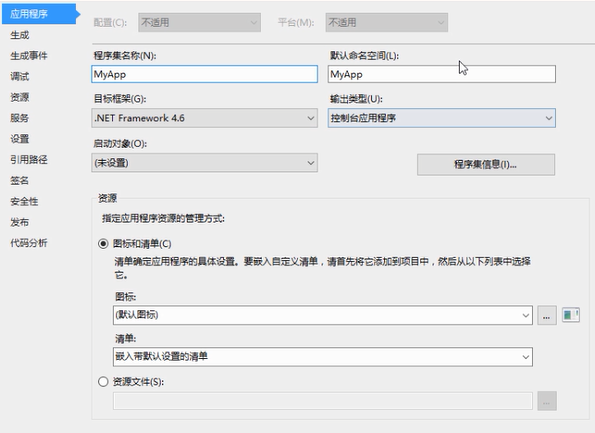
2)引用 节点主要列出当前项目引用了哪些外部程序集,包括开发者自己写的程序集、第三方组件和.NET框架的程序集。开发者在代码 中调用 哪个程序集的类型,都必须先引用该程序集(通过反射技术来调用可以不引用)
右击”添加引用“,同一个解决方案下的其他项目会显示在这,如需引用,就勾选并确定

3)APP.config是配置文件,它其实就是一个XML描述的文本文件,主要用于存放与应用程序有关的一些附加信息,如编译的.NET版本号、数据库的连接字符串等。
4)Program.cs,后缀名为.css的是C#代码文件。如下图,右击属性打开,代码文件都是”编译“,凡是设置为编译的代表这个文件都参与代码编译过程,最终会生成指令代码。

5)除了核心的代码文件,根据项目的需要也可以包括其他文件,如资源文件,图像文件,音视频文件等。
6)文件类型为:Visual C# Project file (.csproj),项目文件。
配置信息
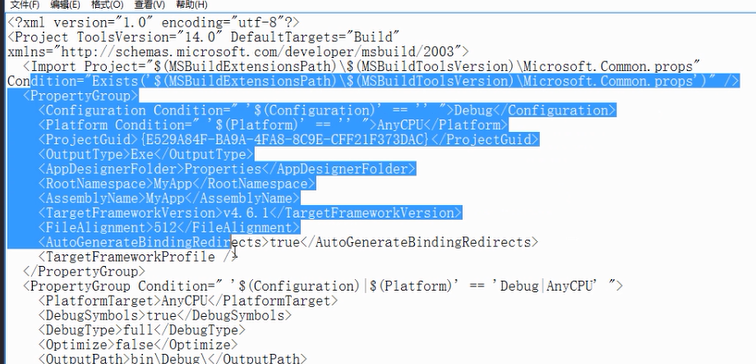
引用信息
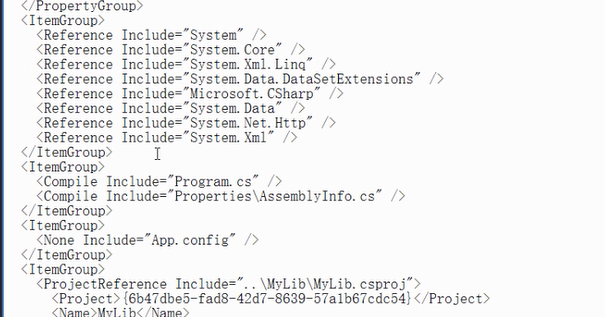
文件信息
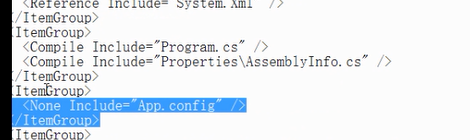
二、解决方案
1)一个解决方案至少包含一个项目,一个解决方案包括多个项目。如下图新建项目,代表在位置:”C:User.............Projec“ ,解决方案:MySub下的项目。
也可以解决方案中右击添加项目。
2)主项目即为启动项目,当运行整个解决方案时首先启动的项目。
3)visual studio 会把当前解决方案中最先创建的项目定义为启动项目。启动项目在”解决方案资源管理器“中显示为粗体(字体加粗)。
4)更改启动项目
单击”解决方案资源管理器“窗口的工具栏 的” “按钮,或者在解决方案节点上单击鼠标右键,从弹出的快捷菜单中选择”属性“,也可以按快捷键【ALT+Enter】打开解决方案的属性设置窗口从左边的导航列表中选择”通用属性“->”启动项目“,在窗口右边区域中选中”单启动项目“,并下列表框中选择要作为启动的项目。最后”确定。“
“按钮,或者在解决方案节点上单击鼠标右键,从弹出的快捷菜单中选择”属性“,也可以按快捷键【ALT+Enter】打开解决方案的属性设置窗口从左边的导航列表中选择”通用属性“->”启动项目“,在窗口右边区域中选中”单启动项目“,并下列表框中选择要作为启动的项目。最后”确定。“
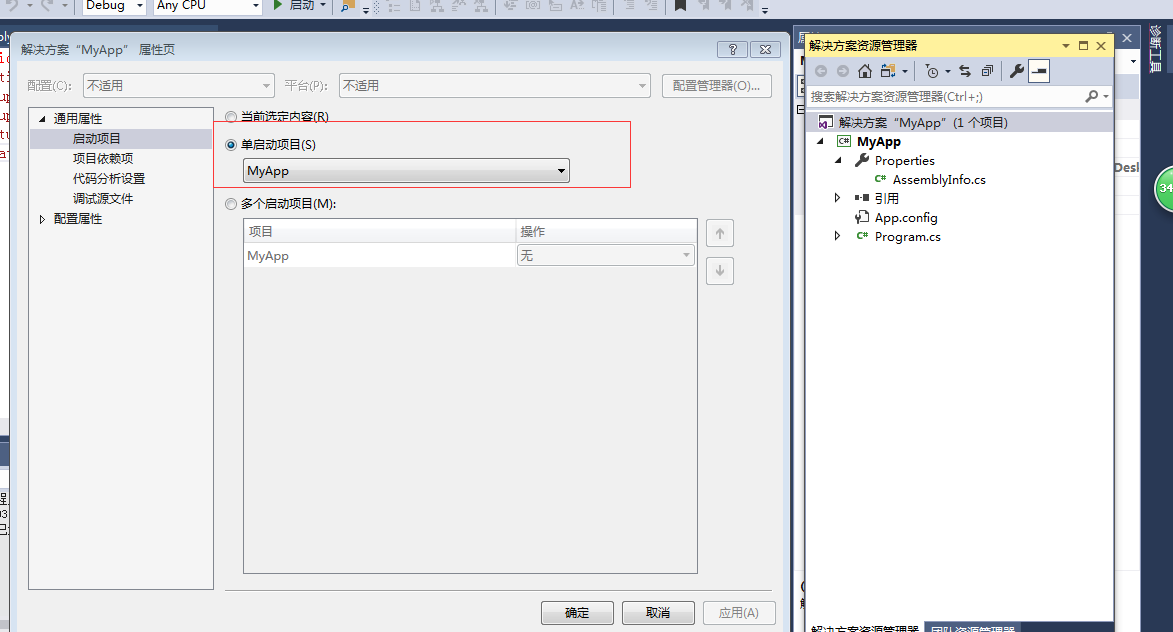
5)dll生成路径多个项目时:除主项目外,其余项目的生成路径要设置成主项目的生成路径 ../main/bin/debug ,主项目
6) 文件类型Microsoft Visual Studio Solution (.sln),此类型代表是解决方案,打开里面信息有如下图。有项目存放的路径等,使用的是相对路径
三、Visual studio
一、快捷键记录/注释
1快捷键
- 按F7进入代码窗口
2c#注释
- 单行注释直接 在代码行之前 加 / /
- 注释: 先CTRL+K,然后CTRL+C 所有的行就会被//符号单行注释
- 取消注释: 先CTRL+K,然后CTRL+U 所有被//符号单行注释的行就会取消注释
- 只要输入///就会自动生成文档注释。
/// <summary>
///
/// </summary>
二、解决方案
1)添加多个项目
右击“解决方案”->“添加”->“新建项目”/‘现有项目’
2)关闭
关闭解决方案
三、查找一些界面功能
可以在“快速启动”里搜索
四、存储
如下图有些是黄颜色的比较突出标记,这段标记,告诉 我们,哪些代码是我们自己输入,visual studio所生成的代码是不带标记的。保存后,会看到刚才显示为黄色的标记变成 绿色,这表明已经保存了。

五、调试
1)在左侧需要测试的地方,单击设置断点,
2)单击“启动”,执行到这个地方就会停下来。
2)可选择“逐句执行”,或F11,一句一句执行。

注意如想看到上面代码的输出情况可以将断点设置在consle.writeLine后面的大括号上,在结束前断点。
六 入口点Main
当有多个入口点时,选择一个入口点如下图
项目名称右击“属性”,在启动对像选择一个Main入口点。只要有Main方法就会在里面供选择。
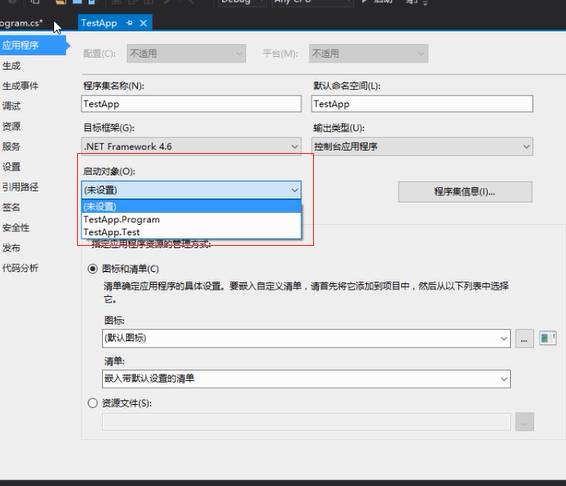
七、对象浏览器
注释(解释)命名空间,类,方法的地方,
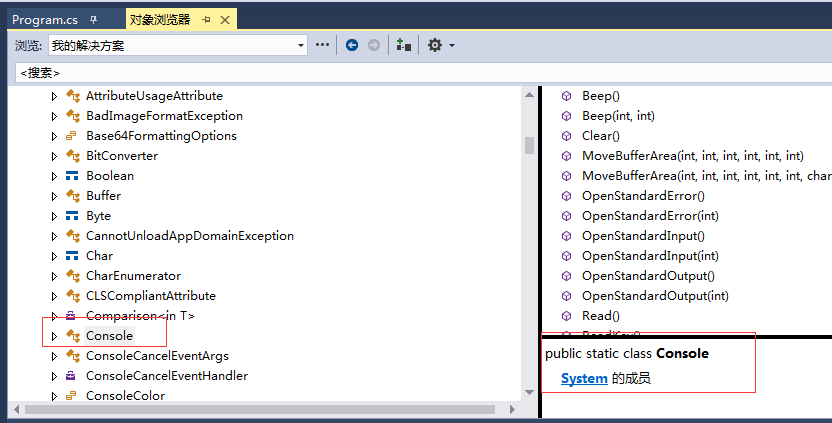
图标意思
- 类图标
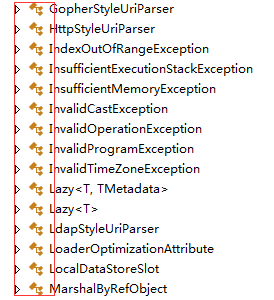
- 结构
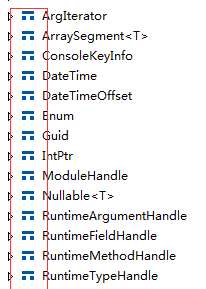
- 枚
 举
举
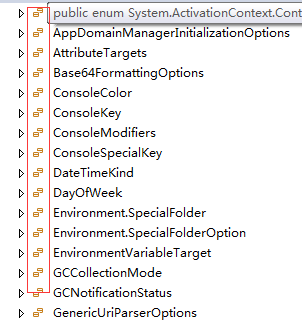
- 委托

- 基本类型
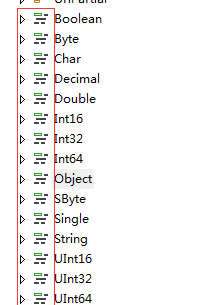
八、类视图
可以查看定义的类、结构类型。是引用还是值
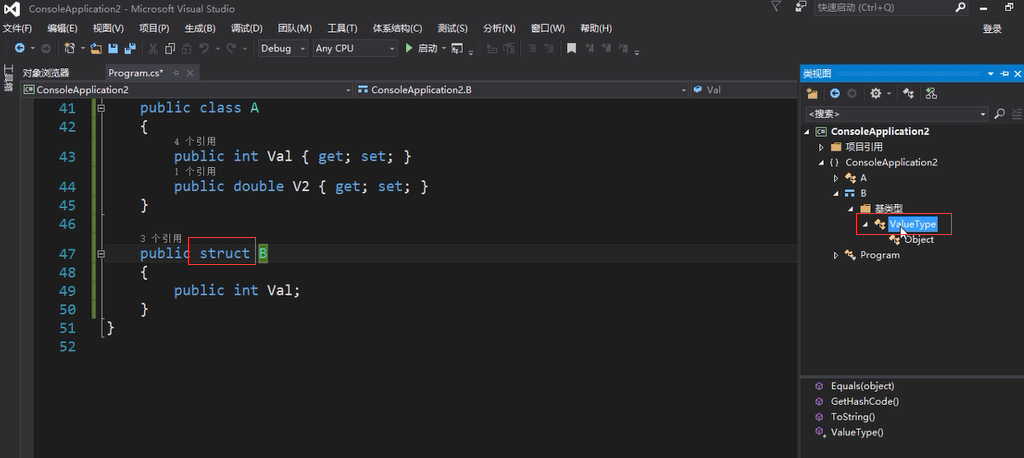
九、小知识点
1)当上面引用的命名空间为白色高亮时,说明下面代码有用到这个。如灰色就没有用到。