ftp部署
一个小插曲,安装一个FTP服务,便于和远程服务器的文件沟通。后续我们会讲到如何使用Capistrano配合git完成服务器的代码部署以及发布流程。现在,代码先走FTP吧,挺稳。
FTP简介
FTP 是File Transfer Protocol(文件传输协议)的英文简称,而中文简称为“文传协议”。
在FTP的使用当中,用户经常遇到两个概念:"下载"(Download)和"上传"(Upload)。"下载"文件就是从远程主机拷贝文件至自己的计算机上;"上传"文件就是将文件从自己的计算机中拷贝至远程主机上。
用Internet语言来说,用户可通过客户机程序向(从)远程主机上传(下载)文件。
FTP安装
首先检查一下你的远程服务器是否已经安装了FTP服务。
|
1
|
#rpm -qa | grep vsftpd |
如果啥都没显示,恭喜你,没有安装ftp服务,你可以安心的进行下面的动作了。如果有vsftpd的版本,跳过这一步!

那我们首先安装vsftpd。
vsftpd 是“very secure FTP daemon”的缩写,安全性是它的一个最大的特点。vsftpd 是一个 UNIX 类操作系统上运行的服务器的名字,它可以运行在诸如 Linux、BSD、Solaris、 HP-UNIX等系统上面,是一个完全免费的、开放源代码的ftp服务器软件,支持很多其他的 FTP 服务器所不支持的特征。
运行下面的命令就可以完成vsftpd的安装
|
1
|
#yum -y install vsftpd |
安装完成再次利用上面的rpm命令检查一下是否完成安装,如果完成安装,那就可以继续。
开启vsftpd服务
|
1
|
#service vsftpd start |
在centos 中使用 systemctl start vsftpd
检查vsftpd服务
|
1
|
#service vsftpd status |
注意,ftp服务使用的是21端口,有时候也使用20端口。我们之前设置的iptables防火墙服务阻止了这一端口,所以也要添加下面的代码到/etc/sysconfig/iptables里去。
|
1
|
A INPUT -p tcp -m state --state NEW -m tcp --dport 21 -j ACCEPT |
重启防火墙服务
|
1
|
#systemctl restart iptables.service |
好的,到这里,我们的默认ftp服务就已经开始运作啦,让我们来测试一下吧。

|
1
|
#ftp localhost |
用户名称那一栏输入anonymous(匿名)
得到下面的信息就标识你的vsftp服务安装已完成。
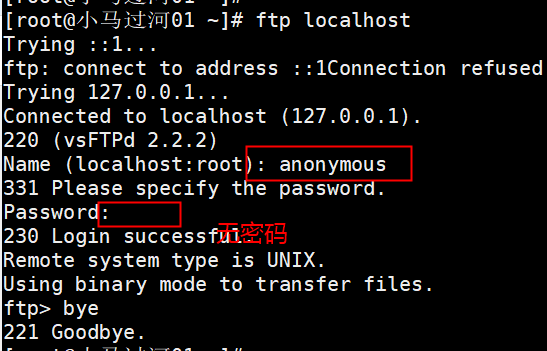
在ftp>后面输入bye,先暂时和ftp告别,因为我们还有一些事没干呢。
配置vsftpd服务
打开vsftpd服务的配置文件
|
1
|
#vim /etc/vsftpd/vsftpd.conf |

改变这几个属性的值,具体是啥意思呢,当chroot_list_enable=YES,chroot_local_user=YES时,在/etc/vsftpd.chroot_list文件中列出的用户,可以切换到其他目录;未在文件中列出的用户,不能切换到其他目录。为了以后好控制,我们先打开这几个配置。
保存退出,我们新建一个chroot_list文件
|
1
|
#touch /etc/vsftpd/chroot_list |
重启vsftp服务
|
1
|
#service vsftpd restart |
新增ftp用户
|
1
|
#/usr/sbin/adduser -d /usr/www/ftptest -g ftp -s /sbin/nologin vftpuser |
新增用户vftpuser,用户的主目录是/usr/www/ftptest目录,用户组是ftp,不能登录的账户。
设置vftpuser密码
|
1
|
#passwd vftpuser |
修改/usr/www/ftptest的目录权限
|
1
|
#chmod 755 /usr/www/ftptest/ |
重启vsftp服务
|
1
|
#/sbin/service vsftpd restart |
设置权限
查看SElinux策略内ftp相关权限
|
1
|
#getsebool -a | grep ftp |
打开ftp权限
|
1
|
#setsebool allow_ftpd_full_access 1 |
重启vsftp服务
|
1
|
#/sbin/service vsftpd restart |
现在,可以在本机ftp远程服务器啦。
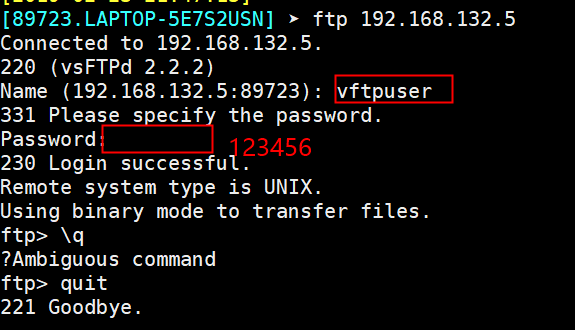

将vsftpd卸载(yum remove vsftpd)后,结果如下:

重新安装后又能使用vftpuser用户在电脑本地连接了。
问题1:SElinux未关闭导致无法访问,可以尝试将selinux策略先行关闭。
|
1
|
#vim /etc/selinux/config |
将SELINUX一栏设置为disable即可
ftp使用
方法一:直接输入ftp加ip地址ftp 192.168.10.xxx
方法二:直接输入ftp,进入ftp服务后输入open加ip地址open 192.168.10.xxx
当连接成功后会让你进行身份验证,在输入密码时屏幕上没有任何显示,不用管,直接输完密码敲回车键即可。
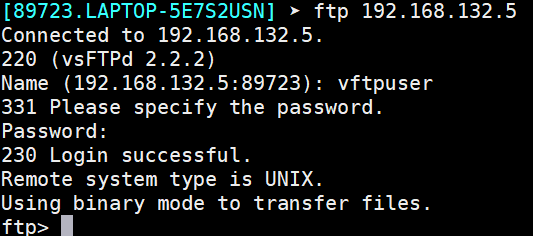
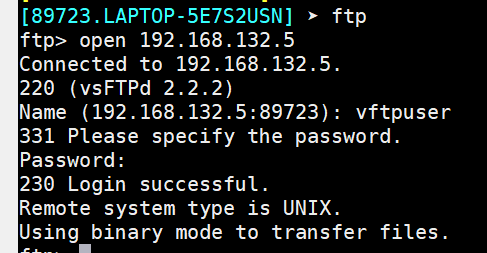
(一般情况下用户都会被限制目录的访问权限,只可在当前目录下进行操作)
dir:显示服务器目录和文件列表
ls:显示服务器简易的文件列表
cd:进入服务器指定的目录
上传和下载文件时应该使用正确的传输类型,FTP的传输类型分为ASCII码方式和二进制方式两种,对.txt、.htm等文件应采用ASCII码方式传输,对.exe或图片、视频、音频等文件应采用二进制方式传输。在默认情况下,FTP为ASCII码传输方式。
type:查看当前的传输方式
ascii:设定传输方式为ASCII码方式
binary:设定传输方式为二进制方式
(以上命令都不带参数)
get:下载指定文件get filename [newname](filename为下载的FTP服务器上的文件名,newname为保存在本都计算机上时使用的名字,如果不指定newname,文件将以原名保存。
put:上传指定文件put filename [newname]
send:上传指定文件send filename [newname]
(filename为上传的本地文件名,newname为上传至FTP服务器上时使用的名字,如果不指定newname,文件将以原名上传。)
5. 结束并退出FTP
close:结束与服务器的FTP会话
quit:结束与服务器的FTP会话并退出FTP环境
6. 其它FTP命令
pwd:查看FTP服务器上的当前工作目录
rename filename newfilename:重命名FTP服务器上的文件
delete filename:删除FTP服务器上的文件
help[cmd]:显示FTP命令的帮助信息,cmd是命令名,如果不带参数,则显示所有FTP命令
cmd连接ftp服务端的实例,ls,dir,put,get使用
Microsoft Windows [版本 10.0.17134.590] (c) 2018 Microsoft Corporation。保留所有权利。 C:Users89723>cd C:alikong #切换目录到笔记本客户端的工作目录,随便创建的一个目录 C:alikong>ftp 192.168.132.5 连接到 192.168.132.5。 220 (vsFTPd 2.2.2) 200 Always in UTF8 mode. 用户(192.168.132.5:(none)): vftpuser 331 Please specify the password. 密码: 230 Login successful. ftp> dir 200 PORT command successful. Consider using PASV. 150 Here comes the directory listing. -rw-r--r-- 1 0 0 4 Feb 23 15:05 mcw.txt 226 Directory send OK. ftp: 收到 68 字节,用时 0.00秒 22.67千字节/秒。 ftp> ls #ls显示服务器ftp的用户主目录内容 200 PORT command successful. Consider using PASV. 150 Here comes the directory listing. mcw.txt 226 Directory send OK.用户vftpuser,用户的主目录是/usr/www/ftptest目录
ftp: 收到 12 字节,用时 0.00秒 12000.00千字节/秒。
ftp> get mcw.txt bmcw.txt #get下载,bmcw.txt是新文件名,缺省为不改原文件名
200 PORT command successful. Consider using PASV.
150 Opening BINARY mode data connection for mcw.txt (4 bytes).
226 Transfer complete.
ftp: 收到 4 字节,用时 0.00秒 4.00千字节/秒。
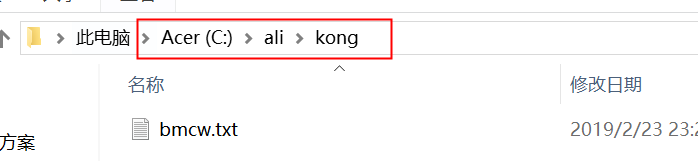
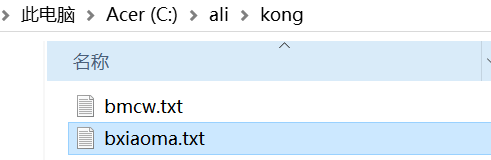
ftp> put bxiaoma.txt xiaoma.txt #put将笔记本客户端文件上传到ftp服务端,xiaoma.txt为新文件名,缺省是不改文件名。
200 PORT command successful. Consider using PASV.
150 Ok to send data.
226 Transfer complete.
ftp: 发送 10 字节,用时 0.00秒 10.00千字节/秒。

get,mget的使用
ftp> ls 200 PORT command successful. Consider using PASV. 150 Here comes the directory listing. 1.txt 2.txt 3.txt 4.txt mcw.txt xiaoma.txt 226 Directory send OK. ftp: 收到 52 字节,用时 0.02秒 2.89千字节/秒。 ftp> get 1.txt 2.txt #get 同时两个文件,只下载了第二个文件 200 PORT command successful. Consider using PASV. 150 Opening BINARY mode data connection for 1.txt (0 bytes). 226 Transfer complete. ftp> mget 1.txt 3.txt 4.txt #mget三个文件,每个下载前都提示输入y,有交互。 200 Switching to ASCII mode. mget 1.txt? y 200 PORT command successful. Consider using PASV. 150 Opening BINARY mode data connection for 1.txt (0 bytes). 226 Transfer complete. mget 3.txt? y 200 PORT command successful. Consider using PASV. 150 Opening BINARY mode data connection for 3.txt (0 bytes). 226 Transfer complete. mget 4.txt? y 200 PORT command successful. Consider using PASV. 150 Opening BINARY mode data connection for 4.txt (0 bytes). 226 Transfer complete.
pwd,cd命令
ftp> pwd #显示所在的服务器端的目录 257 "/usr/www/ftptest" ftp> cd mcw #切换目录 250 Directory successfully changed. ftp> pwd 257 "/usr/www/ftptest/mcw" ftp> cd /root/ #访问ftp服务端家目录以外的目录失败 550 Failed to change directory.
rename,delete命令
ftp> ls mcw01.txt
mcw02.txt
ftp> rename mcw01.txt mcw_modify.txt
350 Ready for RNTO.
250 Rename successful.
ftp> ls
mcw02.txt
mcw_modify.txt
ftp> delete mcw02.txt
250 Delete operation successful.
ftp> ls
mcw_modify.txt
/etc/vsftpd/vsftpd.conf配置文件详解
安装后在etc目录会有vsftpd文件夹存在,需要配置vsftpd.conf配置文件 #进入vsftpd配置文件 vim /etc/vsftpd/vsftpd.conf # 禁止匿名用户anonymous登录 anonymous_enable=NO # 允许本地用户登录 local_enable=YES # 让登录的用户有写权限(上传,删除) write_enable=YES # 默认umask local_umask=022 # 把传输记录的日志保存到/var/log/vsftpd.log xferlog_enable=YES xferlog_file=/var/log/vsftpd.log xferlog_std_format=NO # 允许ASCII模式上传 ascii_upload_enable=YES # 允许ASCII模式下载 ascii_download_enable=YES # 使用20号端口传输数据 connect_from_port_20=YES # 欢迎标语 ftpd_banner=Welcome to use my test ftp server. # 接下来的三条配置很重要 # chroot_local_user设置了YES,那么所有的用户默认将被chroot, # 也就用户目录被限制在了自己的home下,无法向上改变目录。 # chroot_list_enable设置了YES,即让chroot用户列表有效。 # ★超重要:如果chroot_local_user设置了YES,那么chroot_list_file # 设置的文件里,是不被chroot的用户(可以向上改变目录) # ★超重要:如果chroot_local_user设置了NO,那么chroot_list_file # 设置的文件里,是被chroot的用户(无法向上改变目录) chroot_local_user=YES chroot_list_enable=YES # touch /etc/vsftpd/chroot_list 新建 chroot_list_file=/etc/vsftpd/chroot_list use_localtime=YES # 以standalone模式在ipv4上运行 listen=YES # PAM认证服务名,这里默认是vsftpd,在安装vsftpd的时候已经创建了这个pam文件, # 在/etc/pam.d/vsftpd,根据这个pam文件里的设置,/etc/vsftpd/ftpusers # 文件里的用户将禁止登录ftp服务器,比如root这样敏感的用户,所以你要禁止别的用户 # 登录的时候,也可以把该用户追加到/etc/vsftpd/ftpusers里。 pam_service_name=vsftpd
ftp浏览器访问,windows软件访问
将ftp根目录用rsync+inotify同步到开启auto的站点目录下。
(思考:是否可以Windows客户端连接到ftp服务器主目录,在将主目录实时同步到nginx开启auto的站点目录下,就可以有人直接下载文件了呢。可以用这种方法将我电脑上要共享的文件放到我的ecs上,给出别人一个链接去下载。)
window下安装FTP服务器
ftp客户端在windows上的安装以及使用
1、在控制面板-程序-启用或关闭Windows功能-点击开启tftp客服端
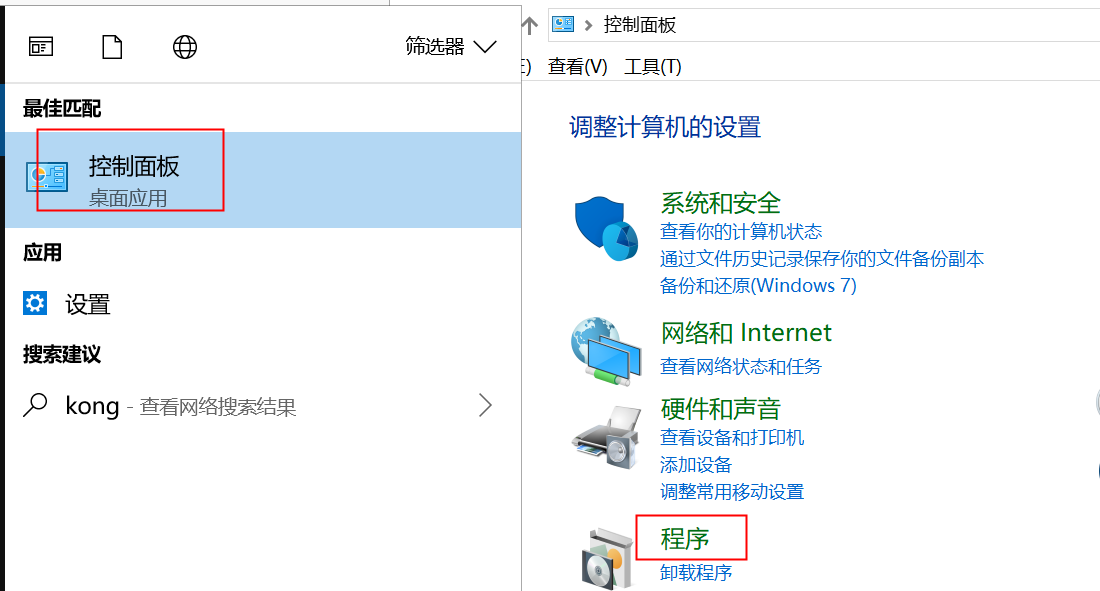
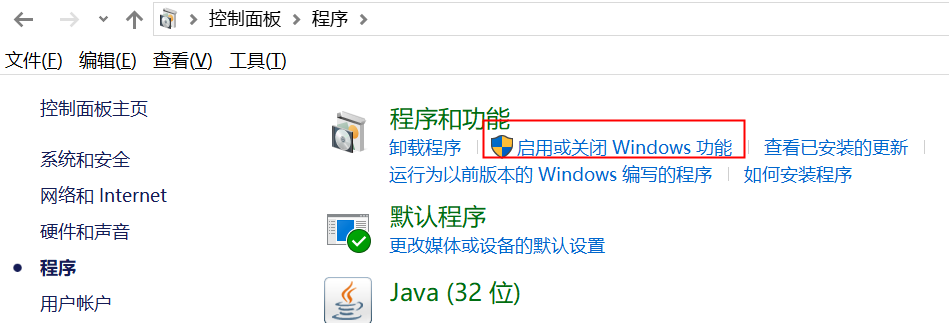


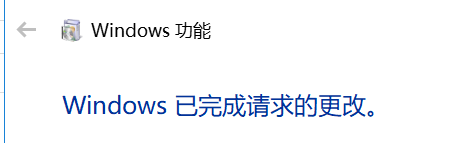
2、访问ftp服务器默认的主目录/var/ftp/


在ftp服务端创建文件mcw02.txt,在Windows的ftp客户端会刷新出来


之前的主目录是ftp用户组里一个用户的家目录,而不是ftp服务器端默认的主目录

3、Windows客户端用户登陆
3.1在主目录中右击选择新建文件夹报错权限问题
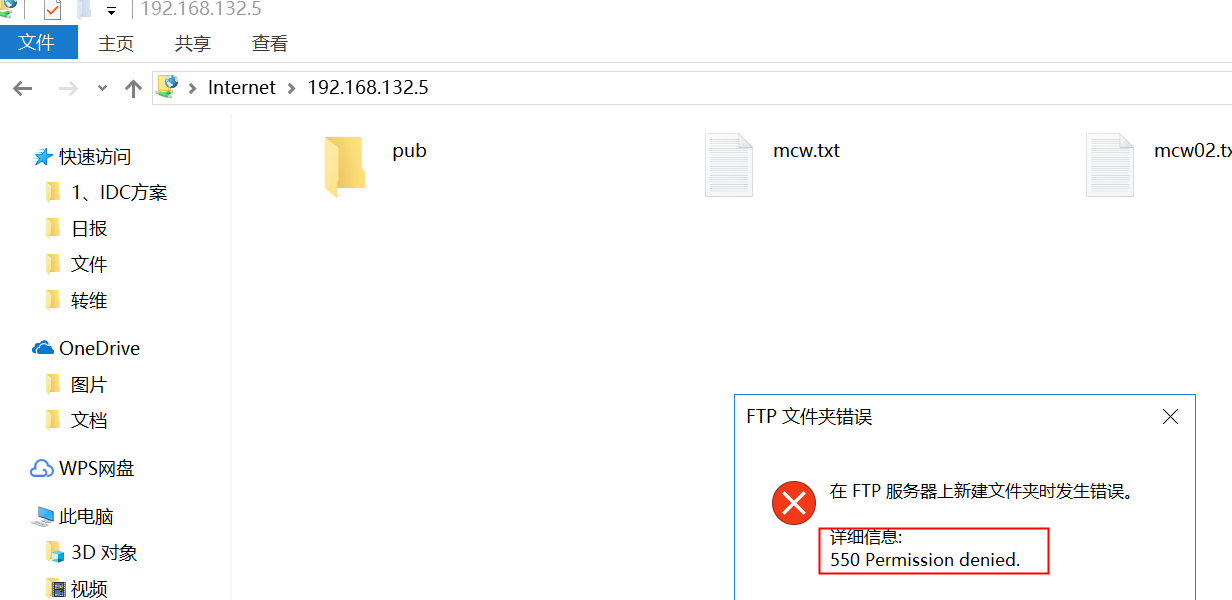
3.2右击属性可看到如下信息
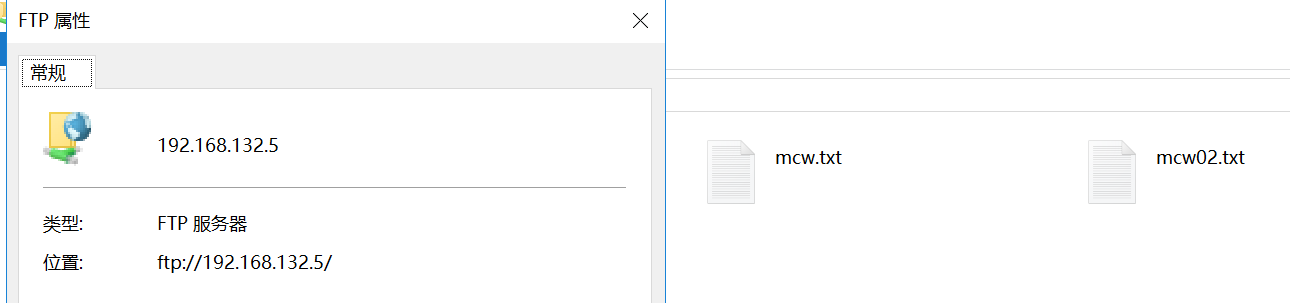
3.2右击让后选择登陆,输入用户密码
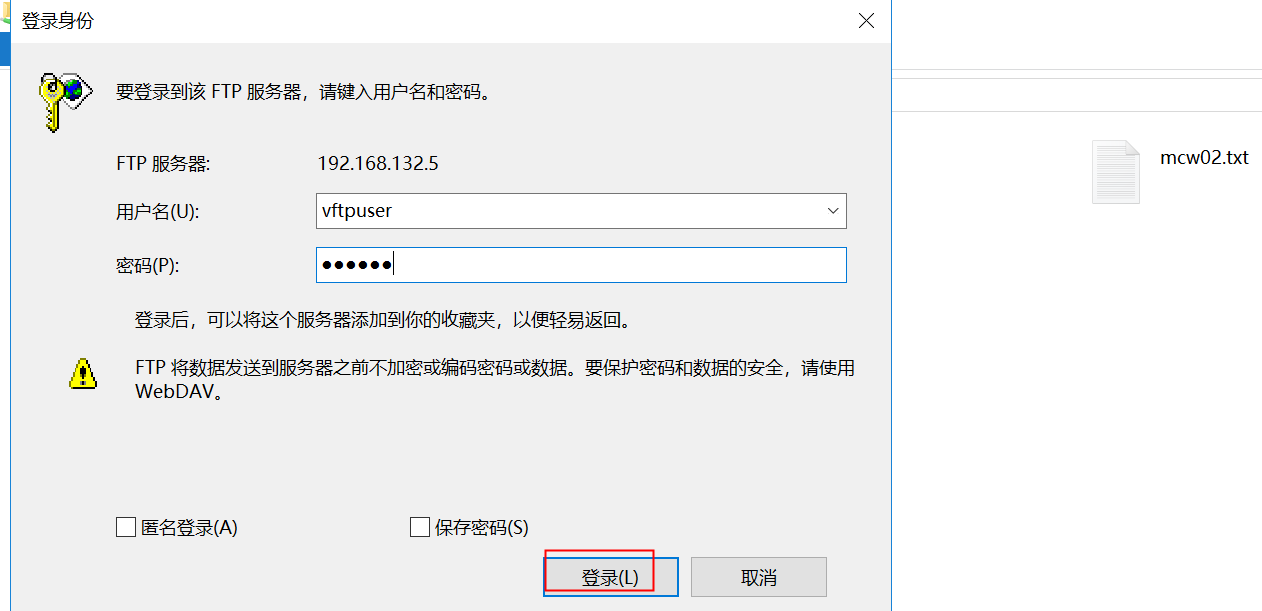
3.3进入ftp用户组对应的一个用户的家目录下。
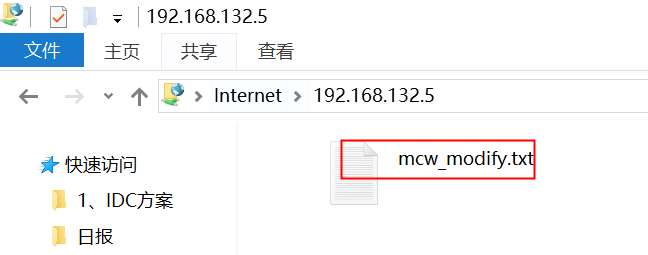

3.4在ftp服务端创建一个文件mcw.txt,在Windows客户端可以刷新出来。在Windows客户端右击然后可以创建文件夹,在ftp服务的可以看到目录生成了。

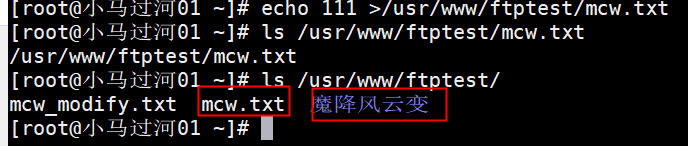
3.5右击文件和文件夹,点击复制到笔记本另一个文件夹,可以成功下载ftp服务端文件到笔记本。
3.6复制电脑本地文件或文件夹,粘贴到Windows客户端的目录下,就能将它们传输到ftp服务器对应用户的家目录。
3.7访问目录下的文件,会以浏览器的方式打开。并且需要登陆。(访问失败,有时间再看这个问题,怎么解决)
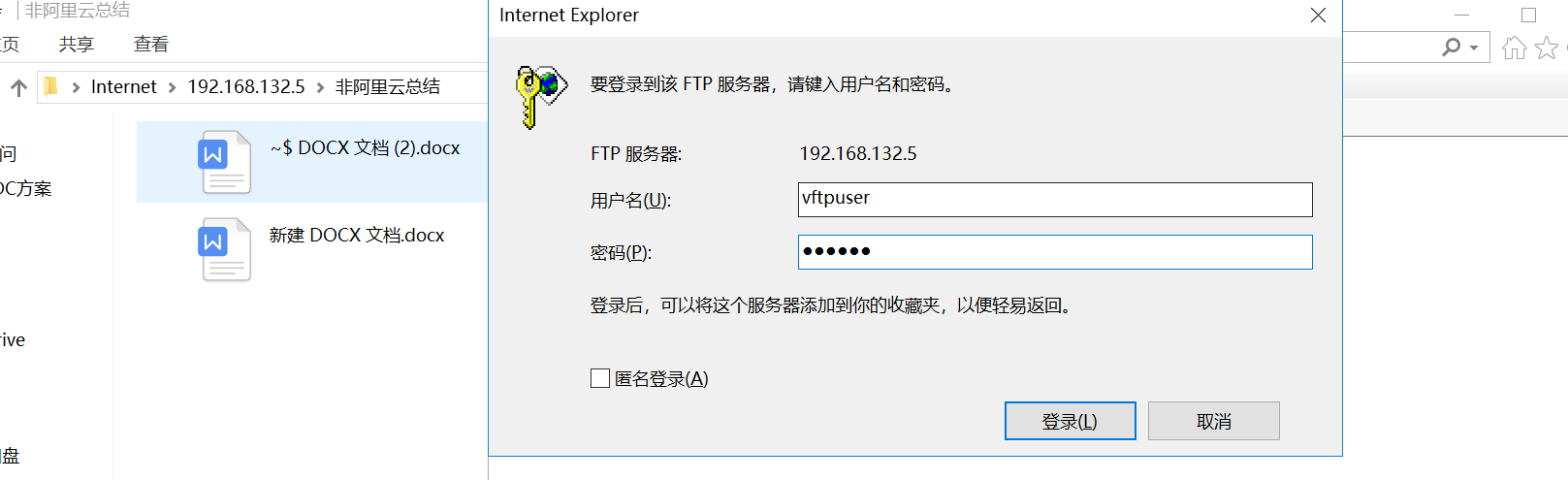

4、下载Windows版的ftp客户端软件,连接ftp服务器
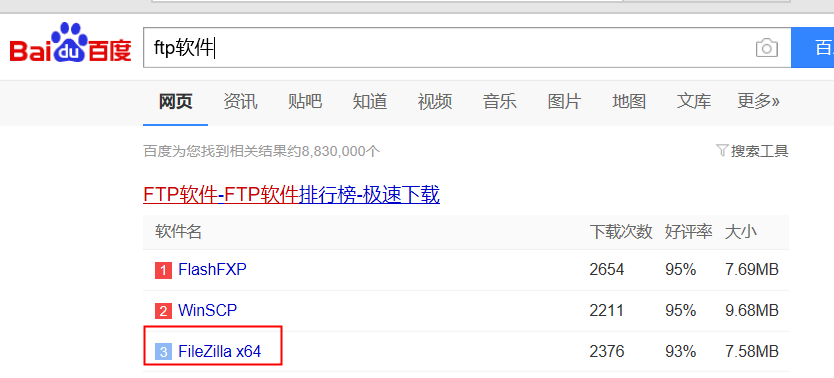
安装好软件进行连接ftp服务器
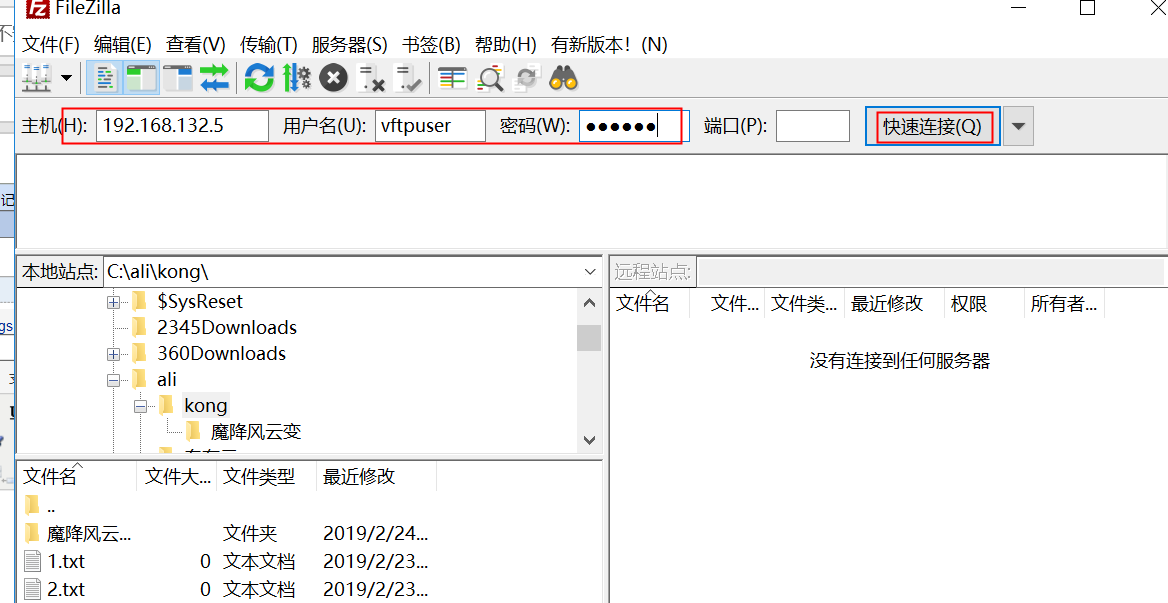
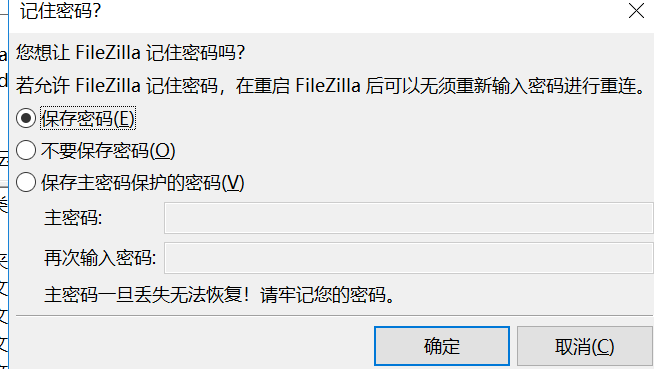
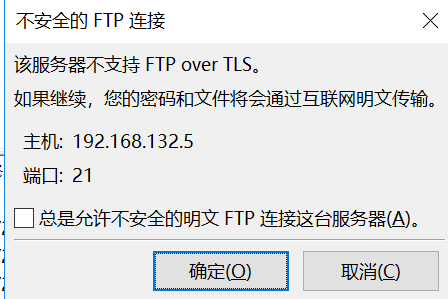
成功连接到远程ftp,并列出用户vftpuser的家目录文件。
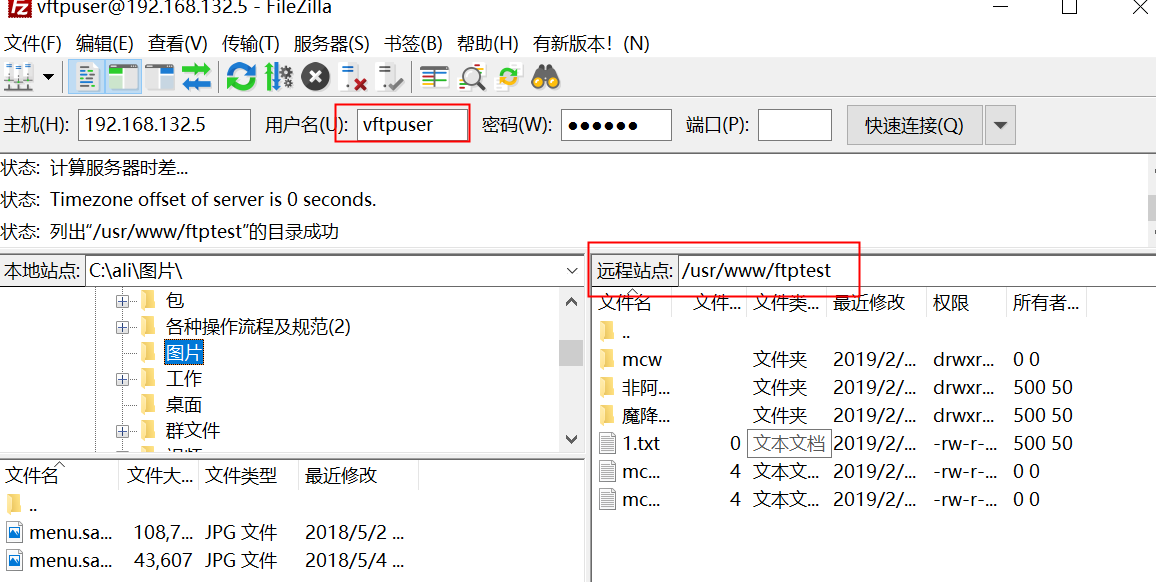
双击文件就完成复制。
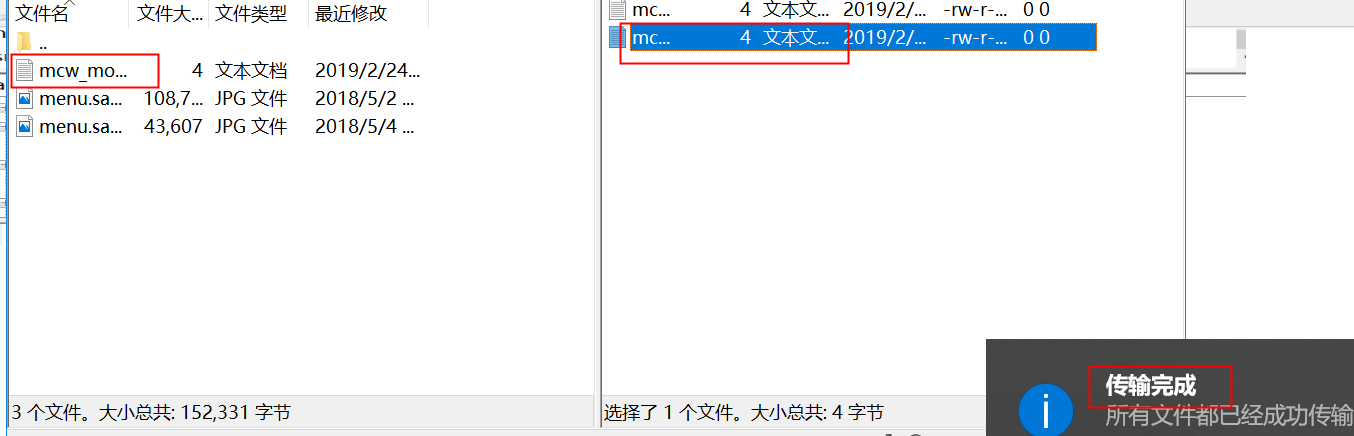
问题汇总
问题一:防火墙阻挡,425 Failed to establish connection.
ftp> dir 200 PORT command successful. Consider using PASV. 425 Failed to establish connection.
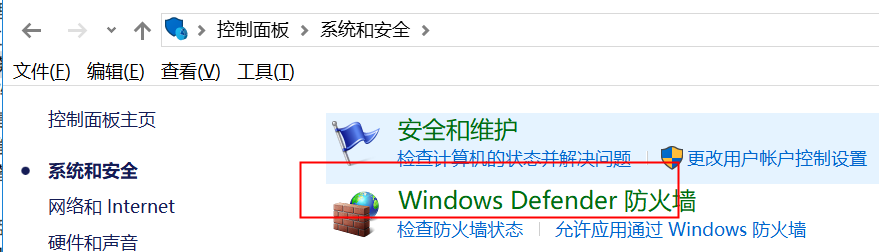
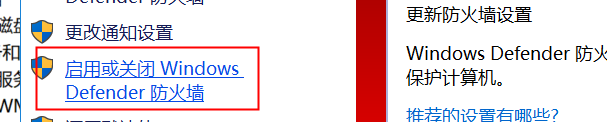
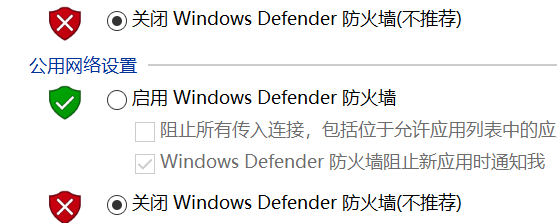
参考:
https://blog.csdn.net/qq_38526635/article/details/82147980
https://blog.csdn.net/renliang01/article/details/79327251