免登录
电脑没设置密码,开机如何跳过帐户已锁定的界面,直接进入桌面呢?
1.单击【运行】,或按快捷键:win+r
2.输入命令:netplwiz 单击【确定】 如果是2003系列系统:control userpasswords2
3.单击你的登录账户
4.去掉【要使用本机,用户名必须输入用户名和密码】前的【勾】,如下图所示:
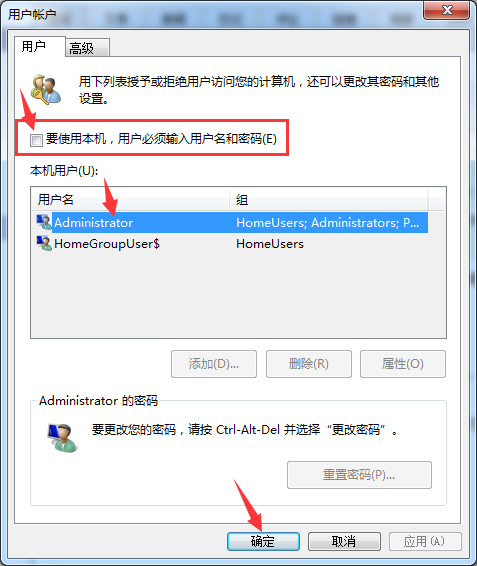
5.设置完成后,单击【确定】
6.弹出提示框,输入密码和确认密码,(如果没有密码直接留白,不用输入)输入完成后单击【确定】
7.重启电脑就好了
自动登录
官网地址:https://support.microsoft.com/zh-cn/help/324737/how-to-turn-on-automatic-logon-in-windows
重要提示:本文章是 Microsoft 软件自动翻译的结果,而非专业译者翻译的结果。 Microsoft 提供专业人员翻译的文章、由自动翻译生成的文章以及来自 Microsoft 社区的文章翻译,因此你能够以自己的语言阅读所有知识库文章。 需要注意的是,由自动翻译生成的文章(包括 Microsoft 社区审阅的文章)可能包含词汇、句法或语法错误。 对于因不正确的内容翻译或使用不正确的内容翻译而造成的不准确或错误或任何损害,Microsoft 概不负责。
查看原始英文文章:324737
摘要
使用注册表编辑器打开自动登录
重要提示此部分、方法或任务包含告诉你如何修改注册表的步骤。 但是,注册表修改不当可能会出现严重问题。 因此,请一定严格按照下列步骤操作。 为了获得进一步的保护,请在修改注册表之前对其进行备份。 这样就可以在出现问题时还原注册表。 有关如何备份和还原注册表的更多信息,请单击下面的文章编号查看 Microsoft 知识库中相应的文章:
若要使用注册表编辑器打开自动登录,请按照下列步骤操作:
- 单击“开始”,然后单击“运行”。
- 在 "打开" 框中,键入 " Regedt32",然后按 enter。
- 在注册表中找到以下子项:
HKEY_LOCAL_MACHINESOFTWAREMicrosoftWindows NTCurrentVersionWinlogon
- 双击 " DefaultUserName " 条目,键入您的用户名,然后单击"确定"。
- 双击 " DefaultPassword " 条目,键入您的密码,然后单击"确定"。 注意 如果DefaultPassword值不存在,则必须添加它。 若要添加值,请按照下列步骤操作:
- 在 "编辑" 菜单上,单击 "新建",然后指向 "字符串值"。
- 键入DefaultPassword,然后按 Enter。
- 双击 " DefaultPassword"。
- 在 "编辑字符串" 对话框中,键入您的密码,然后单击"确定"。
- 在 "编辑" 菜单上,单击 "新建",然后指向 "字符串值"。
- 键入AutoAdminLogon,然后按 Enter。
- 双击 " AutoAdminLogon"。
- 在 "编辑字符串" 对话框中,键入1 ,然后单击"确定"。
- 如果已将计算机加入域,则应添加DefaultDomain值,并将该值的数据设置为域的完全限定的域名(FQDN)。
- 退出注册表编辑器。
- 单击 "开始",单击 "关闭",然后在 "批注" 文本框中键入原因。
- 单击"确定"关闭您的计算机。
- 重启计算机。 您现在可以自动登录。
注意
- 若要跳过 AutoAdminLogon 进程并以其他用户身份登录,请在注销或 Windows 重启后按住 Shift 键。
- 如果登录横幅值由组策略对象(GPO)或本地策略在服务器上定义,则此注册表更改不起作用。 当策略更改为不影响计算机时,自动登录功能将按预期工作。
- 当 Exchange Active Sync (EAS)密码限制处于活动状态时,自动登录功能将不起作用。 这是设计的行为。 此行为是由 Windows 8.1 中的更改引起的,不会影响 Windows 8 或早期版本。 若要在 Windows 8.1 和更高版本中解决此问题,请删除 "控制面板" 中的 "EAS 策略"。
- 在服务器上具有不同用户的交互式控制台登录会将DefaultUserName注册表项更改为上次登录的用户指示器。 AutoAdminLogon 依赖于 DefaultUserName 条目来匹配用户和密码。 因此,AutoAdminLogon 可能会失败。 你可以配置关机脚本来设置正确的DefaultUserName。
-
你可以使用 Sysinternals 工具自动登录来更轻松地启用此功能。 此工具还可帮助你使用加密版本的密码。
重要提示:本文章是 Microsoft 软件自动翻译的结果,而非专业译者翻译的结果。 Microsoft 提供专业人员翻译的文章、由自动翻译生成的文章以及来自 Microsoft 社区的文章翻译,因此你能够以自己的语言阅读所有知识库文章。 需要注意的是,由自动翻译生成的文章(包括 Microsoft 社区审阅的文章)可能包含词汇、句法或语法错误。 对于因不正确的内容翻译或使用不正确的内容翻译而造成的不准确或错误或任何损害,Microsoft 概不负责。
查看原始英文文章:324737
摘要
使用注册表编辑器打开自动登录
重要提示此部分、方法或任务包含告诉你如何修改注册表的步骤。 但是,注册表修改不当可能会出现严重问题。 因此,请一定严格按照下列步骤操作。 为了获得进一步的保护,请在修改注册表之前对其进行备份。 这样就可以在出现问题时还原注册表。 有关如何备份和还原注册表的更多信息,请单击下面的文章编号查看 Microsoft 知识库中相应的文章:
若要使用注册表编辑器打开自动登录,请按照下列步骤操作:
- 单击“开始”,然后单击“运行”。
- 在 "打开" 框中,键入 " Regedt32",然后按 enter。
- 在注册表中找到以下子项:
HKEY_LOCAL_MACHINESOFTWAREMicrosoftWindows NTCurrentVersionWinlogon
- 双击 " DefaultUserName " 条目,键入您的用户名,然后单击"确定"。
- 双击 " DefaultPassword " 条目,键入您的密码,然后单击"确定"。 注意 如果DefaultPassword值不存在,则必须添加它。 若要添加值,请按照下列步骤操作:
- 在 "编辑" 菜单上,单击 "新建",然后指向 "字符串值"。
- 键入DefaultPassword,然后按 Enter。
- 双击 " DefaultPassword"。
- 在 "编辑字符串" 对话框中,键入您的密码,然后单击"确定"。
- 在 "编辑" 菜单上,单击 "新建",然后指向 "字符串值"。
- 键入AutoAdminLogon,然后按 Enter。
- 双击 " AutoAdminLogon"。
- 在 "编辑字符串" 对话框中,键入1 ,然后单击"确定"。
- 如果已将计算机加入域,则应添加DefaultDomain值,并将该值的数据设置为域的完全限定的域名(FQDN)。
- 退出注册表编辑器。
- 单击 "开始",单击 "关闭",然后在 "批注" 文本框中键入原因。
- 单击"确定"关闭您的计算机。
- 重启计算机。 您现在可以自动登录。
注意
- 若要跳过 AutoAdminLogon 进程并以其他用户身份登录,请在注销或 Windows 重启后按住 Shift 键。
- 如果登录横幅值由组策略对象(GPO)或本地策略在服务器上定义,则此注册表更改不起作用。 当策略更改为不影响计算机时,自动登录功能将按预期工作。
- 当 Exchange Active Sync (EAS)密码限制处于活动状态时,自动登录功能将不起作用。 这是设计的行为。 此行为是由 Windows 8.1 中的更改引起的,不会影响 Windows 8 或早期版本。 若要在 Windows 8.1 和更高版本中解决此问题,请删除 "控制面板" 中的 "EAS 策略"。
- 在服务器上具有不同用户的交互式控制台登录会将DefaultUserName注册表项更改为上次登录的用户指示器。 AutoAdminLogon 依赖于 DefaultUserName 条目来匹配用户和密码。 因此,AutoAdminLogon 可能会失败。 你可以配置关机脚本来设置正确的DefaultUserName。
-
你可以使用 Sysinternals 工具自动登录来更轻松地启用此功能。 此工具还可帮助你使用加密版本的密码。