Windows系统性能计数器是操作系统支持用于应用和组件发布性能数据的特殊对象,并且支持其他应用获取和分析这些已发布的数据。Windows中的性能计数器很多,包括针对磁盘、网络和TCP等计数器,用户能够使用这些性能计数器提供的数据确定程序瓶颈和系统性能。通过运行perfmon.msc启动性能计数器数据,如图1所示。用户可以通过右击计数器清单添加其他计数器,在添加的过程中显示如图2所示的“添加计数器”对话框。
图1 系统性能计数器
图2 “添加计数器”对话框
其中包括性能计数器名,如%Processor Time和Handle Count等,以及计数器对应的范例。当需要获取处理器相关的性能计数器数据时,默认以处理器命名。如果有多个处理器,则为计数器分别添加类似于#1、#2和#3这样的后缀。如果需要处理多个实例,则在添加计数器的过程中制定相应的实例。
5.1 Consuming Counter Data
PowerShell没有内置的cmdlet用于获取性能计数器的值,所以必须使用.NET的类。为此创建System.Diagnostics.PerformanceCounter的实例,配置其中的属性并不断调用NextValue()方法来获取相应的值。在开始操作性能计数器之前,需要首先配置用户权限为管理员权限。然后创建脚本用于监视CPU的使用率,将脚本命名为“Monitor-CpuUsage.ps1”。将会用性能计数器获取并显示当前CPU每秒的占用率,这个脚本会一直循环执行下去;除非用户按Ctrl-C终止。其代码如下:
$counter = New-Object Diagnostics.PerformanceCounter
$counter.CategoryName = "Processor"
$counter.CounterName = "% Processor Time"
$counter.InstanceName = "_Total"
while ($true)
{
$value = $counter.NextValue()
Write-Host "CPU: $value"
sleep 1
}
其中涉及的计数器名和实例名都可以很容易地从“添加计数器”对话框中找到,Monitor-CpuUsage.ps1脚本的执行结果如图20所示。
图3 执行结果
从图中可以看到此时的CPU负载并不重,只达到10%左右,用户可以用类似的方法获取其他性能计数器的数据。
5.2 监视程序
当使用程序时发生不正常的情况时,通常都会造成占用大量的系统资源而导致系统重启。这时使用性能计数器可以监控程序的运行情况,即在运行程序的同时启动监视脚本。该脚本会实时获取和分析性能数据,当发生异常时会向用户发出警告。
针对意外终止的应用程序创建一个监视脚本Monitor-Crashes.ps1,脚本将会启动外部进程。当程序意外退出时,脚本会将重启5次应用程序之后停止尝试,其代码如下:
function Start-Process
{
Write-Host "Starting process..."
.\UnpredictableCrash.exe
}
for ($i = 0; $i -lt 5; $i++)
{
Start-Process
Write-Host "Process exited $($i + 1) times."
}
Write-Host "Program restart limit exceeded."
该脚本的执行结果如图21所示。
图4 执行结果
在脚本执行过程中使用了一个名为“UnpredictableCrash.exe”的程序,这个程序执行一秒钟等待操作后并退出。通过这个方法来模拟执行一定的操作,但在特定条件下意外退出的程序。在脚本中只是重启程序5次。如果需要,则可以让程序一直执行,使其作为一个驻留程序来执行。
作者: 付海军
出处:http://fuhj02.cnblogs.com
版权:本文版权归作者和博客园共有
转载:欢迎转载,为了保存作者的创作热情,请按要求【转载】,谢谢
要求:未经作者同意,必须保留此段声明;必须在文章中给出原文连接;否则必究法律责任
个人网站: http://txj.lzuer.com/
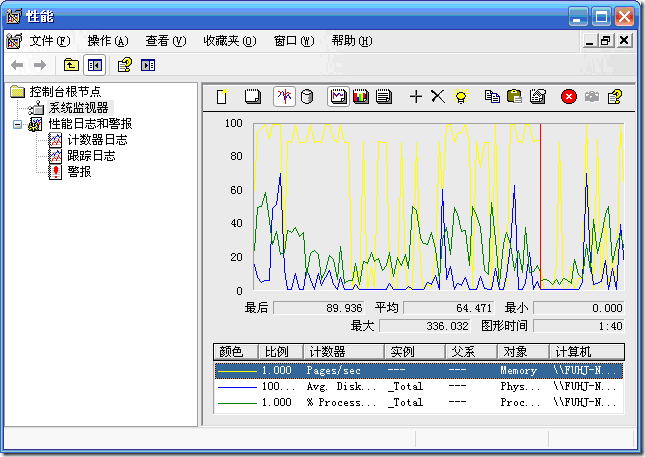
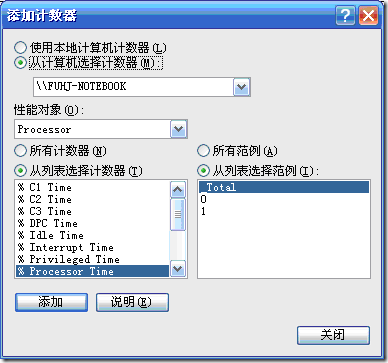
![clip_image002[4] clip_image002[4]](https://images.cnblogs.com/cnblogs_com/fuhj02/201101/201101130147019744.jpg)
![clip_image002[6] clip_image002[6]](https://images.cnblogs.com/cnblogs_com/fuhj02/201101/201101130147023756.jpg)