Windows 磁盘分区后如何再合并&用Windows自带工具扩大某个分区
注:此方法有一定的成功率,更加完善可行的方法请看http://www.diskgenius.cn/help/partresizing.php
我们常常会以为装双系统而分出一个不大不小的小分区出来,以便使双系统或者多系统互不影响。
但是不用之后就会留下那些小分区。(对于强迫症而言0-0 实在是难以忍受)
下面教大家如何(我是在Windows10和Windows7下做的 (Windows7 ,8 ,8.1 都可以 。 XP没有实验过))
首先从电脑桌面左下脚开始里面进去找到“此电脑(我的电脑or计算机or这台电脑)”找到计算机名称后,将鼠标放其上,然后单击鼠标右键选择“管理”,
然后即可弹出“计算机管理”对话框。
(对于找到计算机管理对话框,更简单的方法是将鼠标放置在桌面上的“此电脑(我的电脑or计算机or这台电脑)”上,然后右键选择“管理”也是一样的)。
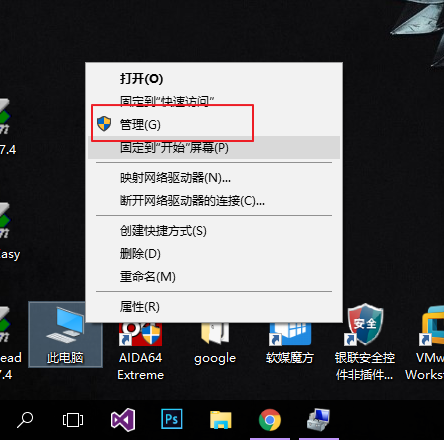
我们下面先进行扩充某一个磁盘

之后我们就可以选择一个空闲空间比较大的磁盘进行压缩了,如果你希望把D盘的一些磁盘空间调整到C盘,那么我们可以选种D盘卷,然后再其上点击鼠标右键,在弹出的菜单中选择“压缩卷”然后在输入压缩空间量(MB)里填写要压缩出的空间量,如果要压缩出50G,就填写50GX1024MB=51200M,那么我们填写上51200即可。
如下图:
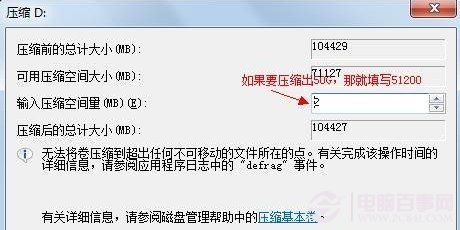
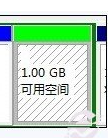
然后我们只需要将该未分区磁盘空间分配给C盘即可。
操作步骤为-->>右键点击需要扩充容量的盘符-->>弹出的菜单中选择“扩展卷(X)”,之后会弹出如下扩展卷操作向导对话框界面:
(不用在意那个磁盘0 )
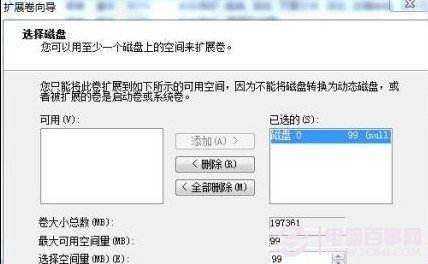
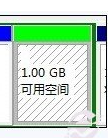
操作步骤为-->>右键点击需要扩充容量的盘符-->>弹出的菜单中选择“扩展卷(X)”,之后会弹出如下扩展卷操作向导对话框界面:
(不用在意那个磁盘0 )
下面的步骤和扩大分区一样,不在啰嗦啦。
,