Visual Studio 2019 使用 Web Deploy 发布远程站点到IIS服务器的方式
在开发完项目之后,我们需要把开发的项目发布到指定的服务器上,有两种方式,如下
1、把项目发布成文件系统,把已发布的文件系统文件拷贝到iis服务器,然后进行部署网站即可。
2、使用Web Deploy快速发布至iis服务器
笔者重点介绍第二种方式,即使用Web Deploy快速发布至iis服务器的完整步骤,另外笔者使用的是Windows Server 2019 Standard 系统 作为iis服务器的
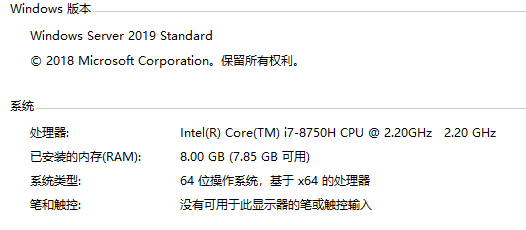
具体步骤如下
1、查看是否安装了Web Deploy,未安装的话,去下载 https://www.microsoft.com/zh-cn/download/confirmation.aspx?id=43717 安装即可,正常情况下Windows Server 系统会自带。

下载中文版本,下载之后点击安装,安装类型 选择 完整 安装即可
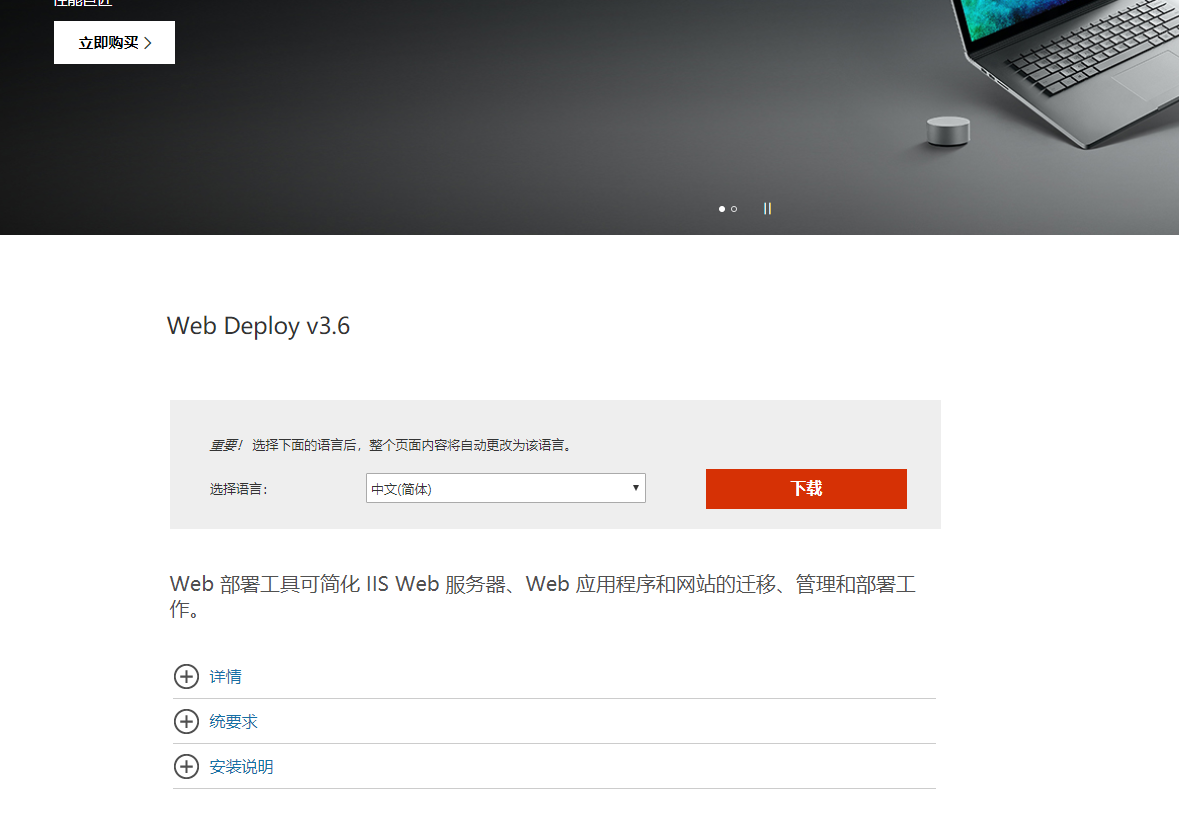
2、安装IIS管理服务(说明:如果IIS管理服务已安装(并启动),可省略该步骤。)
1、打开服务器管理器
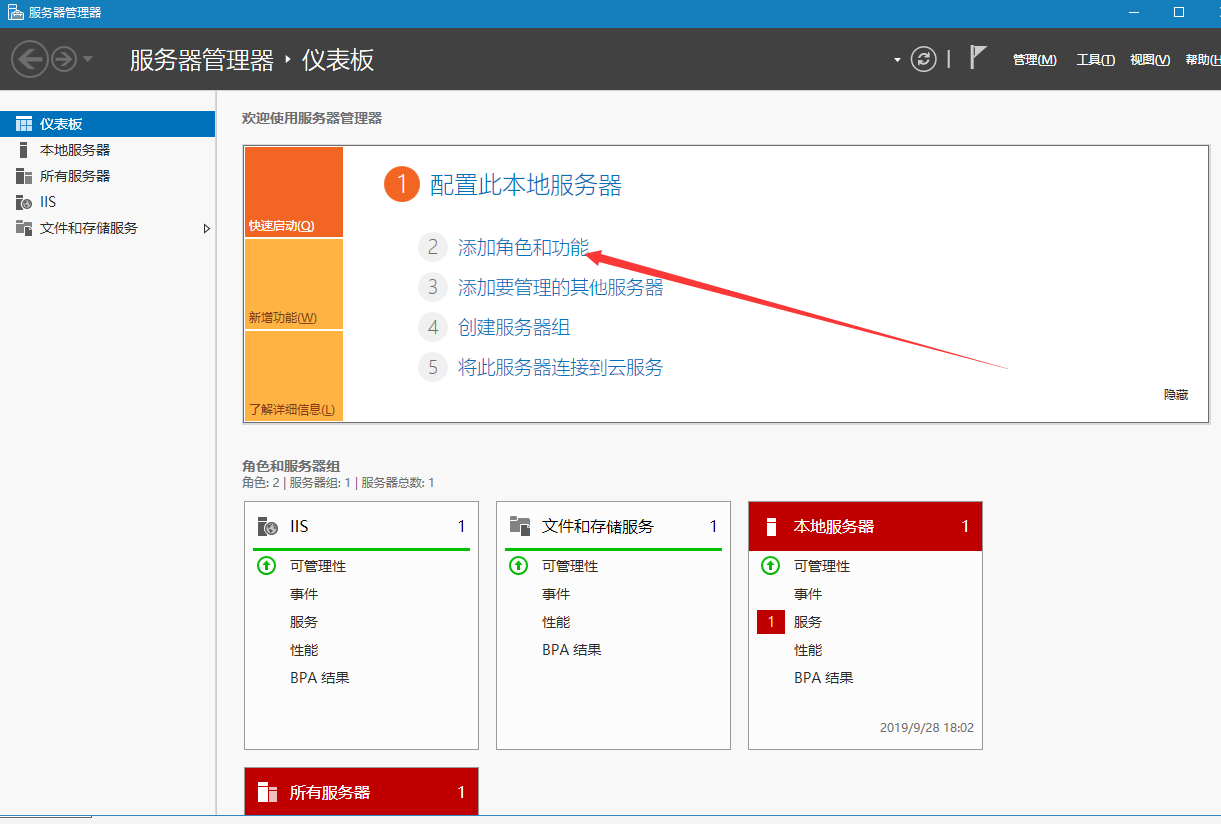
点击添加角色,选择下一步
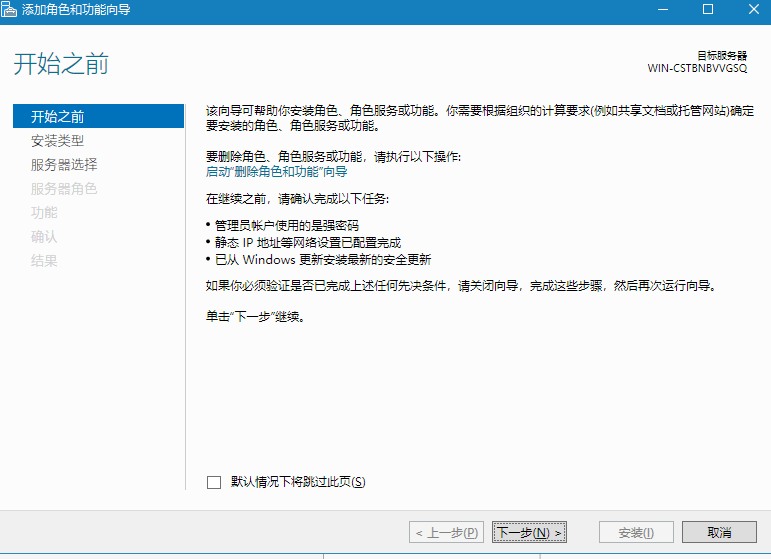
选择下一步

选择下一步
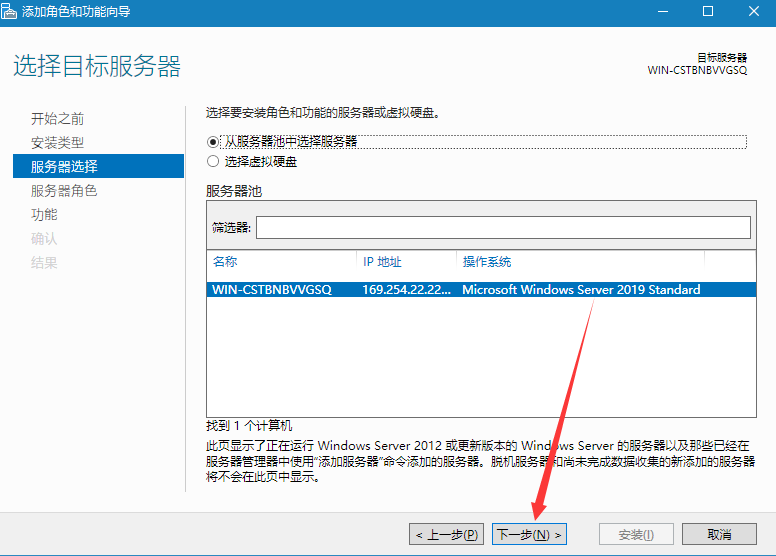
选择 Web服务器(IIS)
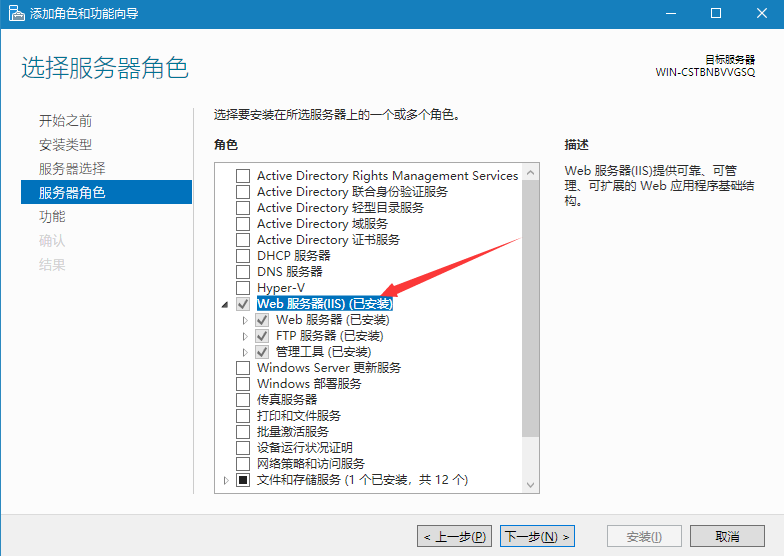
点击 安装 等待安装完成即可
3、配置 IIS 管理,打开iis管理器
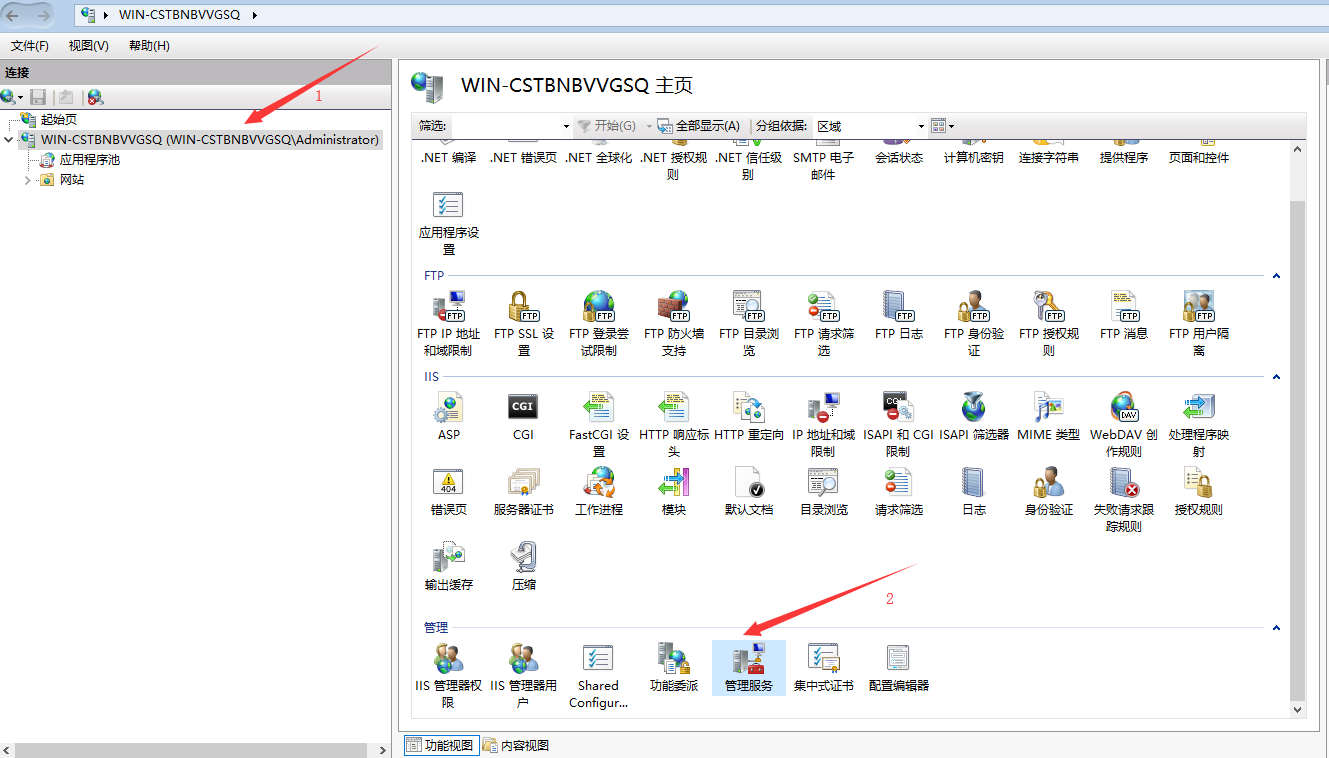
双击 管理服务 确认以下信息,保持默认即可(注意,默认端口号:8172),注意 第一次设置的时候只能选择Windows 凭证即winows 用户验证,完后第一次设置以后,下次设置的时候在可以选择Windows 凭证和IIS管理凭证
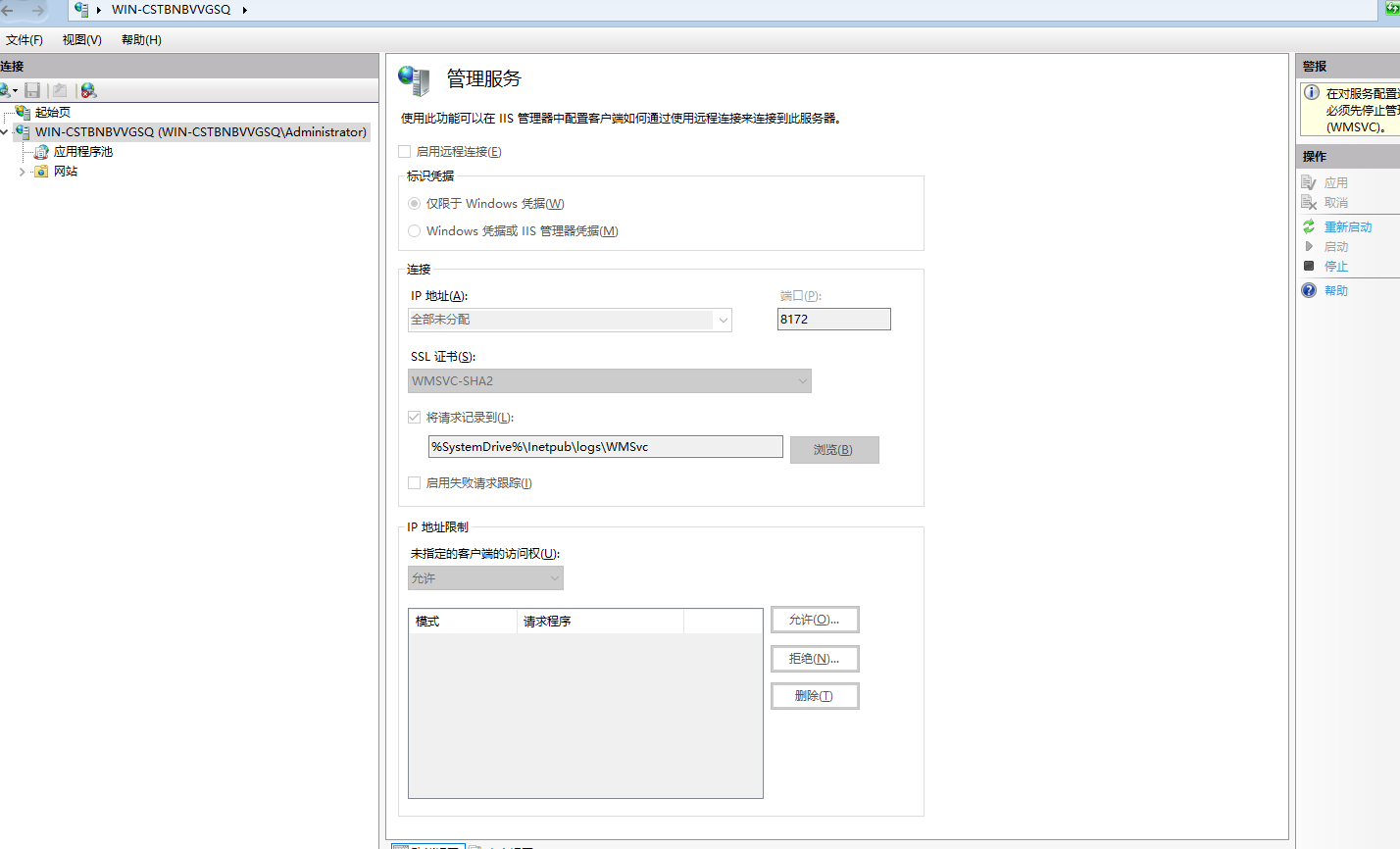
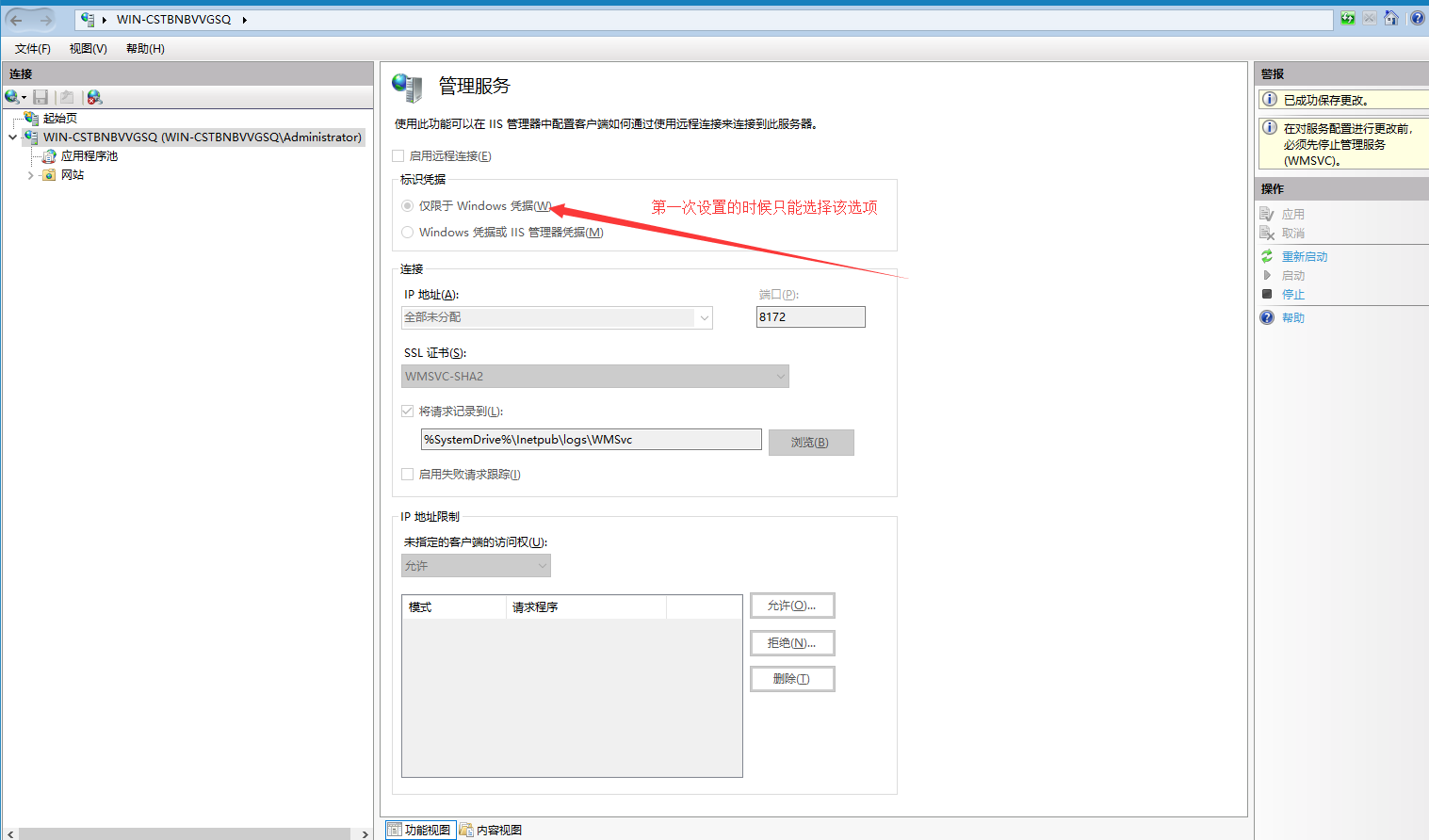
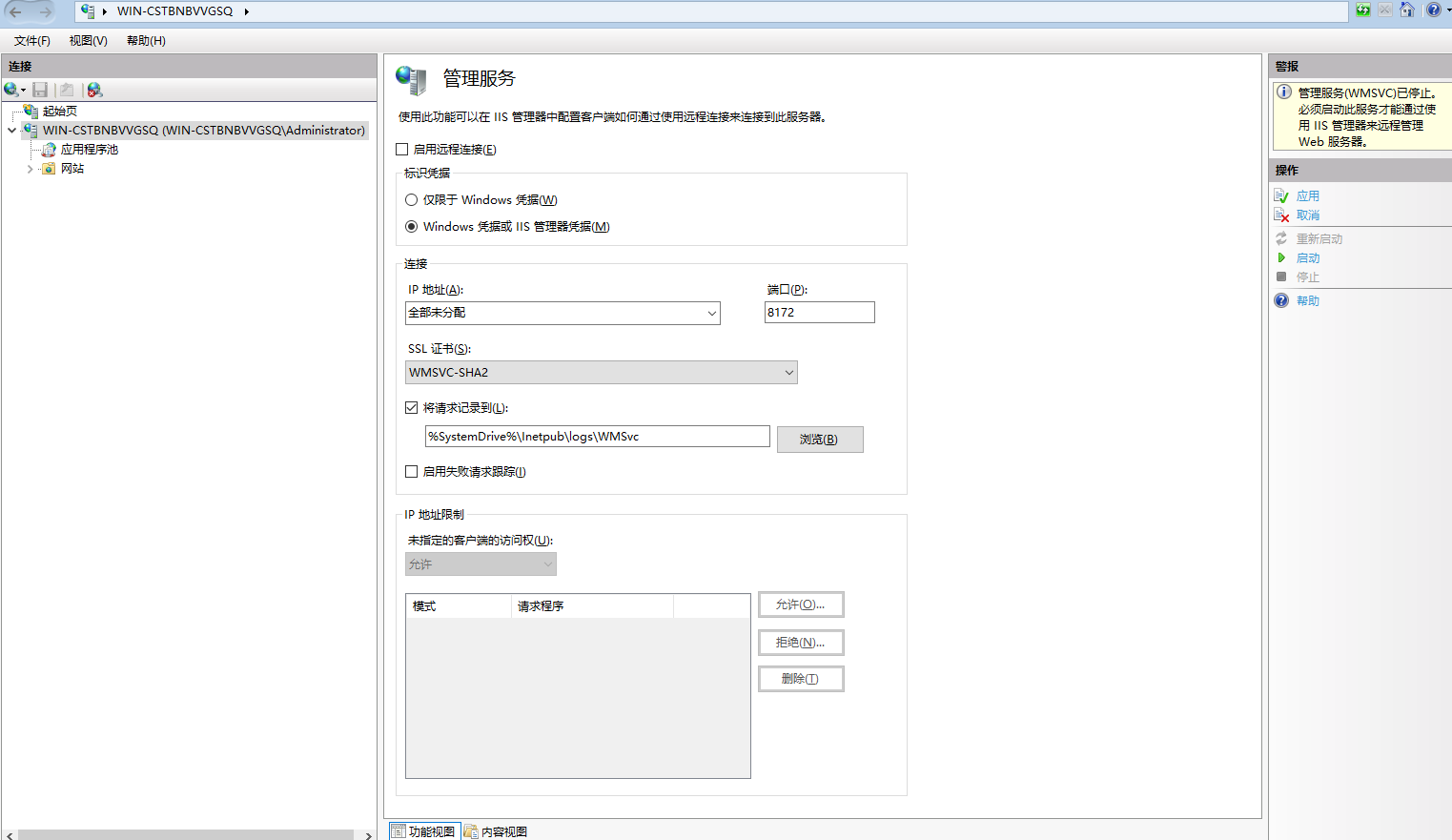
添加iis管理用户, 双击 IIS 管理器用户
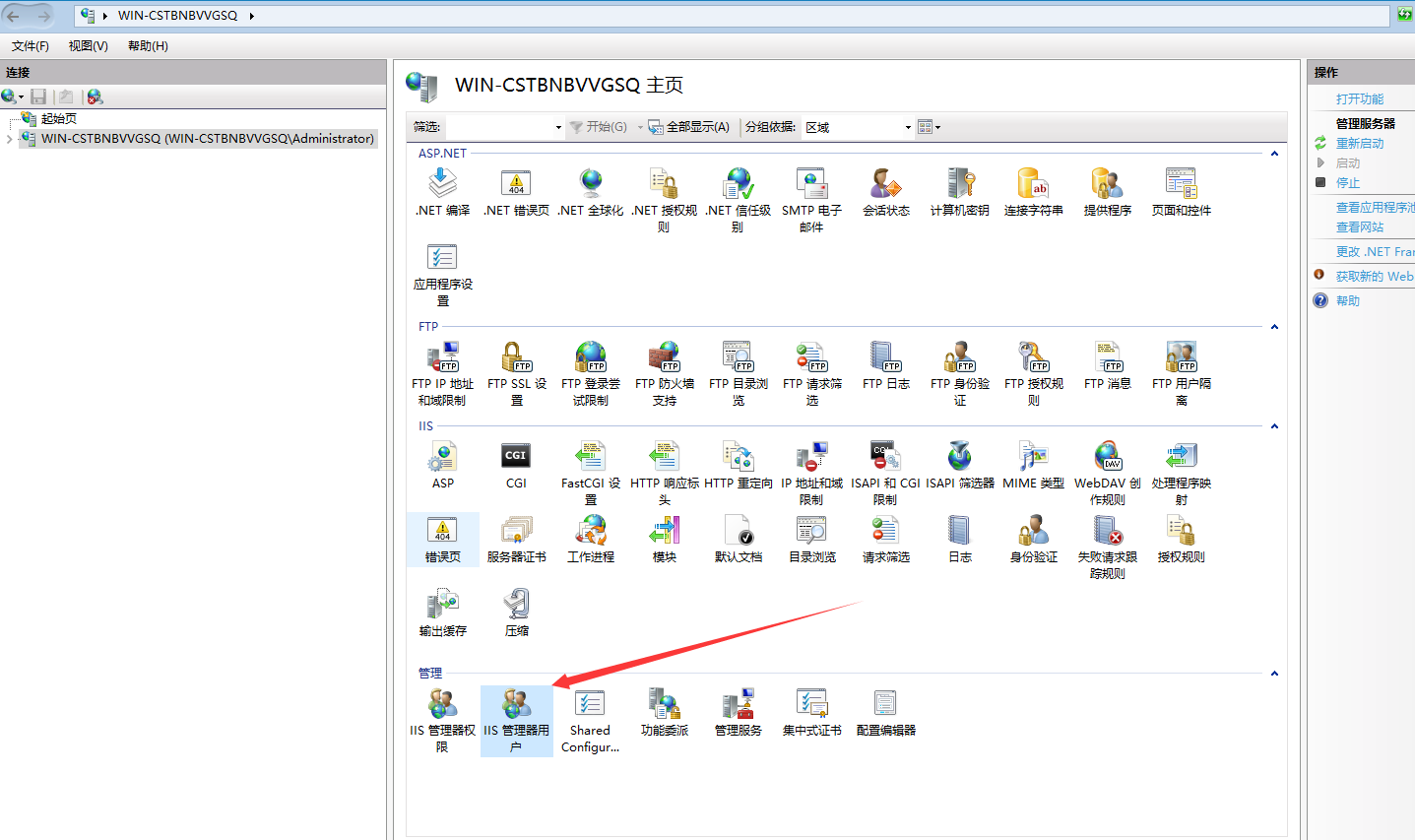

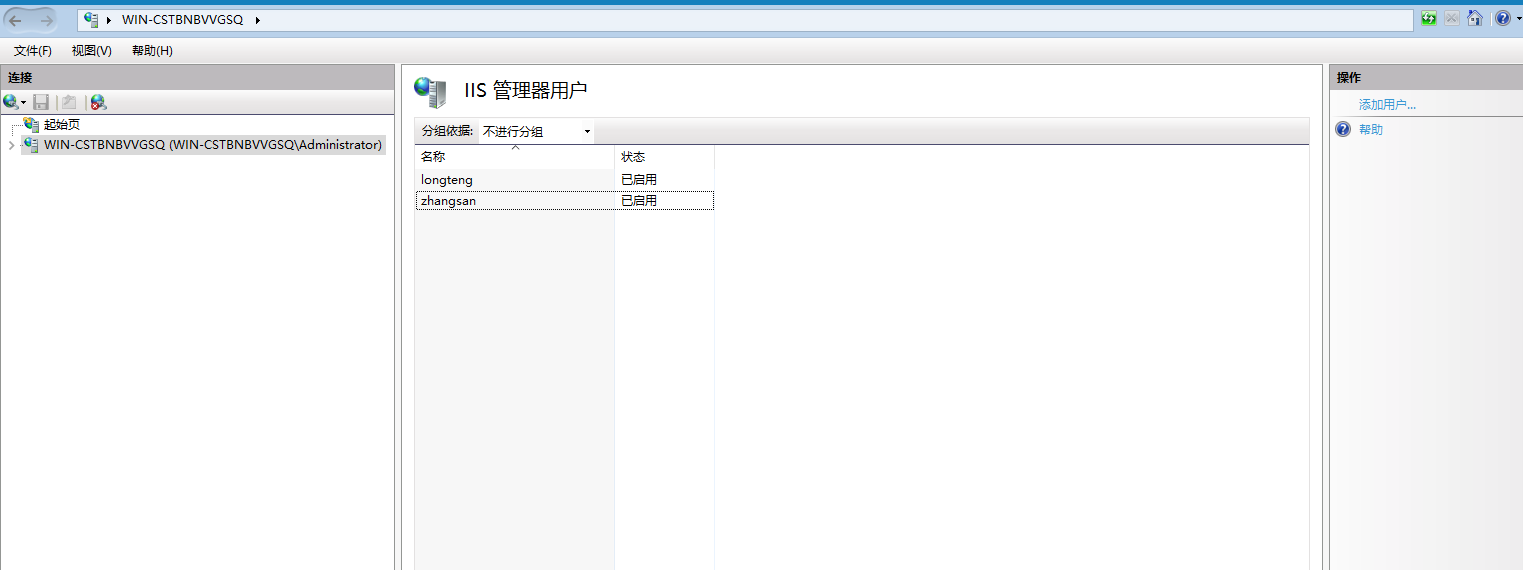
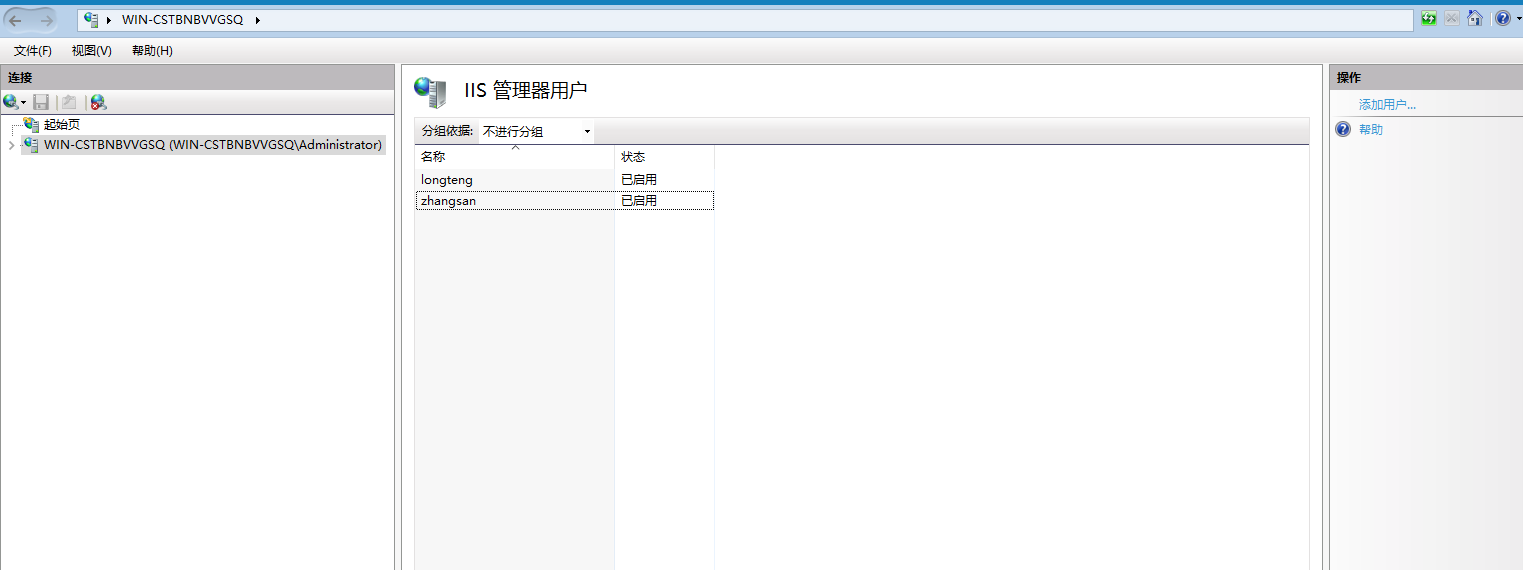
配置“站点” 的 IIS 管理器权限,先建一个网站testaspnetcore,然后给testaspnetcore站点设置iis管理权限
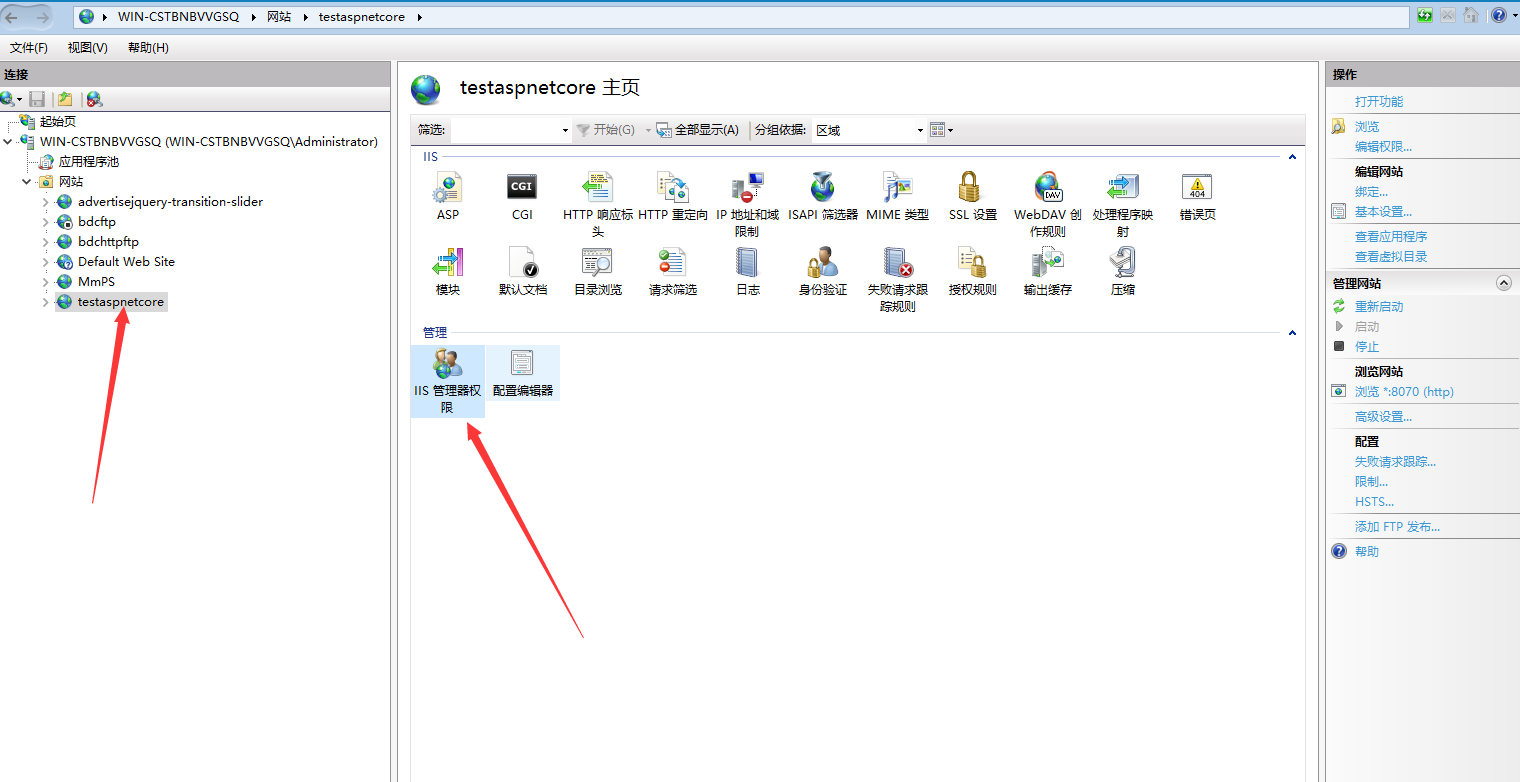
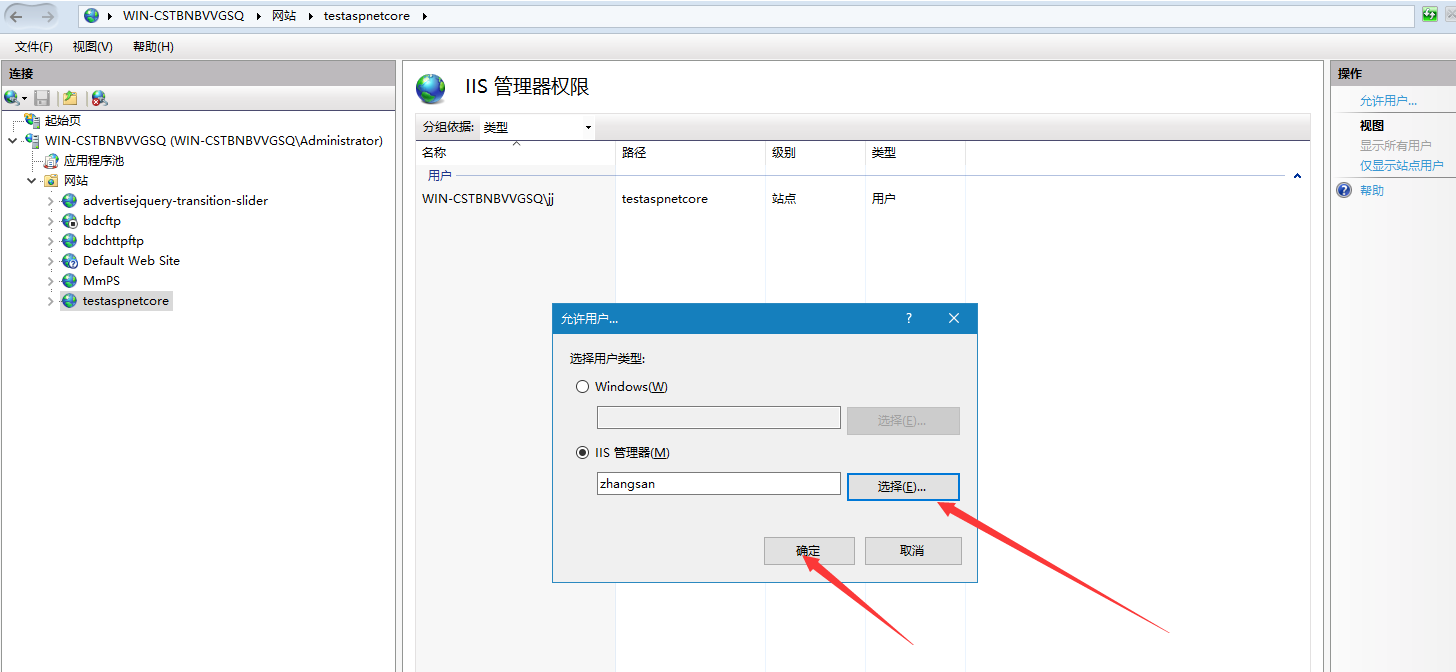
4、使用Visual studio 2019 通过Web Deploy 发布项目到IIS服务器上
选择项目,右键 发布, 选择IIS FTP等
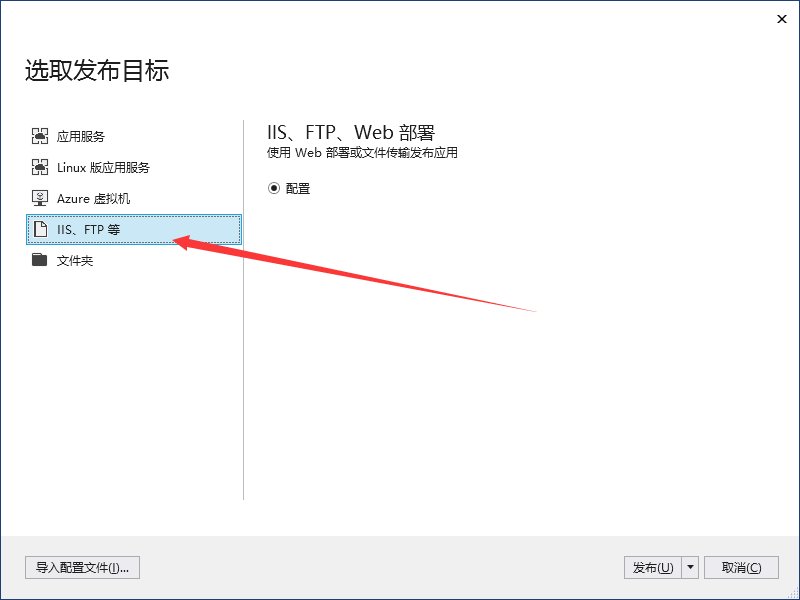
输入服务器 站点名称 用户名个密码,点击 验证连接

点击 保存 发布
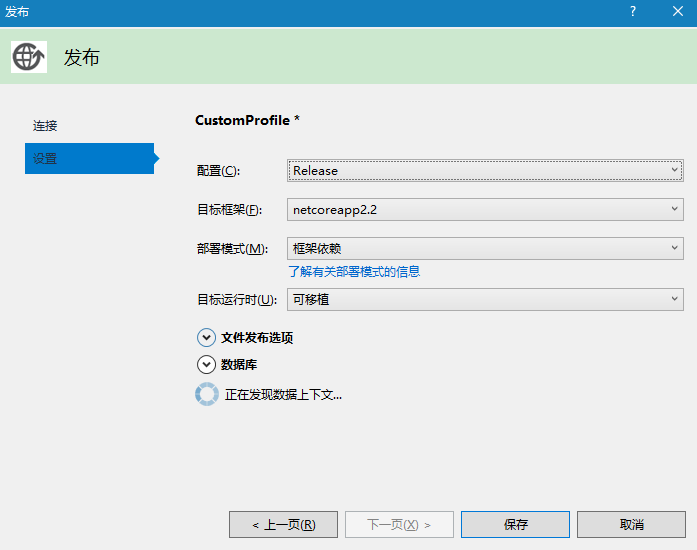
5、遇到错误以及解决方式
1、 输入服务器 站点名称 用户名个密码,点击 验证连接 失败,首先确认 服务器 站点名称 用户名个密码是否正确,再次查看WMSVC即Web Management Service服务 是否启动 ,未启动,启动服务,win + r 输入 services.msc
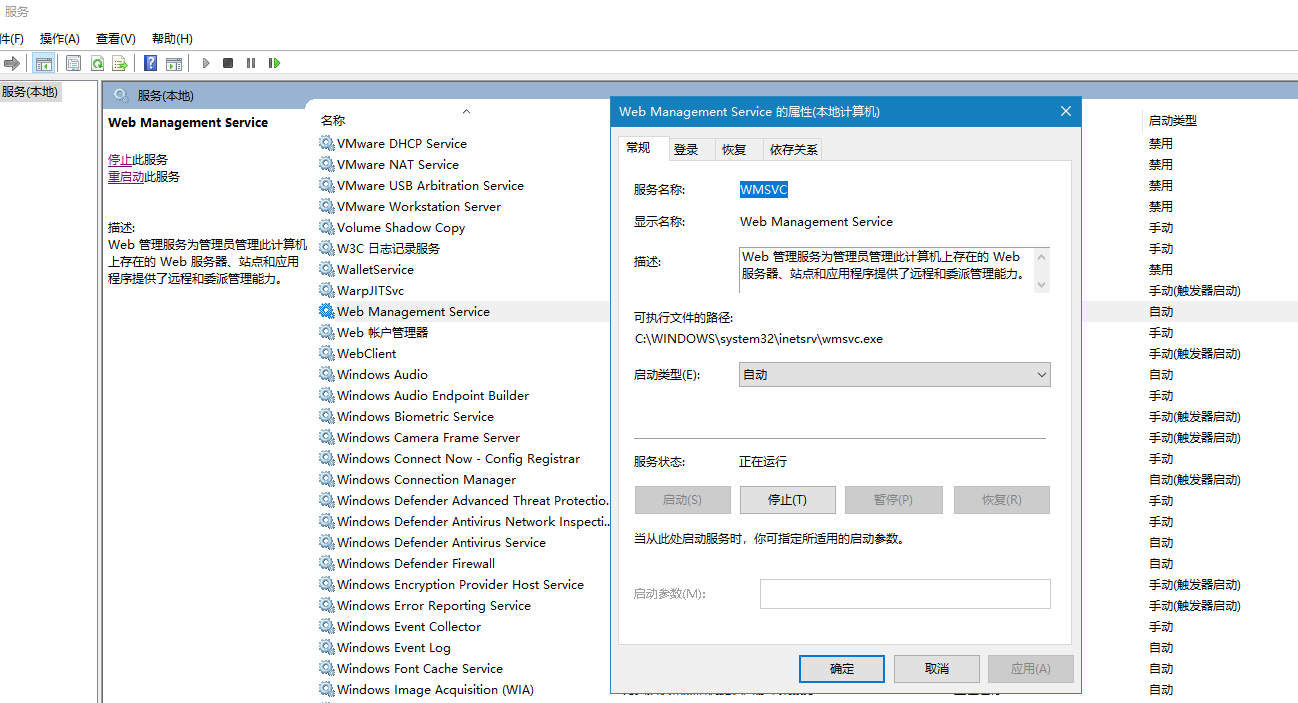
2、 错误 Web deployment task failed,出现http://go.microsoft.com/fwlink/?LinkId=221672#ERROR_FILE_IN_USE。) 文件正在使用
