Newsstand—这个应用引进了新的方式,使得ActionBar达到了新的水平。如果你打开这个应用的发布页,你会注意到不带图标的ActionBar是半透明的,而且和一个大的图片集(一个大的杂志图标,描述了一些新闻)交叠在一起。一旦你开始下滑,大杂志图标会位移并缩放,以匹配ActionBar的图标所在。
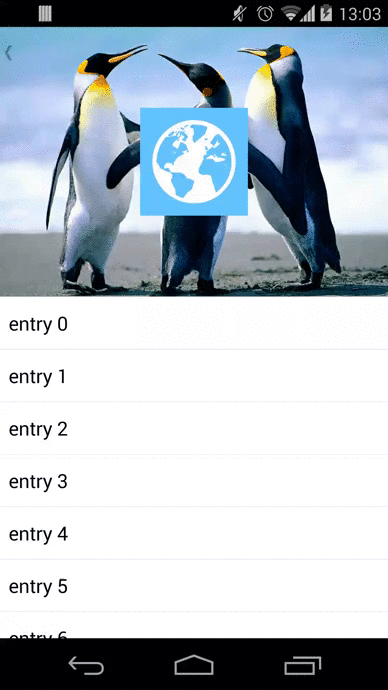
这样做的主要优势是使ActionBar真正成为内容的一部分。
在这篇文章中,我主要解释一下如何制作整个发布页面(ActionBar效果和Ken Burns动画)。我将详细介绍一下ActionBar效果的实现细节。我将解释一下如何创建带有Ken Burns动画的视图。
ActionBar效果
风格
第一步是设置风格:
- 半透明ActionBar
- 启用overlay模式
<resources>
<style name="TransparentTheme" parent="@android:style/Theme.Holo.Light">
<item name="android:windowBackground">@null</item>
<item name="android:actionBarStyle">@style/ActionBarStyle.Transparent</item>
<item name="android:windowActionBarOverlay">true</item>
</style>
<style name="ActionBarStyle.Transparent" parent="@android:Widget.ActionBar">
<item name="android:background">@null</item>
<item name="android:displayOptions">homeAsUp|showHome|showTitle</item>
<item name="android:titleTextStyle">@style/ActionBarStyle.Transparent.TitleTextStyle</item>
</style>
<style name="ActionBarStyle.Transparent.TitleTextStyle" parent="@android:style/TextAppearance.Holo.Widget.ActionBar.Title">
<item name="android:textColor">@android:color/white</item>
</style>
</resources>
布局结构
布局结构真的很重要。主要布局是一个FrameLayout,包含一个ListView和另一个FrameLayout(如header)。这个Header包含两个ImageView(如header_picture和header_logo),前者是一个普通的图片,后者是将要位移并缩放到ActionBar的图标。
<FrameLayout xmlns:android="http://schemas.android.com/apk/res/android"
android:layout_width="match_parent"
android:layout_height="match_parent">
<ListView
android:id="@+id/listview"
android:layout_width="match_parent"
android:layout_height="match_parent"
android:background="@android:color/white" />
<FrameLayout
android:id="@+id/header"
android:layout_width="match_parent"
android:layout_height="@dimen/header_height">
<ImageView android:id="@+id/header_picture"
android:layout_width="match_parent"
android:layout_height="match_parent"
android:src="@drawable/picture0" />
<ImageView android:id="@+id/header_logo"
android:layout_width="@dimen/header_logo_size"
android:layout_height="@dimen/header_logo_size"
android:layout_gravity="center"
android:src="@drawable/ic_header_logo" />
</FrameLayout>
</FrameLayout>
这的效果是在ListView中添加一个伪header。这个伪header必须和真正的header拥有相同的高度。你可以使用如下布局来描述这个伪header:
<LinearLayout xmlns:android="http://schemas.android.com/apk/res/android"
android:layout_width="match_parent"
android:layout_height="@dimen/header_height"
android:orientation="vertical">
</LinearLayout>
之后,你必须用代码填充和添加伪header:
mFakeHeader = getLayoutInflater().inflate(R.layout.fake_header, mListView, false); mListView.addHeaderView(mFakeHeader);
获取滚动位置
这个我将详细解释,因为有大量的关于滚动位置获取的StackOverflow帖子。
public int getScrollY() {
View c = mListView.getChildAt(0);
if (c == null) {
return 0;
}
int firstVisiblePosition = mListView.getFirstVisiblePosition();
int top = c.getTop();
int headerHeight = 0;
if (firstVisiblePosition >= 1) {
headerHeight = mPlaceHolderView.getHeight();
}
return -top + firstVisiblePosition * c.getHeight() + headerHeight;
}
有一点请注意:如果ListView第一个可见item的索引不小于1的话,你必须在计算中关注header的高度。
平移header
在ListView的滑动过程中,为了赶得上ListView的伪header,你必须平移真的header。请注意:平移必须和ActionBar的高度绑定在一起。
mListView.setOnScrollListener(new AbsListView.OnScrollListener(){
@Override
public void onScrollStateChanged(AbsListView view, int scrollState){ }
@Override
public void onScroll(AbsListView view, int firstVisibleItem, int visibleItemCount, int totalItemCount){
int scrollY = getScrollY();
//sticky actionbar
mHeader.setTranslationY(Math.max(-scrollY, mMinHeaderTranslation));
}
}
);
标题可见性
为了达到渐变的效果,你需要检索标题View。这个视图可以通过使用Resources.getIdentifier方法检索到。
private TextView getActionBarTitleView() {
int id = Resources.getSystem().getIdentifier("action_bar_title", "id", "android");
return (TextView) findViewById(id);
}
然后,只要初始化这个View的alpha值:
getActionBarTitleView().setAlpha(0f);
在ListView的滚动过程中,你必须依据header的平移率来渐变这个视图的可见性
mListView.setOnScrollListener(new AbsListView.OnScrollListener() { @Override public void onScrollStateChanged(AbsListView view, int scrollState) { } @Override public void onScroll(AbsListView view, int firstVisibleItem, int visibleItemCount, int totalItemCount) { float ratio = clamp(mHeader.getTranslationY() / mMinHeaderTranslation, 0.0f, 1.0f); //actionbar title alpha getActionBarTitleView().setAlpha(clamp(5.0F * ratio - 4.0F, 0.0F, 1.0F)); } });
Alpha值:f(x)=5x-4:
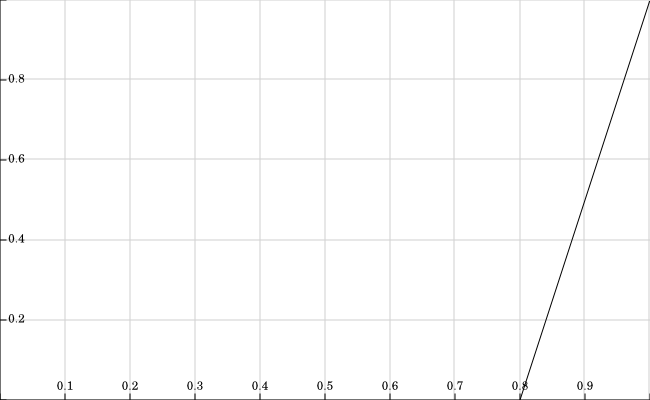
这个钳位方法是基本的Math方法(http://en.wikipedia.org/wiki/Clamping_(graphics);
public static float clamp(float value, float max, float min) {
return Math.max(Math.min(value, min), max);
}
来自Cyril Mottier的更好的解决方案
首先,你不必再获取ActionBar的标题视图的引用了。我们将要使用带有自定义ForegroundColorSpan(http://developer.android.com/reference/android/text/style/ForegroundColorSpan.html)的SpannableString(http://developer.android.com/reference/android/text/SpannableString.html)。我们需要自定义的能够设置颜色可见性的ForegroundColorSpan:
public class AlphaForegroundColorSpan extends ForegroundColorSpan {
private float mAlpha;
public AlphaForegroundColorSpan(int color) {
super(color);
} […]
@Override
public void updateDrawState(TextPaint ds) {
ds.setColor(getAlphaColor());
}
public void setAlpha(float alpha) {
mAlpha = alpha;
}
public float getAlpha() {
return mAlpha;
}
private int getAlphaColor() {
int foregroundColor = getForegroundColor();
return Color.argb((int) (mAlpha * 255), Color.red(foregroundColor), Color.green(foregroundColor), Color.blue(foregroundColor));
}
}
在ListView的滚动过程中,我们在AlphaForegroundColorSpan对象上设置alpha值并最终调用ActionBar.setTitle来刷新标题视图。请注意:考虑到性能(避免GC),你必须保持相同的AlphaForegroundColorSpan和SpannableString对象。
mListView.setOnScrollListener(new AbsListView.OnScrollListener() {
@Override
public void onScrollStateChanged(AbsListView view, int scrollState) { }
@Override
public void onScroll(AbsListView view, int firstVisibleItem, int visibleItemCount, int totalItemCount) {
float ratio = clamp(mHeader.getTranslationY() / mMinHeaderTranslation, 0.0f, 1.0f);
//actionbar title alpha
setTitleAlpha(clamp(5.0F * ratio – 4.0F, 0.0F, 1.0F));
}
});
private void setTitleAlpha(float alpha) {
mAlphaForegroundColorSpan.setAlpha(alpha);
mSpannableString.setSpan(mAlphaForegroundColorSpan, 0, mSpannableString.length(), Spannable.SPAN_EXCLUSIVE_EXCLUSIVE);
getActionBar().setTitle(mSpannableString);
}
移动并缩放图标
要实现平移,你需要检索到图标视图。这个视图可以通过经典的findViewById方法来实现。
private ImageView getActionBarIconView() {
return (ImageView) findViewById(android.R.id.home);
}
然后,在ActionBar上设置透明的图标。
ActionBar actionBar = getActionBar();
actionBar.setIcon(R.drawable.ic_transparent);
在ListView滚动的过程中,你必须依赖于header的平移率来移动并缩放图标视图。主要原则是在透明可变的ActionBar图标视图和header的logo视图之间产生”diff”。这个”diff”是使用两个屏幕上的Rect来计算的,并且这个”diff”产生scaleX, scaleY,translationX和translationY值。最终,这些值用于平移和缩放header的logo视图,直到logo视图匹配了透明度可变的ActionBar图标视图。
mListView.setOnScrollListener(new AbsListView.OnScrollListener() {
@Override
public void onScrollStateChanged(AbsListView view, int scrollState) { }
@Override
public void onScroll(AbsListView view, int firstVisibleItem, int visibleItemCount, int totalItemCount) {
float ratio = clamp(mHeader.getTranslationY() / mMinHeaderTranslation, 0.0f, 1.0f); //move & scale
interpolation = mAccelerateDecelerateInterpolator.getInterpolation(ratio);
View actionBarIconView = getActionBarIconView();
getOnScreenRect(mRect1, mHeaderLogo);
getOnScreenRect(mRect2, actionBarIconView);
float scaleX = 1.0F + interpolation (mRect2.width() / mRect1.width() – 1.0F);
float scaleY = 1.0F + interpolation (mRect2.height() / mRect1.height() – 1.0F);
float translationX = 0.5F (interpolation (mRect2.left + mRect2.right – mRect1.left – mRect1.right));
float translationY = 0.5F (interpolation (mRect2.top + mRect2.bottom – mRect1.top – mRect1.bottom));
mHeaderLogo.setTranslationX(translationX);
mHeaderLogo.setTranslationY(translationY – mHeader.getTranslationY());
mHeaderLogo.setScaleX(scaleX); mHeaderLogo.setScaleY(scaleY);
}
});
请注意:为了使动画更顺滑,你可以在平移率上使用AccelerateDecelerateInterpolator。
Ken Burns动画
总结
正如此处所言,问题有不同实现方式的称为“同步滚动”的伎俩。