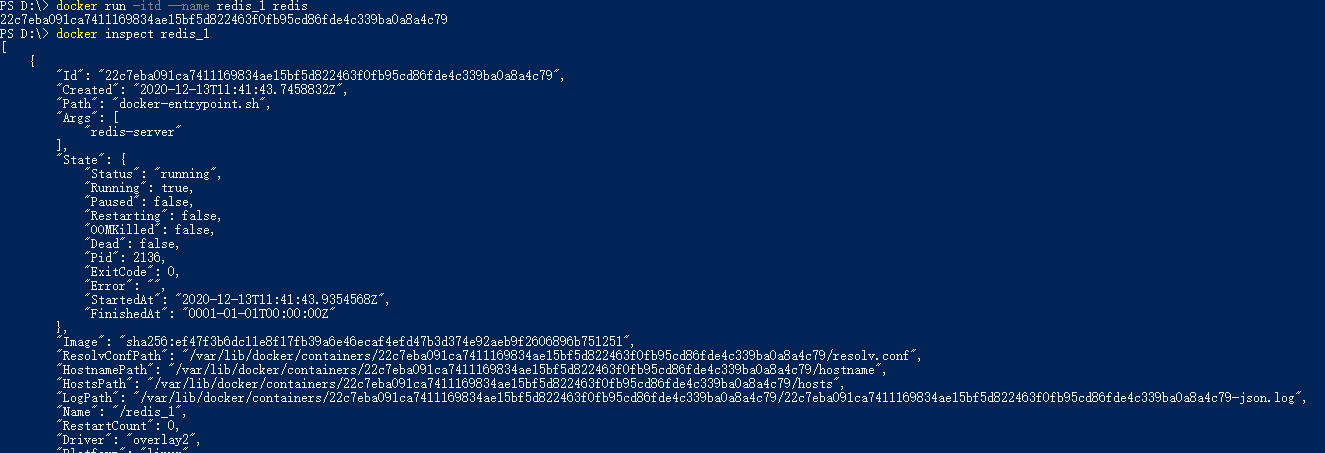启动容器
启动容器之前需要先拉取镜像,然后通过 run 命令启动容器,同一个镜像可以启动多个容器,只要执行多次 run 命令就行了。我们这边启动 centos 的镜像。
PS D:> docker run -it centos /bin/bash
[root@6c7369854385 /]#
参数说明:
-i: 交互式操作
-t: 终端
centos : centos 镜像
/bin/bash:放在镜像名后的是命令,这里我们希望有个交互式 Shell,因此用的是 /bin/bash。
要退出终端,直接输入 exit。run 命令相当于执行了 create 和 start 命令。
上面的命令是前台运行的,运行后直接进入容器内,如果退出了容器就变为已退出状态,可以通过增加 -d 参数表示后台运行,这样不会在执行 run 命令后进入容器内操作。
对于停止的容器可以使用 start 命令启动。
PS D:> docker start 5bdc26bb5efa
或者通过 restart 命令重启容器
PS D:> docker restart 5bdc26bb5efa
查看容器
通过 ps 命令可以查看容器列表
PS D:> docker ps -a CONTAINER ID IMAGE COMMAND CREATED STATUS PORTS NAMES 6c7369854385 centos "/bin/bash" 3 minutes ago Exited (0) 53 seconds ago angry_lichterman
-a 表示显示所有的容器,不管任何状态。如果不加 -a 默认显示运行中的。
容器总过有7种状态 created(已创建)、restarting(重启中)、running(运行中)、removing(删除中)、paused(已暂停)、exited(已停止 )和dead(已死亡)。
停止容器
停止容器使用 stop 命令,加上容器 id
PS D:> docker stop 5bdc26bb5efa
删除容器
删除容器用 rm 命令
PS D:> docker rm 5bdc26bb5efa
或者通过以下命令删除所有的已停止的容器
PS D:> docker container prune
进入容器
通过 run 命令我们创建了容器,我们可以通过 exec 或 attach 命令进入容器,在容器内部指定操作。两者有个区别,就是通过 attach 命令进入容器后通过 exit 退出,容器将会变为 exited 状态,exec 不会。
PS D:> docker exec -it 5bdc26bb5efa /bin/bash
PS D:> docker attach 5bdc26bb5efa
通过上面用法也可以看出,attach 不会在容器中创建进程执行额外的命令,只是附着到容器上。exec会在运行的容器上创建进程执行新的命令。
容器的导出和导入
如果要导出本地某个容器,可以使用 export 命令都出容器快照
PS D:> docker export 5bdc26bb5efa > exportCentos.tar
默认导出到当前位置,上述命令表示导出到 D 盘。

导入快照可以用 import 命令从容器快照文件中再导入为镜像,以下实例将快照文件exportCentos.tar 导入到镜像 xu/centos:v1
PS D:> cat exportCentos.tar | docker import - xu/centos:v1
导入容器快照可以是一个路径,也可以是一个 URL
容器连接-端口映射
前面我们用 run 命令启动了容器,比如我们启动了一个 redis 的容器,那么我们需要访问这个容器来存储我们的缓存,可以通过 -P 或 -p 参数来指定端口映射。
-P :是容器内部端口随机映射到主机的高端口。
-p : 是容器内部端口绑定到指定的主机端口和主机的网络地址。
使用 -P :
PS D:> docker run -d -P redis
查看容器可以看到容器的6379端口绑定了主机的32770端口
PS D:> docker ps -a CONTAINER ID IMAGE COMMAND CREATED STATUS PORTS NAMES 01b6077295ac redis "docker-entrypoint.s…" 3 seconds ago Up 3 seconds 0.0.0.0:32770->6379/tcp modest_golick
使用 -p,指定了主机端口为6666,ip为127.0.0.1,容器端口为 tcp ,后面的 tcp 表示绑定 tcp 端口,默认就是 tcp ,还可以设置为 udp :
PS D:> docker run -d -p 127.0.0.1:6666:6379/tcp redis
通过 port 命令可以查看端口绑定情况
PS D:> docker port 8b7db8c10c85 6379/tcp -> 127.0.0.1:6666
我们可以用 Redis Desktop Manager 测试连接下,可以看到如下连接成功啦。
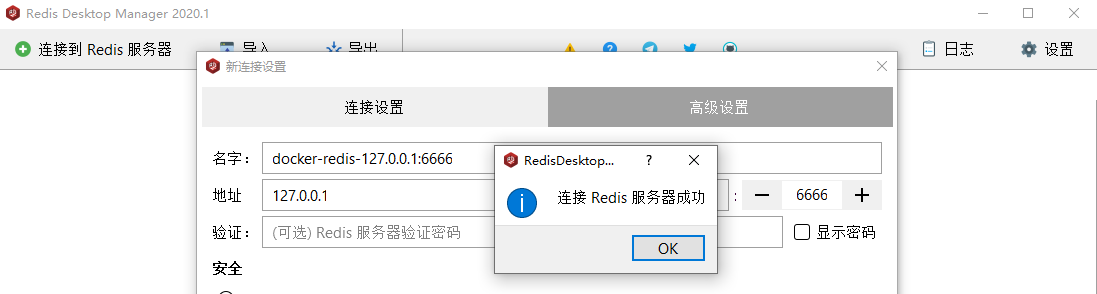
容器连接-局域网连接
除了端口映射,我们还可以建立一个网络,将容器加入到这个网络中,这样容器之间可以在这个网络中相互访问,我们先建立这个网络
PS D:> docker network create -d bridge test-net
5cb11e23cb3ad1bfea61452f1448dd3a67b34680dc1c5655203211fbe4c777ce
参数说明:
-d:参数指定 Docker 网络类型,有 bridge、overlay。其中 overlay 网络类型用于 Swarm mode,此处忽略。
然后通过 network 命令查看网络
PS D:> docker network ls NETWORK ID NAME DRIVER SCOPE c594c3f53367 bridge bridge local a98ee54f88d4 host host local 3d3d4b7c007a none null local 5cb11e23cb3a test-net bridge local
我们可以通过如下语句删除网络
PS D:> docker network rm test-net
我们在运行容器的时候可以连接到指定的网络,建立两个 redis 容器
PS D:> docker run -itd --name redis_1 --network test-net redis
PS D:> docker run -itd --name redis_2 --network test-net redis
我们进入 redis_1 容器添加一个键值对,然后通过 redis_2 容器连接 redis_1 容器上的 redis 获取值,如下:
PS D:> docker exec -it redis_1 /bin/bash root@6bd2da3b7854:/data# redis-cli -h redis_1 redis_1:6379> set mykey myvalue OK redis_1:6379> get mykey "myvalue" PS D:> docker exec -it redis_2 /bin/bash root@6bd2da3b7854:/data# redis-cli -h redis_1 redis_1:6379> get mykey
可以看到 redis_1 和 redis_2 是相互连通的
容器信息
通过 inspect 命令可以看到容器的信息