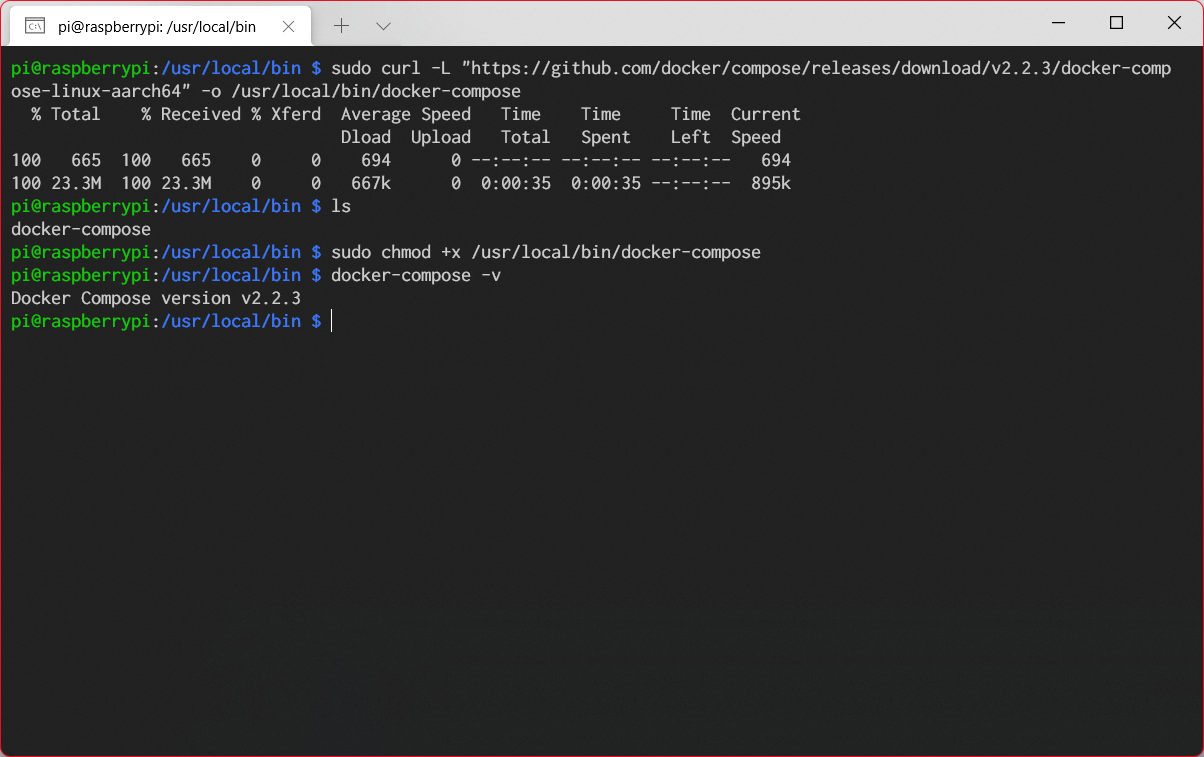起因是这样的,我系统崩了
事先准备
wifi或网线
树莓派和电源
内存卡和读卡器
首先是装系统
去https://downloads.raspberrypi.org/raspios_arm64/images/找一个最新的或自己中意的系统
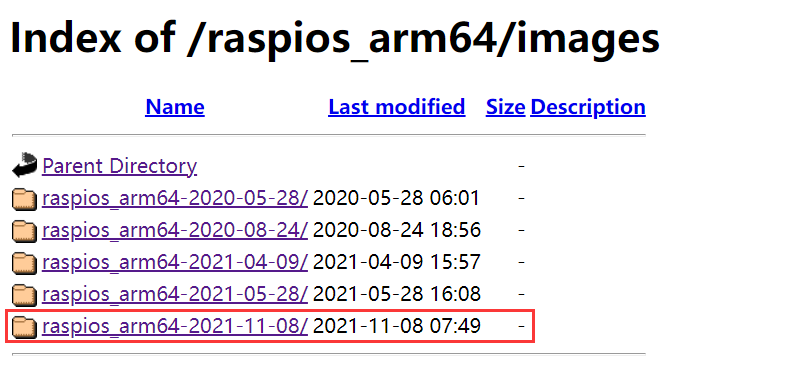
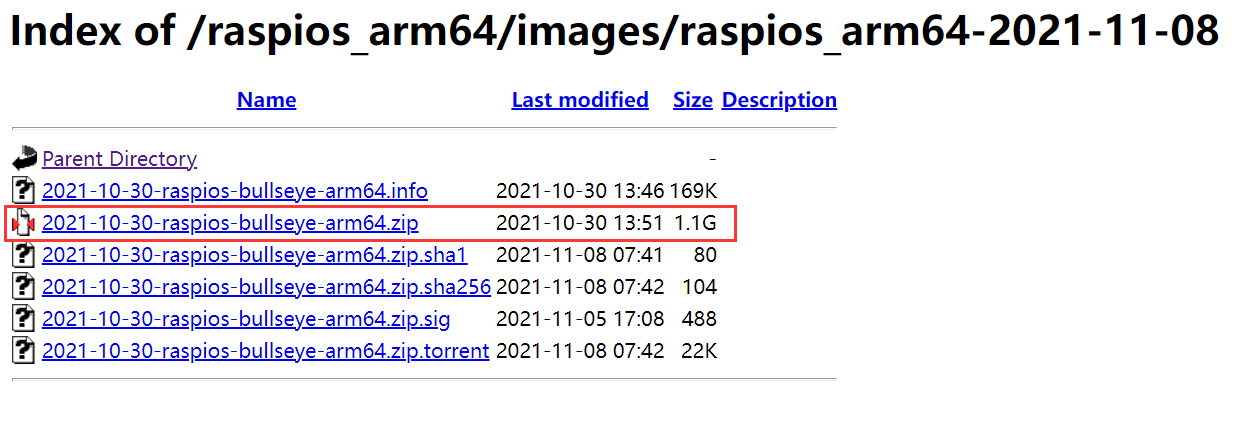
点击之后开始下载镜像
然后在https://www.raspberrypi.com/software/下载Raspberry Pi Imager
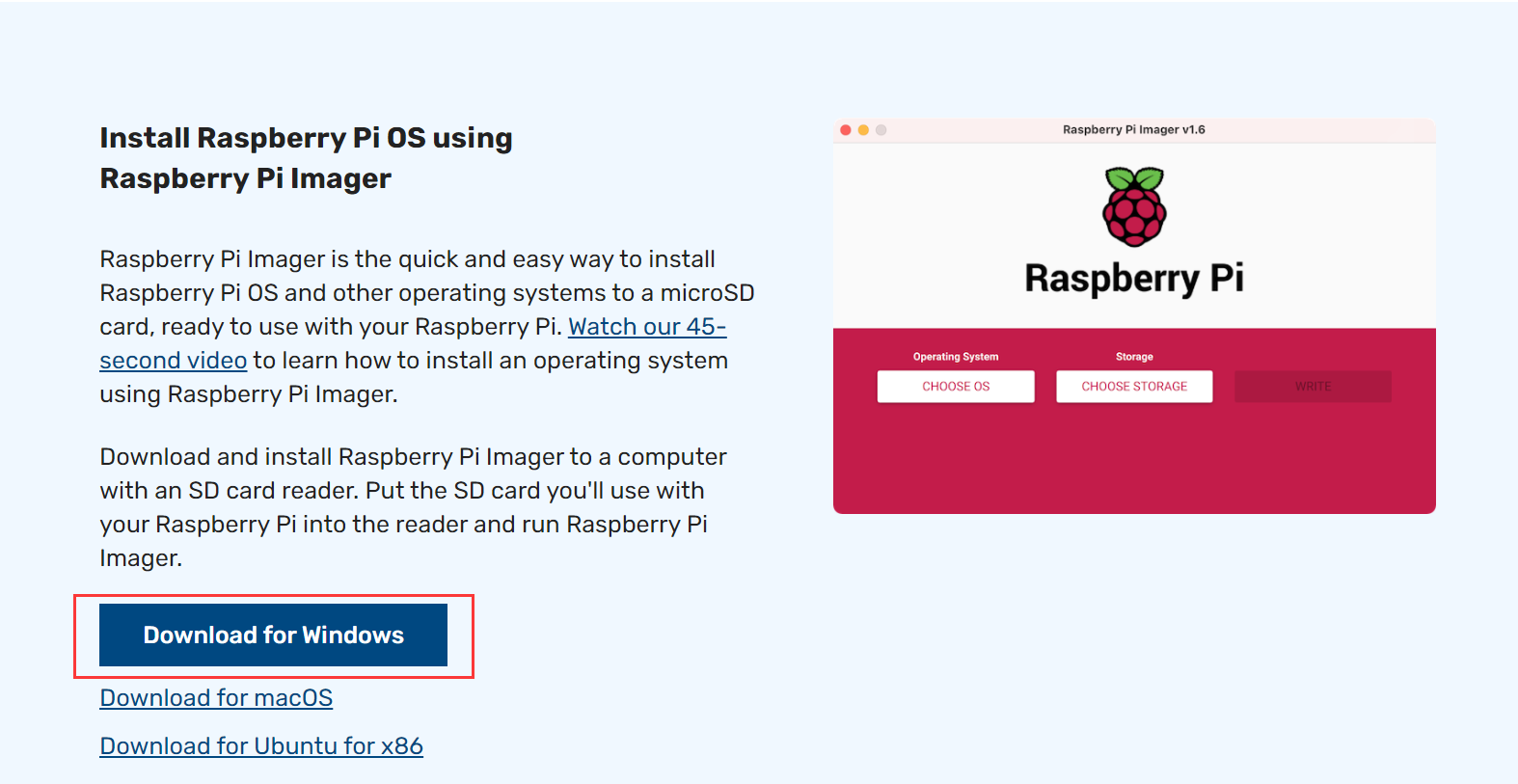
Imager是傻瓜式安装,装完后插入读卡器和内存卡,开始写系统
先选择内存卡
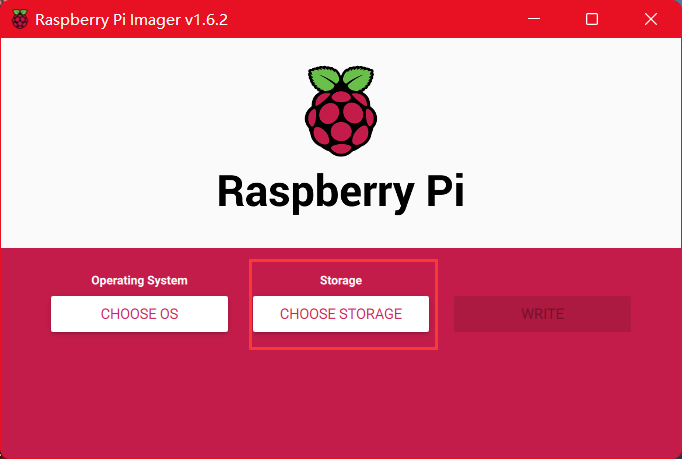
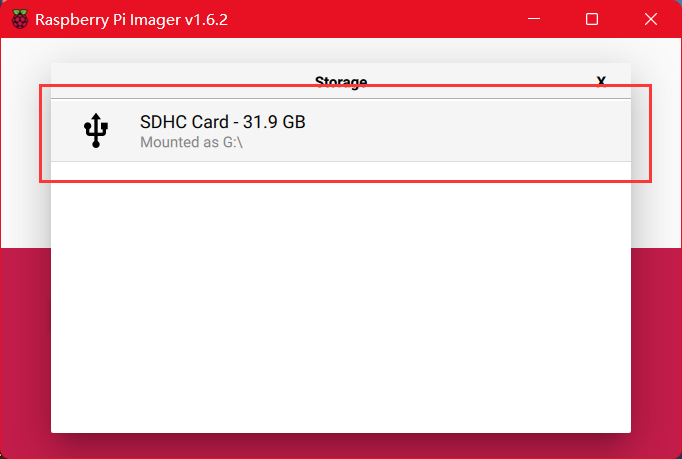
选择系统后下拉找到 use custom
找到之前下好的镜像
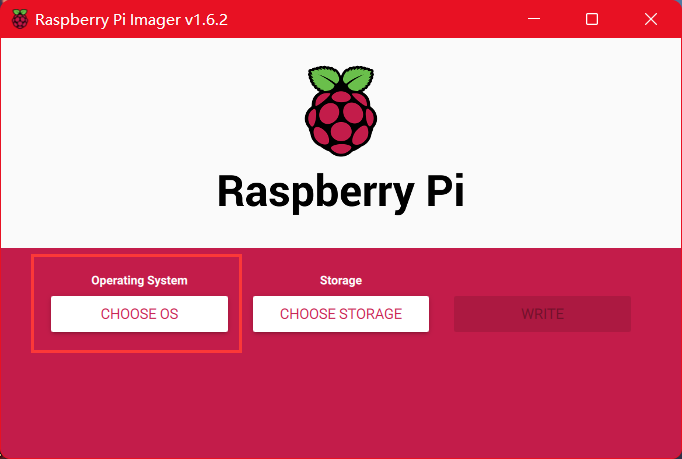
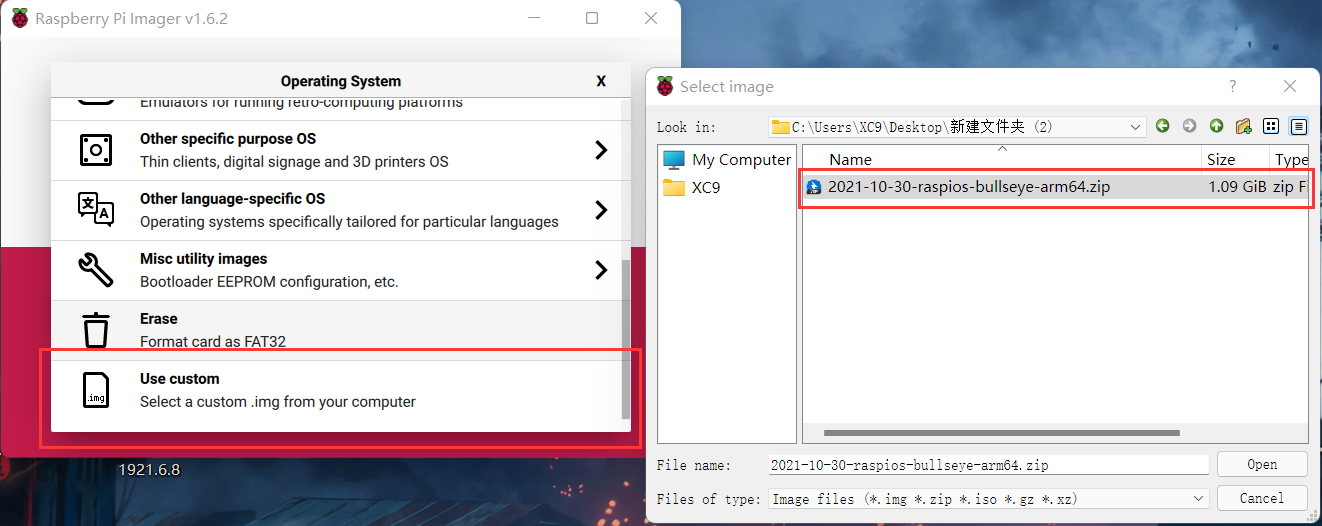
点击 write,会提示你进行预设置
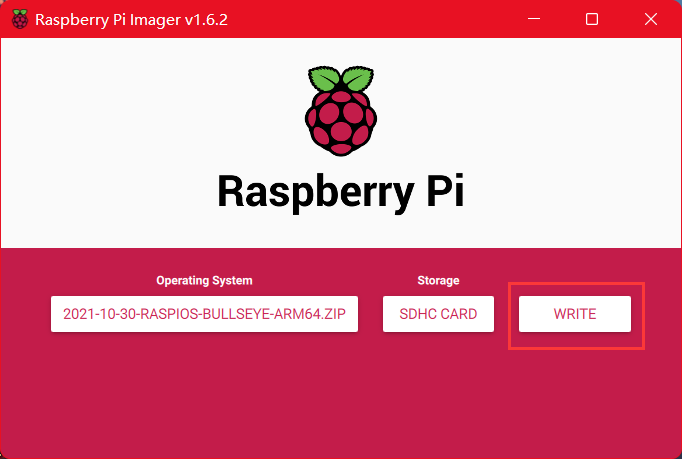
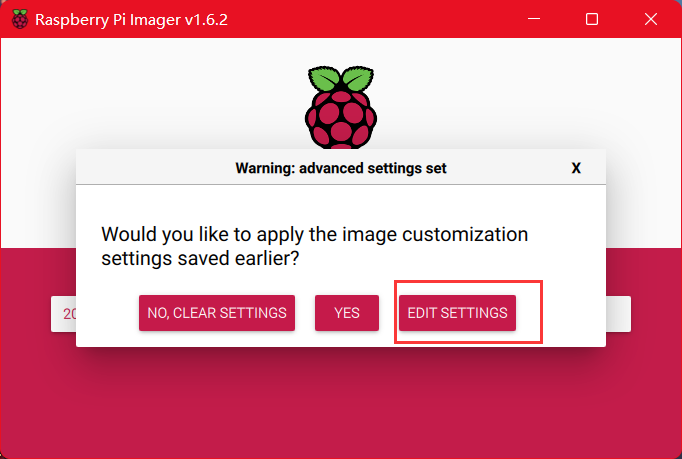
由于没有额外的显示屏,这里打开ssh
并设置wifi(网线直连可跳过这步)
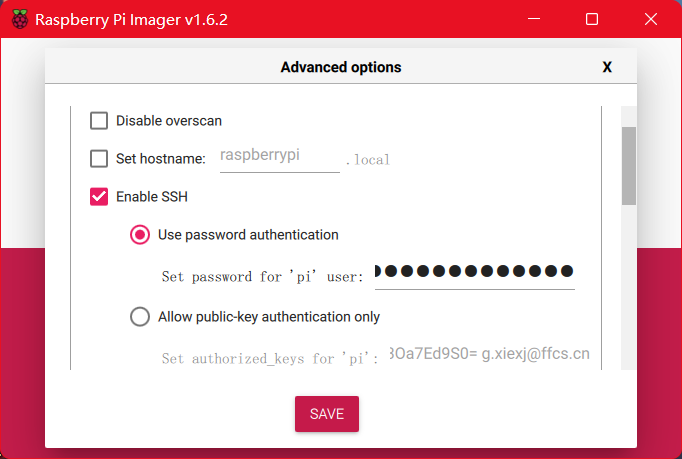
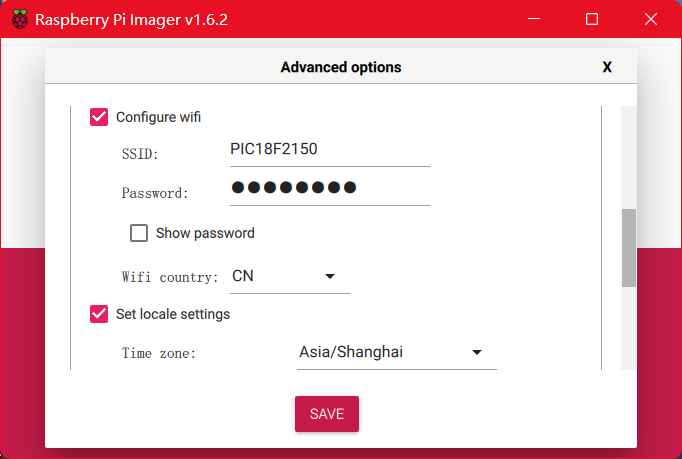
设置完成后再点击 write就行了,烧写过程中内存卡中的数据会被清除

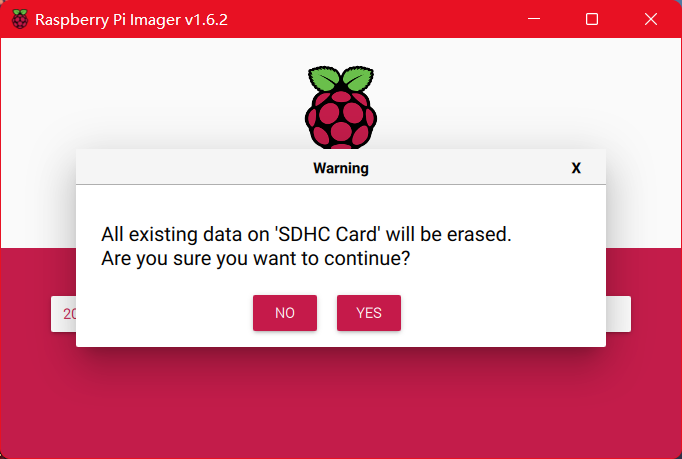
烧写完成后就可以把内存卡插入树莓派,上电
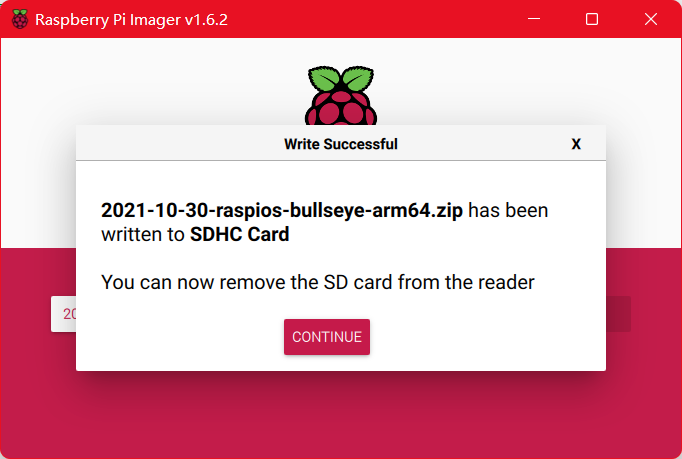
稍等片刻后在路由器后台找到树莓派的ip地址,然后win+R运行CMD
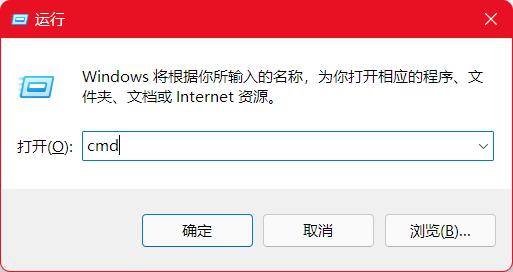
在命令提示符输入ssh pi@xxx.xxx.xxx.xxx
pi是树莓派默认的用户名,后面是树莓派的ip地址,回车确认后它会要求你输入预设置的密码(如果有的话)
注意:输入密码时是看不到输入细节的,并不是未输入
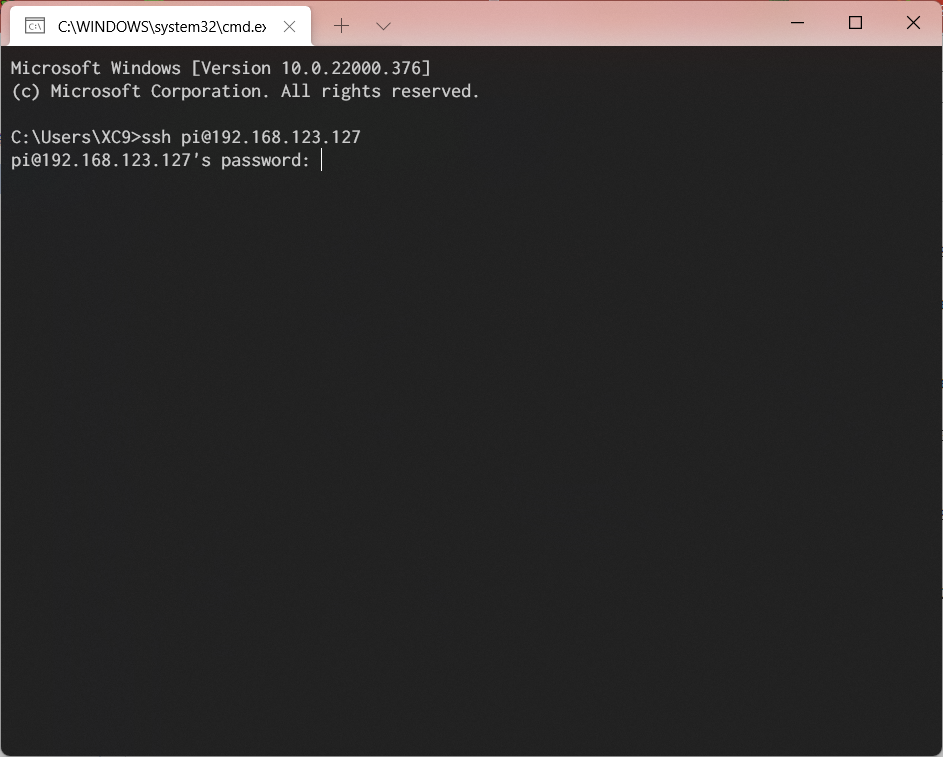
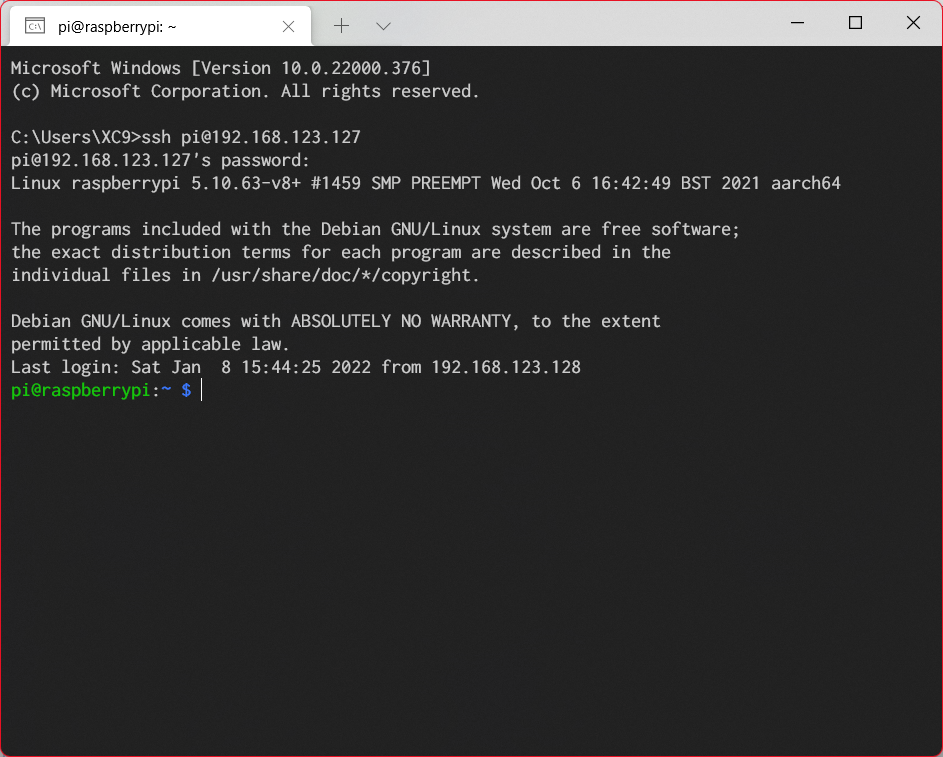
这样就算连接成功了
我们可以输入uname -a和getconf LONG_BIT来查看系统信息
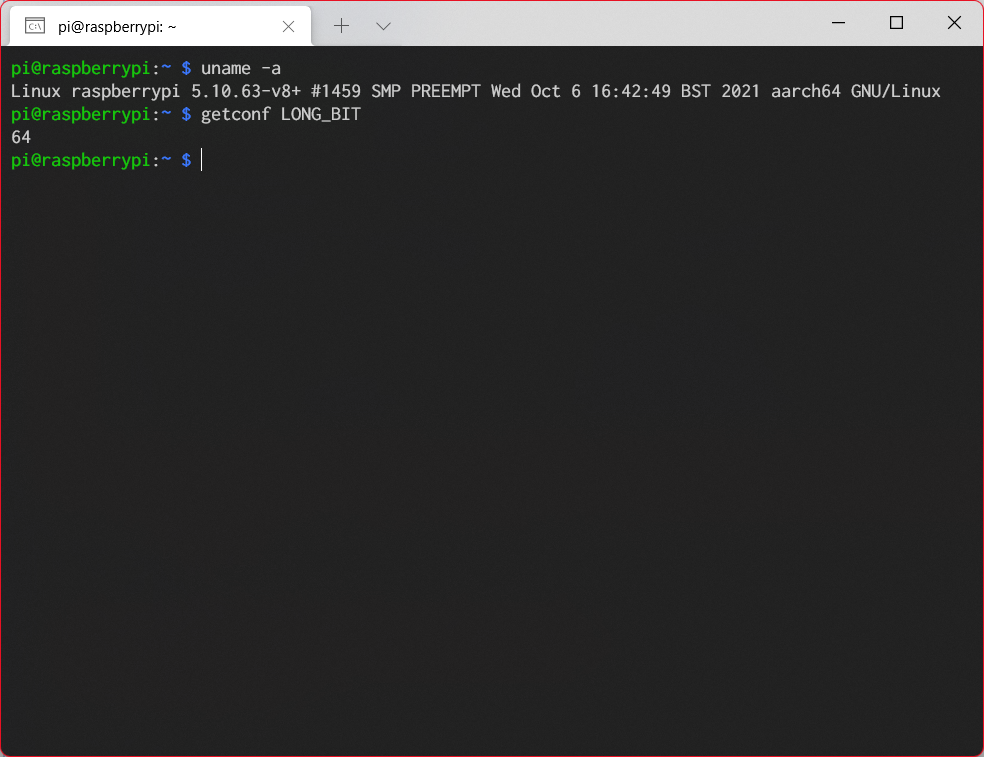
这里我们先输入sudo apt-get update更新源
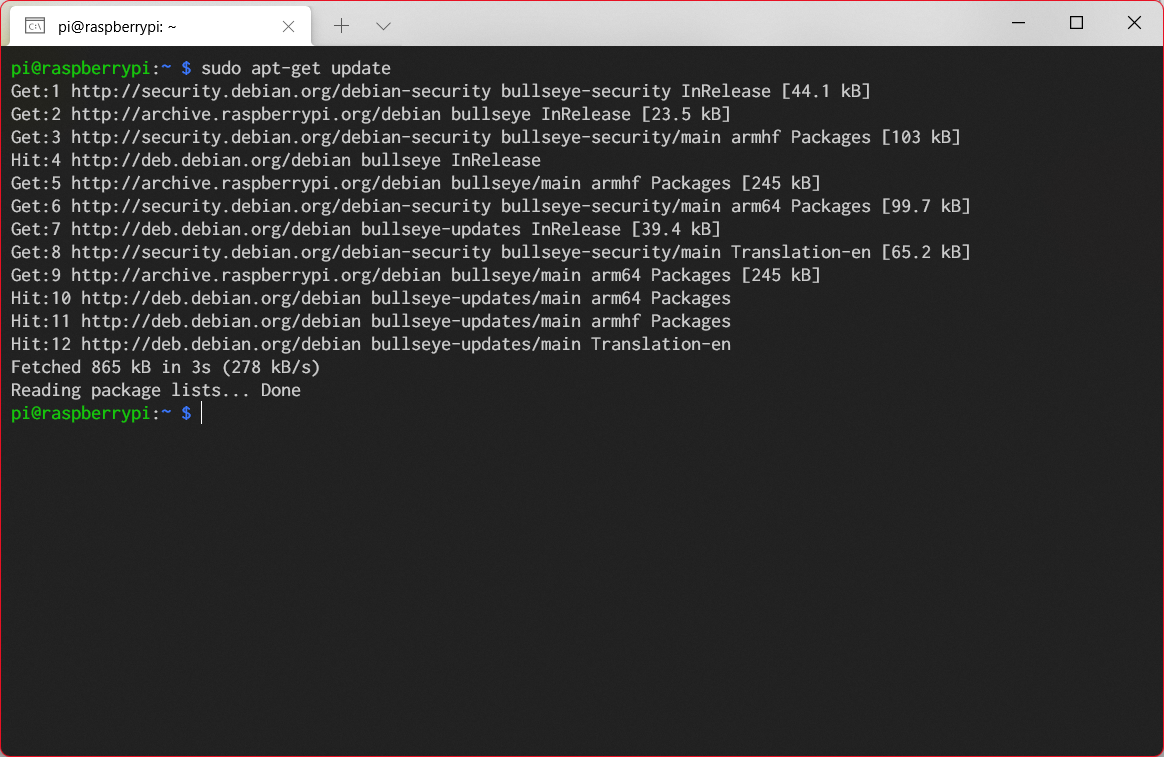
接下来安装docker
根据docker的官方文档,我们输入curl -fsSL https://get.docker.com -o get-docker.sh获取一键安装脚本
然后sudo sh get-docker.sh直接开始安装
运行完后是这样的

我们输入docker -v可以看到docker的版本,然后输入个docker ps测试一下
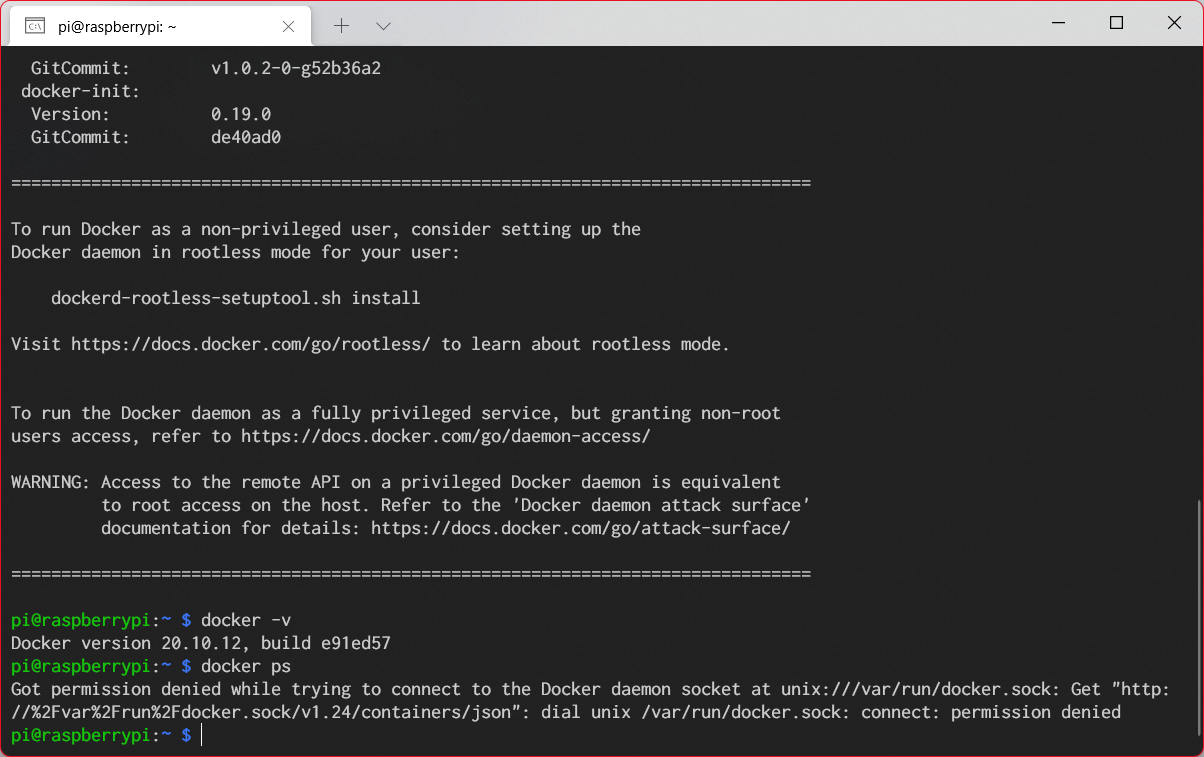
出现了这种情况,这里可以看看https://blog.csdn.net/u011337602/article/details/104541261/的帖子
按照教程,依次输入
sudo groupadd docker
sudo gpasswd -a $USER docker
newgrp docker
后,再测试一下docker ps,这里就正常了
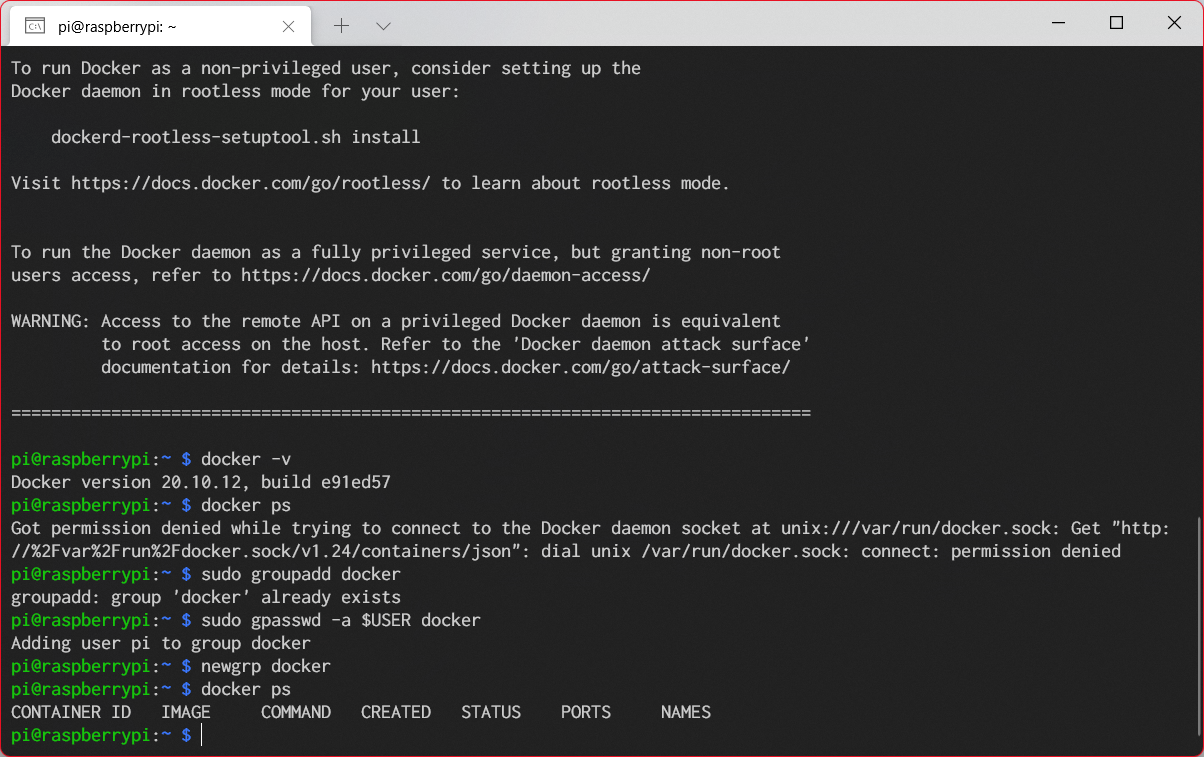
接下来是docker-compose
我们来https://github.com/docker/compose/,点击这个releases的版本号
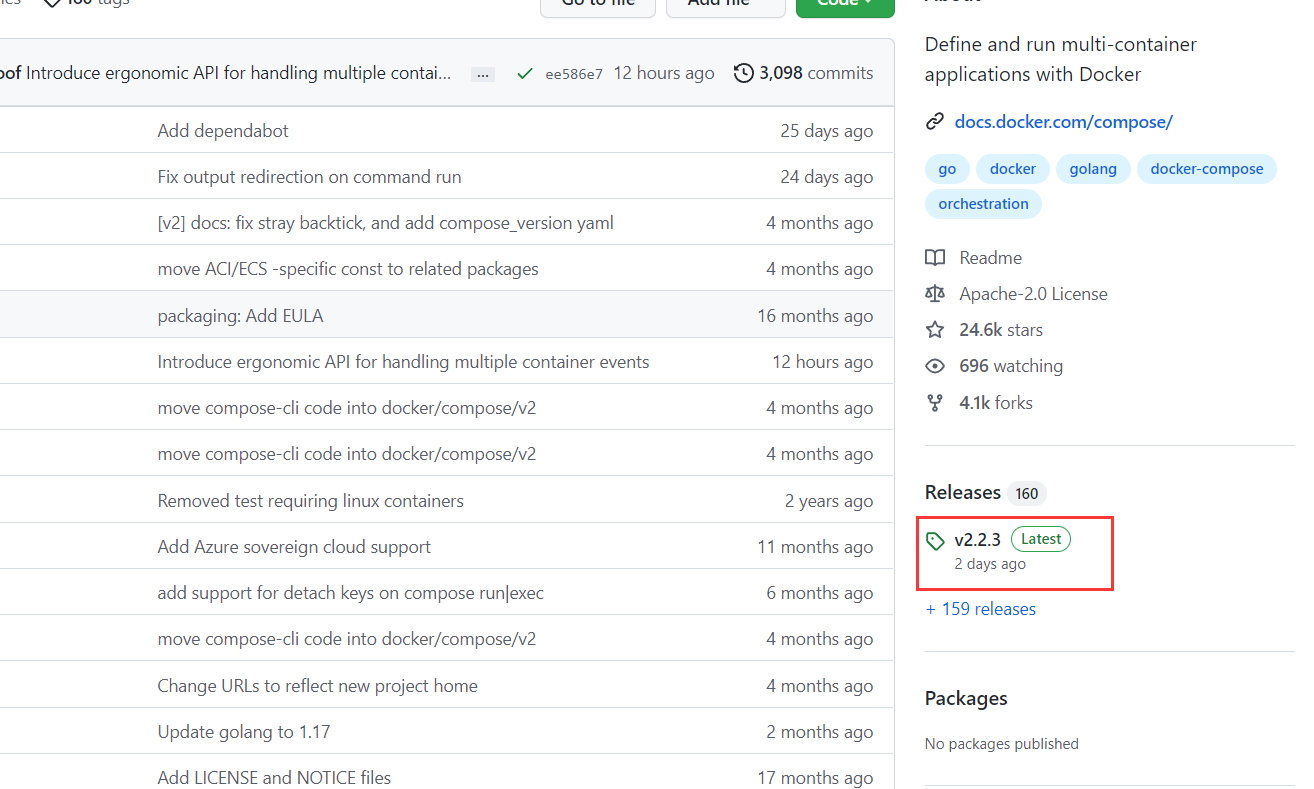
进去后拉到底部,在assets中找到一个适合自己的版本
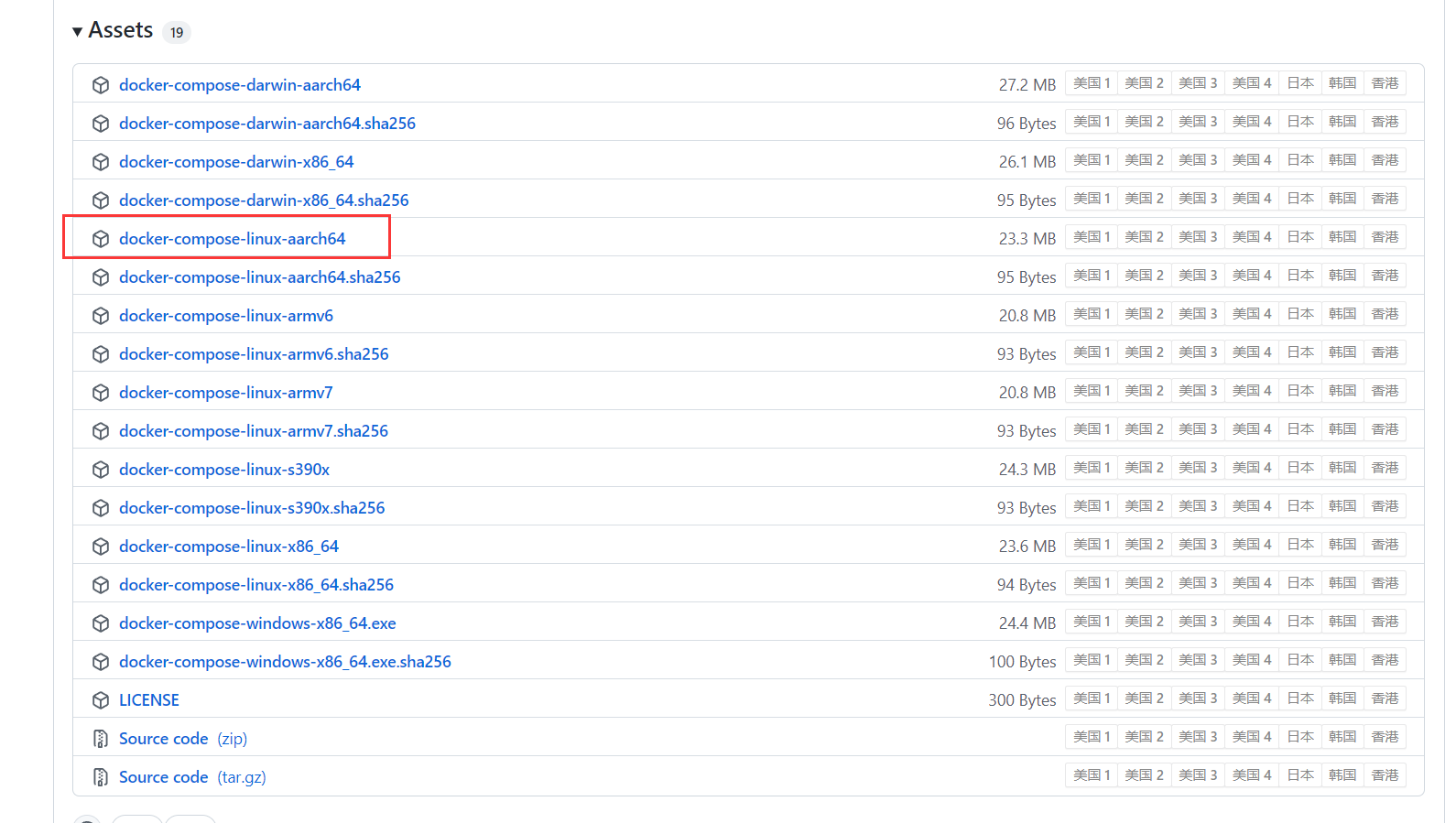
右键复制链接地址后,填入
sudo curl -L "xxxxxxx" -o /usr/local/bin/docker-compose
我这里是sudo curl -L "https://github.com/docker/compose/releases/download/v2.2.3/docker-compose-linux-aarch64" -o /usr/local/bin/docker-compose
然后添加运行权限sudo chmod +x /usr/local/bin/docker-compose
接着就可以输入docker-compose -v测试一下有没有安装成功了