开始之前作一点小的说明,我的英文水平不怎么样,翻译得比较一般难免有错误和疏漏请大家指正,主要是想和更多的朋友分享交流zbrush3这个好软件。另外在翻译的过程中我增加了一些自己的理解,如果看到红字部分就是我的个人看法,不一定完全正确。如果有斜体文字就是原来页面上的连接文字,当然在这里是不可能连接了,大家不必在意。
快速启动
这是zbrush3新增加的一个界面,和以前的zbrush2的普通界面不同,它主要是用于快速的制作模型的界面。这节教程也主要是对这个快速界面进行介绍,另外我们通过界面上的Rapid UI按钮可以很方便在这个界面和传统界面中切换。教程的原地址是http://www.zbrush.info/wiki/index.php/Rapid_Start,大家可以对照着看看。
1、介绍
快速启动是一个初级用户迅速进入ZBrush的设计界面,在这个界面上已经有一个处于编辑模式下的球体准备用于雕刻。几个预先装入笔刷充分体现了ZBrush3.0独特的笔刷功能。你从画布上的一个准备用于雕刻的多边型球体开始快速启动。在这个球体的表面开始简单的点击和“绘制”。

2、第一次使用
在进行下一步之前请确定你至少有30分钟的时间来进行雕刻,你有么?那么让我们回到雕刻这部分。
好的,现在我们继续,这个快速界面设计集中了ZBrush所有雕刻方面的功能。其他无关的一切都被从这个界面移除了。让我们一起看看这个界面了解它的一切。
更多关于如何雕塑信息参阅“学习雕刻”页面。
3、快速启动界面
迅速启动界面使用了ZBrush3的新UI定制功能和宏指令功能,在画板的顶部是自定义的UI元素,很多按钮都是ZBrush的扩展功能和宏指令功能。
学习更多关于你的3D模型信息导航请点击这里
在右手边有两个面板,
* 3D Model(三维模型)
* Layers (层)
3D Model面板有关你的几何模型的一切,包括变形目标、纹理和多边型组等等
Layers面板让你对zbrush的三维模型一层层的存取进行灵活的雕刻。
沿着画布的左边的是zbrush的大部分默认笔刷:Std, Tweak, Inflate, Flatten, Clay, SnakeHook...
沿着底部的几个设置与你的模型有关
*首先,如果按钮persp不是橙色,请按下它把视角转为透视。
*按下x,y,或z的对称性。
*按下front(前), Side(侧), ThreeQuarter(四分之三)这些按纽可以让你的模型转到前视图、侧视图、或者是四分之三视图。(zbrush3终于也开始有自己的多视图切换了,不过和其他三维软件还是不一样,还是同时只能看一个视图,感觉作用不大)
*其余的按纽控制你的模型的转动方式,可以象Maya一样按下Y按纽自转,zbrush的默认旋转按纽xyz。
(启动界面就是前面那张大图,大家可以对照着看一下)
3.1 文件面板
文件面板包含你需要的所有关于打开、保存、创建、导出等命令。

New按钮允许你创造一个新模型从以下几个选项
* Sphere(球)
* Cube(立方)
* Plane(平面)
* Generic Human Model(普通人类)
* Generic Quadruped(普通四足兽)
* ZSphere(Z球)

选择任何一个选项开始新的模型。学习关于ZSphere 的更多信息点这里
取消请点击ZSphere右上角的X标记。
Open, Open Recent, Save, Save As 是标准的选项。
Import按钮允许你导入一个obj格式的模型到当前模型. 它列出了四个选项。
* Replace Current Level
* Import Pose Into Layer
* Import New Uvs
* Import and Add to Model
Export(导出)按钮将把模型导出为obj格式保存
Export Image(导出图象)按钮将导出你的画布,使用这个按钮将把你的3D模型导出为2D图象。
Smart Resym允许你建立对称模型。(如果你在画布上的模型不是对称模型,而你又想建立一基于这个模型的对称模型,可以使用这个按钮)
Exit Rapid(退出迅速)按钮用于推出迅速启动界面回归到缺省的ZBrush界面。
Exit(退出) 将关闭ZBrush。
3.2 笔刷控制
笔刷控制工具和类型在画布的左侧(Std, Tweak, Inflate...)。进入笔刷的控制面板能够控制Alpha, Stroke, Color, Lazy Mouse等和其他一些高级的控制。要学习更多的高级控制请使用在这个页面左侧的搜索栏(指该网页的一个搜索功能,这里没有的大家不用找了)。

点击Alpha大缩略图选择一个默认alphas。
点击Stroke大缩略图选择Stroke类型。(这些和zbrush2是相同的)
要了解Lazy Mouse 请点击这里
3.3预制笔刷
这些预制笔刷是使用ZBrush新的宏功能创建的脚本按钮。每个按钮集成了我选择的笔刷设置(这个我是指的是谁哦?难道是制作者么?)一点击按钮就笔刷设定就会按我喜欢的一些选择恢复。这些笔刷为了模拟真实世界的雕刻而设计的。当然它们只是一个开始,使用它们并让我们知道你是多么的喜欢它们。

3.4 绘制
你的模型在画布上看上去的效果都是绘制控制的,绘制是一个自定义的ui元素,它包括zbrush的Render Palette(渲染面板), Light Palette(灯光面板)和Material Palette(材质面板)。当你有时间的时候查一查这些面板的功能了解学习ZBrush的默认自由界面模式。
绘制面板的第一个大缩略图是材质的图片,点击它可以选择不同的材质或者使用默认的红蜡材质。

3.5窗口
窗口面板包含了许多ZBrush的默认面板,使用这个自定义的UI元素可以快速进入ZBrush的默认模式——自由界面,慢慢学习ZBrush的环状原则。(不知道为什么,我的zbrush3无法调用window面板,知道原因的朋友说一声)

你可以点击菜单右上方附近的Menus按钮来显示所有的默认面板。
3.6帮助选项
这个帮助面板让你迅速进入zbrush的在线文档和zbrush的官方论坛。

3.7三维模型
在zbrush界面的最右边有两个面板
* 3D Model(三维模型)
* Layers (层)
3D Model控制许多与你模型有关的特征,最上面的按钮控制你模型网格的密度和分辨率等级,点击Divide(细分)按钮能够细分你的模型增加更多的网格。

HD Geometry包含让你的模型上升到十亿个多边型的所有控制。要更多地了解在hd_sculpting页面
Masking来自工具面板的:Masking Subpalette。要学习更多信息请参阅Masking
Subpalette页面,同时也可以参阅Masking页面了解更多的Masks信息。
Morph Target来自工具面板的:Morph Target
Subpalette。要学习更多信息请参阅Morph Target Subpalette页面
Polygroup来自工具面板的:Polygroups
Subpalette。要学习更多信息请参阅Polygroups Subpalette页面
Texture Controls来自工具面板的最基本的内容:Texture
Subpalette。要学习更多信息请参阅Tool:Texture Subpalette页面
Adaptive Skin只能用于你使用ZSphere的情况下。要学习关于ZSphere
的更多信息请参阅下面的教程:
* The Making of
* "Birth" by Francois Rimasson Featuring: Transpose, ZSpheres, SubTools, and Mesh
Extraction
* Tutorial: Bird of Prey
* SubTool Hair Sculpting Tutorial
* ZSpheres
3.8层
这里的层面板几乎和工具面板里的一模一样:Layer Subpalette自由模式界面。
(以下都是关于层的几个简单介绍,提醒一下:这是3D层,和以前zbrush2里的层并不一样。)
4简介
层允许非线性工作流程,艺术家能同时工作在模型不同的阶段,例如艺术家可以为爬行动物的制作鳞片皮肤等细节,并且从下面关闭这些细节提炼主要的部分。

层子菜单,部分工具菜单
工具:层子菜单管理层次
每个层都在Tool:Layers(工具:层)列表的层集合当中,功能是放置一个单独的基本几何网格。
层允许建立新的subtools(多重工具)
层可以用来测试一些想法,不会影响到原来的造型。
5层控制
层存放着一个基本的网格。要应用层到一个模型,首先要放置模型在屏幕上并且保证是在3D编辑模式下。
所有的模型开始的时候都没有被定义层。基本的网格都没有层数。要建立一个新层,使用Tool:Layer:New按钮。
所有的层都处在以下三种状态中的一种:
a、活动层,如果是这种状态下的层,当它被选择的时候,这个层的网格将显示在屏幕上,另外在活动层做雕刻的时候,只会影响到这个层,既不会影响基本网格也不会影响到其他任何层,活动层用高亮的绿色显示。
b、非活动层,这种层在屏幕上显示,但是雕刻不会影响到这个层,这个层上有个激活的眼睛图标。
c、隐藏层(或者叫关闭层)。这种层上的模型不会显示在屏幕上,也不会受任何雕刻的影响。层上的眼睛图标是关闭的。
(实际上zbrush3.0的层和其他软件的层控制上并没有什么区别,可以以最简单的photoshop层来理解也是一样的)
如果你希望将你的层并入你的模型雕刻中,只要简单的按下Tool::Layers:Delete(就是直接删除层)
如果你希望删除层和层上的雕刻并且不影响你的模型,你需要关掉层上的眼睛图标,然后按下Tool::Layers:Delete(就是要先关掉层的可见性再删除层)
6擦除图层信息
你可以用morph target和morph brush擦除图层信息。
为此可以采取以下步骤:
关掉想要移除层上的可见
按下工具面板下的morph target再点取Store MT
选择morph brush
重新打开该层的可见
在要移除的区域外喷涂
7回到雕刻
现在关于界面的学习已经差不多够了,回到zbrush并开始雕刻,这就是你买这个软件的原因不是吗?如果这是你的第一次雕刻,之前从来没有雕刻过,请记得查阅Learn_to_Sculpt页面。
快速启动
这是zbrush3新增加的一个界面,和以前的zbrush2的普通界面不同,它主要是用于快速的制作模型的界面。这节教程也主要是对这个快速界面进行介绍,另外我们通过界面上的Rapid UI按钮可以很方便在这个界面和传统界面中切换。教程的原地址是http://www.zbrush.info/wiki/index.php/Rapid_Start,大家可以对照着看看。
1、介绍
快速启动是一个初级用户迅速进入ZBrush的设计界面,在这个界面上已经有一个处于编辑模式下的球体准备用于雕刻。几个预先装入笔刷充分体现了ZBrush3.0独特的笔刷功能。你从画布上的一个准备用于雕刻的多边型球体开始快速启动。在这个球体的表面开始简单的点击和“绘制”。

2、第一次使用
在进行下一步之前请确定你至少有30分钟的时间来进行雕刻,你有么?那么让我们回到雕刻这部分。
好的,现在我们继续,这个快速界面设计集中了ZBrush所有雕刻方面的功能。其他无关的一切都被从这个界面移除了。让我们一起看看这个界面了解它的一切。
更多关于如何雕塑信息参阅“学习雕刻”页面。
3、快速启动界面
迅速启动界面使用了ZBrush3的新UI定制功能和宏指令功能,在画板的顶部是自定义的UI元素,很多按钮都是ZBrush的扩展功能和宏指令功能。
学习更多关于你的3D模型信息导航请点击这里
在右手边有两个面板,
* 3D Model(三维模型)
* Layers (层)
3D Model面板有关你的几何模型的一切,包括变形目标、纹理和多边型组等等
Layers面板让你对zbrush的三维模型一层层的存取进行灵活的雕刻。
沿着画布的左边的是zbrush的大部分默认笔刷:Std, Tweak, Inflate, Flatten, Clay, SnakeHook...
沿着底部的几个设置与你的模型有关
*首先,如果按钮persp不是橙色,请按下它把视角转为透视。
*按下x,y,或z的对称性。
*按下front(前), Side(侧), ThreeQuarter(四分之三)这些按纽可以让你的模型转到前视图、侧视图、或者是四分之三视图。(zbrush3终于也开始有自己的多视图切换了,不过和其他三维软件还是不一样,还是同时只能看一个视图,感觉作用不大)
*其余的按纽控制你的模型的转动方式,可以象Maya一样按下Y按纽自转,zbrush的默认旋转按纽xyz。
(启动界面就是前面那张大图,大家可以对照着看一下)
3.1 文件面板
文件面板包含你需要的所有关于打开、保存、创建、导出等命令。

New按钮允许你创造一个新模型从以下几个选项
* Sphere(球)
* Cube(立方)
* Plane(平面)
* Generic Human Model(普通人类)
* Generic Quadruped(普通四足兽)
* ZSphere(Z球)

选择任何一个选项开始新的模型。学习关于ZSphere 的更多信息点这里
取消请点击ZSphere右上角的X标记。
Open, Open Recent, Save, Save As 是标准的选项。
Import按钮允许你导入一个obj格式的模型到当前模型. 它列出了四个选项。
* Replace Current Level
* Import Pose Into Layer
* Import New Uvs
* Import and Add to Model
Export(导出)按钮将把模型导出为obj格式保存
Export Image(导出图象)按钮将导出你的画布,使用这个按钮将把你的3D模型导出为2D图象。
Smart Resym允许你建立对称模型。(如果你在画布上的模型不是对称模型,而你又想建立一基于这个模型的对称模型,可以使用这个按钮)
Exit Rapid(退出迅速)按钮用于推出迅速启动界面回归到缺省的ZBrush界面。
Exit(退出) 将关闭ZBrush。
3.2 笔刷控制
笔刷控制工具和类型在画布的左侧(Std, Tweak, Inflate...)。进入笔刷的控制面板能够控制Alpha, Stroke, Color, Lazy Mouse等和其他一些高级的控制。要学习更多的高级控制请使用在这个页面左侧的搜索栏(指该网页的一个搜索功能,这里没有的大家不用找了)。

点击Alpha大缩略图选择一个默认alphas。
点击Stroke大缩略图选择Stroke类型。(这些和zbrush2是相同的)
要了解Lazy Mouse 请点击这里
3.3预制笔刷
这些预制笔刷是使用ZBrush新的宏功能创建的脚本按钮。每个按钮集成了我选择的笔刷设置(这个我是指的是谁哦?难道是制作者么?)一点击按钮就笔刷设定就会按我喜欢的一些选择恢复。这些笔刷为了模拟真实世界的雕刻而设计的。当然它们只是一个开始,使用它们并让我们知道你是多么的喜欢它们。

3.4 绘制
你的模型在画布上看上去的效果都是绘制控制的,绘制是一个自定义的ui元素,它包括zbrush的Render Palette(渲染面板), Light Palette(灯光面板)和Material Palette(材质面板)。当你有时间的时候查一查这些面板的功能了解学习ZBrush的默认自由界面模式。
绘制面板的第一个大缩略图是材质的图片,点击它可以选择不同的材质或者使用默认的红蜡材质。

3.5窗口
窗口面板包含了许多ZBrush的默认面板,使用这个自定义的UI元素可以快速进入ZBrush的默认模式——自由界面,慢慢学习ZBrush的环状原则。(不知道为什么,我的zbrush3无法调用window面板,知道原因的朋友说一声)

你可以点击菜单右上方附近的Menus按钮来显示所有的默认面板。
3.6帮助选项
这个帮助面板让你迅速进入zbrush的在线文档和zbrush的官方论坛。

3.7三维模型
在zbrush界面的最右边有两个面板
* 3D Model(三维模型)
* Layers (层)
3D Model控制许多与你模型有关的特征,最上面的按钮控制你模型网格的密度和分辨率等级,点击Divide(细分)按钮能够细分你的模型增加更多的网格。

HD Geometry包含让你的模型上升到十亿个多边型的所有控制。要更多地了解在hd_sculpting页面
Masking来自工具面板的:Masking Subpalette。要学习更多信息请参阅Masking
Subpalette页面,同时也可以参阅Masking页面了解更多的Masks信息。
Morph Target来自工具面板的:Morph Target
Subpalette。要学习更多信息请参阅Morph Target Subpalette页面
Polygroup来自工具面板的:Polygroups
Subpalette。要学习更多信息请参阅Polygroups Subpalette页面
Texture Controls来自工具面板的最基本的内容:Texture
Subpalette。要学习更多信息请参阅Tool:Texture Subpalette页面
Adaptive Skin只能用于你使用ZSphere的情况下。要学习关于ZSphere
的更多信息请参阅下面的教程:
* The Making of
* "Birth" by Francois Rimasson Featuring: Transpose, ZSpheres, SubTools, and Mesh
Extraction
* Tutorial: Bird of Prey
* SubTool Hair Sculpting Tutorial
* ZSpheres
3.8层
这里的层面板几乎和工具面板里的一模一样:Layer Subpalette自由模式界面。
(以下都是关于层的几个简单介绍,提醒一下:这是3D层,和以前zbrush2里的层并不一样。)
4简介
层允许非线性工作流程,艺术家能同时工作在模型不同的阶段,例如艺术家可以为爬行动物的制作鳞片皮肤等细节,并且从下面关闭这些细节提炼主要的部分。

层子菜单,部分工具菜单
工具:层子菜单管理层次
每个层都在Tool:Layers(工具:层)列表的层集合当中,功能是放置一个单独的基本几何网格。
层允许建立新的subtools(多重工具)
层可以用来测试一些想法,不会影响到原来的造型。
5层控制
层存放着一个基本的网格。要应用层到一个模型,首先要放置模型在屏幕上并且保证是在3D编辑模式下。
所有的模型开始的时候都没有被定义层。基本的网格都没有层数。要建立一个新层,使用Tool:Layer:New按钮。
所有的层都处在以下三种状态中的一种:
a、活动层,如果是这种状态下的层,当它被选择的时候,这个层的网格将显示在屏幕上,另外在活动层做雕刻的时候,只会影响到这个层,既不会影响基本网格也不会影响到其他任何层,活动层用高亮的绿色显示。
b、非活动层,这种层在屏幕上显示,但是雕刻不会影响到这个层,这个层上有个激活的眼睛图标。
c、隐藏层(或者叫关闭层)。这种层上的模型不会显示在屏幕上,也不会受任何雕刻的影响。层上的眼睛图标是关闭的。
(实际上zbrush3.0的层和其他软件的层控制上并没有什么区别,可以以最简单的photoshop层来理解也是一样的)
如果你希望将你的层并入你的模型雕刻中,只要简单的按下Tool::Layers:Delete(就是直接删除层)
如果你希望删除层和层上的雕刻并且不影响你的模型,你需要关掉层上的眼睛图标,然后按下Tool::Layers:Delete(就是要先关掉层的可见性再删除层)
6擦除图层信息
你可以用morph target和morph brush擦除图层信息。
为此可以采取以下步骤:
关掉想要移除层上的可见
按下工具面板下的morph target再点取Store MT
选择morph brush
重新打开该层的可见
在要移除的区域外喷涂
7回到雕刻
现在关于界面的学习已经差不多够了,回到zbrush并开始雕刻,这就是你买这个软件的原因不是吗?如果这是你的第一次雕刻,之前从来没有雕刻过,请记得查阅Learn_to_Sculpt页面。
zb3官方帮助第一节新功能之移位
翻译继续进行中,上次翻译整理了官方帮助的快速启动界面的介绍。接下来开始的zbrush3新功能的介绍教程。翻译的顺序和zbrush3官方帮助是一样的。所以大家对照帮助页面就知道我下一个要翻译整理哪一个教程了。老规矩红色的字是我的一些解释,斜体是连接。
zbrush3.0的这个移位功能是比较强大的,但是也有不少朋友反映其中的移动功能反而没有以前使用方便了,希望在看了这个教程后能对这个功能有更深的认识。
移位
移位是ZBrush3.0的一个新功能,它允许你迅速摆放模型的位置、姿态或者是扭曲你的模型。它有以下三种不同的内容:
a、行动线是用来移动、缩放或是旋转模型,或者是模型的一部分。
b、在变换菜单中,移动、缩放和旋转按钮控制移位行动线使用哪些相关的变换。在zbrush2.0中这些功能是用笔刷来控制的。但是这些笔刷能做的移位功能都能做,并且能做更好。
c、使用一个遮罩选项使你的模型在未遮罩区域作用开始移位动作。这样你可以为你的模型更容易的摆好姿势。
比如...
使用移位功能向下转动手臂,你可以遮罩除手臂以外的其他所有部分,划出一条从肩膀到手肘的行动线,然后拖曳行动线的末端,用旋转变换按钮旋转手臂。
了解更多:
* 认识行动线
* 模型的安置
* 模型的移动
* 模型的缩放
* 模型的旋转
* 对称性
1、认识行动线
1.1、创建行动线
要创建行动线你必须按下移动、缩放、旋转按钮中的一个。你也可以按下键盘上的W、E或者是R。然后在你的模型表面点击拖曳出一条行动线,线的末端可以附在模型表面的任意位置,先前的任何行动线都将被移除。(意思是,一次只会有一条行动线,开对称时除外)黄圈的大小显示观看的距离。(圈越小离制作者视角越远,大就越近)

1.2移动行动线
点击中间一个黄圈的黄色边缘可以移动整条行动线,这时行动线是以屏幕为一个平面移动,它与观看者的距离是不会变化的。另外你也可以点击行动线的上的线来移动它。

1.3移动行动线的终点
要移动行动线的末尾,可以点击末尾的黄圈边缘并拖曳它。这时行动线终点以屏幕为一个平面移动,它与观看者的距离不会变化。移动一个模型的行动线到一个精确的位置(例如:精确到关节处),观察模型沿一个球形轴(按住shift旋转模型可以得到模型垂直视角)终点中心的情况。接着做同样的事情观察其他球形轴的情况。
(这段的翻译好坳,也许是我水平问题,词不达意,其实就是让你拖着行动线的终点在屏幕上动来动去,观察圈的变化。这样说大家应该明白了吧)

1.4安置一个模型
在使用遮罩部分对象时,移位功能将给你创建场景带来很大的方便,包括快速摆出人和其他生物在现实中的姿态。怎么做看下面:
按下菜单上的Rotate按钮,按住键盘上的CTRL键框选胸前的肌肉和三角肌(肩部肌肉)创建一个除了手臂以外的拓扑遮罩,放开CTRL键。

点击肩部并向手的方向拖曳出一条行动线,把线的末端放到手的胳膊上,并拖曳它摆出姿态。

为前臂重画拓扑遮罩,接着按住CTRL键点击模型的两头,然后把行动线朝前臂方向拖曳。

画出另一条行动线,点击线的末端让前臂摆出(图上的)姿态。

画出除了手腕区域以外的遮罩,建立另一条行动线并移动到手腕以上,接下来我们将以手腕为中心旋转。

点击行动线的中心点周围转动手,点击行动线的末端在模型的表面移动,再点击线的中心点以行动线为轴转动模型。

让我们在胳膊上画出另外的遮罩,使我们能够将整个胳膊向头的方向转动

点击并拖动线的末端沿着行动线的轴旋转

点击并拖动线的末端抬起整个胳膊


1.5移动一个模型
行动线可以使用广义移动操作。模型上的点将在行动线两端点的定义下在坐标系里移动。这里允许非对称缩放物体。
在做任何操作之前保证Transform:Move按钮是被激活的。

移动整个物体:点击并拖曳行动线中间的那个点。

提示:按住shift键能强迫模型沿行动线移动。
非对称缩放物体:点击并拖曳行动线的末端点。这时另一端的点将成为角色坐标系的起点。点将跟随鼠标在屏幕上移动,模型的其他点将在行动线的作用下在坐标系内成比例的移动。从而产生非对称缩放的效果。

1.6缩放一个模型
设置行动线

均匀的缩放模型:
拖动终点的中心
拖动点从另一端点向上缩放模型
拖动点朝另一端点方向向下缩放模型
没有被拖动的另一点将成为缩放方向的起点。(模型缩放时模型上的点将不会移动)

平面垂直方向缩放模型
点击行动线中心点向终点方向拖动
往其中一个终点方向拖动模型会变胖
往另外一个终点方向拖动模型会变瘦
另外,按下alt缩放时能够使用特殊的缩放类型。当拖动终点时,模型将沿行动线的轴缩放,但是模型靠近拖动终点的部分将受到更多的影响。例如,按住alt键从头到脚拖动模型,你能够给模型缩放出一双长腿而模型的其他部分不受影响。

当按住alt拖动中心点时,模型将沿所有的三个轴缩放,但是缩放效果将作用在中心点和最近的终点。例如:点击头上的终点,按住alt从中心点拖动缩放头和身体将产生更多的"hulking"模型
1.7旋转一个模型
保证Transform:Rotate按钮是被激活的

拖动一个端点的中心(里面的红圈)让模型围绕其他端点旋转

拖动行动线两个端点之间的中心点让模型围绕行动线旋转

1.8拓扑遮罩
拓扑遮罩功能允许你为大多数几何模型建立遮罩,使用它可以很容易的遮罩肢体或是手指等。
使用前确保Transform:Edit按钮处于激活,并且移动、缩放或是旋转按钮也同样有一个是激活状态,在你的模型没有被遮罩表面的一个小部分按住ctrl键并拖动鼠标。

遮罩将跟随你拖动的方向

当你释放鼠标时,将建立一个有平滑边缘的遮罩。如果按住ctrl键点击已经遮罩的表面的部分将获
得更多的平滑。(实际上是建立边缘非常模糊的遮罩)

模糊遮罩和关节旋转
遮罩的另外一个新功能:在你模型将产生重大变形的区域附近可以很容易的调节遮罩的强度渐变。比如小腿的膝关节被旋转成一个姿态时。这时遮罩模糊,可以使你很容易的加大模型被遮罩的区域并且和没有遮罩的区域建立平滑的过度。

怎么做部分遮罩:
1确保有一个遮罩在你的模型上
2按住ctrl点击遮罩的任何区域,遮罩的边缘将变的模糊
3再次按住ctrl点击遮罩将更加模糊。每次点击将允许更多的模糊发生,这些模糊区域首先包含在移位中。
使用模糊遮罩调节关节旋转快速而容易
建立一个遮罩将遮罩和未遮罩的分界线放在关节处
建立一条控制线(就是行动线)一端放在关节的另一端放在骨头的另一端(或是任何地方)。开始旋转。
旋转手臂并且观察,如果觉的合适就停下。
如果觉得效果不好,就重新模糊遮罩再试一次。
这样做不了几次就能达到你想要的效果。
和骨头一起移位
移位也有那样的方法,如果需要,它可以控制一个准确的模型自己位移而模型的皮肤更加协调。看下图比较。

使用这个模式
将网格体上你不想作用的区域隐藏,这些区域将不包含在你想滑动皮肤的地方。
放置行动线在你想要弯曲部分的骨头上,就象在模型的遮罩区域上。
按下并保持alt键向左或者向右拖动行动线的末端。
移位对称性
移位对称性允许艺术家在调节姿态前和调节姿态后保留模型的高分辨率细节。
这个功能解救了艺术家,使他们能在比摆放模型更早的时候雕刻模型。现在流行的工作方式是艺术家制作一个基本的模型,在摆好模型的姿态后再雕刻细节。有时候艺术家可能要对称的雕刻模型(姿态有可能不对称,这样就无法对称雕刻)。但是当前的工作流程,你不能回到原来的基本模型雕刻它。因为在这个工作流程里摆姿态在前面,最后才是的你雕刻。
移位对称性打破了这个障碍,在你的工作流程里可以在更早的时侯摆放姿态。在摆放姿态的前后你可以很容易的把所有的雕刻细节从你的基本模型移到你摆好姿态的模型上。在这个新的工作流中,你的模型摆放姿态可以在你的工作流里很早就开始,但是这不是线性的一次完成。事实上,只要你需要对称雕刻细节,你就可以多次返回基本模型雕刻并且把雕刻细节移到你的已经摆放姿态的模型。
zbrush3.0的这个移位功能是比较强大的,但是也有不少朋友反映其中的移动功能反而没有以前使用方便了,希望在看了这个教程后能对这个功能有更深的认识。
移位
移位是ZBrush3.0的一个新功能,它允许你迅速摆放模型的位置、姿态或者是扭曲你的模型。它有以下三种不同的内容:
a、行动线是用来移动、缩放或是旋转模型,或者是模型的一部分。
b、在变换菜单中,移动、缩放和旋转按钮控制移位行动线使用哪些相关的变换。在zbrush2.0中这些功能是用笔刷来控制的。但是这些笔刷能做的移位功能都能做,并且能做更好。
c、使用一个遮罩选项使你的模型在未遮罩区域作用开始移位动作。这样你可以为你的模型更容易的摆好姿势。
比如...
使用移位功能向下转动手臂,你可以遮罩除手臂以外的其他所有部分,划出一条从肩膀到手肘的行动线,然后拖曳行动线的末端,用旋转变换按钮旋转手臂。
了解更多:
* 认识行动线
* 模型的安置
* 模型的移动
* 模型的缩放
* 模型的旋转
* 对称性
1、认识行动线
1.1、创建行动线
要创建行动线你必须按下移动、缩放、旋转按钮中的一个。你也可以按下键盘上的W、E或者是R。然后在你的模型表面点击拖曳出一条行动线,线的末端可以附在模型表面的任意位置,先前的任何行动线都将被移除。(意思是,一次只会有一条行动线,开对称时除外)黄圈的大小显示观看的距离。(圈越小离制作者视角越远,大就越近)

1.2移动行动线
点击中间一个黄圈的黄色边缘可以移动整条行动线,这时行动线是以屏幕为一个平面移动,它与观看者的距离是不会变化的。另外你也可以点击行动线的上的线来移动它。

1.3移动行动线的终点
要移动行动线的末尾,可以点击末尾的黄圈边缘并拖曳它。这时行动线终点以屏幕为一个平面移动,它与观看者的距离不会变化。移动一个模型的行动线到一个精确的位置(例如:精确到关节处),观察模型沿一个球形轴(按住shift旋转模型可以得到模型垂直视角)终点中心的情况。接着做同样的事情观察其他球形轴的情况。
(这段的翻译好坳,也许是我水平问题,词不达意,其实就是让你拖着行动线的终点在屏幕上动来动去,观察圈的变化。这样说大家应该明白了吧)

1.4安置一个模型
在使用遮罩部分对象时,移位功能将给你创建场景带来很大的方便,包括快速摆出人和其他生物在现实中的姿态。怎么做看下面:
按下菜单上的Rotate按钮,按住键盘上的CTRL键框选胸前的肌肉和三角肌(肩部肌肉)创建一个除了手臂以外的拓扑遮罩,放开CTRL键。

点击肩部并向手的方向拖曳出一条行动线,把线的末端放到手的胳膊上,并拖曳它摆出姿态。

为前臂重画拓扑遮罩,接着按住CTRL键点击模型的两头,然后把行动线朝前臂方向拖曳。

画出另一条行动线,点击线的末端让前臂摆出(图上的)姿态。

画出除了手腕区域以外的遮罩,建立另一条行动线并移动到手腕以上,接下来我们将以手腕为中心旋转。

点击行动线的中心点周围转动手,点击行动线的末端在模型的表面移动,再点击线的中心点以行动线为轴转动模型。

让我们在胳膊上画出另外的遮罩,使我们能够将整个胳膊向头的方向转动

点击并拖动线的末端沿着行动线的轴旋转

点击并拖动线的末端抬起整个胳膊


1.5移动一个模型
行动线可以使用广义移动操作。模型上的点将在行动线两端点的定义下在坐标系里移动。这里允许非对称缩放物体。
在做任何操作之前保证Transform:Move按钮是被激活的。

移动整个物体:点击并拖曳行动线中间的那个点。

提示:按住shift键能强迫模型沿行动线移动。
非对称缩放物体:点击并拖曳行动线的末端点。这时另一端的点将成为角色坐标系的起点。点将跟随鼠标在屏幕上移动,模型的其他点将在行动线的作用下在坐标系内成比例的移动。从而产生非对称缩放的效果。

1.6缩放一个模型
设置行动线

均匀的缩放模型:
拖动终点的中心
拖动点从另一端点向上缩放模型
拖动点朝另一端点方向向下缩放模型
没有被拖动的另一点将成为缩放方向的起点。(模型缩放时模型上的点将不会移动)

平面垂直方向缩放模型
点击行动线中心点向终点方向拖动
往其中一个终点方向拖动模型会变胖
往另外一个终点方向拖动模型会变瘦
另外,按下alt缩放时能够使用特殊的缩放类型。当拖动终点时,模型将沿行动线的轴缩放,但是模型靠近拖动终点的部分将受到更多的影响。例如,按住alt键从头到脚拖动模型,你能够给模型缩放出一双长腿而模型的其他部分不受影响。

当按住alt拖动中心点时,模型将沿所有的三个轴缩放,但是缩放效果将作用在中心点和最近的终点。例如:点击头上的终点,按住alt从中心点拖动缩放头和身体将产生更多的"hulking"模型
1.7旋转一个模型
保证Transform:Rotate按钮是被激活的

拖动一个端点的中心(里面的红圈)让模型围绕其他端点旋转

拖动行动线两个端点之间的中心点让模型围绕行动线旋转

1.8拓扑遮罩
拓扑遮罩功能允许你为大多数几何模型建立遮罩,使用它可以很容易的遮罩肢体或是手指等。
使用前确保Transform:Edit按钮处于激活,并且移动、缩放或是旋转按钮也同样有一个是激活状态,在你的模型没有被遮罩表面的一个小部分按住ctrl键并拖动鼠标。

遮罩将跟随你拖动的方向

当你释放鼠标时,将建立一个有平滑边缘的遮罩。如果按住ctrl键点击已经遮罩的表面的部分将获
得更多的平滑。(实际上是建立边缘非常模糊的遮罩)

模糊遮罩和关节旋转
遮罩的另外一个新功能:在你模型将产生重大变形的区域附近可以很容易的调节遮罩的强度渐变。比如小腿的膝关节被旋转成一个姿态时。这时遮罩模糊,可以使你很容易的加大模型被遮罩的区域并且和没有遮罩的区域建立平滑的过度。

怎么做部分遮罩:
1确保有一个遮罩在你的模型上
2按住ctrl点击遮罩的任何区域,遮罩的边缘将变的模糊
3再次按住ctrl点击遮罩将更加模糊。每次点击将允许更多的模糊发生,这些模糊区域首先包含在移位中。
使用模糊遮罩调节关节旋转快速而容易
建立一个遮罩将遮罩和未遮罩的分界线放在关节处
建立一条控制线(就是行动线)一端放在关节的另一端放在骨头的另一端(或是任何地方)。开始旋转。
旋转手臂并且观察,如果觉的合适就停下。
如果觉得效果不好,就重新模糊遮罩再试一次。
这样做不了几次就能达到你想要的效果。
和骨头一起移位
移位也有那样的方法,如果需要,它可以控制一个准确的模型自己位移而模型的皮肤更加协调。看下图比较。

使用这个模式
将网格体上你不想作用的区域隐藏,这些区域将不包含在你想滑动皮肤的地方。
放置行动线在你想要弯曲部分的骨头上,就象在模型的遮罩区域上。
按下并保持alt键向左或者向右拖动行动线的末端。
移位对称性
移位对称性允许艺术家在调节姿态前和调节姿态后保留模型的高分辨率细节。
这个功能解救了艺术家,使他们能在比摆放模型更早的时候雕刻模型。现在流行的工作方式是艺术家制作一个基本的模型,在摆好模型的姿态后再雕刻细节。有时候艺术家可能要对称的雕刻模型(姿态有可能不对称,这样就无法对称雕刻)。但是当前的工作流程,你不能回到原来的基本模型雕刻它。因为在这个工作流程里摆姿态在前面,最后才是的你雕刻。
移位对称性打破了这个障碍,在你的工作流程里可以在更早的时侯摆放姿态。在摆放姿态的前后你可以很容易的把所有的雕刻细节从你的基本模型移到你摆好姿态的模型上。在这个新的工作流中,你的模型摆放姿态可以在你的工作流里很早就开始,但是这不是线性的一次完成。事实上,只要你需要对称雕刻细节,你就可以多次返回基本模型雕刻并且把雕刻细节移到你的已经摆放姿态的模型。
zb3官方帮助第二节新功能之网格提取
又翻译一篇官方帮助的教程拉,这次这篇比较短也比较简单,还是比较轻松的。前面的教程不少朋友都在努力顶贴,这篇大家也捧捧场。呵呵,还是老规矩,红字是我自己的话哦。
这节的新功能教程是关于网格提取的,这个功能实际上在以前的zbrush2.5的视频中看到过,不过2.5没有发售,所以也就变成了3.0的新功能,但是这个功能实在是一个非常有用的功能,而且操作简单,用起来真是一个爽字了得。
目录
1、介绍
2、从遮罩提取网格
3、从模型可见部分提取网格
4、使用层提取网格
5、网格提取参考
介绍
网格提取是一种快速和强有力的方法,可以从你的模型建立新的部分。使用现有的几何模型你能很迅速和容易地创造夹克, 盔甲, 手套,以及其他任何你角色的需要。
从遮罩提取网格
让我们看看怎么使用绘制的遮罩建立新的几何体。在这个例子里我们将为一个战士角色创建额外的元素。遮罩可以迅速画出来, 不需要考虑边缘。ZBrush将插入额外的面在提取的网格边缘, 来保证边缘的平滑性。在这张图上我们看到在角色表面绘制的遮罩将成为一件防弹背心

按下Tool:SubTool:Mesh Extract,ZBrush将基与你的遮罩创建一个新的几何模型

(其实步骤非常的简单,而且操作也很方便。)
从模型可见部分提取网格
使用新的拉索选择功能,隐藏除了战士肩膀以外的部分,然后点击Tool:SubTool:Extract将显示出来的部分提取网格,新的网格是完全的多重工具网格,可以被独立操作也可以成为一个单独的网格模型。
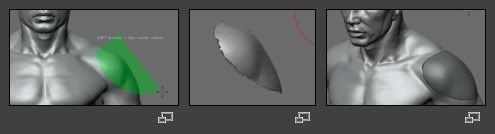
做这个基本肩膀护甲只需要短短的几秒,而雕塑更多的细节也可以在短短的数分钟内完成。
使用层提取网格
使用Tool:Layers:Make 3D 按钮可以从层提取网格。这个功能可以根据在基本网格的任何地方的不同选择提取你的网格,让我们看一看,怎么做一个奖章。
首先做一个平面多变型,细分到它到大概1,000,000面。打开Tool:Layer 菜单并且按下Tool:Layer:New,这时将创建一个可见的单独活动层。
设置如下:选择Brush:Std;Alpha:Brush 52;Stroke:DragRect ; Draw:Z Intensity = 65; Draw:Focal Shift = -100(这将防止雕刻时从中心向边缘衰减)在平面的中心画出如图的模型(使用的是alpha的笔刷纹理直接拉出来)

现在按下Tool:Layer:Make3D,一个新的多重工具将被创建在多重工具菜单里,并且和以前的那个基本的平面是不同的。这个新的模型颜色比较深这是因为它是一个没有选择的多重工具(多重工具菜单中以颜色来区分是否为当前选择的模型)

最后提取出来的部分。

网格提取参考要点:
Tool:Subtool:Extract:
如果模型被遮罩,从遮罩区域提取的模型是一个新的多重工具网格。如果模型被隐藏,那么将把可见部分提取为新的多重工具网格。更多的细节请参考Tool:Subtool 菜单关于网格提取的设置。
Tool:Layers:Make
3D:当一个层被挑选,那么提取的新的多重工具将在基本网格和造型层之间,更多参考信息看Tool:Layers菜单关于提取的设置。
这节的新功能教程是关于网格提取的,这个功能实际上在以前的zbrush2.5的视频中看到过,不过2.5没有发售,所以也就变成了3.0的新功能,但是这个功能实在是一个非常有用的功能,而且操作简单,用起来真是一个爽字了得。
目录
1、介绍
2、从遮罩提取网格
3、从模型可见部分提取网格
4、使用层提取网格
5、网格提取参考
介绍
网格提取是一种快速和强有力的方法,可以从你的模型建立新的部分。使用现有的几何模型你能很迅速和容易地创造夹克, 盔甲, 手套,以及其他任何你角色的需要。
从遮罩提取网格
让我们看看怎么使用绘制的遮罩建立新的几何体。在这个例子里我们将为一个战士角色创建额外的元素。遮罩可以迅速画出来, 不需要考虑边缘。ZBrush将插入额外的面在提取的网格边缘, 来保证边缘的平滑性。在这张图上我们看到在角色表面绘制的遮罩将成为一件防弹背心

按下Tool:SubTool:Mesh Extract,ZBrush将基与你的遮罩创建一个新的几何模型

(其实步骤非常的简单,而且操作也很方便。)
从模型可见部分提取网格
使用新的拉索选择功能,隐藏除了战士肩膀以外的部分,然后点击Tool:SubTool:Extract将显示出来的部分提取网格,新的网格是完全的多重工具网格,可以被独立操作也可以成为一个单独的网格模型。
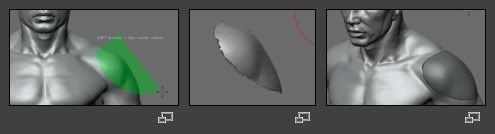
做这个基本肩膀护甲只需要短短的几秒,而雕塑更多的细节也可以在短短的数分钟内完成。
使用层提取网格
使用Tool:Layers:Make 3D 按钮可以从层提取网格。这个功能可以根据在基本网格的任何地方的不同选择提取你的网格,让我们看一看,怎么做一个奖章。
首先做一个平面多变型,细分到它到大概1,000,000面。打开Tool:Layer 菜单并且按下Tool:Layer:New,这时将创建一个可见的单独活动层。
设置如下:选择Brush:Std;Alpha:Brush 52;Stroke:DragRect ; Draw:Z Intensity = 65; Draw:Focal Shift = -100(这将防止雕刻时从中心向边缘衰减)在平面的中心画出如图的模型(使用的是alpha的笔刷纹理直接拉出来)

现在按下Tool:Layer:Make3D,一个新的多重工具将被创建在多重工具菜单里,并且和以前的那个基本的平面是不同的。这个新的模型颜色比较深这是因为它是一个没有选择的多重工具(多重工具菜单中以颜色来区分是否为当前选择的模型)

最后提取出来的部分。

网格提取参考要点:
Tool:Subtool:Extract:
如果模型被遮罩,从遮罩区域提取的模型是一个新的多重工具网格。如果模型被隐藏,那么将把可见部分提取为新的多重工具网格。更多的细节请参考Tool:Subtool 菜单关于网格提取的设置。
Tool:Layers:Make
3D:当一个层被挑选,那么提取的新的多重工具将在基本网格和造型层之间,更多参考信息看Tool:Layers菜单关于提取的设置。
zb3官方帮助第三节新功能之实时阴影
事情比较多,不过还是抽时间翻译了一篇官方帮助的新功能,这样官方的新功能的前一个小节的三篇文章都算是整理翻译完成了。接下来的是雕刻方面的10篇新功能的文章,希望能在六月里有时间翻译整理完成。今天六一,放上这篇新的教程给喜欢zbrush3的朋友过节。呵呵,大家儿童节快乐!
实时阴影
在你雕塑时实时阴影提供另一级别的视觉反馈,它们不需要任何的渲染,并且能在你制作模型的任何时候显示。不同的参数允许阴影变长变短,变深变浅,或者是否反射你喜欢的雕塑灯光,或者是显示你的模型最终的照明情况,他们将和materials(材质), MatCap, textures(纹理), 或者 polypainting一起减少你的渲染工作。
实时阴影概况
打开实时阴影的开关,确认Render:Shadows已经激活。在Render:Preview Shadows 菜单可以设置调节实时阴影的参数。
当然,Render:Shadows同样可以作用在zbrush的其他渲染方式下(例如先前版本里使用最好渲染的完全阴影)。预显阴影允许你以设置实时阴影的方式来更好的反映最终渲染环境。
阴影控制
阴影控制不打算反映出由一个渲染引擎渲染的所有阴影效果设置,比如Mental Ray。它们的目标是允许在不同类型的表面调节阴影,以及四周环境等等。这个方式尽可能让雕刻家非常容易的理解他们在雕刻时的视觉效果,你应该尝试不同的阴影控制组合为你的作品找出最好的效果。
ObjShadow 控制模型的实时阴影的强度
BackShadow 当前模型投射在画布上的阴影,滑块控制阴影的强度
Length 增加zbrush创建阴影的范围,一个大的Length参数将得到一个大范围的柔和阴影但是将增加计算的时间。
Slope计算灯光的角度使它在物体上投射阴影。所有的阴影在画布上落下的角度是45度,这是无法被改变的。Slope控制灯光投射阴影的Y角度。为零时意味着灯光在模型的正上方,一个比较大的数值意味着更多的灯光照在模型的正前方。
Depth控制阴影的深度和范围,Depth的效果取决于Slope的设置,较小的Slope设置将使Depth变化有更好的效果。
实时阴影是怎么工作的
预显(实时)阴影不考虑灯光的设置(意思就是和你在场景中打的灯光没有关系),因为那样做会减慢渲染的速度使实时的功能变得不可能实现(渲染慢了自然不可能实时显示了)。预显阴影可以被看成是一个虚拟的灯光阴影,改变预显阴影的设置将以不同的方式影响预显阴影的显示,这样可以让你在雕刻时不断调整。
下面这些图片显示了使用预显阴影的默认设置和使用其他设置的变化




实时阴影
在你雕塑时实时阴影提供另一级别的视觉反馈,它们不需要任何的渲染,并且能在你制作模型的任何时候显示。不同的参数允许阴影变长变短,变深变浅,或者是否反射你喜欢的雕塑灯光,或者是显示你的模型最终的照明情况,他们将和materials(材质), MatCap, textures(纹理), 或者 polypainting一起减少你的渲染工作。
实时阴影概况
打开实时阴影的开关,确认Render:Shadows已经激活。在Render:Preview Shadows 菜单可以设置调节实时阴影的参数。
当然,Render:Shadows同样可以作用在zbrush的其他渲染方式下(例如先前版本里使用最好渲染的完全阴影)。预显阴影允许你以设置实时阴影的方式来更好的反映最终渲染环境。
阴影控制
阴影控制不打算反映出由一个渲染引擎渲染的所有阴影效果设置,比如Mental Ray。它们的目标是允许在不同类型的表面调节阴影,以及四周环境等等。这个方式尽可能让雕刻家非常容易的理解他们在雕刻时的视觉效果,你应该尝试不同的阴影控制组合为你的作品找出最好的效果。
ObjShadow 控制模型的实时阴影的强度
BackShadow 当前模型投射在画布上的阴影,滑块控制阴影的强度
Length 增加zbrush创建阴影的范围,一个大的Length参数将得到一个大范围的柔和阴影但是将增加计算的时间。
Slope计算灯光的角度使它在物体上投射阴影。所有的阴影在画布上落下的角度是45度,这是无法被改变的。Slope控制灯光投射阴影的Y角度。为零时意味着灯光在模型的正上方,一个比较大的数值意味着更多的灯光照在模型的正前方。
Depth控制阴影的深度和范围,Depth的效果取决于Slope的设置,较小的Slope设置将使Depth变化有更好的效果。
实时阴影是怎么工作的
预显(实时)阴影不考虑灯光的设置(意思就是和你在场景中打的灯光没有关系),因为那样做会减慢渲染的速度使实时的功能变得不可能实现(渲染慢了自然不可能实时显示了)。预显阴影可以被看成是一个虚拟的灯光阴影,改变预显阴影的设置将以不同的方式影响预显阴影的显示,这样可以让你在雕刻时不断调整。
下面这些图片显示了使用预显阴影的默认设置和使用其他设置的变化




zb3官方帮助第四节新功能之笔刷管理
又翻译完一篇拉,呵呵,不过是比较枯燥的一篇,没有什么图也没有举什么例子,主要是关于笔刷管理的一个介绍,不过,zbrush3的这个笔刷管理功能还是非常的强大的,我们可以使用自定义笔刷了,这点和painter非常的相似。实在是人性化的设计。
笔刷管理
目录
1介绍
2解析笔刷
2.1 笔刷类型
2.2 阿尔法
2.3 笔划
3 怎么样使用笔刷管理
4 自定义界面
介绍
在zbrush3中使用笔刷,你可以通过多种相互关联的设置创建不同类型的笔划。下面列出了在zbrush3中使用笔刷需要记住的重要特征。
* Alpha(阿尔法)
* Stroke(笔划)
* Z Intensity(Z强度)
* Zadd or Zsub(凹凸)
* RGB
* Brush Type(笔刷类型)
* Advanced Controls like Gravity, Wrap, Tile, Roll...(更多的高级控制……)
* Advanced Directional Controls in the Picker Palette(高级定向控制在Picker Palette拾取面板)
* And many others (其他更多的)
笔刷管理允许用户保存所有的设置,当你选择你想保存的笔刷,这个笔刷将被保存为一个Macro,并且成为Macro: Macro: Brush的子菜单。
解析笔刷
要了解zbrush3的更多笔刷控制,请参阅Brush Palette页面, Stroke Palette页面和Picker Palette页面。
笔刷类型
笔刷的类型笔刷的重要部分,这里简单列出了一些笔刷的类型:
* Standard(标准)
* Tweak(扭曲)
* Flatten(展平)
* Clay(黏土)
* Snakehook
要学习更多的笔刷请参阅Brush Palette页面。
阿尔法
阿尔法是笔刷的一个重要方面,阿尔法定义笔刷的物理形态,在后面我们将看看它是怎么和笔划一起工作的。
笔划
笔划定义你的笔刷在模型表面移动的方式,它与笔刷类型和阿尔法一起能够象徒手画一样创建好的、平滑的线,还能够成为喷雾笔刷创建不规则排列的笔刷点。笔划是你的笔刷的一个重要元素。
怎么使用笔刷管理
1.你必须首先创建一个你喜欢的笔刷,实验笔刷类型、阿尔法、笔划等。然后简单的按下Save Brush(保存笔刷)在Brush Palette(笔刷面板)。
2.从弹出的对话框中选择你感兴趣的设定。这些设定会花去你的一些时间,值得注意的是,你不可能在一开始就能得到所有正确的设定。
3.在对话框中按下保存笔刷Save Brush。确定你保存笔刷的目录是ZStartup/Macros/Brush文件夹,这将保证你能够在以后装入。
4.最后,到Macro面板按下Macros打开子面板。你的新笔刷竟出现在笔刷子面板里。如果你的新笔刷没有出现,按下Macro面板上的Reload All Macros。
自定义界面
zbrush3的界面能够自己定制。你能够使用笔刷管理创建自己的笔刷面板,并且可以很容易把它们移动到界面上。
笔刷管理
目录
1介绍
2解析笔刷
2.1 笔刷类型
2.2 阿尔法
2.3 笔划
3 怎么样使用笔刷管理
4 自定义界面
介绍
在zbrush3中使用笔刷,你可以通过多种相互关联的设置创建不同类型的笔划。下面列出了在zbrush3中使用笔刷需要记住的重要特征。
* Alpha(阿尔法)
* Stroke(笔划)
* Z Intensity(Z强度)
* Zadd or Zsub(凹凸)
* RGB
* Brush Type(笔刷类型)
* Advanced Controls like Gravity, Wrap, Tile, Roll...(更多的高级控制……)
* Advanced Directional Controls in the Picker Palette(高级定向控制在Picker Palette拾取面板)
* And many others (其他更多的)
笔刷管理允许用户保存所有的设置,当你选择你想保存的笔刷,这个笔刷将被保存为一个Macro,并且成为Macro: Macro: Brush的子菜单。
解析笔刷
要了解zbrush3的更多笔刷控制,请参阅Brush Palette页面, Stroke Palette页面和Picker Palette页面。
笔刷类型
笔刷的类型笔刷的重要部分,这里简单列出了一些笔刷的类型:
* Standard(标准)
* Tweak(扭曲)
* Flatten(展平)
* Clay(黏土)
* Snakehook
要学习更多的笔刷请参阅Brush Palette页面。
阿尔法
阿尔法是笔刷的一个重要方面,阿尔法定义笔刷的物理形态,在后面我们将看看它是怎么和笔划一起工作的。
笔划
笔划定义你的笔刷在模型表面移动的方式,它与笔刷类型和阿尔法一起能够象徒手画一样创建好的、平滑的线,还能够成为喷雾笔刷创建不规则排列的笔刷点。笔划是你的笔刷的一个重要元素。
怎么使用笔刷管理
1.你必须首先创建一个你喜欢的笔刷,实验笔刷类型、阿尔法、笔划等。然后简单的按下Save Brush(保存笔刷)在Brush Palette(笔刷面板)。
2.从弹出的对话框中选择你感兴趣的设定。这些设定会花去你的一些时间,值得注意的是,你不可能在一开始就能得到所有正确的设定。
3.在对话框中按下保存笔刷Save Brush。确定你保存笔刷的目录是ZStartup/Macros/Brush文件夹,这将保证你能够在以后装入。
4.最后,到Macro面板按下Macros打开子面板。你的新笔刷竟出现在笔刷子面板里。如果你的新笔刷没有出现,按下Macro面板上的Reload All Macros。
自定义界面
zbrush3的界面能够自己定制。你能够使用笔刷管理创建自己的笔刷面板,并且可以很容易把它们移动到界面上。
zb3官方帮助第五节新功能之3D层
比较郁闷的一次翻译过程,越翻越熟悉,仔细一看原来在全是快速启动章节里的内容,原来官方也偷懒啊。我也跟着偷一下懒吧。把原来翻译的搬了过来,内容是完全一样的,只是保持章节的完整。看过的兄弟可以忽略了。
3D 层
介绍
层允许非线性工作流程。艺术家制作一个模型时,可以在许多不同的阶段同时进行。艺术家可以增加细节,如爬行动物的皮肤鳞片然后关闭这些细节从它们的下面完善主要的形态。
层子菜单是工具菜单的一部分
Tool:Layers 子菜单管理层
每层都在Tool:Layers的列表中,层的功能是放置一个单独的基本几何网格。
层允许创建新的基本多重工具在不同基本网格和网格控制层之间。
层能够用来测试关于模型的想法,而不会影响到模型。
左边是基本模型 右边是打开“子弹洞”层的模型控制。

层控制
层是基于基本的网格放置的,为模型建立层,首先要做的事情是在屏幕上放上模型并且确认模型处于3D编辑模式。
所有的模型开始的时候都没有被定义层。基本的网格都没有层数。要建立一个新层,使用Tool:Layer:New按钮。
所有的层都处在以下三种状态中的一种:
a、活动层,如果是这种状态下的层,当它被选择的时候,这个层的网格将显示在屏幕上,另外在活动层做雕刻的时候,只会影响到这个层,既不会影响基本网格也不会影响到其他任何层,活动层用高亮的绿色显示。
b、非活动层,这种层在屏幕上显示,但是雕刻不会影响到这个层,这个层上有个激活的眼睛图标。
c、隐藏层(或者叫关闭层)。这种层上的模型不会显示在屏幕上,也不会受任何雕刻的影响。层上的眼睛图标是关闭的。
如果你希望将你的层并入你的模型雕刻中,只要简单的按下Tool::Layers:Delete
如果你希望删除层和层上的雕刻并且不影响你的模型,你需要关掉层上的眼睛图标,然后按下Tool::Layers:Delete
擦除图层信息
你可以用morph target和morph brush擦除图层信息。
为此可以采取以下步骤:
关掉想要移除层上的可见
按下工具面板下的morph target再点取Store MT
选择morph brush
重新打开该层的可见
在要移除的区域外喷涂
3D 层
介绍
层允许非线性工作流程。艺术家制作一个模型时,可以在许多不同的阶段同时进行。艺术家可以增加细节,如爬行动物的皮肤鳞片然后关闭这些细节从它们的下面完善主要的形态。
层子菜单是工具菜单的一部分
Tool:Layers 子菜单管理层
每层都在Tool:Layers的列表中,层的功能是放置一个单独的基本几何网格。
层允许创建新的基本多重工具在不同基本网格和网格控制层之间。
层能够用来测试关于模型的想法,而不会影响到模型。
左边是基本模型 右边是打开“子弹洞”层的模型控制。

层控制
层是基于基本的网格放置的,为模型建立层,首先要做的事情是在屏幕上放上模型并且确认模型处于3D编辑模式。
所有的模型开始的时候都没有被定义层。基本的网格都没有层数。要建立一个新层,使用Tool:Layer:New按钮。
所有的层都处在以下三种状态中的一种:
a、活动层,如果是这种状态下的层,当它被选择的时候,这个层的网格将显示在屏幕上,另外在活动层做雕刻的时候,只会影响到这个层,既不会影响基本网格也不会影响到其他任何层,活动层用高亮的绿色显示。
b、非活动层,这种层在屏幕上显示,但是雕刻不会影响到这个层,这个层上有个激活的眼睛图标。
c、隐藏层(或者叫关闭层)。这种层上的模型不会显示在屏幕上,也不会受任何雕刻的影响。层上的眼睛图标是关闭的。
如果你希望将你的层并入你的模型雕刻中,只要简单的按下Tool::Layers:Delete
如果你希望删除层和层上的雕刻并且不影响你的模型,你需要关掉层上的眼睛图标,然后按下Tool::Layers:Delete
擦除图层信息
你可以用morph target和morph brush擦除图层信息。
为此可以采取以下步骤:
关掉想要移除层上的可见
按下工具面板下的morph target再点取Store MT
选择morph brush
重新打开该层的可见
在要移除的区域外喷涂
zb3官方帮助第六节新功能之多重工具
再次完成一篇新功能的翻译,多重工具是zb3的一个非常重要的更新,这个工具的出现部分解决了zb一次只能编辑一个工具的尴尬,当然想象max和maya那样方便的编辑还是不行。不过有总比没有好。大家一起看看吧。
多重工具
目录
1、综述
1.1增加多重工具
1.2复制多重工具
1.3镜像多重工具
1.4镜像多重工具和Morph的不同
1.5合并多重工具
1.6多重工具的颜色和材质
综述
多重工具允许把单一网格被分为许多独立的对象。就象多边型组,它们都可以分离一个单独的模型成为几个不同的部分。但是多重工具的重点在于你可以在每个部分进行工作就象是分开的网格。

多重工具的有下面这些优势:
a、zbrush在你的系统上能够工作的最大多边型数量适合于每一个基础多重工具。所以一个单独网格的多重工具允许你工作在非常非常多的多边型数量下。
b、多重工具可以容易的关闭或打开。可以通过隐藏不同的部分或者其他的方式容易的获得网格的一部分。
c、多重工具可以分割独立的网格并分别导出。
增加多重工具
多重工具被以下内容创建:
a、增添的输入部分或是单独创建的部分
b、模型分割出的单独部分
c、用网格提取提取出的一个新的部分(参看教程网格提取)
按下Tool:Append按钮从弹起的窗口选择增添一个新的部分到你的模型
从模型分割一个单独的部分(操作如下)
1.到模型的最低细分级别
2.按住Ctrl+Shift隐藏你模型的一部分
3.按下Tool:SubTool:Split.
zbrush将自动缩放新的部分到正确的相对尺寸。
复制多重工具
1.选择你想要复制的多重工具
2.按下Tool:Clone
3.按下Tool:SubTools:Append
4.从弹出的窗口中选择刚才克隆的工具
5.选择最新添加的多重工具按需要移动或是雕刻
镜像多重工具
1.选择你想要镜像的多重工具
2.按下Tool:Clone
3.按下Tool:SubTools:Append
4.从弹出的窗口中选择刚才克隆的工具
5.选择最新添加的多重工具
6.按下Tool:Deformation:Mirror
在按下镜像按钮的时候确认你已经选择了正确的轴向。选择或X 、Y 或Z 。
如果模型处于多重细分级别那么上面的操作将给你一个错误的镜像。(下面是解决的方法)
1.到模型的最高细分级别删除低细分级别。
2.按下Tool:Deformation:Mirror
3.现在重建细分回到原来的细分级别
镜像多重工具和Morph的不同
这个选项只能工作在没有进行细分的模型上,当然,你也可以在模型的最高细分级别使用然后再重建细分。
1.选择你的模型
2.按下CTRL+SHIFT 并且用鼠标拖动出一个长方形隐臧你模型的一半。
3.在模型剩下的可见部分拖出一个遮罩,并且阻止遮罩的边缘软化平滑。
4.按下Tool:Geometry:Delete Hidden
5.按下Tool:Morph Target:StoreMT
6.按下Tool:Deformation:Mirror镜像模型的另一边。记着选取正确的轴向后再按镜像按钮
7.按下Tool:Morph Target:CreateDiff创建新的镜像工具
8.在工具菜单选取新的镜像工具

上图是用用多重工具建立了模型一层层的肌肉
合并多重工具
合并多重工具前确认你的计算机能够应付合成的网格,网格数量不能大于你的系统能处理多边型最大值。
合并多重工具的步骤:
1.保存一份你的ztool,以备需要的时候取回。
2.选择主要的多重工具,切换到最高细分级别然后删除低细分级别。
3.按下Tool>Clone创建一份多重工具的拷贝。
4.对所有的多重工具重复第2步和第3步。
5.选择你的主要多重工具的克隆,然后按下Geometry 菜单下的Insert Mesh按钮从弹出的窗口选择你的多重工具,加到网格。
6重复第5步直到所有的多重工具都被插入。
多重工具的颜色和材质
默认的多重工具使用的是当前的颜色和材质,没有激活的多重工具总是比激活的要黑一些。使用以下的方法改变多重工具的颜色和材质:
1.选择多重工具
2.在Draw面板下按下M, RGB, 或者 MRGB按钮,具体按哪个取决于你想改变是材质还颜色或者是都改变
3.按下Fill Object按钮在颜色面板,如果是Fill Object按钮是灰色的,请确认你没有在纹理面板选择纹理。
如果你选择了不同的材质或颜色你会发现你的多重工具没有变化,你要为剩余的多重工具重复上面的操作。
如果想让未激活的多重工具不是黑暗的,可以使用上面的方法用白色来填充所有的多重工具。或者使用一个快速的临时方法,创建一个新的白色纹理。

多重工具
目录
1、综述
1.1增加多重工具
1.2复制多重工具
1.3镜像多重工具
1.4镜像多重工具和Morph的不同
1.5合并多重工具
1.6多重工具的颜色和材质
综述
多重工具允许把单一网格被分为许多独立的对象。就象多边型组,它们都可以分离一个单独的模型成为几个不同的部分。但是多重工具的重点在于你可以在每个部分进行工作就象是分开的网格。

多重工具的有下面这些优势:
a、zbrush在你的系统上能够工作的最大多边型数量适合于每一个基础多重工具。所以一个单独网格的多重工具允许你工作在非常非常多的多边型数量下。
b、多重工具可以容易的关闭或打开。可以通过隐藏不同的部分或者其他的方式容易的获得网格的一部分。
c、多重工具可以分割独立的网格并分别导出。
增加多重工具
多重工具被以下内容创建:
a、增添的输入部分或是单独创建的部分
b、模型分割出的单独部分
c、用网格提取提取出的一个新的部分(参看教程网格提取)
按下Tool:Append按钮从弹起的窗口选择增添一个新的部分到你的模型
从模型分割一个单独的部分(操作如下)
1.到模型的最低细分级别
2.按住Ctrl+Shift隐藏你模型的一部分
3.按下Tool:SubTool:Split.
zbrush将自动缩放新的部分到正确的相对尺寸。
复制多重工具
1.选择你想要复制的多重工具
2.按下Tool:Clone
3.按下Tool:SubTools:Append
4.从弹出的窗口中选择刚才克隆的工具
5.选择最新添加的多重工具按需要移动或是雕刻
镜像多重工具
1.选择你想要镜像的多重工具
2.按下Tool:Clone
3.按下Tool:SubTools:Append
4.从弹出的窗口中选择刚才克隆的工具
5.选择最新添加的多重工具
6.按下Tool:Deformation:Mirror
在按下镜像按钮的时候确认你已经选择了正确的轴向。选择或X 、Y 或Z 。
如果模型处于多重细分级别那么上面的操作将给你一个错误的镜像。(下面是解决的方法)
1.到模型的最高细分级别删除低细分级别。
2.按下Tool:Deformation:Mirror
3.现在重建细分回到原来的细分级别
镜像多重工具和Morph的不同
这个选项只能工作在没有进行细分的模型上,当然,你也可以在模型的最高细分级别使用然后再重建细分。
1.选择你的模型
2.按下CTRL+SHIFT 并且用鼠标拖动出一个长方形隐臧你模型的一半。
3.在模型剩下的可见部分拖出一个遮罩,并且阻止遮罩的边缘软化平滑。
4.按下Tool:Geometry:Delete Hidden
5.按下Tool:Morph Target:StoreMT
6.按下Tool:Deformation:Mirror镜像模型的另一边。记着选取正确的轴向后再按镜像按钮
7.按下Tool:Morph Target:CreateDiff创建新的镜像工具
8.在工具菜单选取新的镜像工具

上图是用用多重工具建立了模型一层层的肌肉
合并多重工具
合并多重工具前确认你的计算机能够应付合成的网格,网格数量不能大于你的系统能处理多边型最大值。
合并多重工具的步骤:
1.保存一份你的ztool,以备需要的时候取回。
2.选择主要的多重工具,切换到最高细分级别然后删除低细分级别。
3.按下Tool>Clone创建一份多重工具的拷贝。
4.对所有的多重工具重复第2步和第3步。
5.选择你的主要多重工具的克隆,然后按下Geometry 菜单下的Insert Mesh按钮从弹出的窗口选择你的多重工具,加到网格。
6重复第5步直到所有的多重工具都被插入。
多重工具的颜色和材质
默认的多重工具使用的是当前的颜色和材质,没有激活的多重工具总是比激活的要黑一些。使用以下的方法改变多重工具的颜色和材质:
1.选择多重工具
2.在Draw面板下按下M, RGB, 或者 MRGB按钮,具体按哪个取决于你想改变是材质还颜色或者是都改变
3.按下Fill Object按钮在颜色面板,如果是Fill Object按钮是灰色的,请确认你没有在纹理面板选择纹理。
如果你选择了不同的材质或颜色你会发现你的多重工具没有变化,你要为剩余的多重工具重复上面的操作。
如果想让未激活的多重工具不是黑暗的,可以使用上面的方法用白色来填充所有的多重工具。或者使用一个快速的临时方法,创建一个新的白色纹理。

zb3官方帮助第七节新功能之HD雕刻
zbrush3的这个新功能只能用强大来形容。使用hd模式制作的细节完全超乎想象,而且使用非常方便。所以子午在翻译这节的时候特别有兴趣。老规矩红字是我的个人解释。
HD 雕刻
目录
1.HD介绍
2.HD级别和SDiv级别的比较
3.HD Geometry控制
4.使用HD Geometry
5.渲染HD Geometry
HD介绍
HD Geometry是进一步发展的雕刻技术,它允许你的模型拥有上十亿的多边型,只要你的系统能够负担。
HD级别和SDiv级别的比较
HD雕刻是subdivision雕刻的延伸。使用HD雕刻你首先要把工作的模型细分,使你的系统能够应付。如果你需要进一步细分,你可以执行HD细分。这些增加的多边型完全来自正常的细分。

HD Geometry的控制
确认找到Sculpt HD 按钮,按下它将让你的模型进入雕刻预览,你必须激活这个热键才能进入HD的雕刻。
DivideHD:增加一极HD细分到你的模型。这个操作只能是当Tool:Geometry:SDiv在最高值才能使用。一旦你增加了HD细分到一个模型,你就不能再删除这个模型的标准细分级别。
SculptHD Subdiv:控制HD细分开始显示级别(如果你更多的HD细分级别)。更高的数值让你在更高的级别雕刻细节,但一次只能是显示你模型更小的部分。反之,更低的数值给你更多的模型显示,但是不允许你雕刻更好的细节。(这段话绞来绞去让人糊涂,实际上的意思就是——细分级别高能显示这个细分级别的模型表面范围就小,级别低显示的表面范围就大,不过雕刻效果就差一点。我们自己要控制两者之间的平衡)
Sculpt HD:这个按钮可以使用热键a。当激活这个热键,它将在你的鼠标周围模型表面选择一个区域做为高清晰雕刻,这个区域将尽可能多的多边型随时放入你的电脑内存(设置由Preferences(预置)和SculptHD Subdiv设置的多边型实际数量控制)如果你用鼠标按这个按钮,你的模型将渲染全部HD雕刻细节,但是HD的雕刻模式实际上不会被打开。(按下快捷键a将在鼠标的范围显示HD模式并且可以使用hd模式雕刻,如果用鼠标点击Sculpt HD按钮整个模型就将以hd模式显示,但是不能雕刻)
RadialRgn:如果打开这个按钮,将在鼠标的周围以圆形显示hd模式,如果关闭将以方形显示。他们都有同样的多边型数目,只是长和高不同。使用哪一个根据你自己的需要。
使用HD Geometry
在这个部分,我们将看看雕刻大象皮肤极高的细节。事实上,HD Geometry使你能够在你的网格上保留一个立体的片段和雕刻超过十亿的多边形。在这个例子,我们的大象细分了大约7000,000多边形。
我们按下Tool:Geometry HD:DivideHD三次直到细分到四百四十万多边形。

然后,把我们的鼠标放在想要雕刻的区域按下A键。一个圆形的区域在我们的模型上被选择。这个选择的区域包括10,000,000多边型,这个数字由MaxPolyPerMesh(最大多边型网格)控制。
按正常的情况雕刻这这部分网格。

下图是快速雕刻在一千万多边形大象的一侧,这个级别的细节要使用凹凸贴图和正常模型来实现都是非常困难的。现在我们按下A键退出Sculpt HD模式,模型再次回到了700,000多边形细分的状态。不过,高细节雕刻我们已经保留,当我们再次进入hd模式它们将再次出现。

渲染HD Geometry
要渲染你的HD Geometry可以按下Sculpt HD按钮或者按下A键渲染模型在光标周围部分。如果你的模型渲染显示是一个洞,那么打开Tool:Display Properties:Double 再次渲染。
渲染一个模型的多重工具最好使用[HD Render All zscrīpt]。(zbrush3不能渲染多重工具的hd模型,所以必须安装HD Render All 脚本。)
HD Render All是一个脚本,它必须被放在你的zbrush安装目录下的Zscrīpt文件夹,如果把它放在
ZStartup/ ZPlugs文件夹下,zbrush将不能启动。
HD 雕刻
目录
1.HD介绍
2.HD级别和SDiv级别的比较
3.HD Geometry控制
4.使用HD Geometry
5.渲染HD Geometry
HD介绍
HD Geometry是进一步发展的雕刻技术,它允许你的模型拥有上十亿的多边型,只要你的系统能够负担。
HD级别和SDiv级别的比较
HD雕刻是subdivision雕刻的延伸。使用HD雕刻你首先要把工作的模型细分,使你的系统能够应付。如果你需要进一步细分,你可以执行HD细分。这些增加的多边型完全来自正常的细分。

HD Geometry的控制
确认找到Sculpt HD 按钮,按下它将让你的模型进入雕刻预览,你必须激活这个热键才能进入HD的雕刻。
DivideHD:增加一极HD细分到你的模型。这个操作只能是当Tool:Geometry:SDiv在最高值才能使用。一旦你增加了HD细分到一个模型,你就不能再删除这个模型的标准细分级别。
SculptHD Subdiv:控制HD细分开始显示级别(如果你更多的HD细分级别)。更高的数值让你在更高的级别雕刻细节,但一次只能是显示你模型更小的部分。反之,更低的数值给你更多的模型显示,但是不允许你雕刻更好的细节。(这段话绞来绞去让人糊涂,实际上的意思就是——细分级别高能显示这个细分级别的模型表面范围就小,级别低显示的表面范围就大,不过雕刻效果就差一点。我们自己要控制两者之间的平衡)
Sculpt HD:这个按钮可以使用热键a。当激活这个热键,它将在你的鼠标周围模型表面选择一个区域做为高清晰雕刻,这个区域将尽可能多的多边型随时放入你的电脑内存(设置由Preferences(预置)和SculptHD Subdiv设置的多边型实际数量控制)如果你用鼠标按这个按钮,你的模型将渲染全部HD雕刻细节,但是HD的雕刻模式实际上不会被打开。(按下快捷键a将在鼠标的范围显示HD模式并且可以使用hd模式雕刻,如果用鼠标点击Sculpt HD按钮整个模型就将以hd模式显示,但是不能雕刻)
RadialRgn:如果打开这个按钮,将在鼠标的周围以圆形显示hd模式,如果关闭将以方形显示。他们都有同样的多边型数目,只是长和高不同。使用哪一个根据你自己的需要。
使用HD Geometry
在这个部分,我们将看看雕刻大象皮肤极高的细节。事实上,HD Geometry使你能够在你的网格上保留一个立体的片段和雕刻超过十亿的多边形。在这个例子,我们的大象细分了大约7000,000多边形。
我们按下Tool:Geometry HD:DivideHD三次直到细分到四百四十万多边形。

然后,把我们的鼠标放在想要雕刻的区域按下A键。一个圆形的区域在我们的模型上被选择。这个选择的区域包括10,000,000多边型,这个数字由MaxPolyPerMesh(最大多边型网格)控制。
按正常的情况雕刻这这部分网格。

下图是快速雕刻在一千万多边形大象的一侧,这个级别的细节要使用凹凸贴图和正常模型来实现都是非常困难的。现在我们按下A键退出Sculpt HD模式,模型再次回到了700,000多边形细分的状态。不过,高细节雕刻我们已经保留,当我们再次进入hd模式它们将再次出现。

渲染HD Geometry
要渲染你的HD Geometry可以按下Sculpt HD按钮或者按下A键渲染模型在光标周围部分。如果你的模型渲染显示是一个洞,那么打开Tool:Display Properties:Double 再次渲染。
渲染一个模型的多重工具最好使用[HD Render All zscrīpt]。(zbrush3不能渲染多重工具的hd模型,所以必须安装HD Render All 脚本。)
HD Render All是一个脚本,它必须被放在你的zbrush安装目录下的Zscrīpt文件夹,如果把它放在
ZStartup/ ZPlugs文件夹下,zbrush将不能启动。
zb3官方帮助第八节新功能之局部细分
又完一节,慢慢的也越翻越多拉。这节讲的是局部细分,一个其实2里就有的功能。我还以为3里有什么改进,谁知道一点也没有,同样是要破坏UV的。使用价值有限。
局部细分
ZBrush允许你在模型的特定区域细分增加几何体,这个过程叫做局部细分。这是和标准细分相反的,标准细分是对整个模型的细分。
局部细分的好处是能够决定需要增加细分的区域,这样可以增加比较少的多边形在整个模型,相比之下细分整个模型的多边形数量要多的多。
局部细分最大的缺陷在于它会改变被细分区域的拓扑结构(实际如果模型分过了UV再使用局部细分就会改变UV,这点非常的不方便。)
细分一个区域
细分模型的一个区域的步骤:
1.遮罩模型的一部分,剩下没有被遮罩的区域就是你想要细分的地方。
2.设置Tool:Geometry:SDiv(细分显示级别)到一。
3.按下Tool:Geometry:Divide按钮(热键Ctrl-D)。这将增加更多的细分在没有遮罩的区域。
局部细分举例
这里有一个典型的简单例子。我们有一个模型比预想的需要更多的面部细节。
我们从基本模型开始(人体大部分没有显示)

遮罩不希望细分的地方,在这个例子里,是脖子、后脑和身体(没有显示)

按下Tool:Geometry:Divide (热键 Ctrl-D) 细分没有遮罩的区域。模型在细分和没有细分的区域之见会自动调节出平滑的过度。

这是边界的特写。进行局部细粉的时候,会出现三个区域——完全细分的区域、边界区域和没有细分的区域,三个区域会分配到不同的多边形组,使其在以后很容易被隐藏和制作。

注意:如果你在一个有多重细分级别的模型上执行局部细分,你只能在这个模型的最低细分级别进
行局部细分。
(补充一下:实际上使用2.0的局部细分操作在3里也同样可以,唯一的区别是一个使用的隐藏一个使用的是遮罩)
局部细分
ZBrush允许你在模型的特定区域细分增加几何体,这个过程叫做局部细分。这是和标准细分相反的,标准细分是对整个模型的细分。
局部细分的好处是能够决定需要增加细分的区域,这样可以增加比较少的多边形在整个模型,相比之下细分整个模型的多边形数量要多的多。
局部细分最大的缺陷在于它会改变被细分区域的拓扑结构(实际如果模型分过了UV再使用局部细分就会改变UV,这点非常的不方便。)
细分一个区域
细分模型的一个区域的步骤:
1.遮罩模型的一部分,剩下没有被遮罩的区域就是你想要细分的地方。
2.设置Tool:Geometry:SDiv(细分显示级别)到一。
3.按下Tool:Geometry:Divide按钮(热键Ctrl-D)。这将增加更多的细分在没有遮罩的区域。
局部细分举例
这里有一个典型的简单例子。我们有一个模型比预想的需要更多的面部细节。
我们从基本模型开始(人体大部分没有显示)

遮罩不希望细分的地方,在这个例子里,是脖子、后脑和身体(没有显示)

按下Tool:Geometry:Divide (热键 Ctrl-D) 细分没有遮罩的区域。模型在细分和没有细分的区域之见会自动调节出平滑的过度。

这是边界的特写。进行局部细粉的时候,会出现三个区域——完全细分的区域、边界区域和没有细分的区域,三个区域会分配到不同的多边形组,使其在以后很容易被隐藏和制作。

注意:如果你在一个有多重细分级别的模型上执行局部细分,你只能在这个模型的最低细分级别进
行局部细分。
(补充一下:实际上使用2.0的局部细分操作在3里也同样可以,唯一的区别是一个使用的隐藏一个使用的是遮罩)
zb3官方帮助第九节新功能之新笔刷(上)
这篇关于笔刷的官方介绍,内容实在是多。所以只好分为两个部分发布了。虽然说的是zbrush3.0的新功能,实际上已经把所有的笔刷都介绍了。笔刷的使用是根据制作中的情况来灵活选择的,教程虽然介绍了所有的笔刷,但是很多朋友会根据自己的习惯使用,没有什么固定的公式。废话好像多了点。大家一起看吧。老规矩红字是我的一些理解仅供参考。
笔刷面板
目录
1.笔刷类型
1.1基本笔刷Basic Brushes
1.2微调笔刷Tweak Brush
1.3扩大笔刷Magnify Brush
1.3.1扩大控制
1.4捏挤笔刷Pinch Brush
1.4.1捏挤控制
1.5点滴笔刷Blob Brush
1.6展平笔刷 Flatten Brush
1.6.1展平控制
1.7黏土笔刷Clay Brush
1.7.1控制
1.8形态笔刷Morph Brush
1.9层笔刷Layer Brush
1.9.1层笔刷控制
1.10推动笔刷Nudge Brush
1.11蛇钩笔刷SnakeHook Brush
1.11.1蛇钩控制
1.12Z投射笔刷 ZProject Brush
1.13平滑笔刷Smooth Brush
1.13.1平滑控制
1.14膨胀笔刷Inflat Brush
1.15网格插入
1.15.1网格插入教程
2.平滑控制
3.重力
4.空洞遮罩
4.1空洞遮罩控制
5.曲线控制
5.1编辑曲线
6.其他控制
笔刷类型
基本笔刷
Std(标准):标准笔刷是zbrusn最初的基本雕刻笔刷,当使用默认值时,可以让通过的顶点向外凸起造成在雕塑上增加黏土的效果。这个笔刷能够和所有修饰笔刷的工具一起工作,例如笔画、阿尔法、编辑曲线等等。按下alt键可以让标准笔刷产生凹下的效果。
Elastic:弹性笔刷和标准笔刷相似,但对于某些类型的模型,它更能准确的保持原来的表面形态。你可以实验两种笔刷看哪一个能更好的为你工作。
微调笔刷Tweak Brush
实现微调的功能。在zbrush2中使用激活Transform:Edit和Move来实现移动点。在zbrush3中这个笔刷让你可以在Transform:Draw模式下移动点。
tweak可以很容易的改变面部的特征,表达情绪,还可以让脸部出现更加自然的不对称。
图上的三个笔刷方向给了模型一个微微弯曲的微笑,并且让一只眼睛明显高于另一只。


Tweak 不能使用某些修饰笔刷的工具(如笔画等等)
旧的移动模型现在被用于移位功能。移位功能可以很容易很有力的操作你的模型,包括你在zbrush2中习惯的移动、缩放、旋转等,再加上摆放姿态、容易的变化局部坐标、放置多重工具等等很多其他的功能。
Tweak:Tweak笔刷是在屏幕的xy轴平面上移动笔刷下的点,移动点的数量取决于笔刷的尺寸和笔刷的编辑曲线。要移动整个模型,你可以简单增大笔刷的尺寸(或是缩小模型)这样使笔刷包含整个模型。
Tweak笔刷尊守遮罩,这意味着没有遮罩的点可以移动,遮罩的点不能移动。而部分被遮罩的点按它们被遮罩的比例移动。当Tweak笔刷被选择时,简单的点击和拖动就能移动模型上的点。
扩大笔刷Magnify Brush
Magnify笔刷从光标下移动顶点,可以任意的偏移这些顶点使它们凸起或是凹下;这个笔刷和捏挤笔刷(Pinch Brush)刚好相反,笔刷的名字来源于你在DragDot笔画模式下使用笔刷移动顶点时,那些顶点好象看上去被扩大了。扩大化(推出)或者是位移(推入)的效果可以分别控制。例如,从平面的一部分扩大顶点,而不受原来表面的影响,可以设置Magnify数值为0,并且设置Z Intensity到一个另人满意的数值。

使用标准笔刷和扩大笔刷的区别,如上图(左为标准笔刷)
扩大控制
当Magnify按钮和滑杆被选择的时候,雕刻会道义模型表面的一个位移,这个时候顶点会沿着表面向外挤出。如果Magnify的数值为0不会改变表面的高度。但是顶点仍然会沿表面向外推挤。Magnify滑杆的数值决定多少顶点从表面向外推挤。标准的Z Intensity 设置控制扩大笔刷效果的作用。
捏挤笔刷Pinch Brush
捏拉顶点,刚好和扩大笔刷(Magnify Brush)相反,这个笔刷在详细制作衣纹或是皱纹的时候非常有用,它能够加入任何形式的非常坚硬的边缘。Pinch笔刷允许艺术家沿模型的表面制作真实的坚硬边缘细节。
注:下面这个例子,Pinch和LazyMouse一起使用,制作出精确的耳轮上的脊。



捏挤控制
当Pinch笔刷被选择,雕刻将导致笔刷下的顶点沿模型的表面捏挤。Pinch滑杆的正值将导致顶点向表面外方面捏挤,负值将导致向内捏挤。Z Intensity控制捏挤笔刷效果的作用。
点滴笔刷Blob Brush
Blob笔刷擅长非常快的产生一些有机效果。与其他的笔刷相比,它在统一的笔画下能够在表面创建不规则的效果,这意味着Blob笔刷能创建不规则的点滴,这也是笔刷名字的来源。如果笔刷用在光滑的表面效果将会不明显。笔刷的滑杆控制着笔刷将点沿表面推出(凸起)或是推入(凹下)。
(这里注意一下,zadd和zsub同样对这个笔刷起作用,不过与笔刷滑杆数值的作用相反。数值为负时,zadd为凹下zsub为凸起,数值为正时反之)
展平笔刷 Flatten Brush
Flatten笔刷可以让你很容易的“压下”你的模型的一部分成为平面。另外你也可以提高或降低你展平的这部分表面。使用Flatten,你能增加粗糙的平面在你的模型。例如提高模型颊骨的平面。你也能够制作出完全的平面例如机器模型、墙壁等。
注意:要制作完全的平面,你要使用一个纯白的alpha,并且笔刷要完全覆盖你要展平的区域。展平表面成为平面的角度由这个区域中心的画笔决定。在笔画和阿尔法下使用这个笔刷,也许它们的区域角度会造成展平的角度发生变化。要完全展平一个平面,你要确定模型的表面比较平滑,必要时要先使用平滑笔刷。

展平控制
展平笔刷是将笔刷下的模型表面展为平面,同时可以把这个区域想里推或是向外拖。展平笔刷的滑杆控制由笔刷开始多少区域将被凸起展平(为正值)或是凹下展平(为负值),默认值为0表示将模型表面在原来的高度上展平。标准的Z Intensity控制展平效果的作用。
黏土笔刷Clay Brush
Clay笔刷的主要目的是使用alphas在模型表面雕刻。当然其他的笔刷也可以这么做,但是可能会有副作用。而Clay笔刷是专门为alphas雕刻开发的版本,不会有其他的副作用。Z Intensity 和Clay滑杆数值一起影响Clay笔刷雕刻的结果,具体怎么影响参看下文:
控制
Clay笔刷是以alphas,雕刻的笔刷。Clay笔刷滑杆控制整个alpha,这个数值不仅影响雕刻的强度,也影响笔刷笔刷的尺寸(宽和高)。而标准的Z Intensity控制影响alpha置换的效果,不影响alpha的尺寸。在下面这张图上,Z Intensity设置影响雕刻的凹凸,Clay的设置影响雕刻的尺寸。两者合到一起确定沿雕刻表面的法线方向置换。
形态笔刷Morph Brush
如果当前模型已经有一个morph目标被设置好,那么使用morph笔刷能让已经改变的模型表面回到保存的morph目标的表面。(其实就有点象是photoshop的历史笔刷)
层笔刷Layer Brush
Layer笔刷可以用一个固定的数值提高(或是降低,如果ZSub打开)模型的表面,这个数值由Z Intensity的大小决定。当Layer笔刷的笔画自身重合的时候,笔画重叠的部分不会再次被位移,这使得Layer笔刷只需要很简单的横刷模型的表面就可以用一个固定值改变整个区域的位移。并且如果你在用Layer笔刷开始雕刻模型前设置了一个morph目标。那么Layer笔刷将以一个固定的深度雕刻模型,而不考虑你使用了多少笔画以及它们是否相交。(这里有一个问题:层笔刷在zb2里就已经有了,而且使用的功能和方法和zb3是完全一样的,但是在zb3里由于在draw模式下使用的alpha是自动羽化边缘的,所以层笔刷的使用的时候会出现一些接缝,造成不象在zb2里直接刷出来就是很平坦的一块。解决的办法是将facl开成-100,这样刷的时候就会很平但是也会出现一些细小的接缝,然后用平滑笔刷略微的平滑一下。不知道这算不算是一个设计上的失误。)
推动笔刷Nudge Brush
Nudge笔刷允许你移动顶点在模型的表面(模型的密度允许),这些移动的顶点仍然停留在模型的原来的表面。这个Tweak笔刷是不同的,这些顶点只是在屏幕的XY轴平面上移动。
比如:在一棵树的主干上增加一个树的节洞
你可能希望在原来的几何体树干附近增加一个新的树洞,你可以使用扩大笔刷迅速的从洞的中心推出顶点,然后使用局部细分在洞的周围增加更多的几何体。再使用推动笔刷轻微的调节树洞的不规则形状。
(实际的使用中其实我们可以发现Nudge笔刷和Tweak笔刷是同一种类的笔刷,都是对模型形状进行调节的。两个笔刷在使用的效果上有差别,但是在用法上差别并不是很大。所以要根据我们需要的效果来选择。另外多提一句Nudge笔刷没有被直接集成在界面上,而是在brush菜单下,兄弟们不要找不到哦!)
蛇钩笔刷SnakeHook Brush
SnakeHook笔刷允许你在3D表面很容易的拔出牛角、卷须和其他的挤压类型。这在早些时候需要多种工具并且需要更多的时间才能完成。选择SnakeHook笔刷将Z Intensity设为100,使用Dots笔画类型,在模型的一个区域拖动,挤压物体将在笔刷下被拔出来。拨出的物体和它们开始的表面成垂直方向。
关于SnakeHook笔刷重要的一点是,它需要相当多的多边形来支持挤压的表面,你需要确定你的模型有足够多面来支持你做的挤压。你可以采用如下的方法:
1.细分整个模型,如果需要使用HD Sculpting。
2.从你将要挤压的表面使用局部细分。这需要将你的模型的细分等级设到最低,和细分整个模型相比,这将少增加很多多边形。



SnakeHook控制
SnakeHook是从模型的表面拉扯出一个挤压物体,笔刷滑杆的数值控制从表面拉扯出的角度。一个比较低的数值将导致挤压物向屏幕内方向拉扯。为0时将垂直于表面,高数值将是向用户的方向拉扯。当你使用SnakeHook笔刷面向你自己拉扯时,要确保SnakeHook笔刷的的强度是一个正值,否则,你拉扯不出任何东西。当你想模型表面的一侧拉扯时,拉扯出的挤压物体将跟随鼠标;在这个时候,SnakeHook的强度将导致挤压物体向你弯曲或者是远离你。
(一句话,SnakeHook的数值就是控制SnakeHook笔刷拉扯的角度,大的数值朝你的方向,小的数值朝屏幕内的方向。但是这里有一点,SnakeHook的强度最小也是就是零,根本就没有负值。也许又是一个BUG)
注:你能够为SnakeHook设定一个正值用它创建螺旋线,只要面向你的方向使用鼠标圆周运动的拉扯就可以完成。
笔刷面板
目录
1.笔刷类型
1.1基本笔刷Basic Brushes
1.2微调笔刷Tweak Brush
1.3扩大笔刷Magnify Brush
1.3.1扩大控制
1.4捏挤笔刷Pinch Brush
1.4.1捏挤控制
1.5点滴笔刷Blob Brush
1.6展平笔刷 Flatten Brush
1.6.1展平控制
1.7黏土笔刷Clay Brush
1.7.1控制
1.8形态笔刷Morph Brush
1.9层笔刷Layer Brush
1.9.1层笔刷控制
1.10推动笔刷Nudge Brush
1.11蛇钩笔刷SnakeHook Brush
1.11.1蛇钩控制
1.12Z投射笔刷 ZProject Brush
1.13平滑笔刷Smooth Brush
1.13.1平滑控制
1.14膨胀笔刷Inflat Brush
1.15网格插入
1.15.1网格插入教程
2.平滑控制
3.重力
4.空洞遮罩
4.1空洞遮罩控制
5.曲线控制
5.1编辑曲线
6.其他控制
笔刷类型
基本笔刷
Std(标准):标准笔刷是zbrusn最初的基本雕刻笔刷,当使用默认值时,可以让通过的顶点向外凸起造成在雕塑上增加黏土的效果。这个笔刷能够和所有修饰笔刷的工具一起工作,例如笔画、阿尔法、编辑曲线等等。按下alt键可以让标准笔刷产生凹下的效果。
Elastic:弹性笔刷和标准笔刷相似,但对于某些类型的模型,它更能准确的保持原来的表面形态。你可以实验两种笔刷看哪一个能更好的为你工作。
微调笔刷Tweak Brush
实现微调的功能。在zbrush2中使用激活Transform:Edit和Move来实现移动点。在zbrush3中这个笔刷让你可以在Transform:Draw模式下移动点。
tweak可以很容易的改变面部的特征,表达情绪,还可以让脸部出现更加自然的不对称。
图上的三个笔刷方向给了模型一个微微弯曲的微笑,并且让一只眼睛明显高于另一只。


Tweak 不能使用某些修饰笔刷的工具(如笔画等等)
旧的移动模型现在被用于移位功能。移位功能可以很容易很有力的操作你的模型,包括你在zbrush2中习惯的移动、缩放、旋转等,再加上摆放姿态、容易的变化局部坐标、放置多重工具等等很多其他的功能。
Tweak:Tweak笔刷是在屏幕的xy轴平面上移动笔刷下的点,移动点的数量取决于笔刷的尺寸和笔刷的编辑曲线。要移动整个模型,你可以简单增大笔刷的尺寸(或是缩小模型)这样使笔刷包含整个模型。
Tweak笔刷尊守遮罩,这意味着没有遮罩的点可以移动,遮罩的点不能移动。而部分被遮罩的点按它们被遮罩的比例移动。当Tweak笔刷被选择时,简单的点击和拖动就能移动模型上的点。
扩大笔刷Magnify Brush
Magnify笔刷从光标下移动顶点,可以任意的偏移这些顶点使它们凸起或是凹下;这个笔刷和捏挤笔刷(Pinch Brush)刚好相反,笔刷的名字来源于你在DragDot笔画模式下使用笔刷移动顶点时,那些顶点好象看上去被扩大了。扩大化(推出)或者是位移(推入)的效果可以分别控制。例如,从平面的一部分扩大顶点,而不受原来表面的影响,可以设置Magnify数值为0,并且设置Z Intensity到一个另人满意的数值。

使用标准笔刷和扩大笔刷的区别,如上图(左为标准笔刷)
扩大控制
当Magnify按钮和滑杆被选择的时候,雕刻会道义模型表面的一个位移,这个时候顶点会沿着表面向外挤出。如果Magnify的数值为0不会改变表面的高度。但是顶点仍然会沿表面向外推挤。Magnify滑杆的数值决定多少顶点从表面向外推挤。标准的Z Intensity 设置控制扩大笔刷效果的作用。
捏挤笔刷Pinch Brush
捏拉顶点,刚好和扩大笔刷(Magnify Brush)相反,这个笔刷在详细制作衣纹或是皱纹的时候非常有用,它能够加入任何形式的非常坚硬的边缘。Pinch笔刷允许艺术家沿模型的表面制作真实的坚硬边缘细节。
注:下面这个例子,Pinch和LazyMouse一起使用,制作出精确的耳轮上的脊。



捏挤控制
当Pinch笔刷被选择,雕刻将导致笔刷下的顶点沿模型的表面捏挤。Pinch滑杆的正值将导致顶点向表面外方面捏挤,负值将导致向内捏挤。Z Intensity控制捏挤笔刷效果的作用。
点滴笔刷Blob Brush
Blob笔刷擅长非常快的产生一些有机效果。与其他的笔刷相比,它在统一的笔画下能够在表面创建不规则的效果,这意味着Blob笔刷能创建不规则的点滴,这也是笔刷名字的来源。如果笔刷用在光滑的表面效果将会不明显。笔刷的滑杆控制着笔刷将点沿表面推出(凸起)或是推入(凹下)。
(这里注意一下,zadd和zsub同样对这个笔刷起作用,不过与笔刷滑杆数值的作用相反。数值为负时,zadd为凹下zsub为凸起,数值为正时反之)
展平笔刷 Flatten Brush
Flatten笔刷可以让你很容易的“压下”你的模型的一部分成为平面。另外你也可以提高或降低你展平的这部分表面。使用Flatten,你能增加粗糙的平面在你的模型。例如提高模型颊骨的平面。你也能够制作出完全的平面例如机器模型、墙壁等。
注意:要制作完全的平面,你要使用一个纯白的alpha,并且笔刷要完全覆盖你要展平的区域。展平表面成为平面的角度由这个区域中心的画笔决定。在笔画和阿尔法下使用这个笔刷,也许它们的区域角度会造成展平的角度发生变化。要完全展平一个平面,你要确定模型的表面比较平滑,必要时要先使用平滑笔刷。

展平控制
展平笔刷是将笔刷下的模型表面展为平面,同时可以把这个区域想里推或是向外拖。展平笔刷的滑杆控制由笔刷开始多少区域将被凸起展平(为正值)或是凹下展平(为负值),默认值为0表示将模型表面在原来的高度上展平。标准的Z Intensity控制展平效果的作用。
黏土笔刷Clay Brush
Clay笔刷的主要目的是使用alphas在模型表面雕刻。当然其他的笔刷也可以这么做,但是可能会有副作用。而Clay笔刷是专门为alphas雕刻开发的版本,不会有其他的副作用。Z Intensity 和Clay滑杆数值一起影响Clay笔刷雕刻的结果,具体怎么影响参看下文:
控制
Clay笔刷是以alphas,雕刻的笔刷。Clay笔刷滑杆控制整个alpha,这个数值不仅影响雕刻的强度,也影响笔刷笔刷的尺寸(宽和高)。而标准的Z Intensity控制影响alpha置换的效果,不影响alpha的尺寸。在下面这张图上,Z Intensity设置影响雕刻的凹凸,Clay的设置影响雕刻的尺寸。两者合到一起确定沿雕刻表面的法线方向置换。
形态笔刷Morph Brush
如果当前模型已经有一个morph目标被设置好,那么使用morph笔刷能让已经改变的模型表面回到保存的morph目标的表面。(其实就有点象是photoshop的历史笔刷)
层笔刷Layer Brush
Layer笔刷可以用一个固定的数值提高(或是降低,如果ZSub打开)模型的表面,这个数值由Z Intensity的大小决定。当Layer笔刷的笔画自身重合的时候,笔画重叠的部分不会再次被位移,这使得Layer笔刷只需要很简单的横刷模型的表面就可以用一个固定值改变整个区域的位移。并且如果你在用Layer笔刷开始雕刻模型前设置了一个morph目标。那么Layer笔刷将以一个固定的深度雕刻模型,而不考虑你使用了多少笔画以及它们是否相交。(这里有一个问题:层笔刷在zb2里就已经有了,而且使用的功能和方法和zb3是完全一样的,但是在zb3里由于在draw模式下使用的alpha是自动羽化边缘的,所以层笔刷的使用的时候会出现一些接缝,造成不象在zb2里直接刷出来就是很平坦的一块。解决的办法是将facl开成-100,这样刷的时候就会很平但是也会出现一些细小的接缝,然后用平滑笔刷略微的平滑一下。不知道这算不算是一个设计上的失误。)
推动笔刷Nudge Brush
Nudge笔刷允许你移动顶点在模型的表面(模型的密度允许),这些移动的顶点仍然停留在模型的原来的表面。这个Tweak笔刷是不同的,这些顶点只是在屏幕的XY轴平面上移动。
比如:在一棵树的主干上增加一个树的节洞
你可能希望在原来的几何体树干附近增加一个新的树洞,你可以使用扩大笔刷迅速的从洞的中心推出顶点,然后使用局部细分在洞的周围增加更多的几何体。再使用推动笔刷轻微的调节树洞的不规则形状。
(实际的使用中其实我们可以发现Nudge笔刷和Tweak笔刷是同一种类的笔刷,都是对模型形状进行调节的。两个笔刷在使用的效果上有差别,但是在用法上差别并不是很大。所以要根据我们需要的效果来选择。另外多提一句Nudge笔刷没有被直接集成在界面上,而是在brush菜单下,兄弟们不要找不到哦!)
蛇钩笔刷SnakeHook Brush
SnakeHook笔刷允许你在3D表面很容易的拔出牛角、卷须和其他的挤压类型。这在早些时候需要多种工具并且需要更多的时间才能完成。选择SnakeHook笔刷将Z Intensity设为100,使用Dots笔画类型,在模型的一个区域拖动,挤压物体将在笔刷下被拔出来。拨出的物体和它们开始的表面成垂直方向。
关于SnakeHook笔刷重要的一点是,它需要相当多的多边形来支持挤压的表面,你需要确定你的模型有足够多面来支持你做的挤压。你可以采用如下的方法:
1.细分整个模型,如果需要使用HD Sculpting。
2.从你将要挤压的表面使用局部细分。这需要将你的模型的细分等级设到最低,和细分整个模型相比,这将少增加很多多边形。



SnakeHook控制
SnakeHook是从模型的表面拉扯出一个挤压物体,笔刷滑杆的数值控制从表面拉扯出的角度。一个比较低的数值将导致挤压物向屏幕内方向拉扯。为0时将垂直于表面,高数值将是向用户的方向拉扯。当你使用SnakeHook笔刷面向你自己拉扯时,要确保SnakeHook笔刷的的强度是一个正值,否则,你拉扯不出任何东西。当你想模型表面的一侧拉扯时,拉扯出的挤压物体将跟随鼠标;在这个时候,SnakeHook的强度将导致挤压物体向你弯曲或者是远离你。
(一句话,SnakeHook的数值就是控制SnakeHook笔刷拉扯的角度,大的数值朝你的方向,小的数值朝屏幕内的方向。但是这里有一点,SnakeHook的强度最小也是就是零,根本就没有负值。也许又是一个BUG)
注:你能够为SnakeHook设定一个正值用它创建螺旋线,只要面向你的方向使用鼠标圆周运动的拉扯就可以完成。
zb3官方帮助第九节新功能之新笔刷(下)
投影笔刷 ZProject Brush
ZProject笔刷可以从画布的Z轴投影来自其他雕塑或是画布的纹理和雕刻细节。笔刷的数值决定投影的多
少。数值为100就100%投影细节。投影信息只能在Z轴方面移动。

浏览更多的教程信息:
* Tutorial:ZProject_Texturing
* Tutorial:ZProject_Bas-Relief
* Tutorial:ZProject_and_SubTools
* Tutorial:ZProject_and_Adjusting Photo Reference
* Zscrīpt Tutorial: Basic ZProjection Sculpting
* Mastering the ZProject-Brush Thread (with PDF Tutorial by Rastaman)
ZProject笔刷激活时,可以投影来自画布或是多重工具中激活工具的颜色或是几何体,这些细节的投影在
z轴方向上是全方位的。笔刷滑杆控制投影多少位移和颜色。在如图的例子中。你放置一个人脸模型到一
张相似脸形的图片上,然后使用ZProject笔刷投影皮肤纹理到模型上。
平滑笔刷Smooth Brush
Smooth笔刷可以平滑模型表面细节到一个平均水平。这是非常简单的,但是:Smooth笔刷平滑表面是顶点和相邻顶点的平均位移,这意味着平滑效果的尺度取决于模型的细分级别。
例如:平滑一个很高分辨率的模型;可以容易的除去鼻子上的毛孔,但是鼻子的形状没有受到影响。增大
笔刷滑杆使用更强的平滑,但由于平滑是基于点的;所以只是看上去鼻梁和鼻翼转折有些柔和,但是整体
的形状没有受到影响。

smooth笔刷可以在zbrush模型下的多层细分级别下工作,并且能够控制对模型平滑影响的效果。例如:你
可以在平滑整个山脉的同时保留河流或是粗砺的地形等非常好的雕刻细节。
如下面的图所示,这个过程是非常简单的:
1.设置Tool:Geometry:SDiv到一个能比较好展示使用平滑效果的级别,但不是有完美细节的那个级别。
2.平滑这个级别。
3.设置Tool:Geometry:SDiv到高数值,查看结果。

平滑控制:笔刷平滑光标下的表面,笔刷滑杆控制方向上的平滑效果,如果将滑杆数值为正值笔刷将更多
的平滑低处顶点,如果设为负值将更多平滑高处顶点。如果设置为0将全面平滑。例如对一个山脉地形使
用平滑笔刷,设置为笔刷数值为100,那么效果就象用泥沙填满了山谷,而山峰的细节将被保留。
Z Intensity 控制平滑效果作用的速度。如果是一个高数值,一笔就能在一个表面平滑出很大效果。如果
是低数值,需要多次使用笔刷才能得到相同的效果。
ZProject笔刷可以从画布的Z轴投影来自其他雕塑或是画布的纹理和雕刻细节。笔刷的数值决定投影的多
少。数值为100就100%投影细节。投影信息只能在Z轴方面移动。

浏览更多的教程信息:
* Tutorial:ZProject_Texturing
* Tutorial:ZProject_Bas-Relief
* Tutorial:ZProject_and_SubTools
* Tutorial:ZProject_and_Adjusting Photo Reference
* Zscrīpt Tutorial: Basic ZProjection Sculpting
* Mastering the ZProject-Brush Thread (with PDF Tutorial by Rastaman)
ZProject笔刷激活时,可以投影来自画布或是多重工具中激活工具的颜色或是几何体,这些细节的投影在
z轴方向上是全方位的。笔刷滑杆控制投影多少位移和颜色。在如图的例子中。你放置一个人脸模型到一
张相似脸形的图片上,然后使用ZProject笔刷投影皮肤纹理到模型上。
平滑笔刷Smooth Brush
Smooth笔刷可以平滑模型表面细节到一个平均水平。这是非常简单的,但是:Smooth笔刷平滑表面是顶点和相邻顶点的平均位移,这意味着平滑效果的尺度取决于模型的细分级别。
例如:平滑一个很高分辨率的模型;可以容易的除去鼻子上的毛孔,但是鼻子的形状没有受到影响。增大
笔刷滑杆使用更强的平滑,但由于平滑是基于点的;所以只是看上去鼻梁和鼻翼转折有些柔和,但是整体
的形状没有受到影响。

smooth笔刷可以在zbrush模型下的多层细分级别下工作,并且能够控制对模型平滑影响的效果。例如:你
可以在平滑整个山脉的同时保留河流或是粗砺的地形等非常好的雕刻细节。
如下面的图所示,这个过程是非常简单的:
1.设置Tool:Geometry:SDiv到一个能比较好展示使用平滑效果的级别,但不是有完美细节的那个级别。
2.平滑这个级别。
3.设置Tool:Geometry:SDiv到高数值,查看结果。

平滑控制:笔刷平滑光标下的表面,笔刷滑杆控制方向上的平滑效果,如果将滑杆数值为正值笔刷将更多
的平滑低处顶点,如果设为负值将更多平滑高处顶点。如果设置为0将全面平滑。例如对一个山脉地形使
用平滑笔刷,设置为笔刷数值为100,那么效果就象用泥沙填满了山谷,而山峰的细节将被保留。
Z Intensity 控制平滑效果作用的速度。如果是一个高数值,一笔就能在一个表面平滑出很大效果。如果
是低数值,需要多次使用笔刷才能得到相同的效果。







