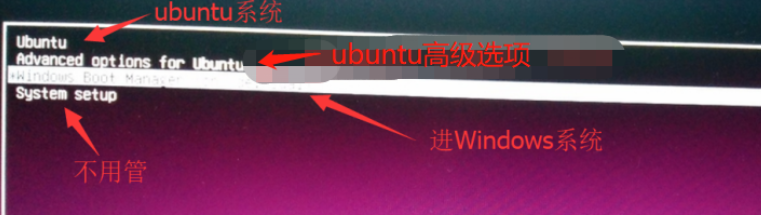首先介绍下情况:win10+ubuntu17
需求:安装ubuntu16
选择的disk and partition 都是依据您的电脑实际情况而定,以及本文的图片都仅作参考
1.删除ubuntu17
参考博客:https://blog.csdn.net/Spacegene/article/details/86659349?utm_source=app
(1)删除原先Ubuntu的系统分区
电脑左下方搜索计算机管理--->磁盘管理

图片来于网络
打开终端:diskpart---->list disk--->select disk 0(因为我的ubuntu17安装到了C盘分区(也就是disk 0))
继续:list partition

上图仅供参考
按照type and size 删除ubuntu17对应的partition:上图就是partition 4 5 6 7
Example :
select partiton 4
delete partition override
就会把partition 4 删除,其余类推
最后被删除的partition 合并成一块未分配的区域

上图仅供参考
2. 删除UEFI系统下的Ubuntu启动项
(1)删除Ubuntu启动引导项
首先下载EasyUEFI,官方下载地址为:https://www.easyuefi.com/index-us.html,下载官方免费试用版即可。
下载完成后双击可执行文件安装,然后打开EasyUEFI,如下图所示:
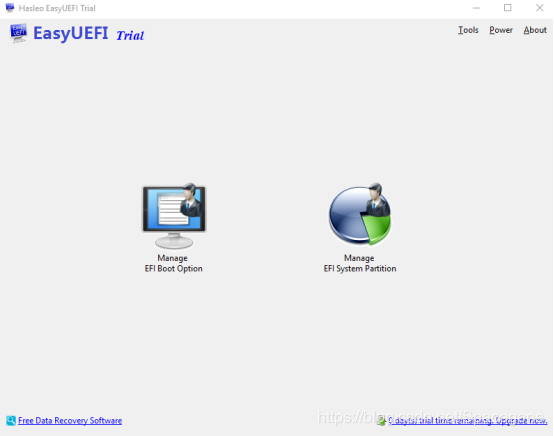
选择管理EFI启动选项【Manage EFI Boot Option】,进入如下界面。依次选择每个ubuntu启动引导项,点击红色方框中的按键删除该ubuntu启动引导项。
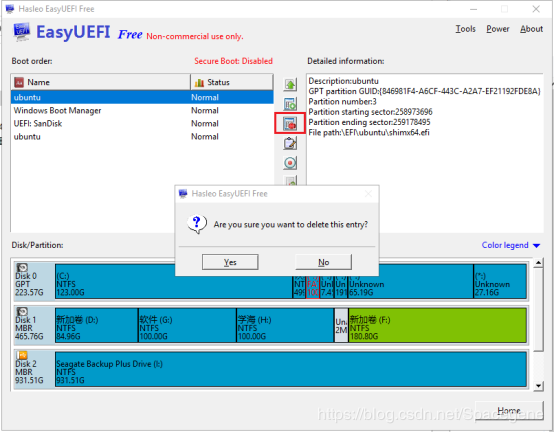
图片来于网络,仅供参考
(2)删除Win10 EFI启动分区中的Ubuntu启动引导项
这一部分还是要进行的,我当时没有进行现在开机启动时有2个ubuntu(16,17)选项,目前还未解决
1. 输入【Win】+【R】,输入【diskpart】打开diskpart;
2. 输入【list disk】,显示磁盘列表
3. 输入【select disk 0】,选择磁盘0,即win10系统所在磁盘;
4. 输入【list partition】,查看磁盘0的分区列表
5. 输入【select partition 3】,选择wind10启动引导项所在分区(即Type=System,容量一般较小的那一个分区)
6.为win10的EFI启动引导项所在分区分配盘符,输入assign letter = p,这里p为盘符名称,字母A~Z应该都可以,但是不要和已有盘符名重复;
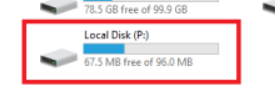
此时,查看win10磁盘会发现多出一个P盘,就是我们刚刚分配的win10启动引导项分区
如果不能直接打开P盘,可以先用管理员权限打开记事本,然后通过记事本菜单栏里的【打开】来访问P盘,会发现P盘里有个EFI文件夹,打开EFI文件夹,发现如下目录(电脑不一样可能会稍有不同):
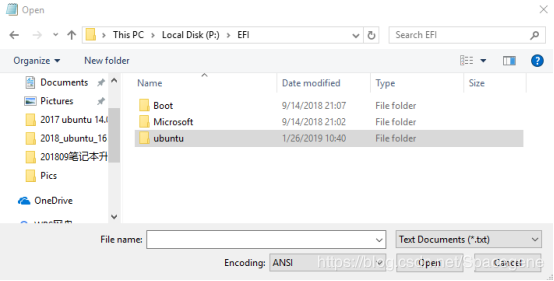
这里直接删除ubuntu文件夹就可以了。
此时,再回到diskpart删除刚刚分配的盘符P,输入remove letter = p
此时你可以开机查看是否还有ubuntu启动项
2.安装ubuntu 16
参考链接:https://www.cnblogs.com/masbay/p/10844857.html
一、查看电脑的信息
1.查看BIOS模式
"win+r"快捷键进入"运行",输入"msinfo32"回车,出现以下界面,可查看BIOS模式:
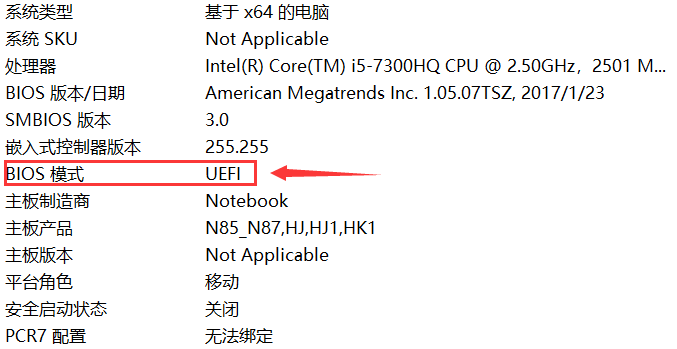
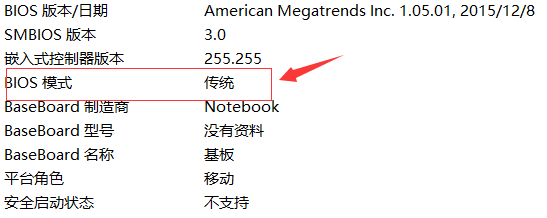
BIOS模式有传统的MBR模式和新式UEFI模式,这将对安装双系统的方法产生直接影响。目前来看,大部分电脑都属于新式UEFI模式,不过也存在一些老机子仍然属于传统MBR模式。
本教程只介绍新式UEFI模式下的双系统安装方法,如果你的电脑属于传统MBR模式,强烈建议你重装windows系统来更新BIOS模式到UEFI
2.搞清楚电脑的硬盘数
还是进入计算机管理---磁盘管理
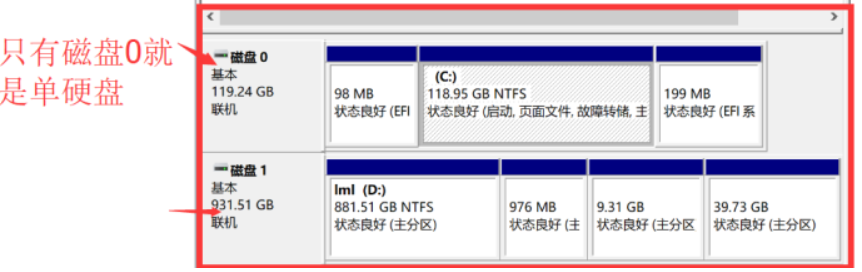
以下请注意有区分"单硬盘"和"双硬盘"操作的部分。
二、制作系统盘
需要准备以下工具:
①ubuntu系统镜像
②刻录软件,推荐"软碟通",会提示注册,选择继续试用就好
③一个大于 2G 的 U 盘
1.安装并打开软碟通,插上 U 盘,并且最好备份你的 U 盘,因为之后需要格式化;
2.进入软碟通,选择文件,浏览到你的ubuntu镜像所在的目录,选择ubuntu镜像文件,双击打开,如图
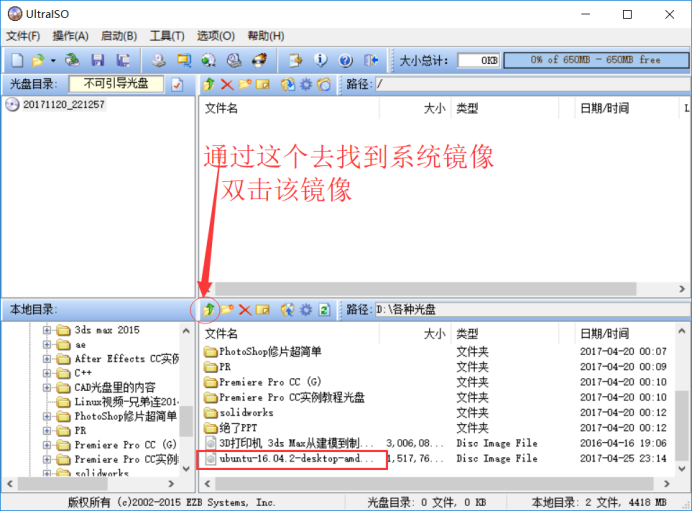
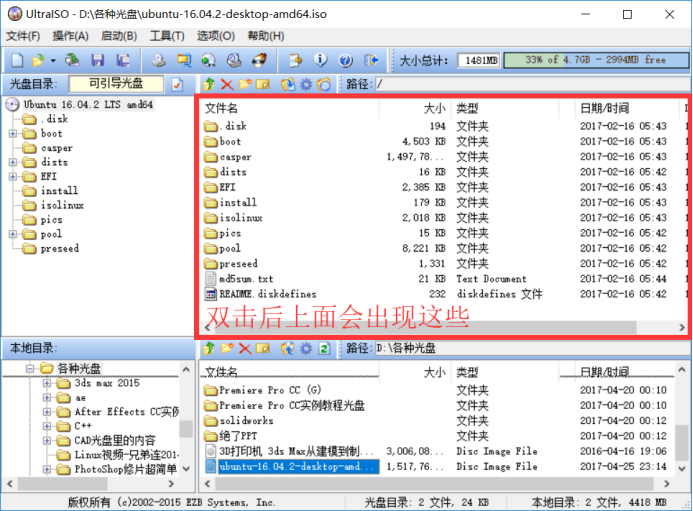
3.在软碟通界面菜单栏选择"启动",选择"写入硬盘映像",如图所示:
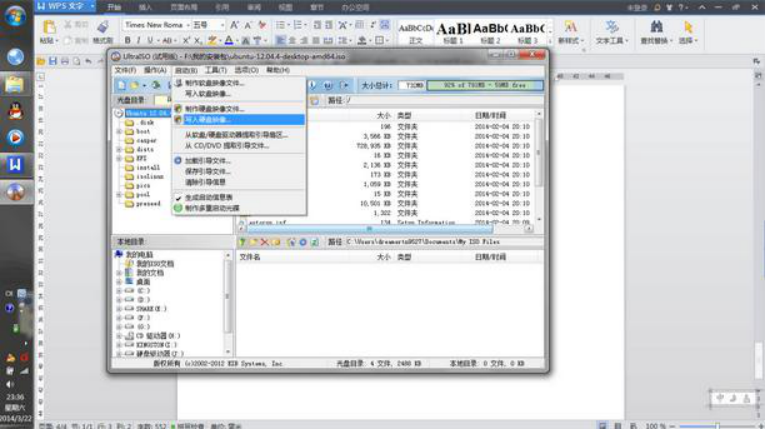

以上图片仅供参考
接下来很重要,注意次序:
1)看你的硬盘驱动器是否对应的是你的 U 盘(必须是) ,一般默认是;
2)看映像文件是否对应你的 ubuntu 镜像;
3)如果上述均没有错误,选择格式化,之后就会格式化你的 U 盘;
4)在 U 盘格式化完毕之后,选择写入,之后就是慢慢等待了(几分钟),等待写入完毕;
5)步骤二完毕
三、在windows下创建空白分区
这一步是为ubuntu系统分配空间,单硬盘和双硬盘存在一点区别。
1.进入磁盘管理
2.为ubuntu分配空间
(1)如果是单硬盘,选择最后一个盘(比如 CD两个盘的最后一个是D盘,CDE盘的最后一个是E盘,CDEF盘的最后一个是F盘,以此类推),在该盘点击右键,选择压缩卷,
如下,输入压缩空间量,单位为M,如果空间充足,建议分出80G或100G,空间不足也可以分60G(1G=1024M)
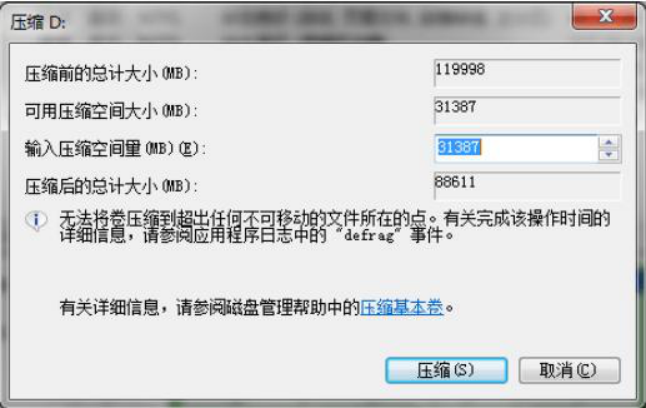
如果你的最后一个盘容量太小,还不够分出60G,那需要从其他盘匀一些过来,你需要用到DiskGenius这个工具,具体操作不在此介绍,希望你自行解决。
2)如果是双硬盘,需要先在C盘出500M的空白分区用来安装ubuntu的启动项,然后再在另一块硬盘选择最后一个盘(比如 CD两个盘的最后一个是D盘,CDE盘的最后一个是E盘,CDEF盘的最后一个是F盘,以此类推),在该盘点击右键,选择压缩卷,如下,输入压缩空间量,单位为M,如果空间充足,建议分出80G或100G,空间不足也可以分60G(1G=1024M):
注意:
(1)单双硬盘为什么分区存在区别:你可以看到分区的差别只是双硬盘的时候在C盘分出了500M用来安装启动项。电脑在开机的时候,会自动在C盘所在的那个硬盘搜索启动项以启动系统,我们当然希望安装的ubuntu启动项也能够被搜索到,所以需要将启动项安装在这里,这样开机时会搜索到windows和ubuntu两个启动项,我们可以手动选择进入哪个系统。
当然这里的"启动项需要安装在C盘所在的硬盘"并不是绝对的,只是为了开机能够自动搜索到启动项,安装在其他硬盘也可以,只是每次开机都需要进boot manager才能找到ubuntu启动项,比较麻烦,所以建议按照我的方法来分区。
(2)为什么要选择最后一个盘压缩卷:windows和ubuntu的文件存储格式是不一样的,我们分区的操作只是将磁盘分了一部分给ubuntu,事实上两个系统还是在共用一块磁盘,为了防止存储格式不同两个系统可能相互影响,我们通过从最后一个盘压缩将ubuntu的分区分到了磁盘最后一段,也就是一块磁盘的前部分是windows的分区,后部分是ubuntu的分区。

四、用做好的系统盘安装系统
请注意:因为各个厂商的计算机bios和boot manager启动的快捷键不相同,所以请自行百度如何进bios和boot manager。
Dell:
F2:bios
F12 :boot
1.插好系统盘,重启电脑,开机进bios,在Security页面,关掉secure boot(不同电脑secure boot可能在不同位置),然后到Boot页面,如果有Fast Boot这一项(部分联想电脑有),也把它关掉,没有忽略;然后保存更改,在Boot页面下方启动项选择 USB启动,回车,如果顺利进入安装页面,继续往下做;如果点击USB启动项无法进入,保存并退出,电脑会重启,根据自己电脑按相应的键进boot manager,找到USB启动项,回车即可进入。
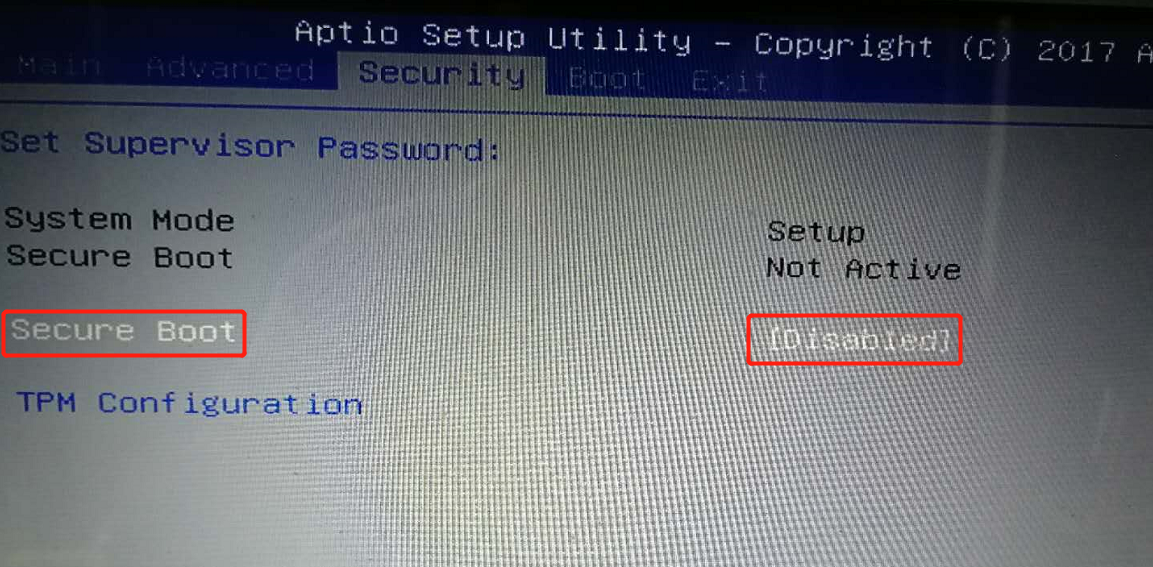

2.然后会进入这个界面,选择Install Ubuntu,回车确认

3.选择语言

4.不连接wifi
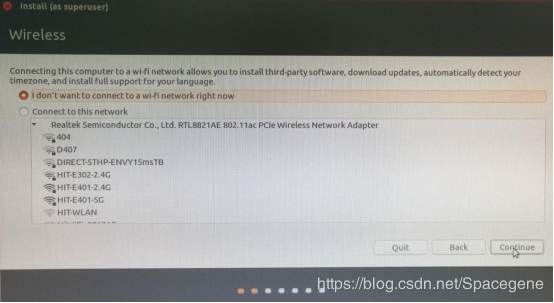
5.两个选项均不选择,即不在安装时更新和安装第三方软件,这可以让我们更快的安装,然后点击继续。
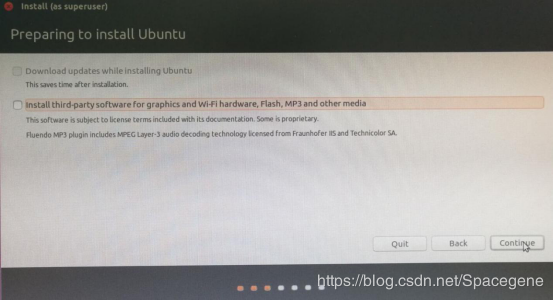
7.进入如下界面后,选择安装类型为其它选项【Something else】,这允许我们自己配置Ubuntu的磁盘分区,点击继续
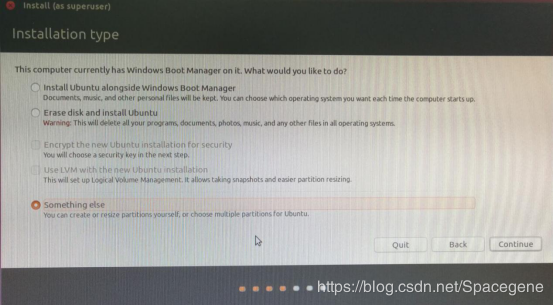
8.进入如下界面后,选中我们之前在Win10下分出的空闲空间
下面是最重要的阶段:分区(注意选择use as )
下面图片来于网络,不同情况略有差异
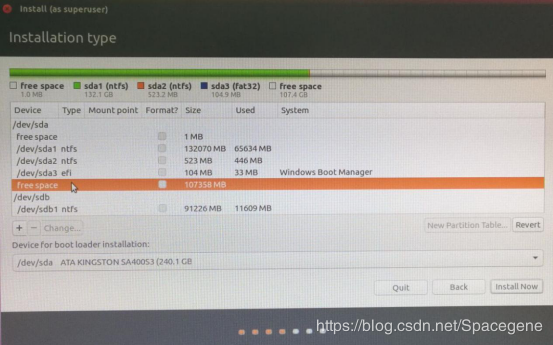
你可以看到在第三步已经分好的空闲分区,上图是单硬盘的情况,只有一个空闲分区,大小是你分区时给定的;双硬盘的话还能看到另一个空闲分区,大小500M左右,
所以下面的分区操作单双硬盘存在一点差别。
我们进行手动分区,假设你留出的空闲分区为 80G,点击空闲盘符,点击"+"进行分区,如下:
9.efi:如果是单硬盘,在唯一的一个空闲分区上添加,大小500M,逻辑分区,空间起始位置,用于efi;如果是双硬盘,找到事先分好的500M空闲分区添加,逻辑分区,空间起始位置,用于efi。
这个分区必不可少,用于安装ubuntu启动项。以下步骤单双硬盘就一样了,都在那个80G的空闲分区上添加
10.如下图所示,点击“+”,新建swap分区,设置大小为8G(一般的大小为电脑物理内存的2倍左右)
选择分区类型为主分区,分区位置为空间起始位置,用于swap area,确认无误后点击【OK】
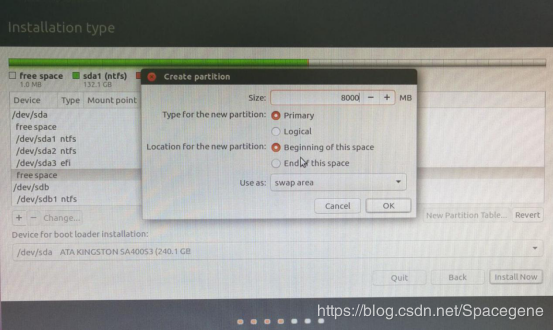
11.点击“+”,新建“/”分区,即Ubuntu启动引导分区,设置大小可以为50G
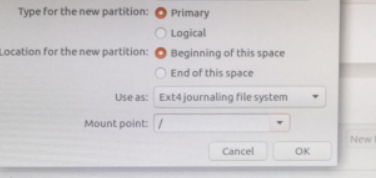
12.点击“+”,新建“/home”分区,用于存储用户的个人文件(重装系统后,可以重新挂载到新系统),将剩余全部未分配空间都分给它。
13.在分配完swap、/boot、/和/home四个分区后,要选择安装启动引导器的设备【Device for boot loader installation】为“/boot”所在分区,此处为“/dev/sda5”。
注意这里的boot 和windows boot manager 很相似,一定不要搞错
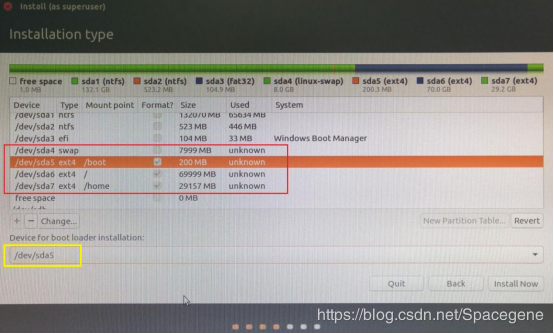
上图为200M,你的应该是500M
14.下面为基础操作
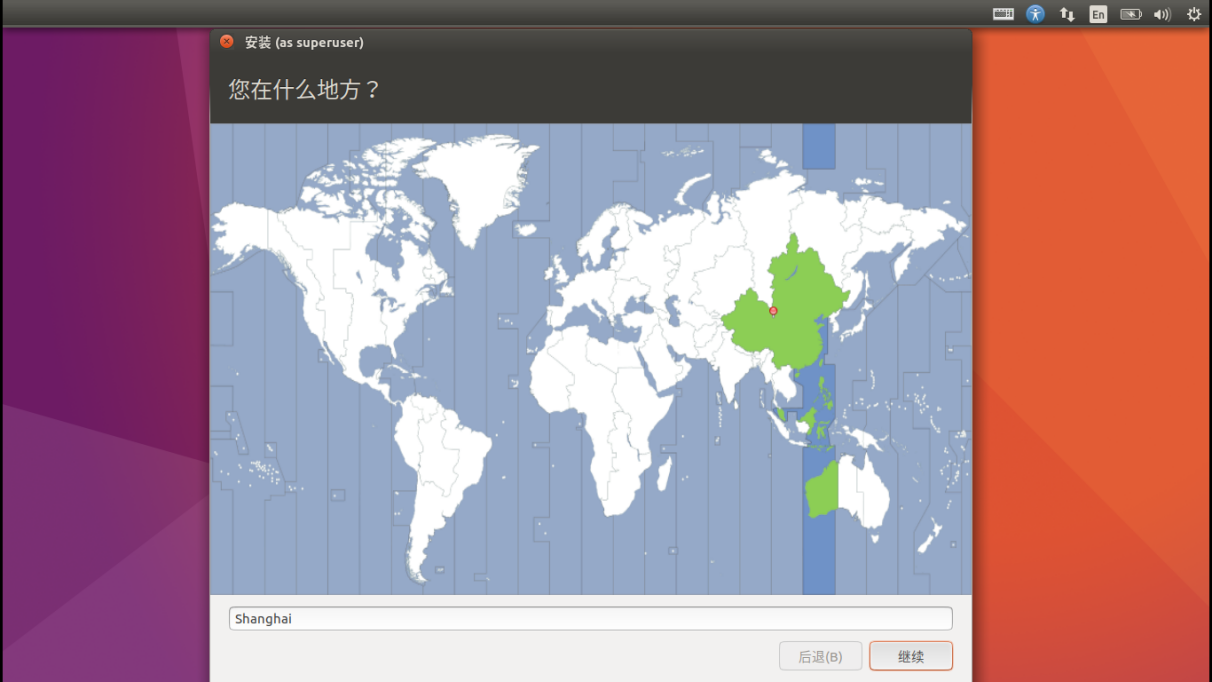
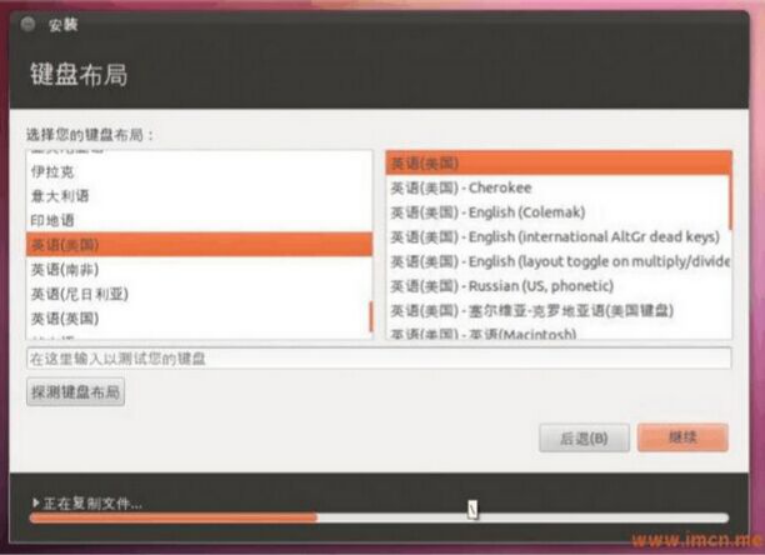
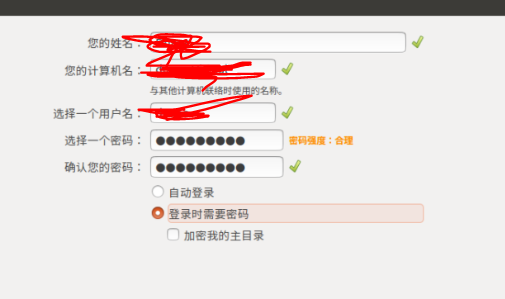
15系统开始安装,耐心等待安装完毕就可以了
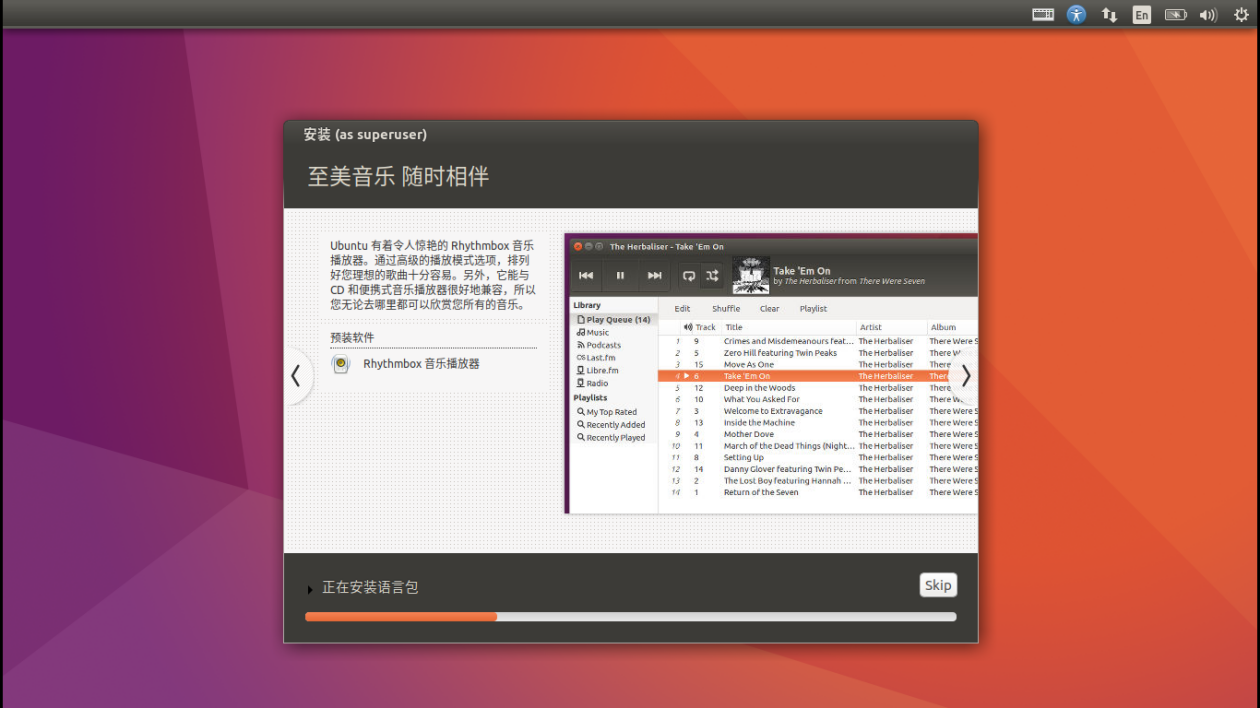
16.全部完成之后,会提醒你重启,把U盘拔了,点"现在重启",如果卡死就强制关机再重启就好
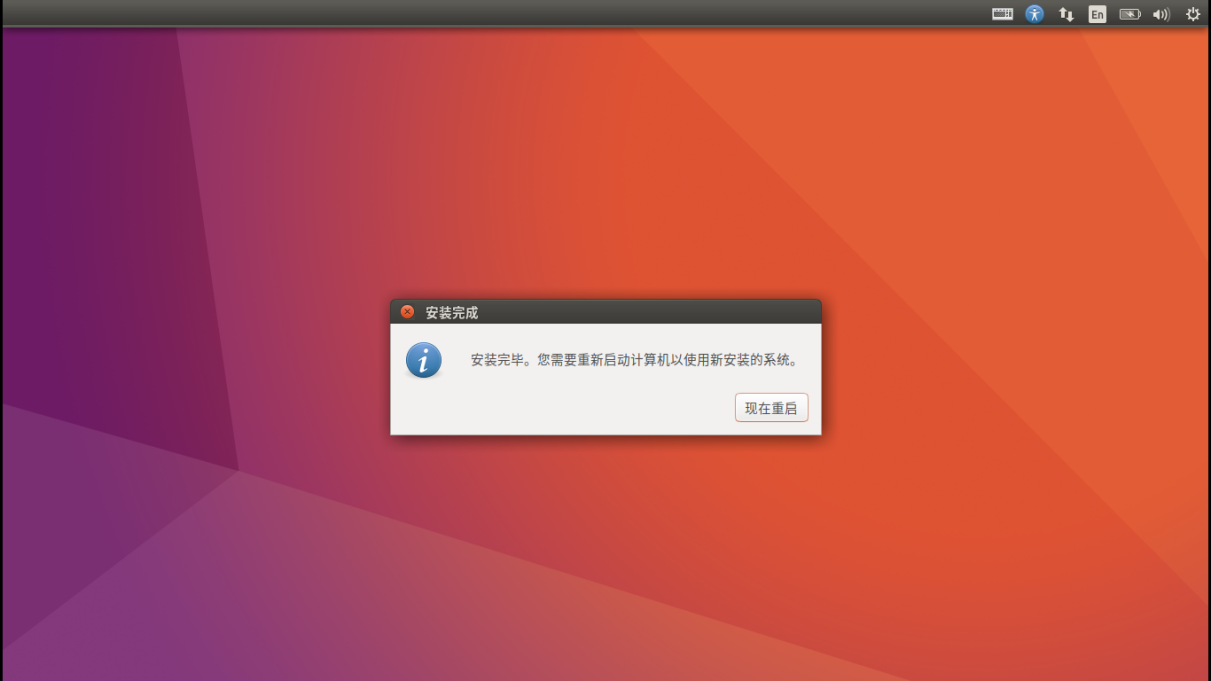
17.重启后你会看到以下界面,第一项是ubuntu启动项,第二项是ubuntu高级设置,第三项是windows启动项,第四项不用管,默认选择的是第一个,回车进ubuntu系统
正常情况下应该是下面的启动界面