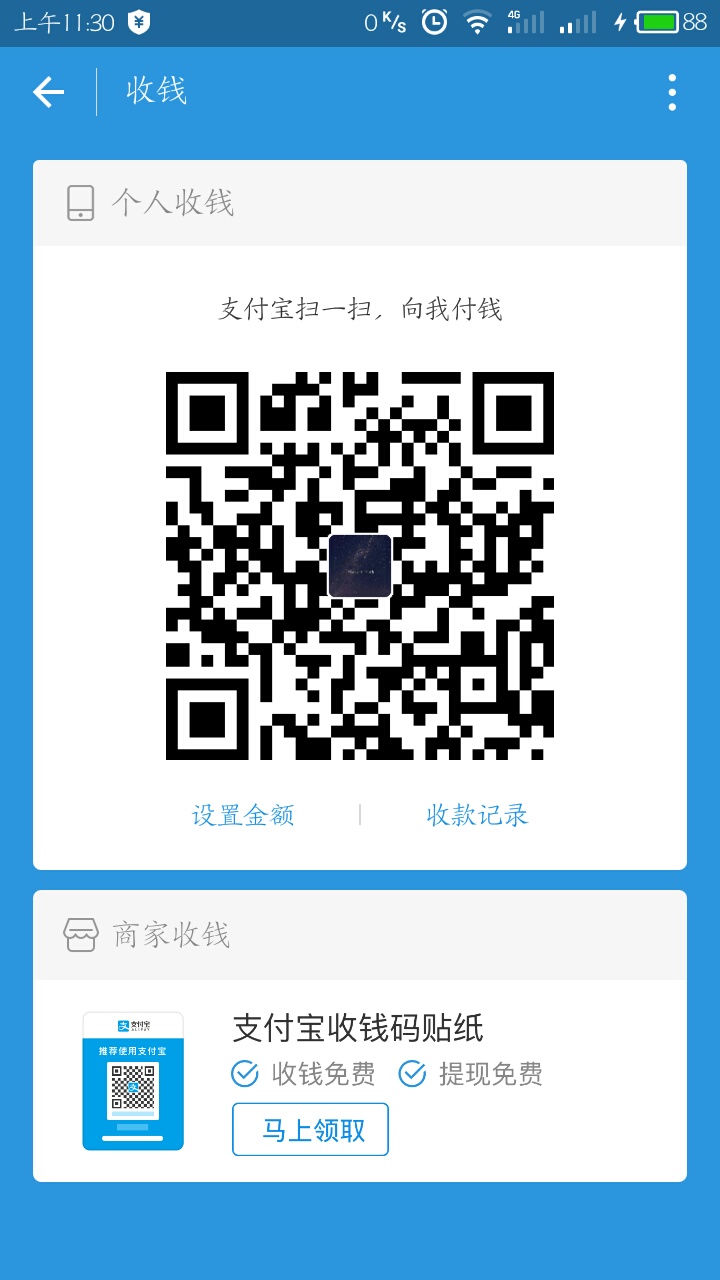我的笔记本上是双系统Windows和Linux 。经常需要在两个系统间切换,很麻烦。于是我想到如果能用VMWare虚拟机加载物理硬盘中的系统,可以在需要时,直接启动另外一个系统。
注意:我的双系统是用Windows的EasyBCD引导的。如果是使用Linux的GRUB引导的双系统,请慎重。有可能会破坏引导,导致两个系统都不能加载。


























磁盘分区情况如下:

sda1、sda5、sda6和sda7是windows分区。sda8~sda11是Linux分区,其中sda9是boot分区。
必备条件:
VMWare Workstation Player。我使用的版本是12。
Linux Mint的安装盘的ISO镜像文件。
EasyBCD。虚拟机建立后,有可能不能物理启动Mint。这时候需要EasyBCD。
建立虚拟机步骤:
一、在VMWare中新建虚拟机。虚拟机参数根据实际情况设定。




二、删除虚拟机中的默认硬盘
在上一个步骤中,默认建立了一个硬盘。我们要把这个硬盘删掉。手动建立硬盘。
三、加载物理分区
选“编辑虚拟机设置”

将磁盘删除
然后点击“添加”按钮。

选择“磁盘”,点下一步。

这里应该根据物理硬盘的类型选择,我选择的是“SATA”。点下一步。

选择“使用物理磁盘”选项。点击下一步。

选择Linux所在的磁盘设备,然后选择“使用单个分区”。点下一步。
选择Linux的分区,包括交换分区。切记,不要选中Windows的分区。点下一步。


点击完成按钮。完成了物理磁盘的加载。
四、建立引导分区
我们需要在建立一个虚拟硬盘来引导Linux。重复上面的步骤,建立虚拟硬盘。在选择磁盘步骤。选择“创建新虚拟磁盘”。点击下一步。

这个磁盘的容量不需要很大,1G已经足够大了。

建立完成后如下。

检查一下磁盘的“虚拟设备结点”,保证物理磁盘是“0:0”。

五、用Linux Mint光盘镜像引导虚拟机
首先设置光盘镜像。

然后,启动虚拟机。启动一个终端,输入sudo fdisk -l 来查看磁盘情况。我的虚拟磁盘如下。加载的物理磁盘是/dev/sda,新创建的1G虚拟磁盘是/dev/sdb。

六、为启动盘创建分区
输入sudo fdisk /dev/sdb,在sdb上创建分区 。输入n,建立新分区。然后输入p,建立主分区。后续步骤都是用默认选项。最后输入w写入并退出fdisk。
七、在启动分区上创建引导记录
首先,要挂在boot分区。我的boot分区是/dev/sda9。
然后,用grub-install命令创建引导记录。
mint@mint ~ $ sudo mkdir /mnt/bootmint@mint ~ $ sudo mount /dev/sda9 /mnt/bootmint@mint ~ $ sudo grub-install --boot-directory=/mnt/boot /dev/sdbgrub-probe: error: failed to get canonical path of '/cow'.Installing for i386-pc platform.Installation finished. No error reported.mint@mint ~ $
八、启动Mint
现在可以重启系统。在虚拟机启动时,按F2键进入虚拟机的bios设置。在boot选项页面,调整Hard Drive设备的启动顺序。把0:2设备作为第一个启动的Hard Deive设备。

这样就可以加载Mint的引导菜单,并正常启动Mint了。
九、修复物理机的Linux引导
用虚拟机加载Linux后,有可能出现物理机无法加载Linux的情况。这时可以用EasyBCD的NeoGrub来引导Linux。首先在EasyBCD中将原来的Linux引导删除。接下来在“添加新条目”-“NeoGrub”页面,配置NeoGrub(如果没有安装NeoGrub,先要点击安装按钮)。点击配置按钮,在弹出的记事本中加入下面几行。
title Linux Mint 18find --set-root /grub/i386-pc/core.imgkernel /grub/i386-pc/core.imgboot


如果您愿意花几块钱请我喝杯茶的话,可以用手机扫描下方的二维码,通过 支付宝 捐赠。我会努力写出更好的文章。
(捐赠不显示捐赠者的个人信息,如需要,请注明您的联系方式)
Thank you for your kindly donation!!