我在vitualbox中安装了一个centos7,最小安装。主机是win10操作系统。那么如何在虚拟机和主机之间进行文件共享呢,下面是本人实现过程,以及过程中遇到的一些问题。
1、在主机中选择一个文件夹作为共享文件夹
我选择的是D:centos7_share_folder
这个文件夹,这个文件夹中已经放入了一个文件CentOS7-Base-163.repo。
如图所示

2、vitualbox设置共享文件夹
先上图
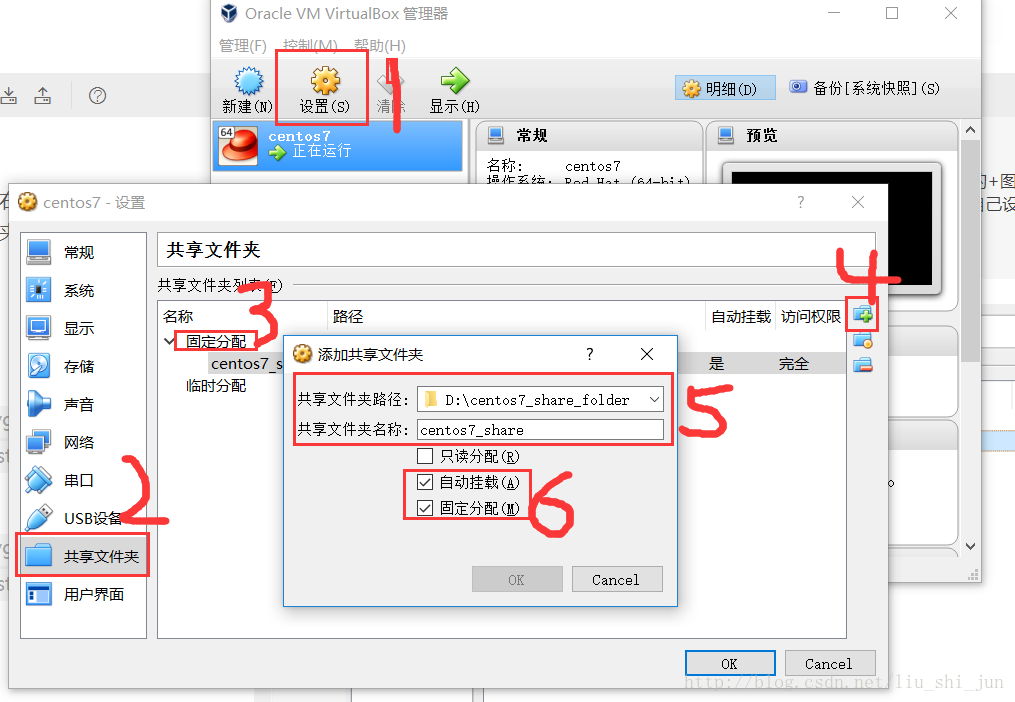
选择centos7,(我的虚拟机),点击”设置”,选择”共享文件夹”,选择”固定分配”,点击右边的+图标。在共享文件夹路径选择前面的D:centos7_share_folder文件夹,共享文件夹名称可以自己设定,后面会用到,我设置的是centos7_share。选择“自动挂载”、“固定分配”。点击ok确认。
设置完是这样的
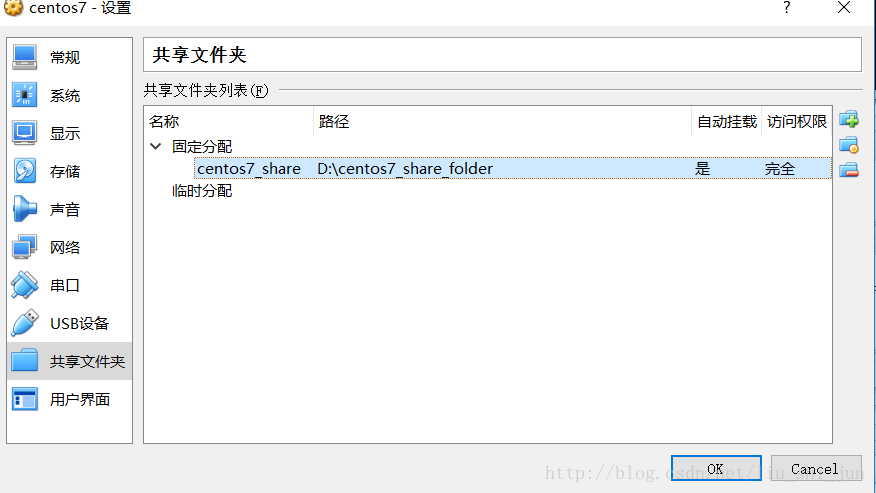
设置完共享文件夹之后,需要安装vitualbox的增强功能。
3、安装vitualbox的增强功能
启动虚拟机之后,点击“设备”,“安装增强功能”。
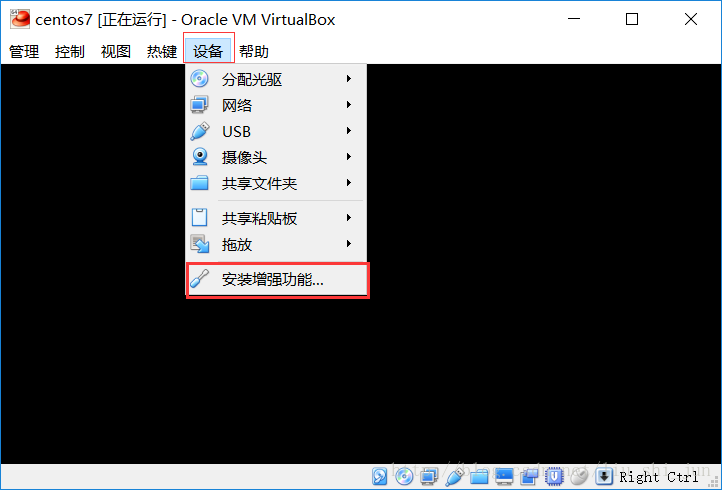
但我在安装增强功能时,无法安装。出现如下错误
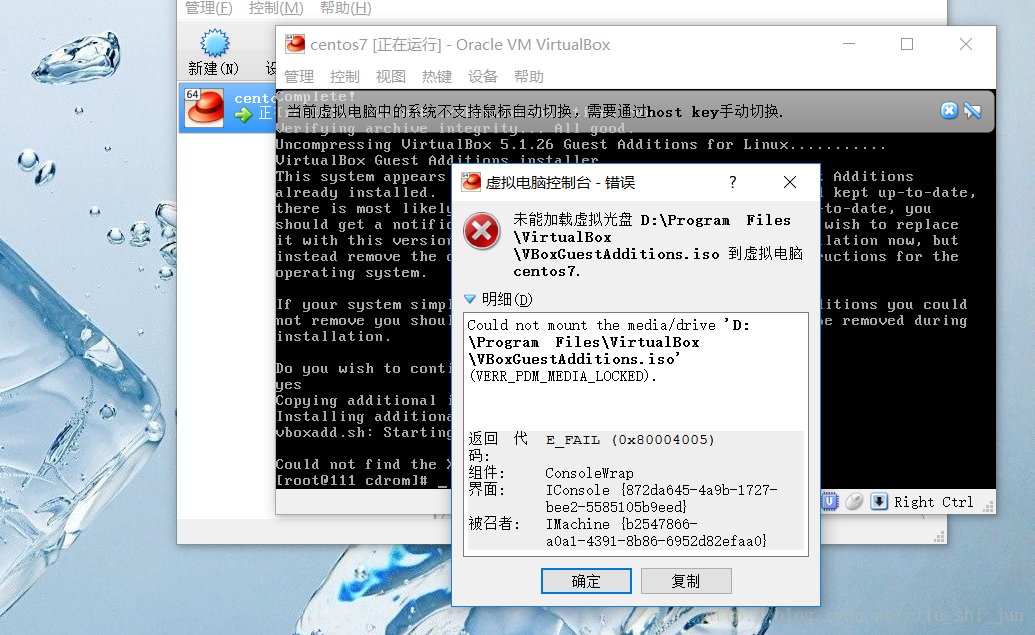
vitualbox的增强功能在VBoxGuestAdditions.iso映像文件中。这个文件一般在vitualbox的安装目录中就有,找到这个文件。然后点击“设备”,“分配光驱”,“选择虚拟盘”,找到的那个
VBoxGuestAdditions.iso文件。之后会出现下图,要求ViBoxGuestAdditions.iso前面的对勾勾上。如果出现需要“强制卸载”的提示,直接选确定过去就好。
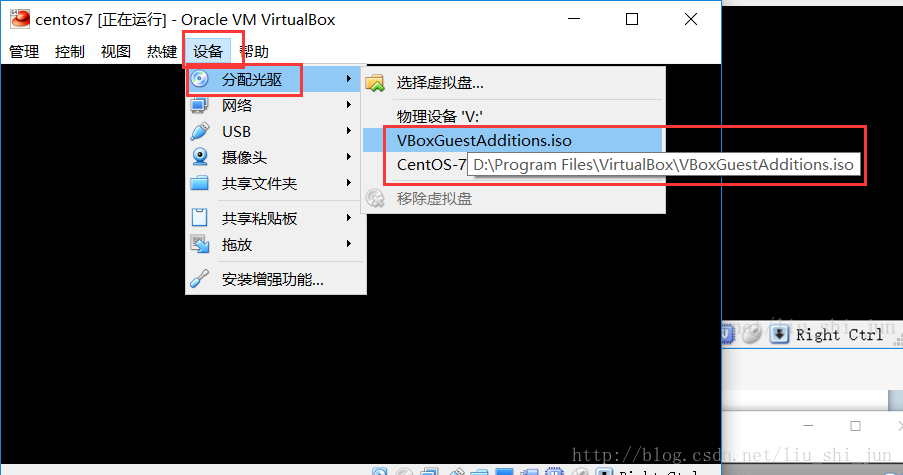
挂载光盘设备
在linux的/dev文件夹中列出了当前的设备,包括刚才分配的光驱,但是还不能直接读取光驱中的内容(不像windows插上就能直接访问),需要挂载。所谓挂载,就是讲某个设备与某个目录关联起来,进入这个文件夹就可以访问这个设备中的内容。所以我们需要把刚才的光驱挂载到某个目录下。我准备挂载到/mnt/cdrom 目录下。先创建这个目录,进入/mnt目录下,执行:
1 # mkdir cdrom
执行挂载操作,用root用户执行命令:
1 mnt /dev/cdrom /mnt/cdrom
/dev/cdrom就是默认的光驱设备文档,(linux中所有的设备都对应一个文档,linux的文档系统非常重要)执行该命令可能会出现“/dev/sr0 写保护,将以只读方式挂载”提示,不用理会。
挂载好之后,进入/mnt/cdrom目录,就可以看到光驱中的具体内容了。
这时候可以按照增强设备了吗,还不能。我们还需要安装一些依赖包。
安装相关依赖包。
执行命令:
1 # yum install -y gcc gcc-devel gcc-c++ gcc-c++-devel make kernel kernel-devel
完成后重启:
1 # shutdown -h now
重启之后,进入/mnt/cdrom目录,执行./VBoxLinuxAdditions.run命令
1 # cd /mnt/cdrom
2 # ./VBoxLinuxAdditions.run
如果一切顺利,那么直接跳到第4步。不过可能因为初次安装的原因,过程中出现了几次问题。记录如下:
1. 缺少bzip2包,无法解压文件
安装bzip2
1 # yum install bzip2
安装好之后,重新运行# ./VBoxLinuxAdditions.run,第二次出现问题
2. Could not find the X.org or XFree86 Window System,skipping
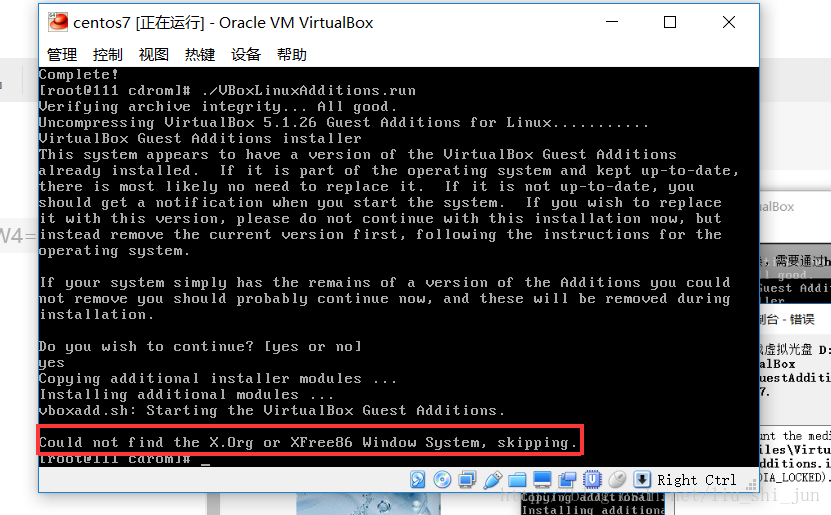
安装xorg,执行
1 # yum -y install xorg-x11-server-Xorg
安装好之后,重新运行# ./VBoxLinuxAdditions.run。这次没有出现问题,安装结束出现下图,
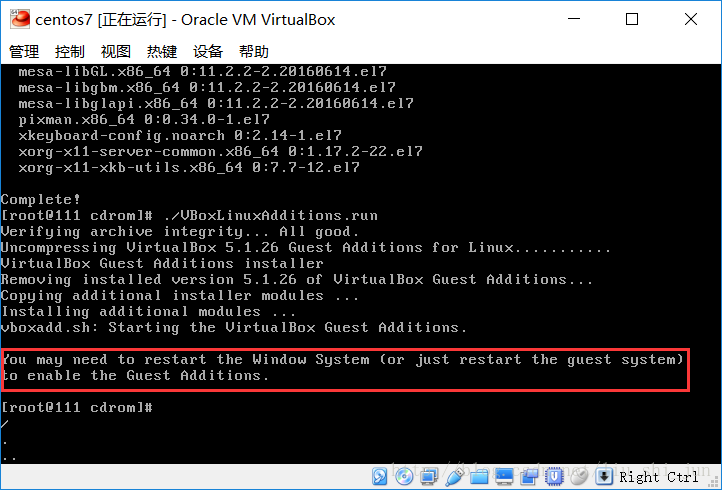
重启。
1 # shutdown -r now
4、挂载共享文件夹
重启之后。
在主机上设置的共享文件夹为:D:centos7_share_folder,那么在linux中也有一个对应的目录,在linux中进入这个目录,就可以访问到主机的共享文件夹了。linux中我设置的目录为:
/home/liushijun/shared。创建该文件夹:
进入/home/liushijun目录,执行
1 $ cd /home/liushijun
2 $ mkdir shared
root用户执行
1 # mount -t vboxsf centos7_share /home/liushijun/shared
语法为:mount -t vboxsf 共享文件夹名 挂载点
这里的centos7_share为第2步里设置的共享文件夹
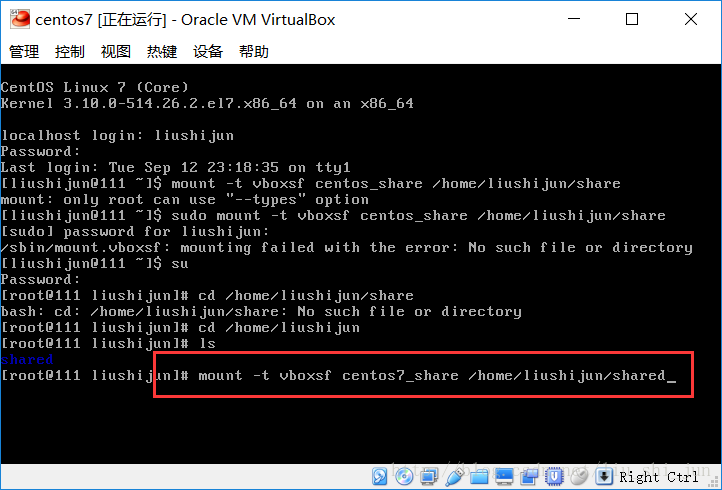
设置之后,进入/home/liushijun/shared就相当于进入主机的D:centos7_share_folder了,
1 cd /home/liushiijun/shared2 ls
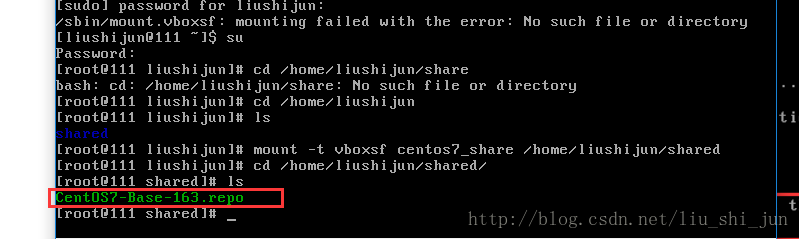
安装成功!
---------------------
原文:https://blog.csdn.net/liu_shi_jun/article/details/77951959