一、Apache与Apache tomat的区别
Apache是专门用了提供HTTP服务的,以及相关配置的(例如虚拟主机、URL转发等等),而Tomcat是Apache组织在符合Java EE的JSP、Servlet标准下开发的一个JSP服务器。通俗的说,Apache是一个Web服务器环境程序,启用他可以作为Web服务器使用,不过只支持静态网页,但如(ASP,PHP,CGI,JSP)等动态网页的就不行。如果要在Apache环境下运行JSP的话就需要一个解释器来执行JSP网页,而这个JSP解释器就是Tomcat。
二、安装tomat
1.先到tomat官网https://tomcat.apache.org/找到download,点击你想下载的版本,我下载的是tomat8.
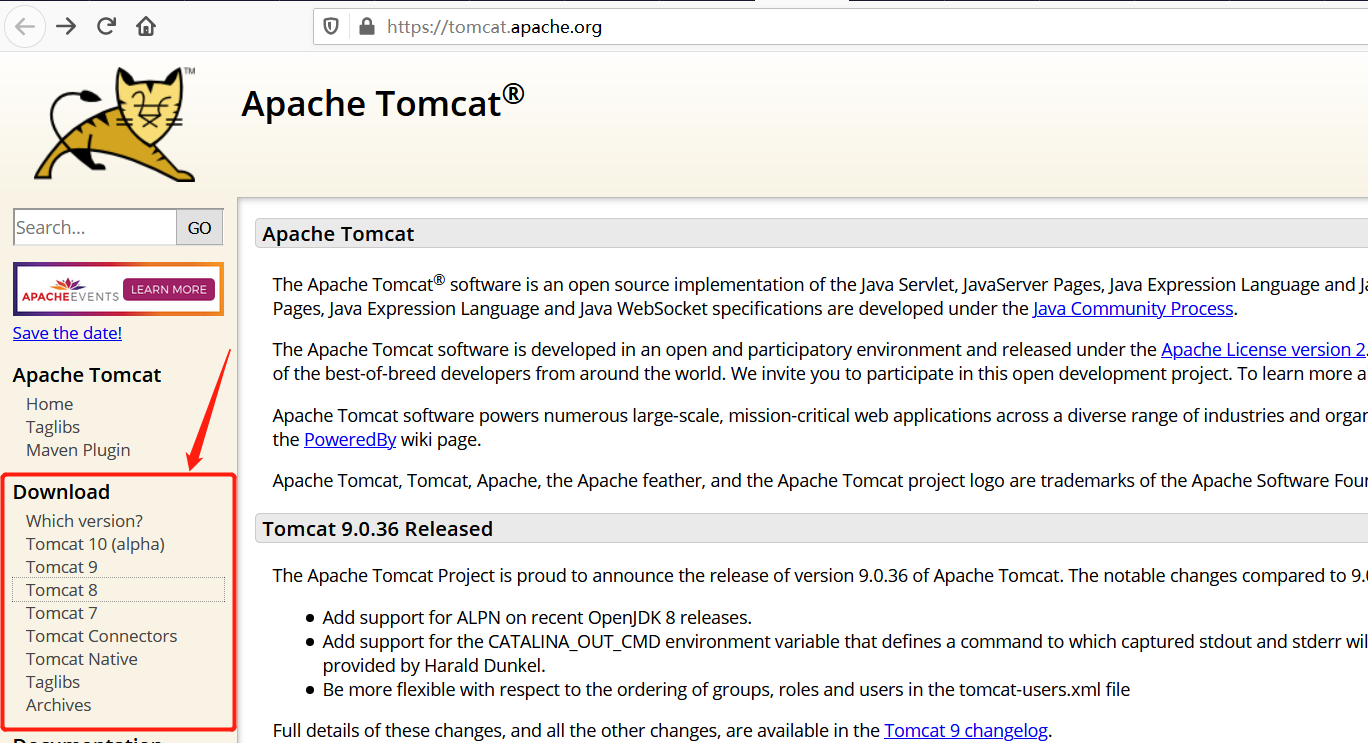
2.进去tomat8后,找到适合自己电脑的版本进行下载,分别有zip格式的压缩包、tar.gz格式的压缩包(用于Linux系统)、32-bit Windows zip压缩包、64-bit Windows zip压缩包。请根据自身使用的操作系统选择不同的压缩包下载。例如,32位的Windows操作系统可以选择32-bit Windows zip压缩包下载,64位的Windows操作系统可以选择64-bit Windows zip压缩包下载,Linux系统需要选择tar.gz格式的压缩包下载。这里选择64-bit Windows zip压缩包下载。
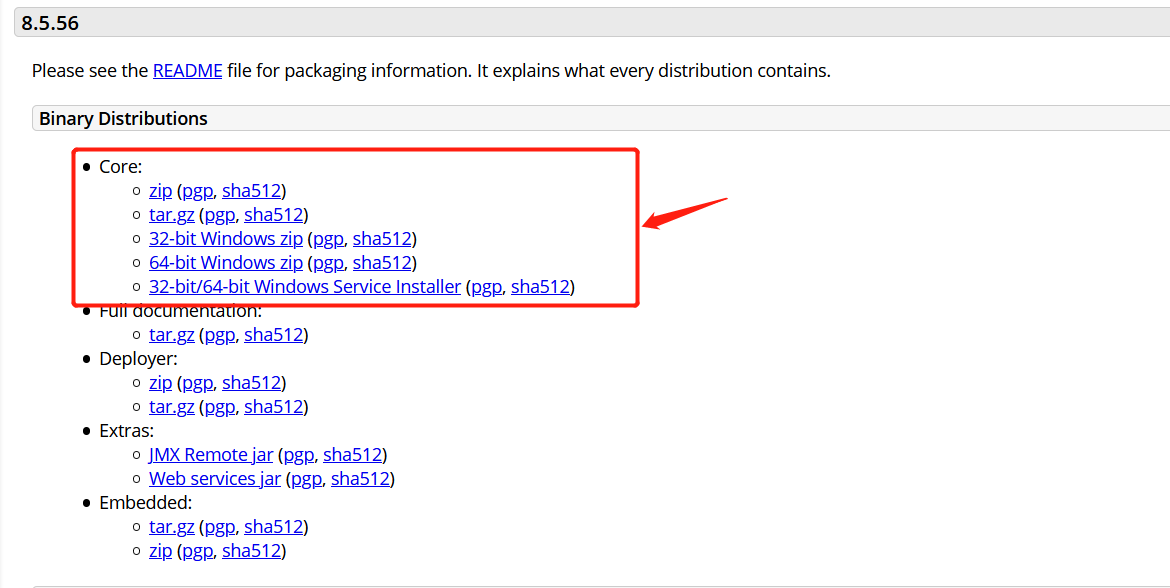
3.下载完成后解压到任意一个目录,注意:目录不能含义中文字。解压完成后打开bin文件夹下的startup.bat文件
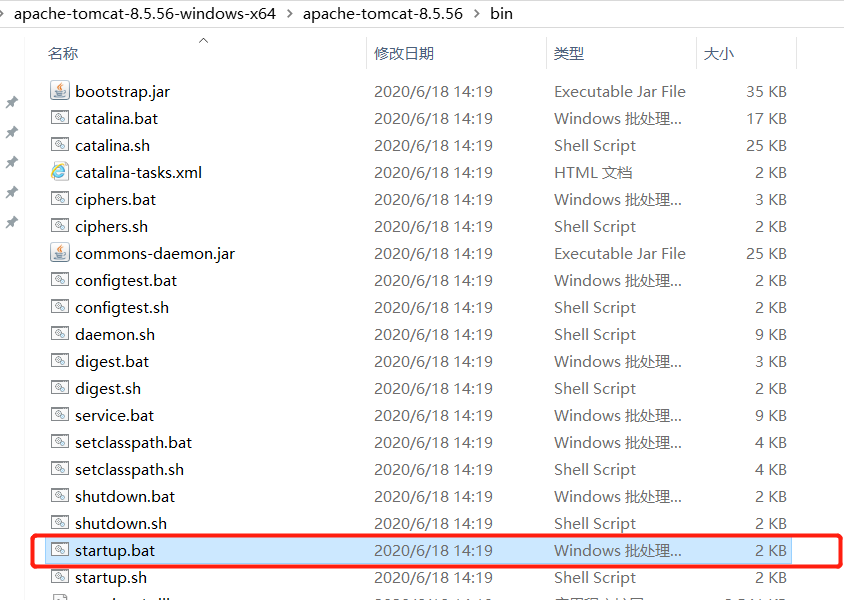
4.打开后如图所示,先不要关闭该窗口!
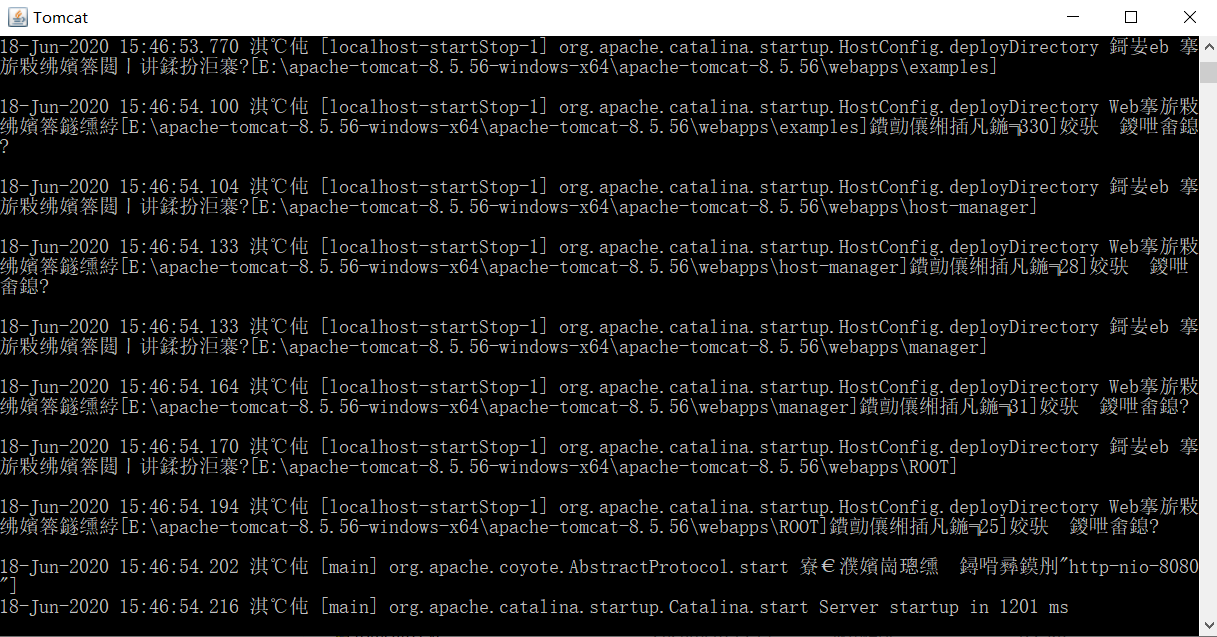
5.打开浏览器,打开http://localhost:8080网址,如果有出现以下界面说明Tomcat部署成功。
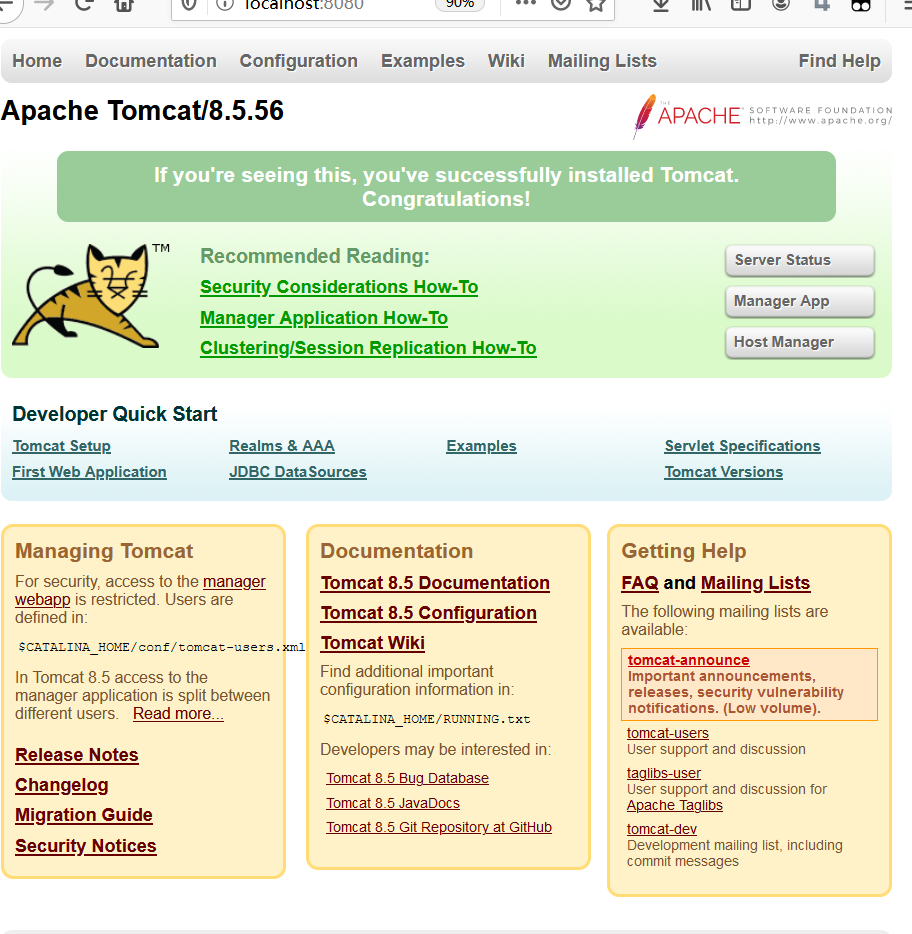
如果没有出现欢迎页面,则可能是下面问题造成的:
(1)tomcat压缩包下载错误。下载的tomcat压缩包和自身使用的操作系统不匹配,需要重新下载tomcat压缩包。
(2)tomcat版本和已安装的JDK版本不匹配。tomcat 8及其以上版本需要JDK1.7版本及以上。
(3)8080端口被占用。tomcat默认的端口是8080,如果8080端口被其它服务占用,tomcat就会启动失败。
如果有安装Oracle数据库,改一下Tomcat的端口号,Oracle会占用8080端口。
不管有没有装Oracle,最好要把端口号改掉。进入安装tomat目录下的conf,打开server.xml文件,找到这句话 <Connector port="8080 protocol="HTTP/1.1" connectionTimeout="20000" redirectPort="8443" />
把8080改成8088,保存并关闭。
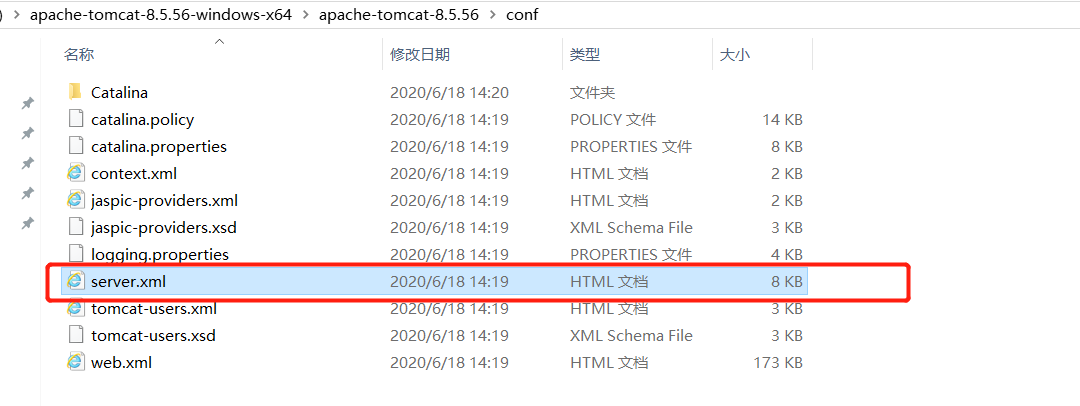
重复步骤5,发现必须输入http://localhost:8088/才可以出现刚才的界面。
三、eclipse创建Server服务
使用eclipse开发Java web项目,需要将已经部署完成的Tomcat关联到eclipse,并创建Server服务。Server服务创建成功后,eclipse可以直接将项目发布到Tomcat,并启动Tomcat服务。eclipse创建Server服务分为两步,第一步是创建Server运行环境(Server Runtime Environment),即配置Web服务器,这里是配置先前安装的Tomcat服务器;第二步是建立Server服务。
第一步:创建Server运行环境
(1)启动eclipse,选择【Window】菜单下【Preferences】命令,进入Preferences设置对话框。找到Server,如果找不到参考此文章遇到不懂的请看以下博客评论区https://blog.csdn.net/weixin_43422355/article/details/83309750?utm_medium=distribute.pc_relevant_t0.none-task-blog-BlogCommendFromMachineLearnPai2-1.nonecase&depth_1-utm_source=distribute.pc_relevant_t0.none-task-blog-BlogCommendFromMachineLearnPai2-1.nonecase
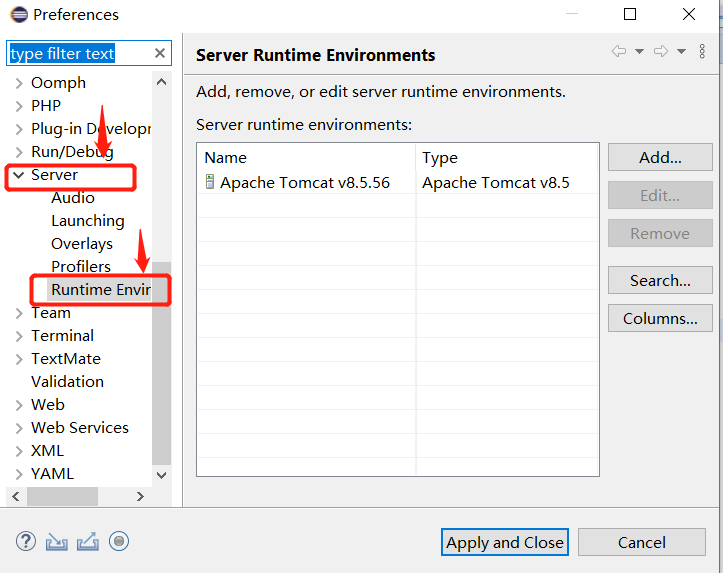
(2)在Preferences设置对话框中,在对话框左侧展开【Server】项,选择Runtime Environment,用鼠标单击右侧的【Add…】按钮,进入设置Runtime Environment对话框,如下图所示。
(3)New Server Runtime对话框列出了当前eclipse支持的tomcat版本,前面安装的是tomcat 8,因此选择Apache Tomcat V8.0。单击【Next>】按钮,进入配置tomcat server对话框。
(4)在配置tomcat server对话框中,Name输入域输入Server名称,这里输入“Apache Tomcat v8.053”,也可以是其它名字;Tomcat installation directory输入域选择tomcat的安装路径,这里选择“D: omcat8apache-tomcat-8.0.47”。填写完毕,单击【Finish】按钮,回到Preferences设置对话框,新创建的Tomcat服务在对话框的右侧列出。如下图所示。
第二步:添加Server服务
(1)选择【Window】菜单下【Show View】命令,在弹出的二级菜单列表中选择【Servers】命令,打开Servers窗口。如果二级菜单中没有列出【Servers】命令,可在二级菜单中选择【Other…】命令,打开Other对话框,在Other对话框中找到【Servers】命令。Servers窗口如下图所示。
(2)将鼠标移动到Servers窗口内,单击鼠标右键,在弹出的菜单中选择【New】【Server】命令,弹出New Server对话框。如下图所示。
(3)New Server对话框设置项说明如下:
① Server’host name
新建Server的主机名,本地Server服务主机名一般采用localhost。
② Server name
新建Server的名称,可以输入任意名称。这里采用默认的名称。
③ Server Runtime Environment
本选项列出所有的Server运行环境,选择前面创建的Apache Tomcat V8.053运行环境。
设置完毕,单击【Finish】按钮。
(4)在Servers窗口列出已经创建成功的Server。如下图所示。
图中名称为“Apache Tomcat V8.053 at localhost”的Server即为刚创建成功的Server。
(5)在Servers窗口内,选择新建的Server,单击右键弹出菜单,在弹出的菜单中选择【Start】命令,或单击Servers窗口顶部工具条的启动图标启动Server,Server启动过程的信息会在控制台窗口列出,控制台窗口所列启动信息如下图所示。
(6)在浏览器地址窗口输入地址,浏览器显示内容如下图所示。
上图说明Server启动成功,只是该Server还没有关联项目。后面我们会创建一个Java Web项目加入到该Server。
3、 构建Java Web项目
下面给出构建Java Web项目的具体步骤:
(1)选择【File】【New】【Dynamic Web Project】命令。若【New】菜单下没有【Dynamic Web Project】命令,则选择【File】【New】【Other…】命令,在弹出的New对话框中,展开Web项,选择Dynamic Web Project选项。单击【Next】按钮,进入New Dynamic Web Project设置对话框。如下图所示。
New Dynamic Web Project对话框设置项说明如下:
① Project name
Java Web项目的名称,可以输入任意名称。这里输入“TestWeb”。
② Project location
Java Web项目文件存储目录,一般选择eclipse配置的Workspace工作目录,该输入项默认值为eclipse的工作目录+项目文件名称。项目文件存储目录采用默认值即可。
③ Target runtime
该选项配置Server 运行环境,选择先前创建的Apache Tomcat V8.053运行环境。
④ Dynamin web module version
配置Java动态web模块,该模块版本和Tomcat的版本相对应,Tomcat 8及以上版本需要选择web模块3.0以上版本。
⑤ Configuration
与Apache Tomcat V8.053运行环境相关的配置选项,一般采用默认值即可,后面也可以修改。
设置完毕,单击【Next>】按钮,进入设置项目代码存储目录对话框。
(2)设置项目代码存储目录,项目代码一般存储到工程src目录下,采用默认值即可。单击【Next>】按钮,进入Web配置模块,如下图所示。
(3)配置Web模块主要配置项目的根目录和JSP存储目录。勾选下方的检查框,允许创建web.xml配置文件。单击【Finish】按钮完成Java Web项目的创建。
1.4 运行项目文件
项目创建成功后,项目资源文件显示在Project Explorer窗口内,展开TestWeb项目,可以看到如下图所示的项目文件组织结构。
其中,Java Resource目录用于存储Java源代码文件和系统库文件;WebContent文件用于存储JSP、CSS、JS及Web配置文件。
创建JSP文件
JSP是Java服务页面,JSP混合了HTML、Jave程序、特有的JSP标记内容,形成了JSP文件。用户通过浏览器访问JSP页面时,JSP在服务器端执行Java程序和JSP标记,从数据库获取内容或进行处理操作,将处理后的结果转换为HTML内容返回给浏览器。
创建JSP文件的步骤如下:
(1)用鼠标选中项目的WebContent目录,单击鼠标右键,在弹出的菜单中选择【New】【JSP File】命令。在出现的New JSP File对话框File name输入域输入“indes.jsp”文件名称,单击【Finish】按钮。
(2)创建成功的index.jsp文件显示在WebContent根目录下,用鼠标双击index.jsp文件,可打开该JSP文件并进行编辑。
运行JSP文件
打开index.jsp文件,在标签<body>之间输入“这是我的第一个Web程序”,并保存文件。JSP代码如下:
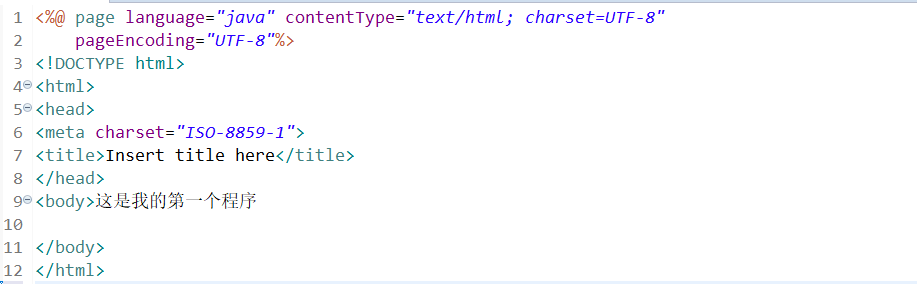
用鼠标选中index.jsp文件,单击鼠标右键,在弹出的菜单中选择【Run As】【Run on Server】命令。如果是初次运行项目,eclispe会弹出Run on Server对话框,在对话框中配置选择要运行的Server服务器,如下图所示。
选择先前配置的Apache Tomcat v8.053 at localhost服务器,并选中下方的检查框,以保存该配置项,下次运行该项目时,就无需再进行配置了。单击【Finish】按钮,eclipse启动Server,启动信息在控制台窗口列出,Server启动后,eclipse会在内置的浏览器窗口打开index.jsp文件,浏览器显示“这是我的第一个Web程序”内容。如下图所示。也可以把运行地址复制到外部浏览器查看。
参考文章:
1.https://blog.csdn.net/u012964753/article/details/81045716
2.https://baijiahao.baidu.com/s?id=1608866685862348604&wfr=spider&for=pc

