参考大部分来自:IntelliJ IDEA 13试用手记(附详细截图)
用eclipse实在用的有点心累了。所以准备转战intelliJ。
一、下载安装
exe和key文件存放位置:
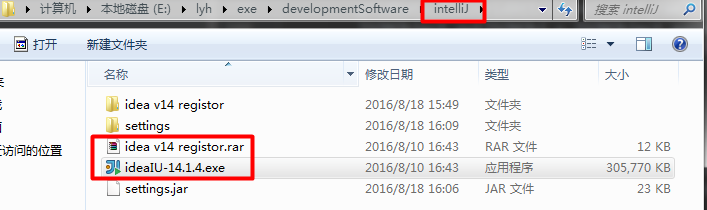
二、设置 file-setting
1.普通设置
(1)字体和主题的设置

(2)系统自动保存,自动打开上一次项目
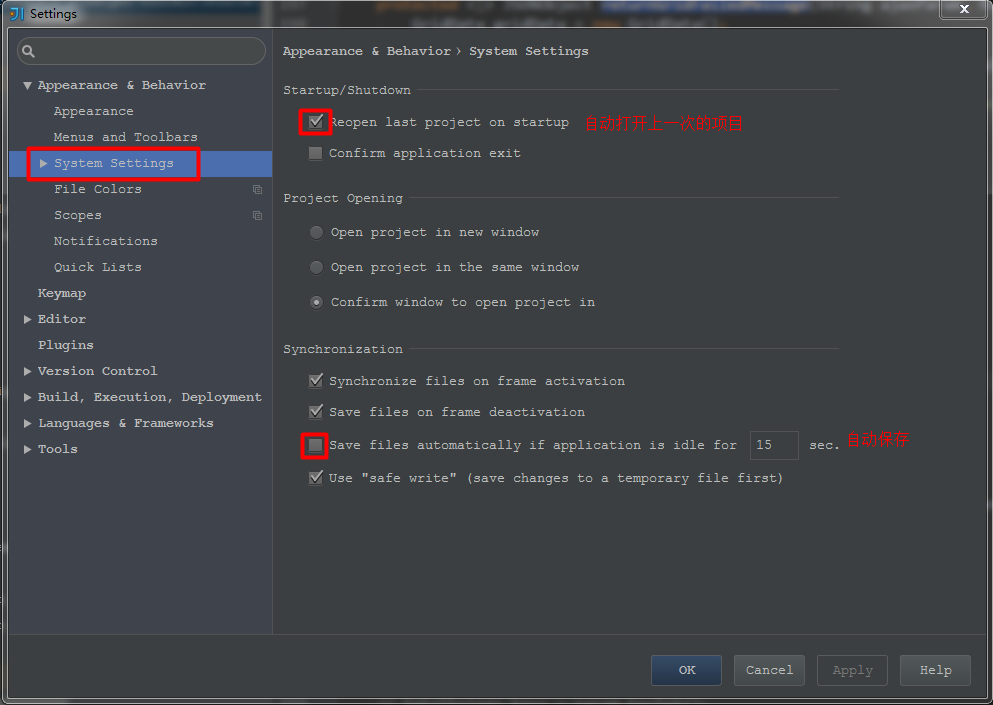
(3)显示行号
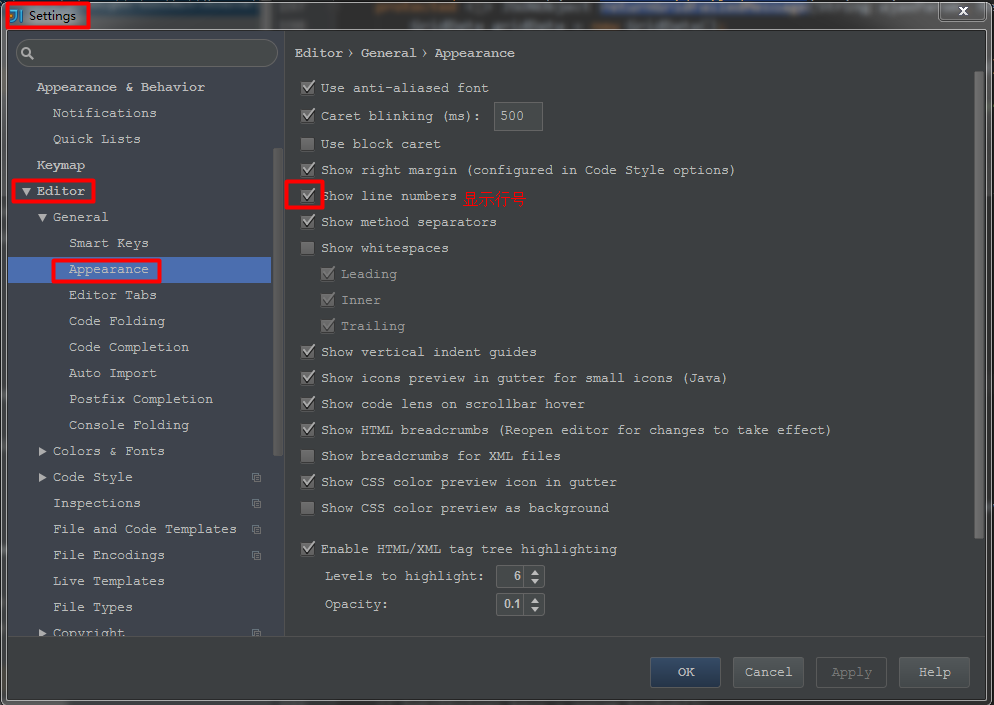
(4)代码自动补齐-即使小写字母也会弹出提示
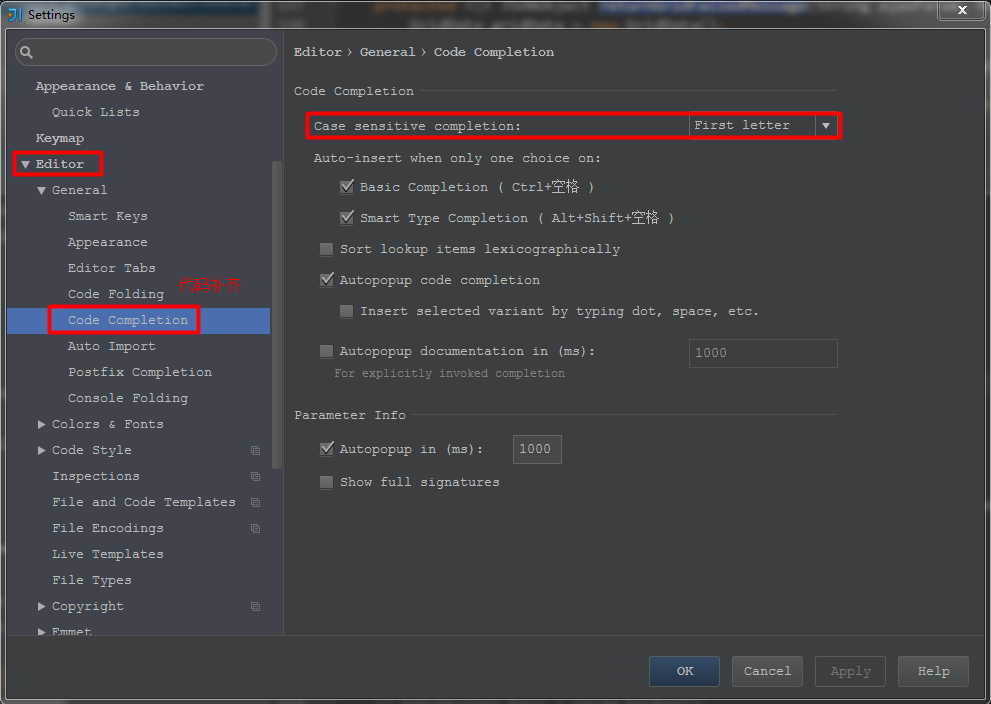
(5)自动编译
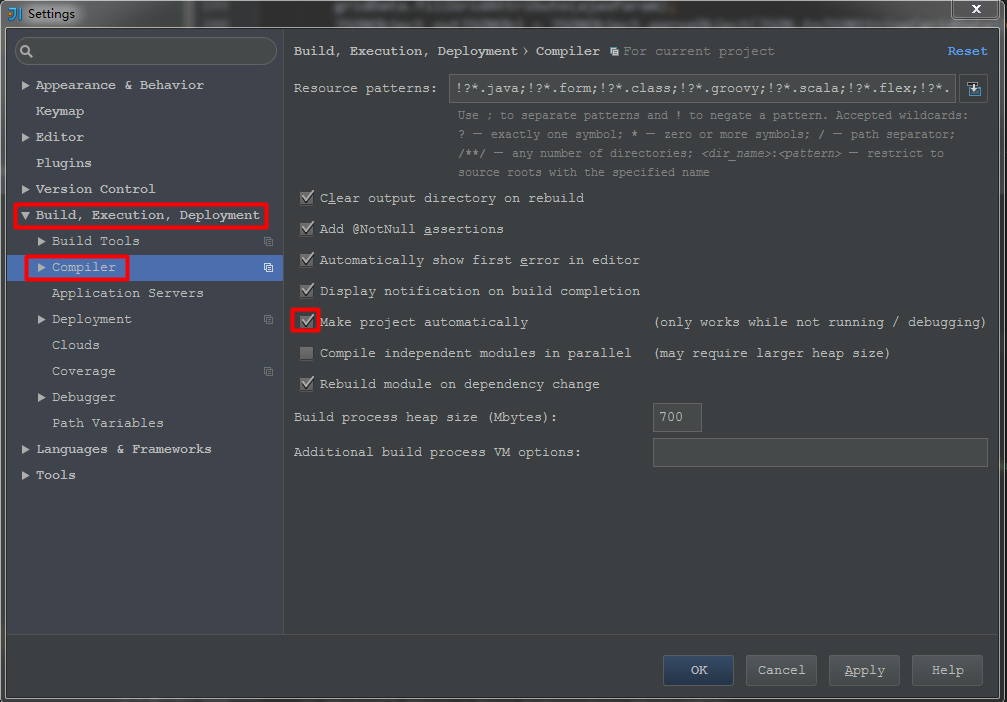
(6)快捷键设置
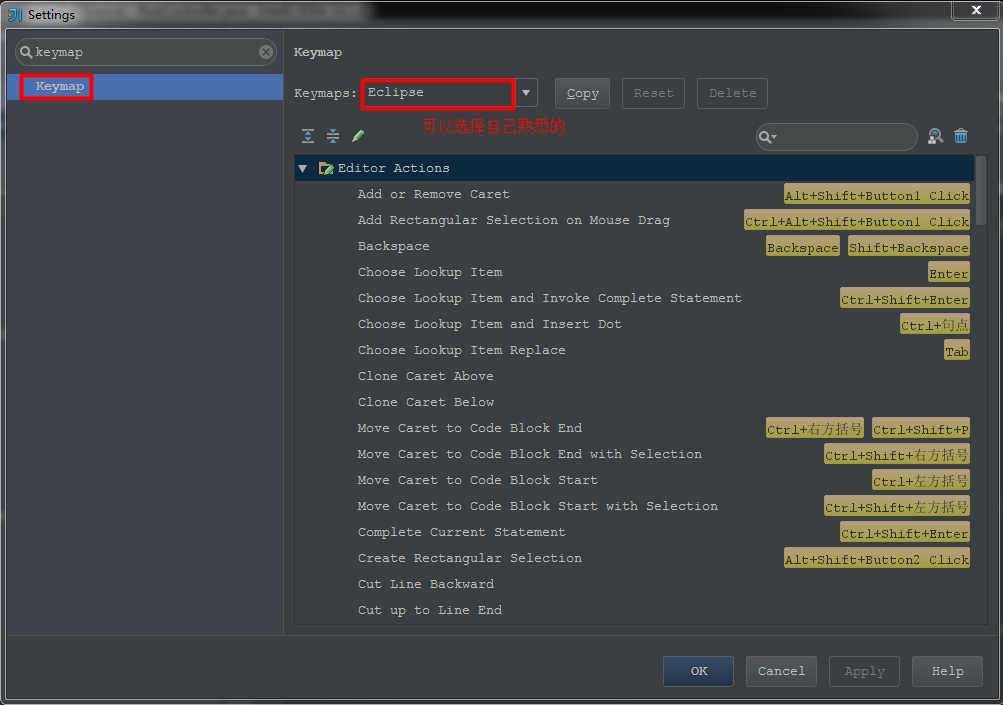
2.重要设置
(1)tomcat服务器设置
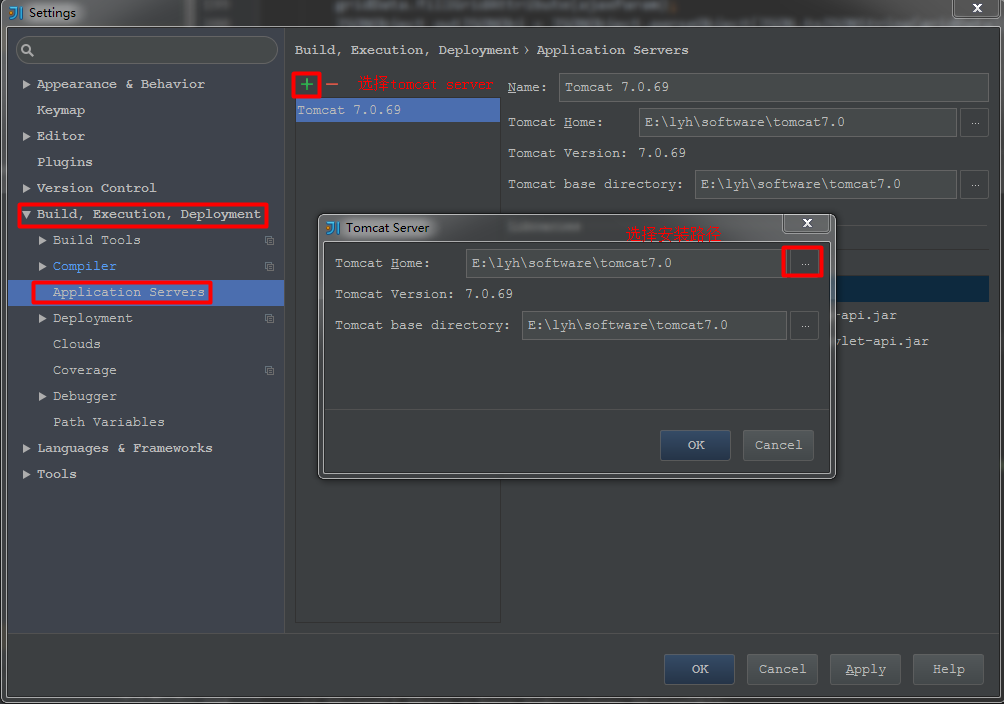
(2)maven的配置
注:如果设置了M2_HOME的环境变量,IntelliJ IDEA默认会以M2_HOME环境变量的值作为Maven的主目录,如果未设置M2_HOME环境变量,就需要在上图的界面中,勾选Override,选择本机Maven的路径。
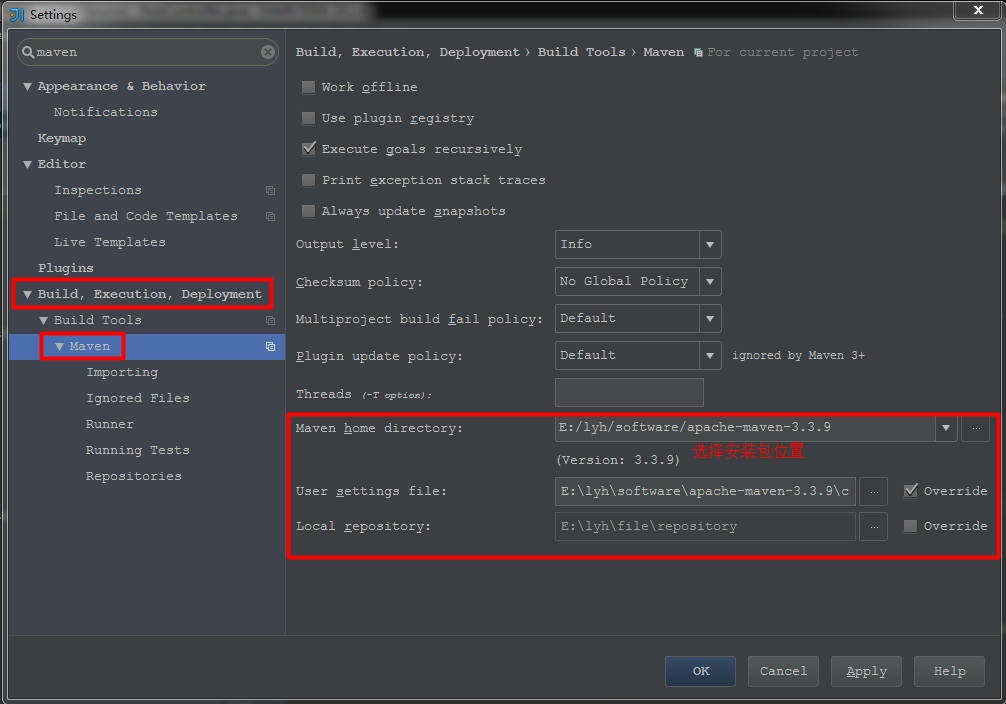
(3)jdk设置
注意:intelliJ的project和eclipse的project概念不同。
intellij的project可以理解为工作区,而module才是真正的项目。所以这里为所有项目设置jdk,是在project里。为某一个项目设置jdk,则选择Modules。
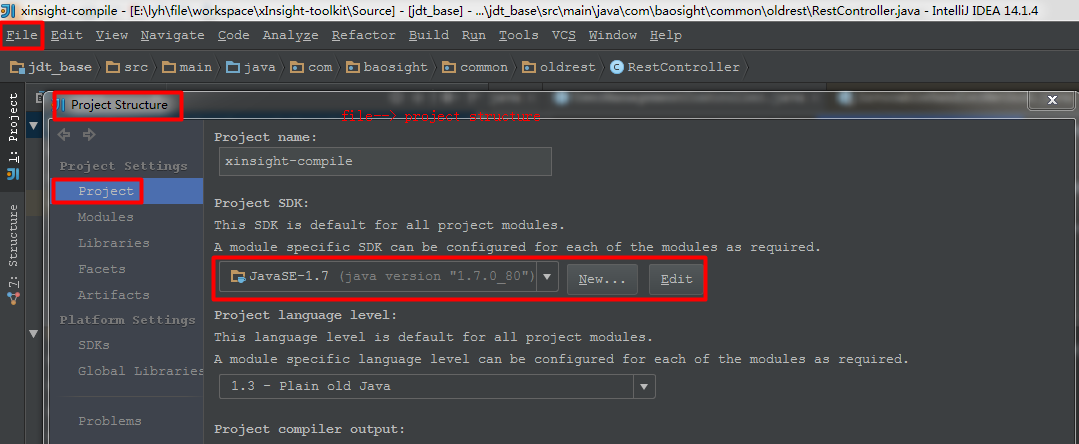
三、新建、运行、调试项目
1.新建
(1)新建empty project
file--->new project,选择empty project。相当于eclipse中创建了一个空工作区workspace。
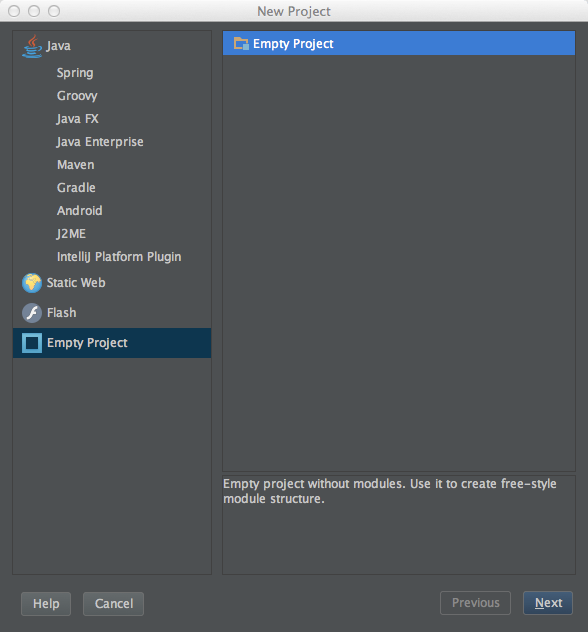
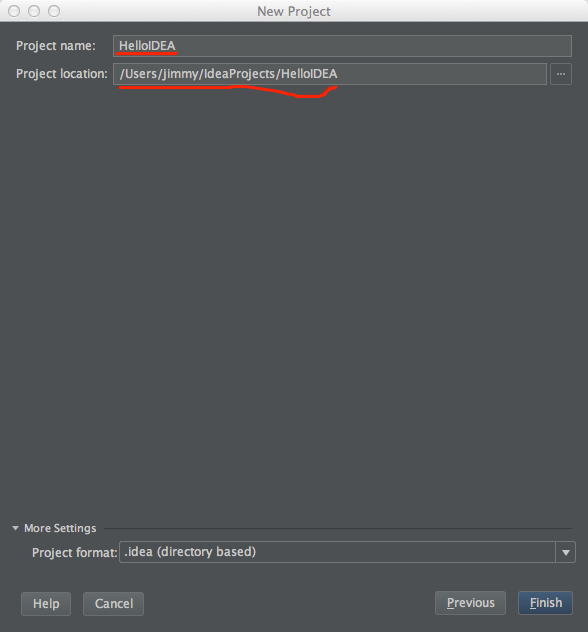
(2)为project设置jdk
参看前面。
(3)为empty project添加modules
file-->new modules,创建一个空的maven modules,不使用任何模板。
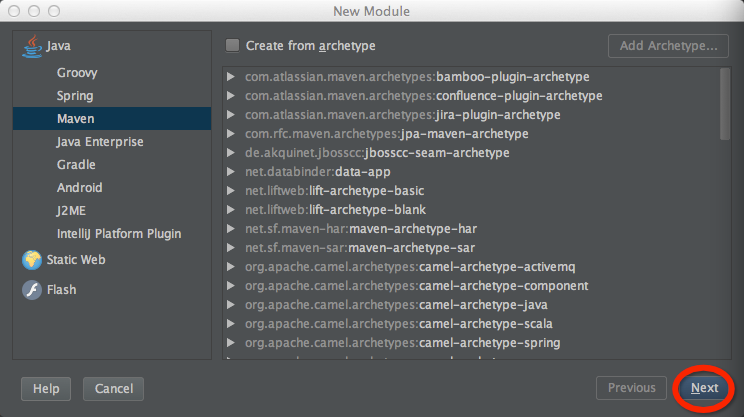
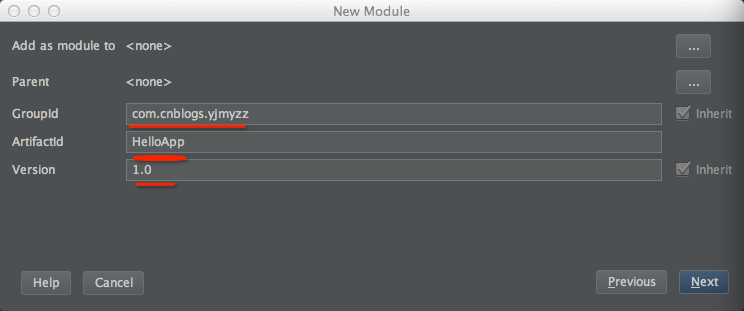
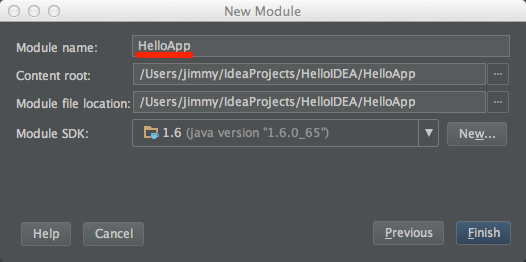
(4)查看此时的结构,打开pom.xml文件可以发现intellij的智能提示很强:
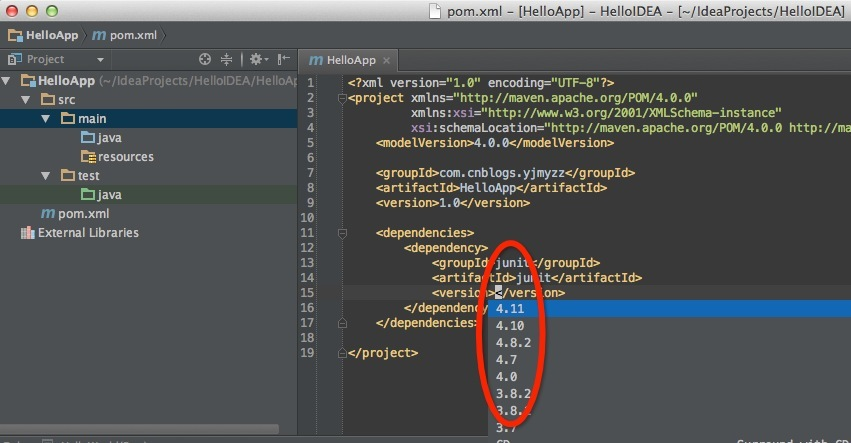
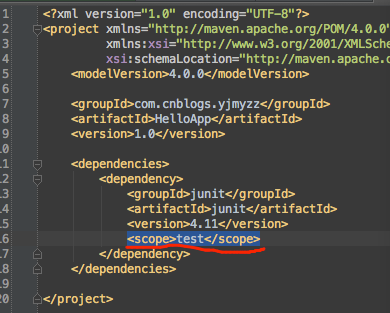
(5)写几个类
2.运行
(1)run configuration
右上角处:
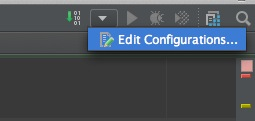
(2)添加maven 运行配置
点击左上角的+号,添加一个maven配置。
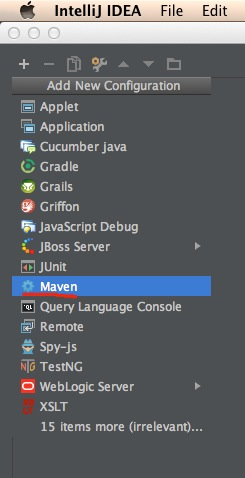
填写参数。
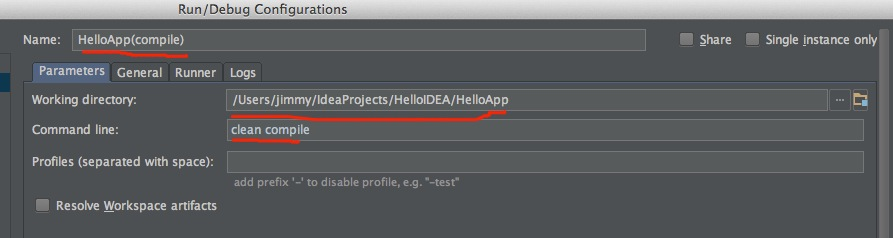
(2)运行项目
点击run图标或者debug图标。
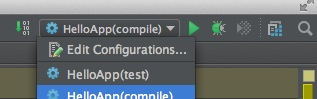
(3)添加web模块
前面是添加了没有任何模板的maven modules,现在选择webapp arhcetype。
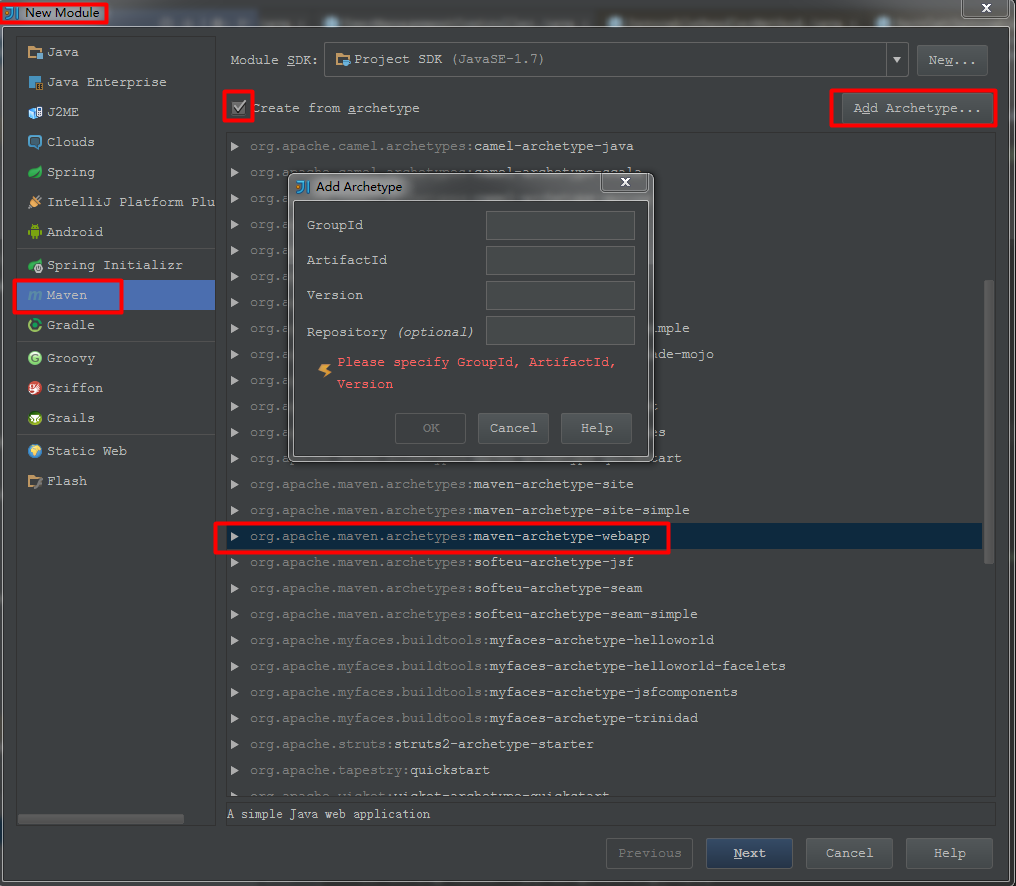
不过这里有一个可能的错误,就是创建完成后,intellij并没有识别出jdk,即使按道理来讲的话,在创建时会默认的。所以为了防止错误,最好在创建完成后,再手动选择一下JDK。
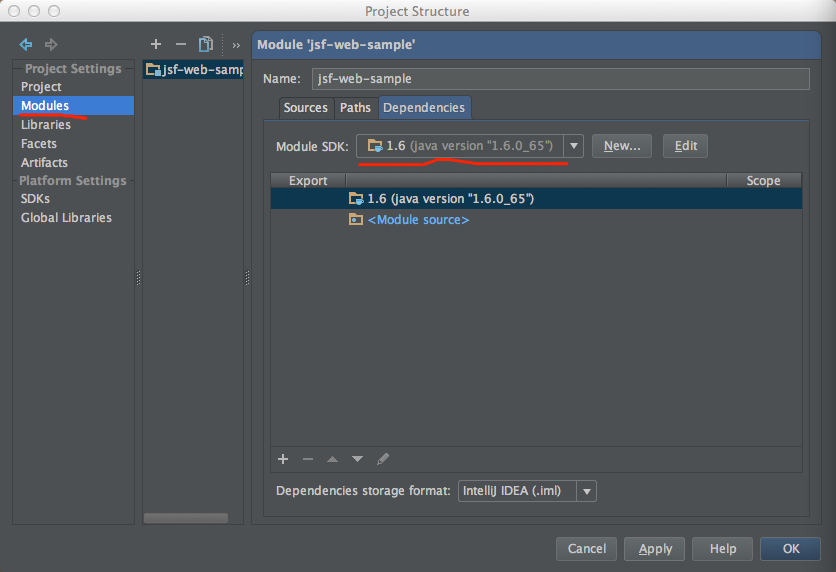
(4)单元测试
另外:对于单元测试,除了通过配置执行 mvn clean test外,还可以有专门的junit配置,再刚才点击+添加配置时,可以添加Junit配置,这个大家试试就知道了,不过,我不建议这么弄,因为有一个更简单的方法,如下图,先打开有@Test的类文件,然后把光标停在要测试的方法,比如testAdd上,直接按 shift+control+F10,就能让IDE自动帮我们生成junit的配置,并马上运行该配置。
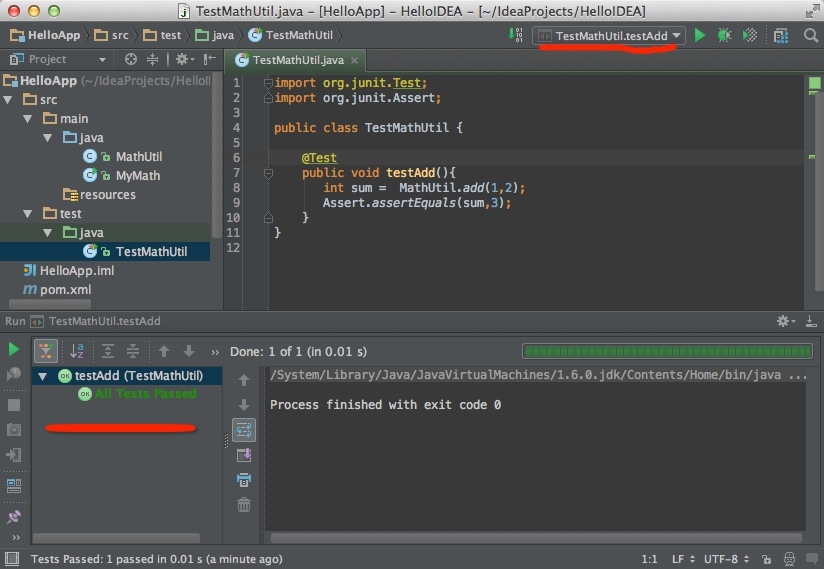
(5)部署
之前已经创建了tomcat server了,所以这里直接部署就ok了。
项目还没有部署过得时候,只有aas_web:war。部署完成后,会多出来一个aas_web:war exploded。下次选的时候页面就变成这样了。
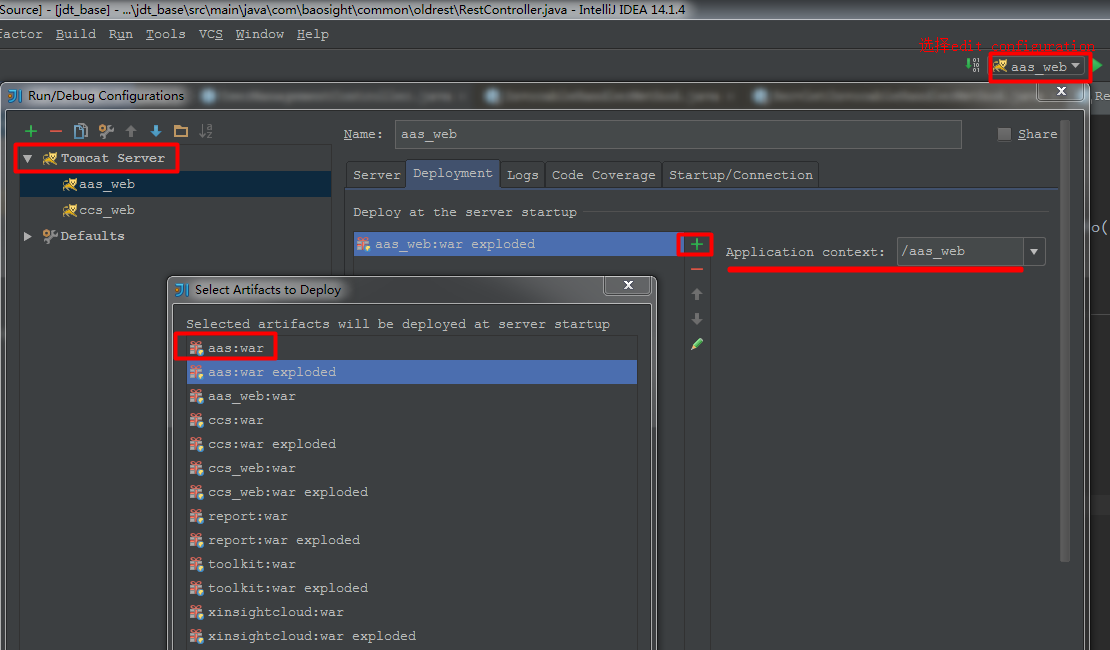
这里的Application context是补充路径。
点击server可以看到:
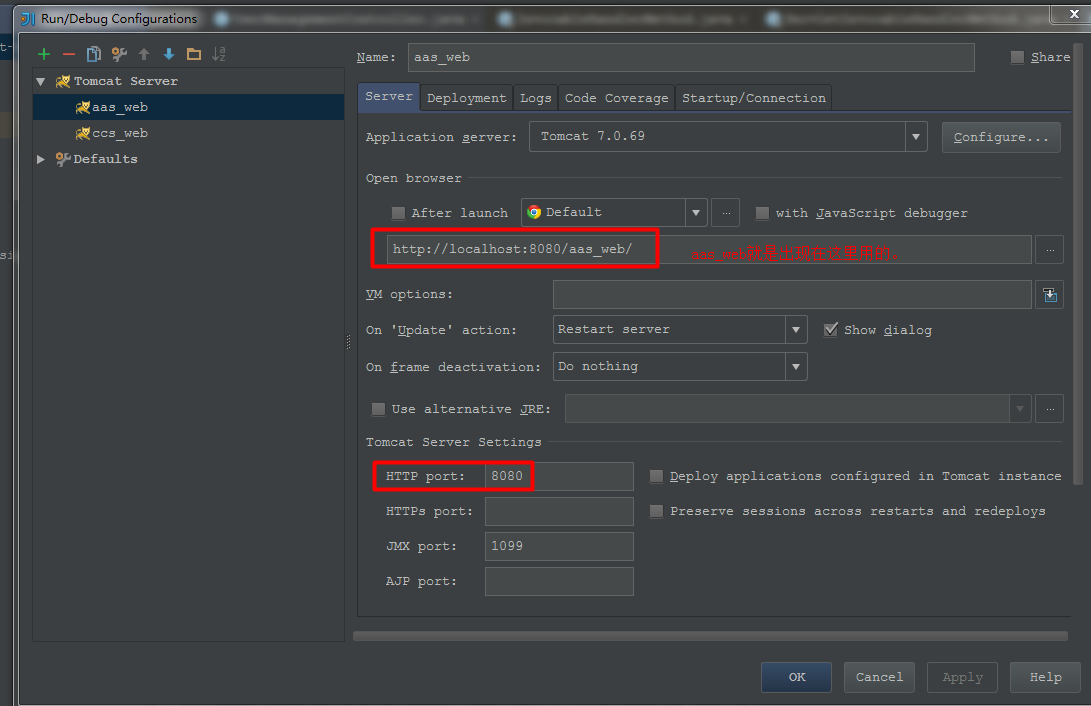
(6)查看部署
部署完成后,回到主页面,可以看到application servers里已经有部署好的项目了。左侧的就是run、debug等选项,具体含义直接把鼠标放上去就会显示提示语了。
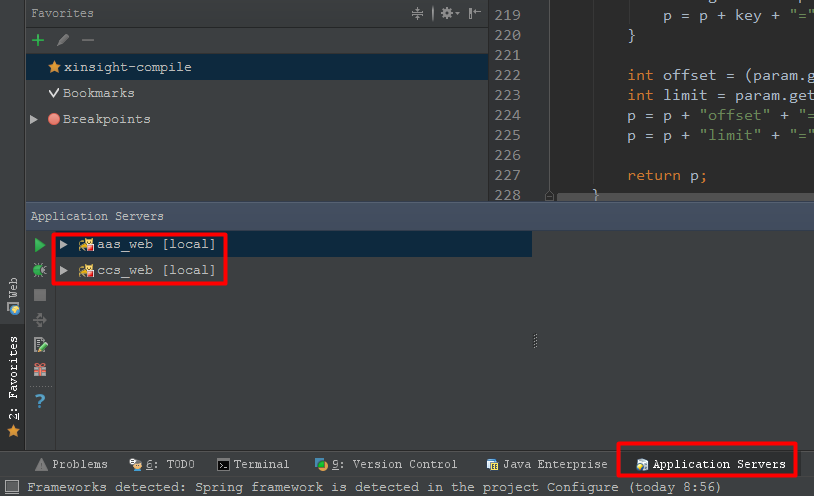
最后,我的项目。
前面肯定是新建了空project,然后设置好了tomcat、jdk、maven。
1.导入项目
file-new module(不是project!!!因为intellij的project是eclipse的workspace!!!)
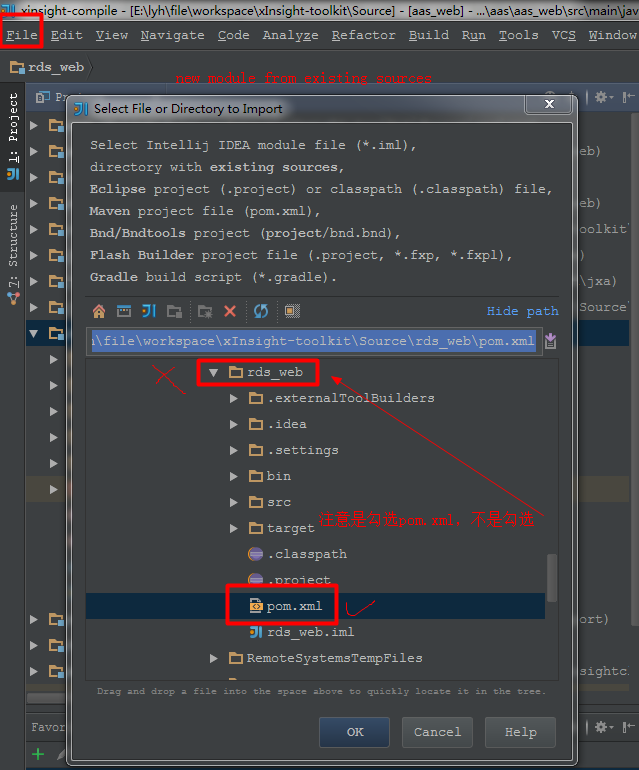
2.run configuration
3.debug or run