1.下载并安装UltraISO软件安装之后插入U盘
2.然后打开软件点击文件打开找到下载的Ubuntu的ISO文件双击打开完成ISO文件的加载
3.点击启动选项(记得点开加载后的镜像,使之展开如图)
然后点击写入硬盘映像选项
点击它进入到将要进行操作的界面

4.如果你插入了U盘就可看到
如果你插入多个U盘就一定要注意选择自己需要进行操作的U盘
格式化
写入方式:USB-ZIP+
便捷启动:写入新的硬盘主引导记录(MBR)-USB-ZIP+
(或写入方式:USB-HDD+
便捷启动:写入新的硬盘主引导记录(MBR)-USB-HDD+
)
设置完毕后
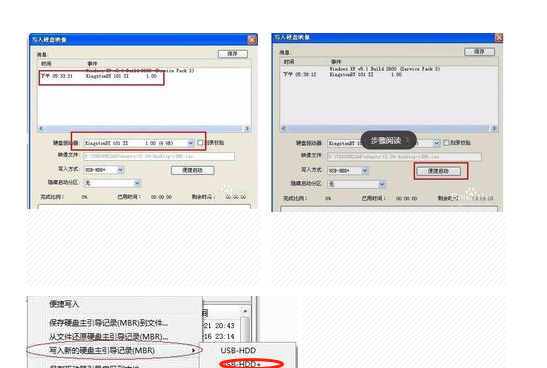
5.接着点击 写入会弹出再次确认是否是你需要写入的U盘点击 是 后开始写入完成了之后我们就可以使用U盘启动盘了
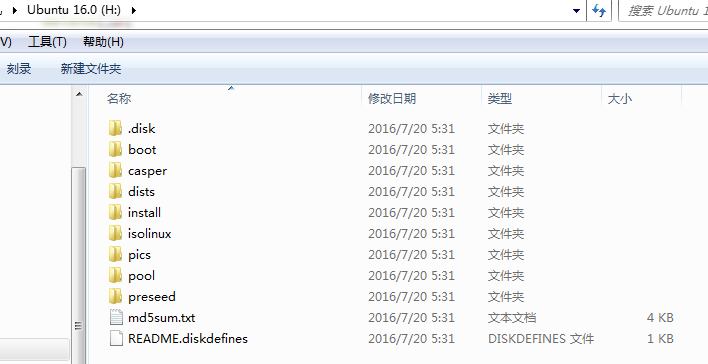
6.进行U盘安装系统之前,还需要设置BIOS boot启动选项,默认的是硬盘启动,需要设置为U盘启动不同的主板设置U盘启动的方式也不同。
7.完成BIOS设置后就可以插入U盘重启电脑就可以使用U盘进行Ubuntu操作系统的安装了
8.进入安装第一界面
回车→
选择中文→
可一直等待,等到它自己跳出安装界面后自己从左边的选项里选择中文,选择安装
9.选择“为图形或无线硬件………”点击继续
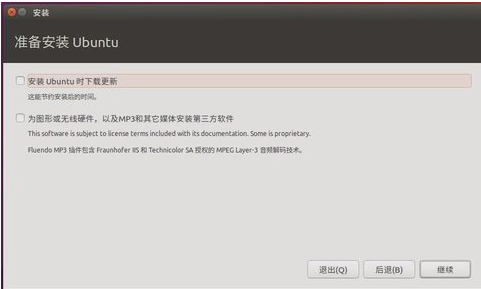
10.选择“其他选项” 继续
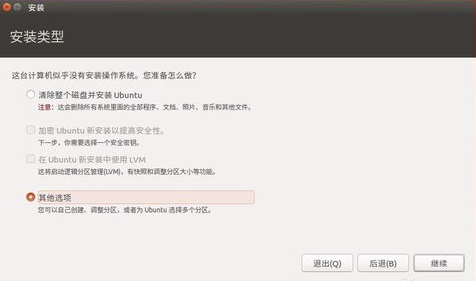
11.
点击“创建新分区表”
继续
选择产生的空闲分区
点击的“+”创建4个主要的基础分区
创建/分区:
>5G 主分区 空间起始位置 Ext4日志文件系统 /
创建swap分区:
2048MB 逻辑分区 空间起始位置 交换空间
创建boot分区:
200MB 逻辑分区 空间起始位置 Ext4日志文件系统 /boot
创建home分区:
剩余的空间 逻辑分区 空间起始位置 Ext4日志文件系统 /home
还可创建自己的其他分区如/123分区 只要设置为逻辑分区、空间起始位置、Ext4日志文件系统
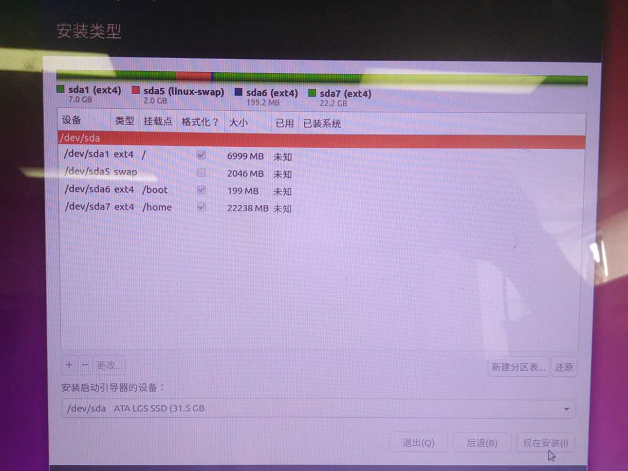
12.按提示完成安装,设置计算机名和密码

13.重启拔出U盘