一. 简述
作为从事IT行业运维工作的Linuxer,大多情况下需要在测试环境中部署业务系统并进行测试,在没有足够的计算存储网络条件下,使用虚拟机进行虚拟集群的创建和使用,是一种不错的学习和实践方式。
本篇博客主要介绍如何使用VMware workstation进行虚拟机的批量创建和自动化安装操作系统。希望运维从业人员在“背锅”之余,品茗之间,涉足这篇博客之时,能够有所收获。
二. 涉及知识点
1. VMware workstation使用部分
- VMware workstation 自定义创建虚拟机
- VMware workstation 三类交换网络区别和配置
- VMware workstation 虚拟机共享文件设置
- VMware workstation 虚拟机命令行管理工具使用
- VMware workstation 虚拟机计算/存储/网络资源调整
2. 无人值守自动化安装多版本操作系统
- HTTP服务器部署和测试
- DHCP服务器部署和测试
- DHCP绑定MAC地址分配IP
- TFTP服务器部署测试
- ks.cfg文件创建和详解
三. 实践过程
实践环境:
- 宿主PC:win10专业64位16G内存,硬盘管够
- 虚拟化软件:VMware workstation pro 12.5.7
- 虚机操作系统镜像:CentOS6.5_x86_64/CentOS7.2_1511
1. VMware workstation自定义创建和管理虚拟机
VMware workstation是全虚拟化平台,通过VMware workstation创建虚拟机时,一部分功能是为虚拟机提供计算,存储,网络等资源。因此,在为虚拟机提供这些硬件资源时,会考虑业内主流硬件接口标准,为虚拟机提供硬件配置,网络配置等。基于VMware workstation,我们可以定制一台服务器硬件。
① 新建虚拟机【硬件配置】
配置一台虚拟机的过程如下:
菜单栏——文件——新建虚拟机
【自定义(高级)】[下一步]
【选择硬件兼容性】[下一步]
【安装客户机操作系统】(选择,"稍后安装操作系统")[下一步]
【选择客户机操作系统】(Linux-版本CentOS64位)[下一步]
【命名虚拟机】(虚拟机名称:console01;位置:E盘:consolesconsole01)[下一步]
【处理器配置】(处理器数量:2;处理器核心数量:2)[下一步]
【此虚拟机的内存】(512MB)[下一步]
【网络类型】(使用网络地址转换NAT)[下一步]
【选择I/O控制器类型】(LSI Logic)[下一步]
【选择磁盘类型】(SCSI)[下一步]
【选择磁盘】(创建新虚拟磁盘)[下一步]
【指定磁盘容量】(8G,将磁盘存储为单个文件)[下一步]
【指定磁盘文件位置】[下一步]
【自定义硬件】[下一步]——【添加】[下一步]——【网络适配器】[下一步]
【自定义网络】(VMnet1仅主机模式)[完成]——[关闭]
通过上述过程,我们就可以自定义配置一台服务器硬件。此时的虚拟机只是一台裸机,不具有任何操作系统。
② 新建虚拟机【虚机管理】
上述,新建虚拟机【硬件配置】的过程中,自定义创建了一台裸机。此时如果希望这样的配置能够即刻或者以后被重复利用,有四种方式来实现:OVF,快照,克隆,复制或移动。
- OVF。虚拟机可以通过“导出为OVF”的方式,来导出为配置模板,这种方式是通用性最大化,不会存在个性,比如说上述console01如果自定义了MAC地址后,导出为OVF时,MAC地址不会存入模板。
- 快照。顾名思义,快照就是虚拟机某个状态拍照,保留这个状态所有特性,以便能够恢复出这个状态。快照在虚拟机运行或者停止状态下都能够进行拍照。
- 克隆。克隆其实时“停机快照”,即如果想克隆某个虚拟机,需要在虚拟机停机情况下操作,此时与快照功能一致。克隆虚拟机时,可以选择的母体有很多,包括此刻的母机和母机之前的快照。
- 复制或移动。虚拟机在创建的时候,实际放置在PC宿主机的某个目录中。这个目录在复制或者移动之后,同样可以通过菜单——打开虚拟机的方式进行打开,这样方便了虚拟机的移动。
注:
上述四种对虚拟机的管理模式中,既有相同的部分,也有相异的部分,区别在于应用场景。本篇博客的出发点,就是基于第四种方式,通过复制模板虚拟机的文件和修改虚拟机的配置文件,来达到批量创建虚拟机的效果。
③ 新建虚拟机【网络管理】
VMware workstation提供了三种以太网虚拟交换网络:桥接模式,NAT模式,仅主机模式。这三种网络模式不难理解,无非是提供了三个连接不同网络的交换机,适用于不同的网络场景:
- Bridge 桥接模式
桥接,即通过网桥接入局域网。采用这种模式的虚拟机,实际上是通过软件层,实现了接入局域网路由器的功能。既然虚拟机通过软件的方式,接入了与PC机同一个路由器 ,其在局域网中的地位就和PC机平行了。因此,采用这种方式的虚拟机,技术实现上,应该类似于Linux的eth0与eth0:0,采用同一个物理网卡,监听两个IP,其中一个是宿主PC的,另外一个就是虚拟机的。- NAT 网络转换模式
网络转换最广发的应用当属路由器。路由器通过NAT功能,把内网IP映射为网络运营商分配给你的公网IP,从而是内网机器能够访问公网。采用这种模式的虚拟机,实际上就是把宿主PC当作路由器 ,而在宿主PC背后,创建了一个虚拟网络,虚拟机就是这个虚拟网段中的一员。
实际上,充当NAT功能的是VMware workstation运行时,启动了VMware NAT服务,这个服务可以通过任务管理器查看到。当采用NAT网络模式的时候,实际上就是想要VMware 提供路由器的功能,路由器一般提供的服务很多,如GATEWAY,DNS,DHCP,NAT等。当然Vmware workstation提供了设置这些功能的选项,在自定义中可选择既定功能提供服务。- Host only 仅主机模式
这种模式相对简单,表示虚拟机仅和PC机在同一个网段内。同样,对于创建的多个虚拟机,假如虚拟机具有接入这个虚拟网络的网卡,则可以和其他虚拟机进行通信。
本篇博客根据实际工作中,服务器至少有两块网卡的情况,设置了两种网络模式:NAT模式,Hostonly模式。因NAT模式采用虚拟网卡名称为vmnet8,故设定NAT网段为192.168.80.0/24,同样,因为Hostonly模式采用的网卡是vmnet1,因此设定网端为192.168.10.0/24。
通过菜单——编辑——虚拟网络编辑器,可进行虚拟机网络的编辑。
本篇博客主要的编辑如下:
- 设置Hostonlye模式下的网段为:192.168.10.0/24,设置NAT模式下的网段为:192.168.80.0/24
- 取消Hostonly和NAT模式下的DHCP设置,后期虚拟机的IP地址配置,由自己设置为静态IP
- 设置NAT网关地址为192.168.80.2
- 编辑了上述两种虚拟交换网络之后,PC机会对应地安装虚拟网卡,可以通过网络适配器查看MAC地址和IP地址
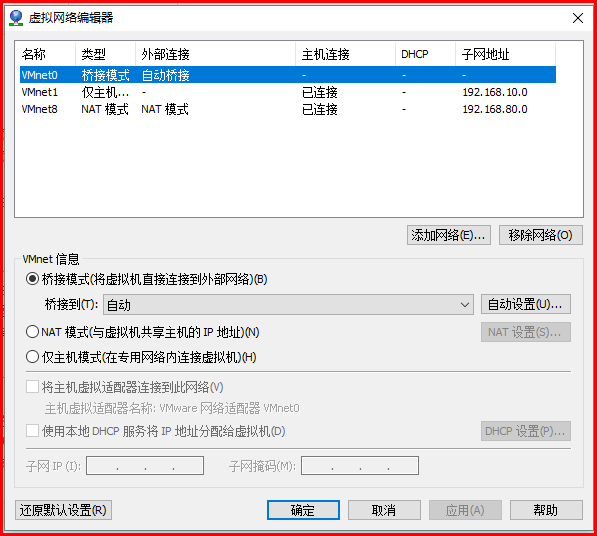
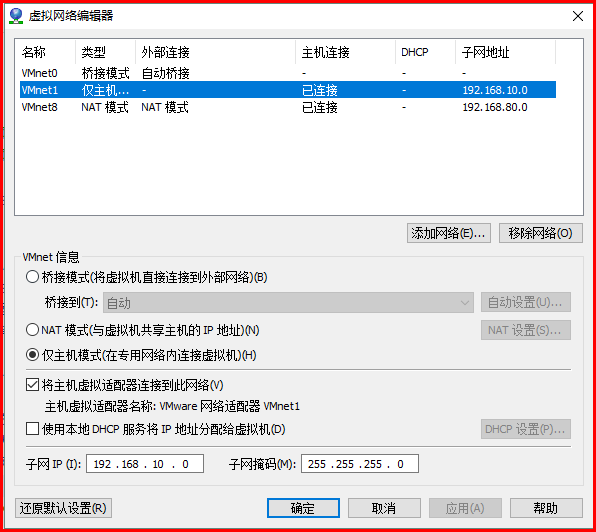
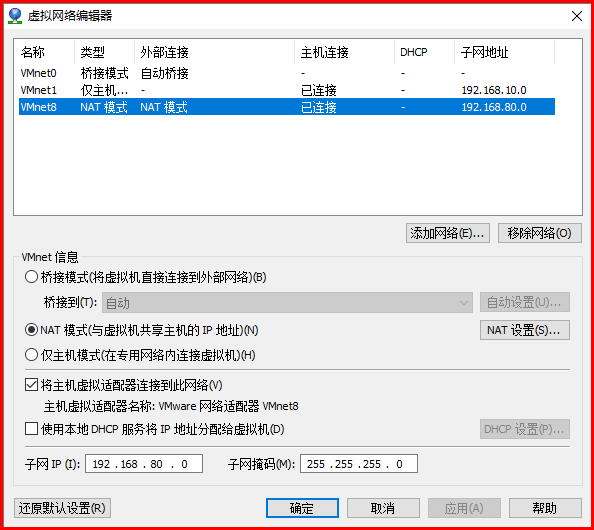
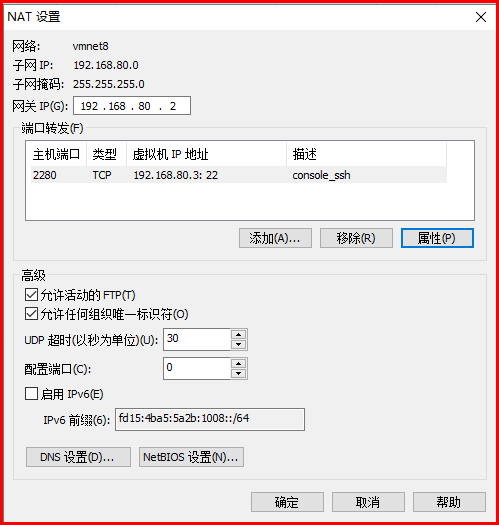
注:
本篇博客在第一部分创建虚拟机的时候,或在虚拟机创建完成之后,通过虚拟机设置,设定了虚拟机的MAC地址,这样做的目的是为了以后方便管理或者协议分析。同样,通过分配MAC,并绑定IP的方式,能够在批量创建虚拟机时,更加方便固定IP到虚拟机中,同样便于管理。
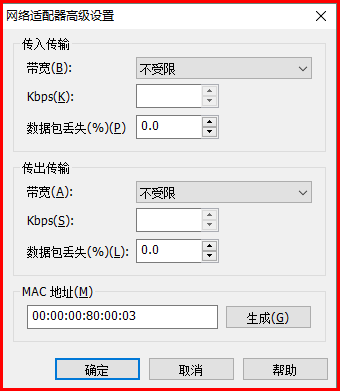
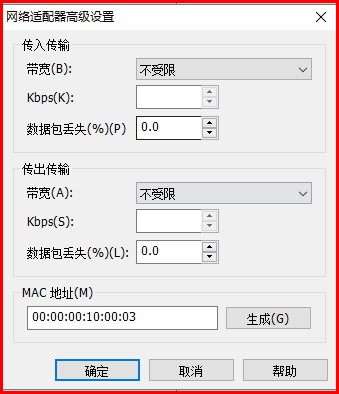
④ 新建虚拟机【安装系统】
配置虚拟机硬件和网络之后,便可为虚拟机安装操作系统。
VMware workstation提供了多种类型操作系统的支持,同时给出了多种操作系统安装方式的支持。安装操作系统可以在创建虚拟机之时进行安装,也可以在虚拟机创建之后,即为裸机安装操作系统。
- 安装方式
VMware workstation 主要提供了两种安装方式:
①通过物理光驱安装;②通过系统镜像ISO方式安装。
通过物理光驱安装:适合有系统光盘的用户,适合PC有光驱的用户,适合有USB转光驱设备的用户,适合安装了虚拟光驱软件的用户
通过系统镜像ISO安装:只需要下载系统ISO镜像文件,Vmware workstation提供了光驱接口,只需要加载ISO镜像文件即可。
- 安装要求
VMware workstation在安装操作系统时会检查虚拟机内存大小,当大小不足以启动图形界面时,VMware workstation提供精简安装。
本篇博客设置虚拟机内存为512M内存,在安装CentOS6.5过程中,未出现图形界面,而是精简安装。
这样的安装有些默认设置,如设置磁盘为LVM,设置hostname等,当内存为1G或以上时,可以进行图形化安装,大部分在物理机上安装操作都能实现。
- 安装结果
安装过程基本是交互式安装,用户在安装操作系统,如CentOS6.5的过程中,和实际情况(物理机)安装操作系统一致,并在系统安装完成后/root/目录下,生成ks.cfg文件。该文件其实有很大价值。
- 探讨
RHEL/CentOS系统Linux操作系统,提供了网络引导安装方式,这也是本篇即将阐述的安装方式。通过网络引导方式,来批量安装其他虚拟机的操作系统。
实际应用过程中,操作系统的安装本就提供两种模式:
- 本地引导安装,包括CDROM,U盘
- 网络引导安装,包括HTTP协议,FTP协议,NFS协议获取网络镜像
- 网络镜像系统,这种情况实际上是系统引导后,把根文件系统创建在远处的NFS文件系统上,使得集群节点的系统更加安全和管理
⑤ 新建虚拟机【配置管理】
VMware workstation创建的虚拟机,实质上以特殊的格式文件放置在固定目录下。可喜的是,VMware workstation的配置可以通过文件编辑器打开和编辑,这样就提供了很大的利用空间。
VMware workstation需要区分的以下目录:
- VMware workstation安装目录:
也就是在安装VMwareworkstation时,软件放置的目录- VMware workstation默认虚拟机放置目录:
这个是使用VMware workstation创建虚拟机console01时,要把console01放置在哪里的目录,在这个虚拟机放置目录下,存放着这一台虚拟机console01配置文件,磁盘文件,内存快照文件等各类与虚拟机本身相关的文件。这些文件都可以进行文件操作,如复制,删除,移动,修改,编辑等- VMware workstation 全局配置文件:
这个其实是配置VMware workstation全局软件功能的目录或文件,最常见的位置是:C:ProgramDataVMware。
vmnetnat-mac配置里,是vmnet的网关192.168.80.2MAC地址配置,可修改,修改时,以管理员打开文件编辑器,如Ultraedit
vmnetnat.conf配置里,是VMware workstation的全局配置文件,可修改,修改时,以管理员打开文件编辑器,如Ultraedit
netmap.conf配置里,是虚拟网卡名称和编号的对应关系
注:VMware MAC地址一般以00:50:56作为网卡厂商标识符,因为是虚拟化软件,在实验环境中可以自己设定MAC地址,这样的设置同样适合vsphere- VMware workstation可执行程序目录:
这个目录通常为:C:Program Files (x86)VMwareVMware VIX,目录下放置了vmrun.exe,可以通过命令行管理VMware workstation