之前安装了一版 Ubuntu 14.04版本,发现蛮不好用的,果断放弃,换上CentOS7版本(在远程服务器上的安装方式除了网络设置有差异,基本相同)
VMware Workstation 12 Pro 版本:12.0.0 build-2985596
CentOS版本:CentOS-7-x86_64
安装步骤如下:
1.单击“创建虚拟机”
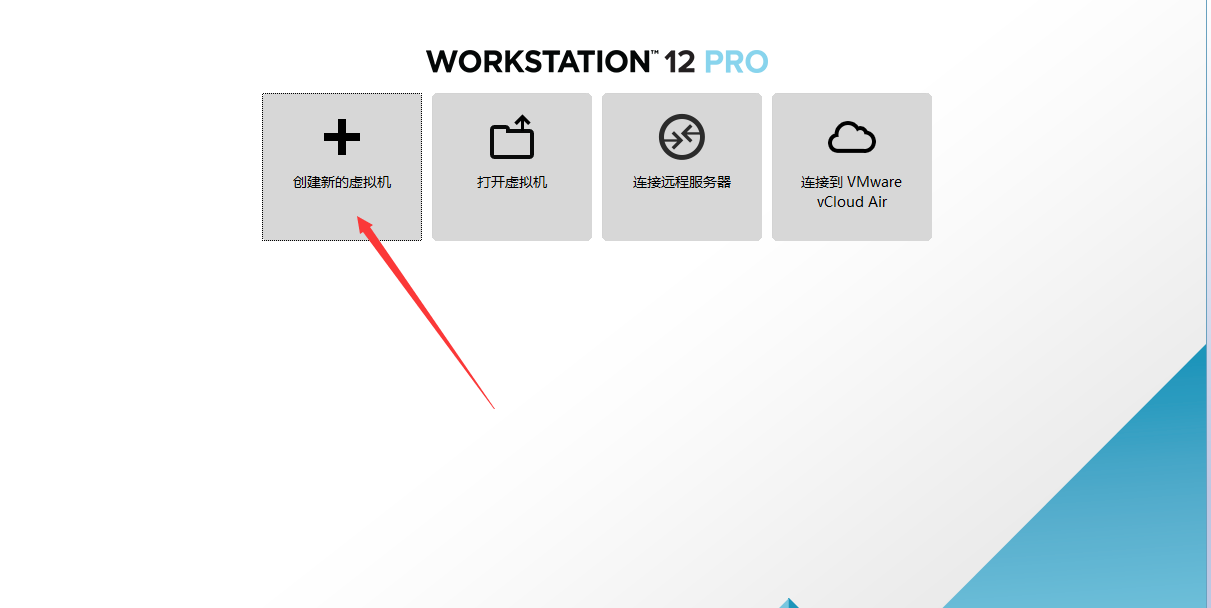
2.选择“典型”安装,进行“下一步”
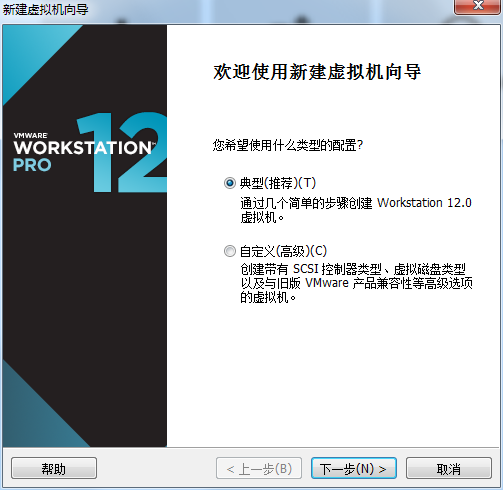
3.选择“稍后安装测试系统”

4.这里客户机操作系统选择“Linux”,“版本”选择“Red Hat Enterprise Linux 7 64位”,
(不同版本虚拟机的底层有区别,会出现一些配置差异,开始装的时候一直选择CentOS,
安装完成后出现虚机无法连上网的问题,不知道是否有办法解决),进行下一步操作
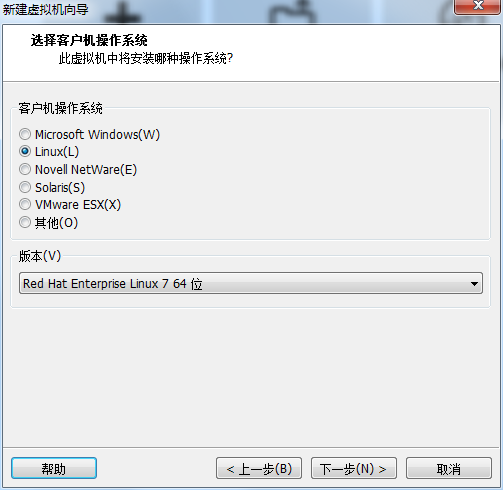
5.给虚拟机命个名,设置虚机安装位置,进行下一步操作
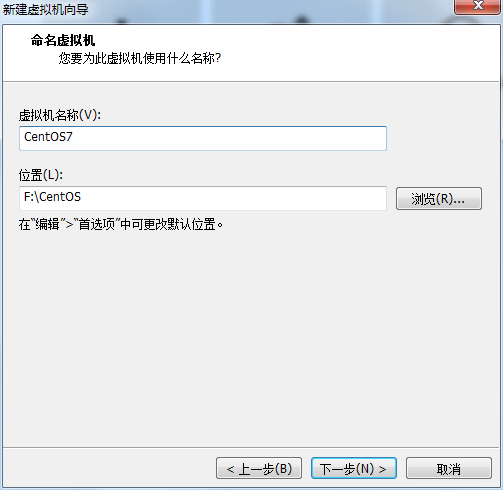
6.单击“自定义硬件”进行硬件设置(硬件设置见第7步),设置完成后点确认
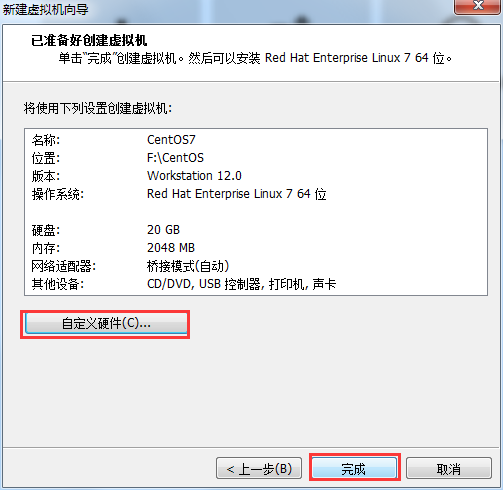
7.选择安装镜像,网络适配器里网络连接一定要选择“桥接模式”,否则虚拟机无法联网,其余设置视需要而定,单击“关闭”
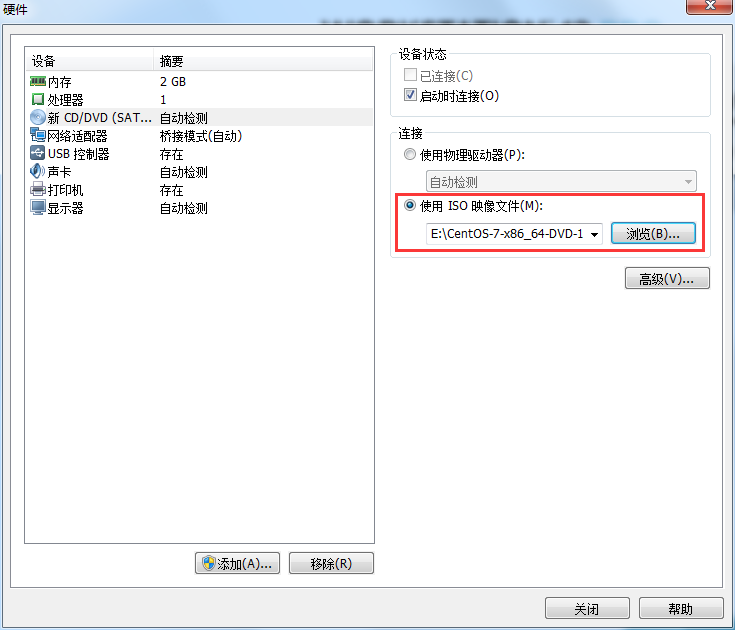
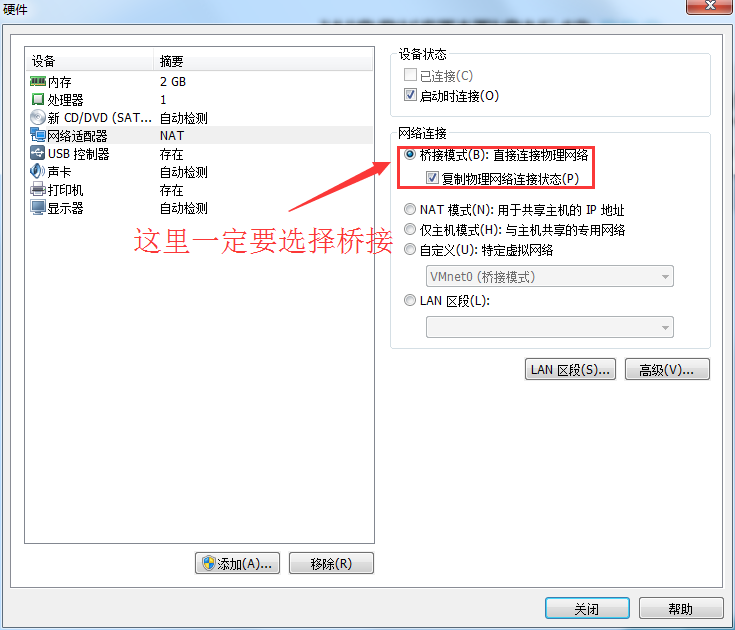
8.硬件设置完成后,开启虚拟机
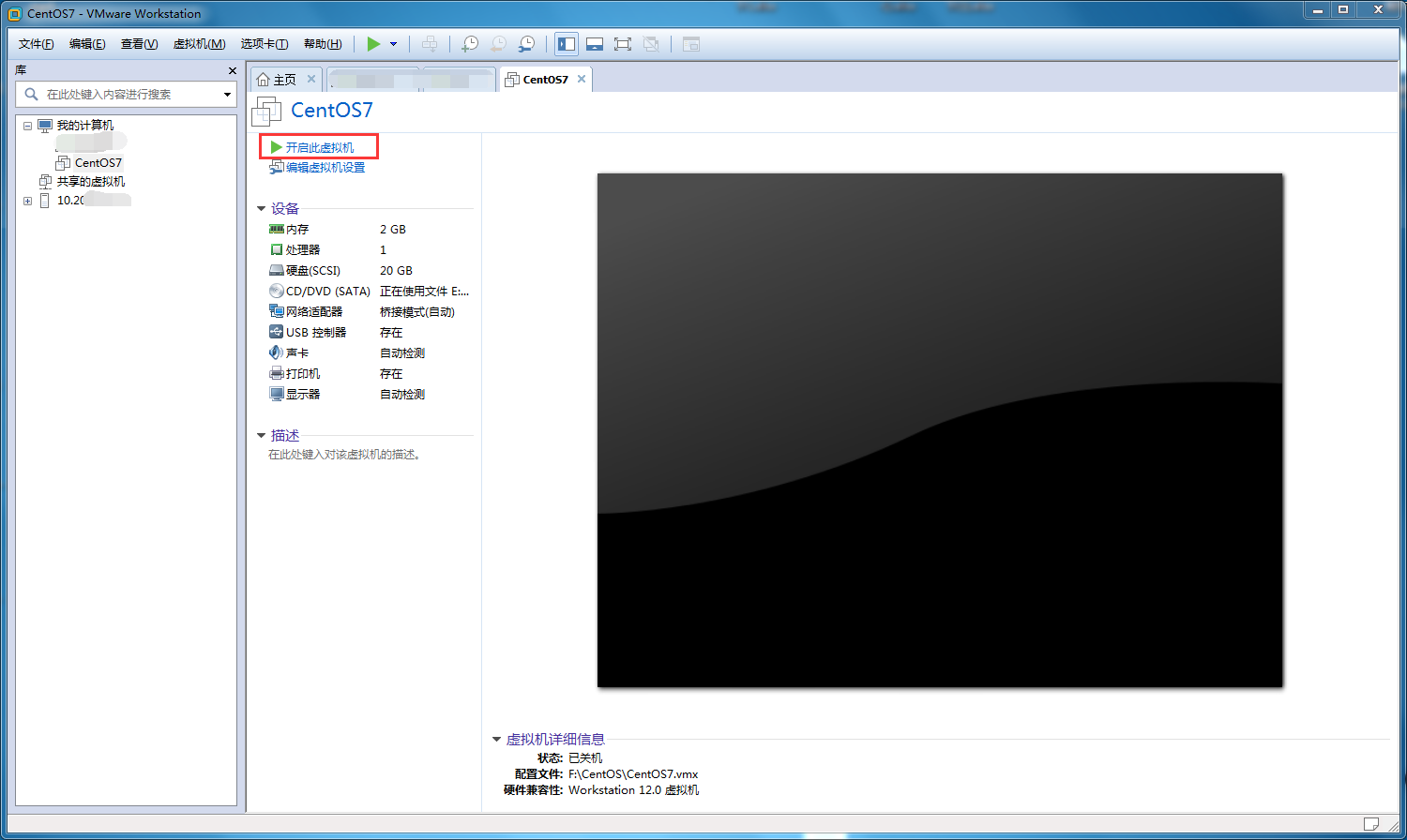
9.虚拟机开启过程需要做一些配置

10.选择想使用的语言
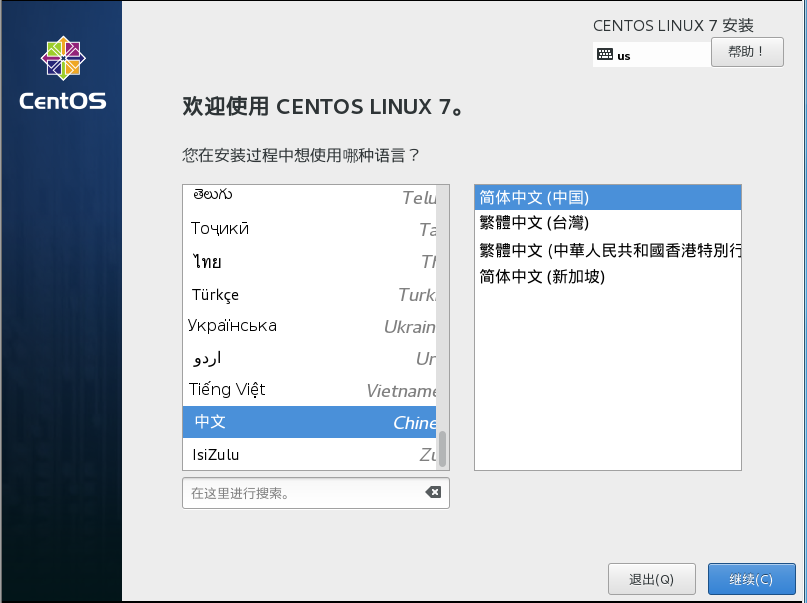
11.安装信息设置,这里的“软件选择”默认为“最小安装”(即仅有终端界面,虽然可以再配置图形界面,比较麻烦),
所以这里点进去,选择“GNOME桌面”,并勾选张“开发工具”(勾选上可以省去后续使用过程中很多麻烦),单击“完成”
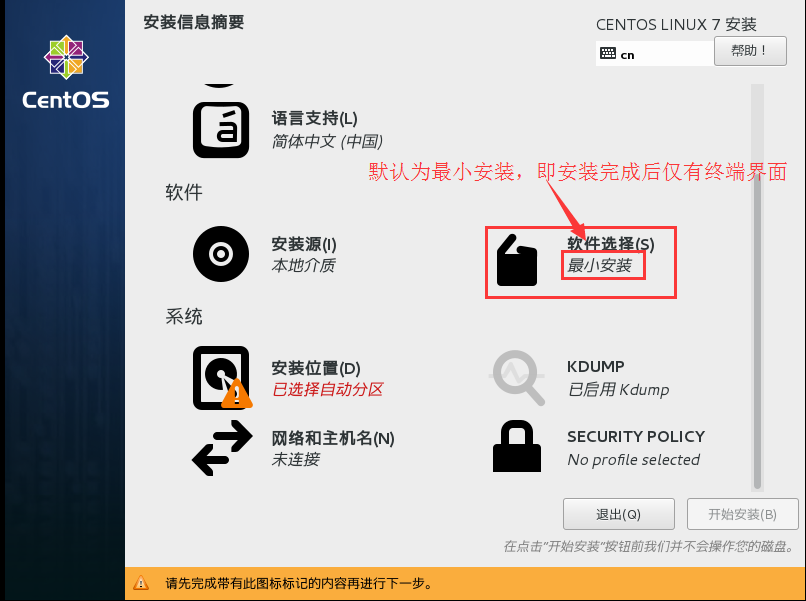
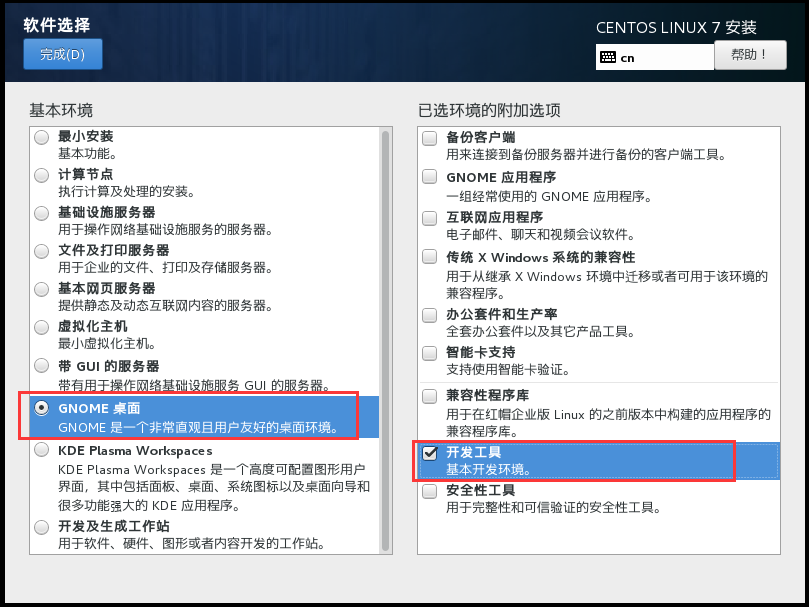
12.分区我选择了自动分区(比较懒),“网络设置”里开启网络连接,进行网络配置,IPv4设置为自动获取(即DHCP)
IPv6忽略即可,保存设置。(如果新建的时候是“连接远程服务器”,这里可以设置静态的IP)
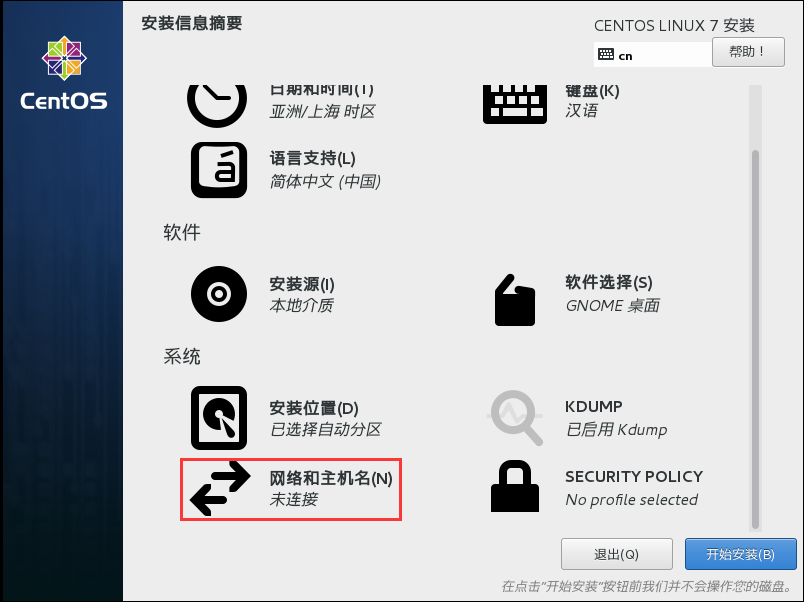
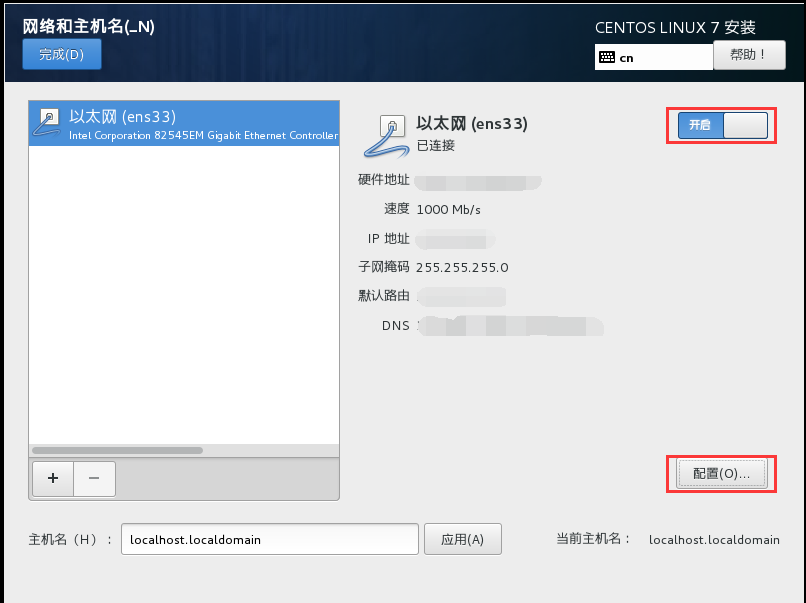
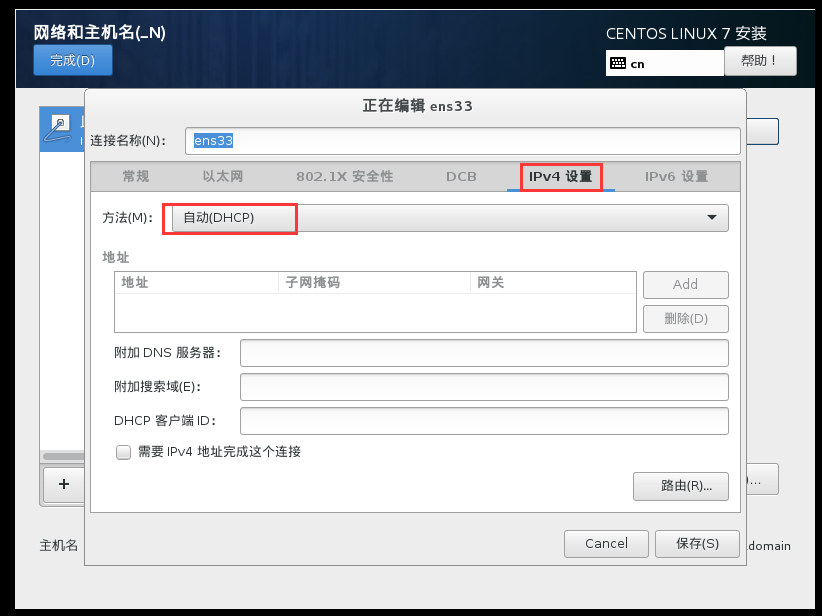
13.然后“开始安装”
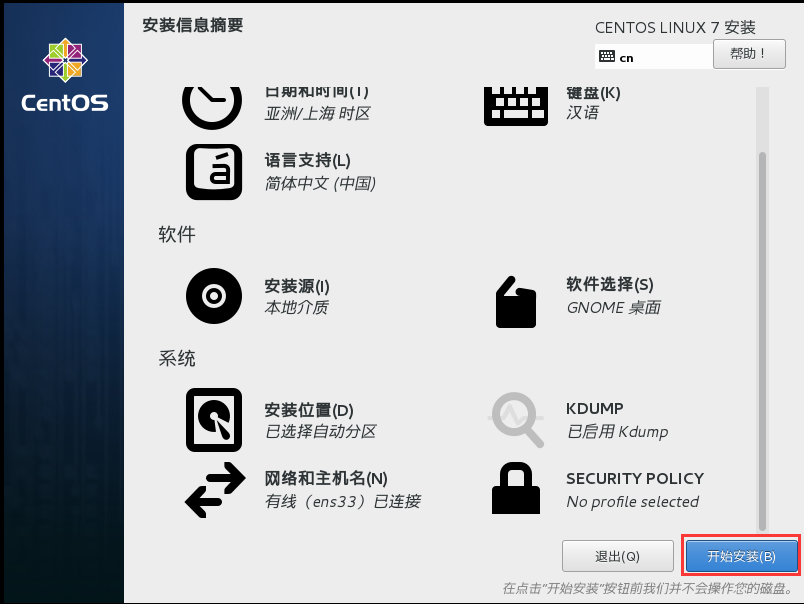
14.安装过程比较漫长,这里可以设置root的密码,及创建用户,也可以不创建
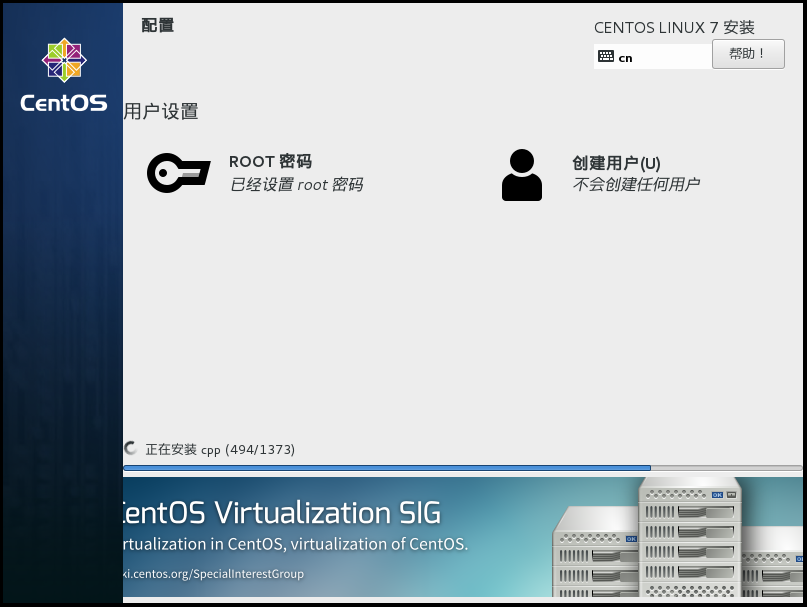
15.安装完成后重启
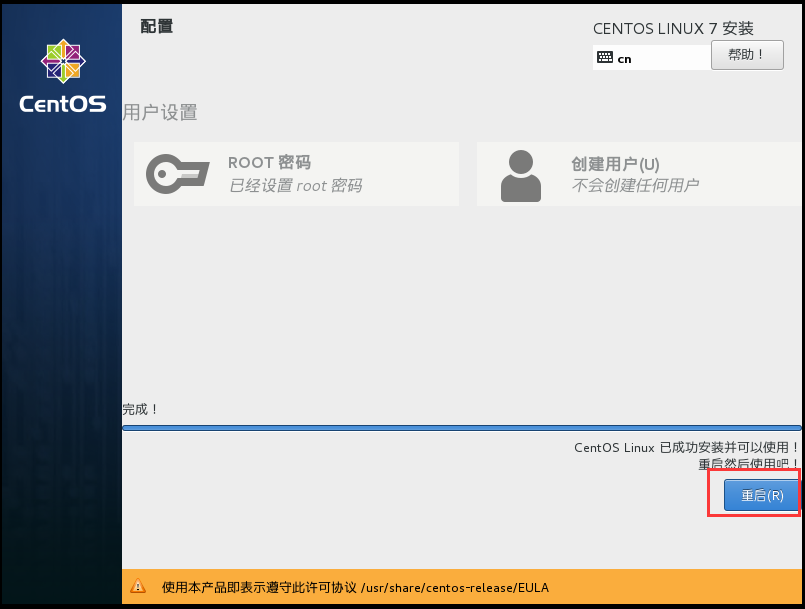
16.这里license要接受才可完成配置
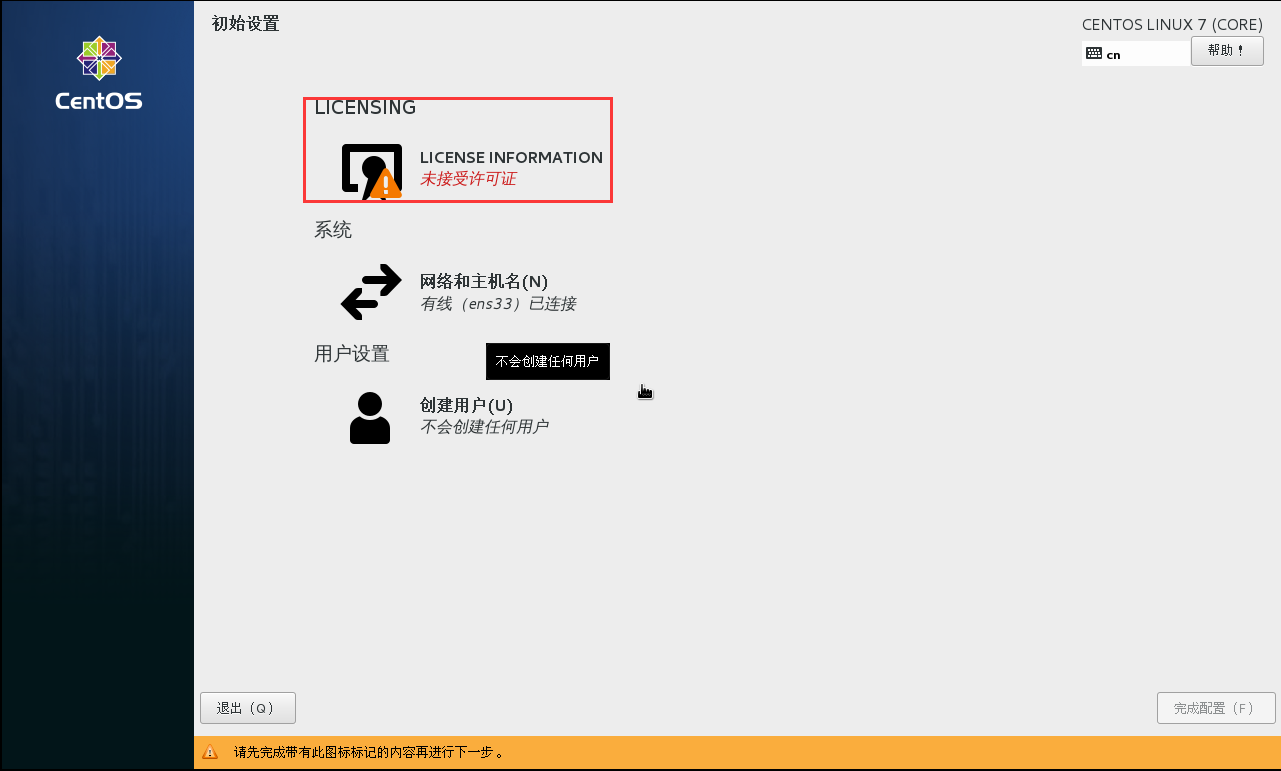
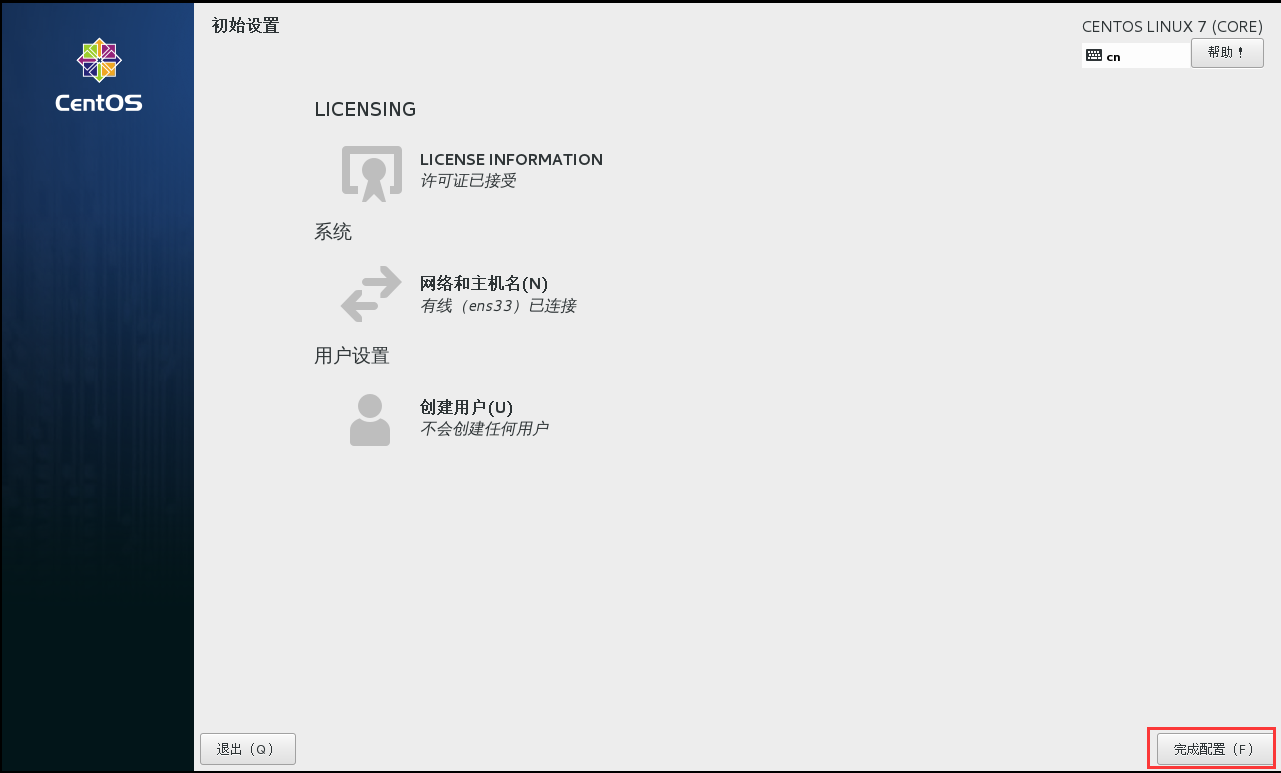
17.一直“前进”,至安装完成,(中间有一步设置登录口令忽略)
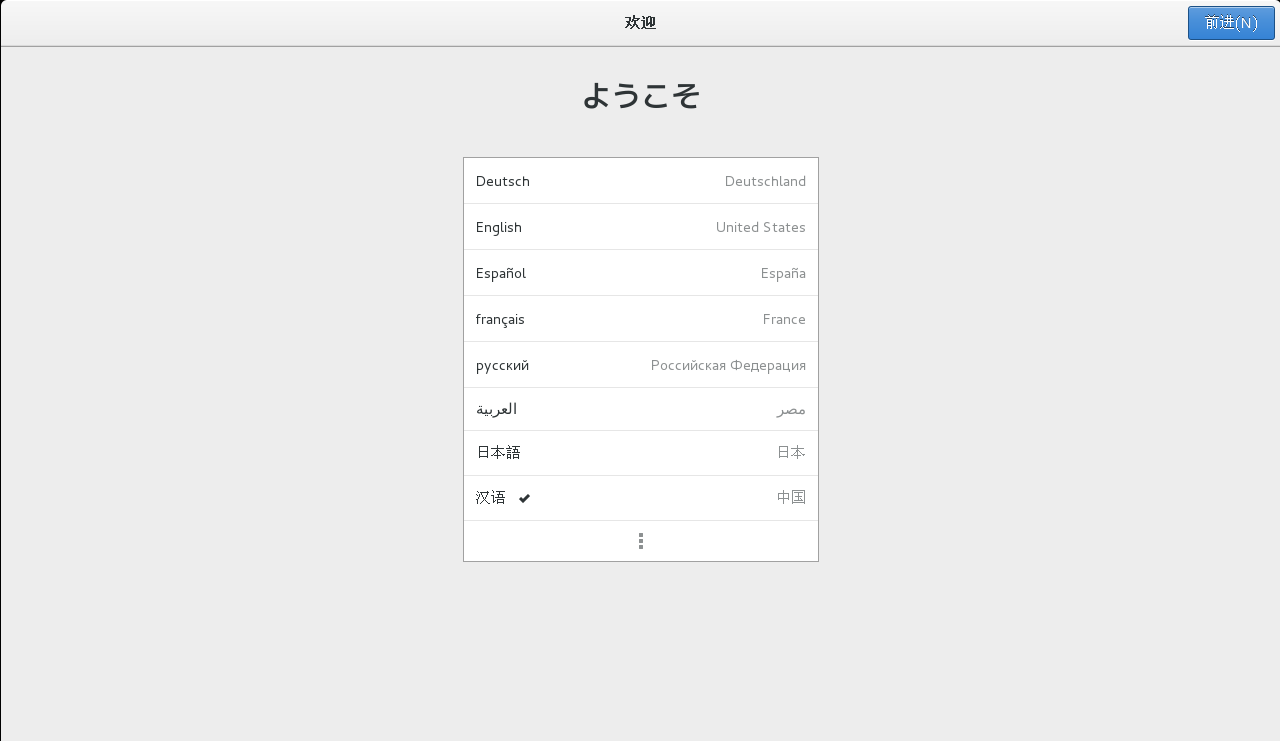
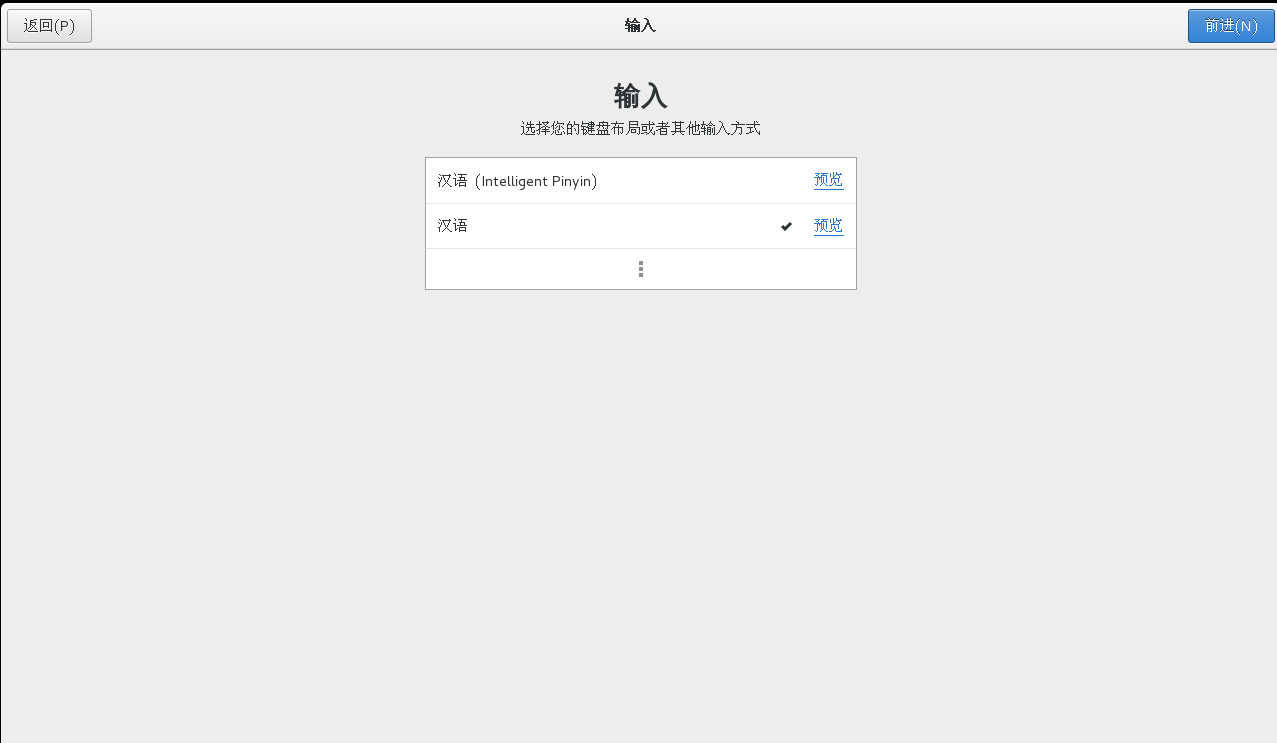
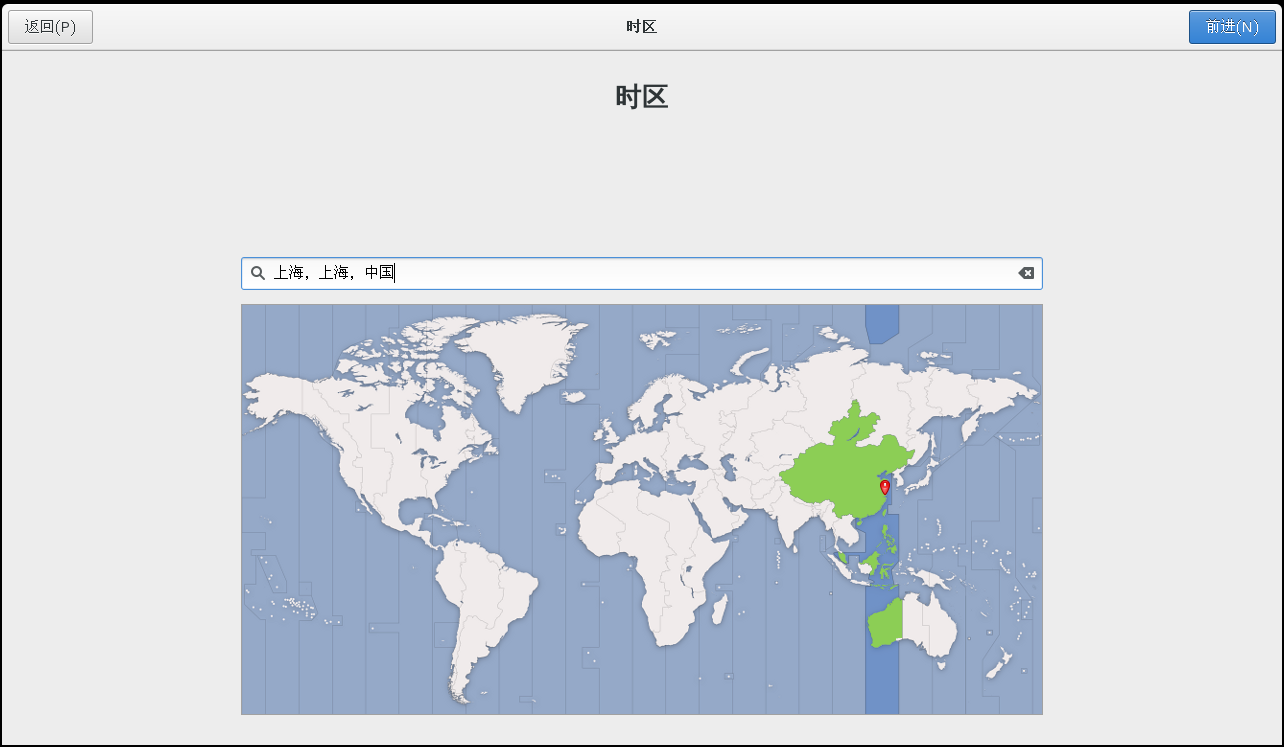
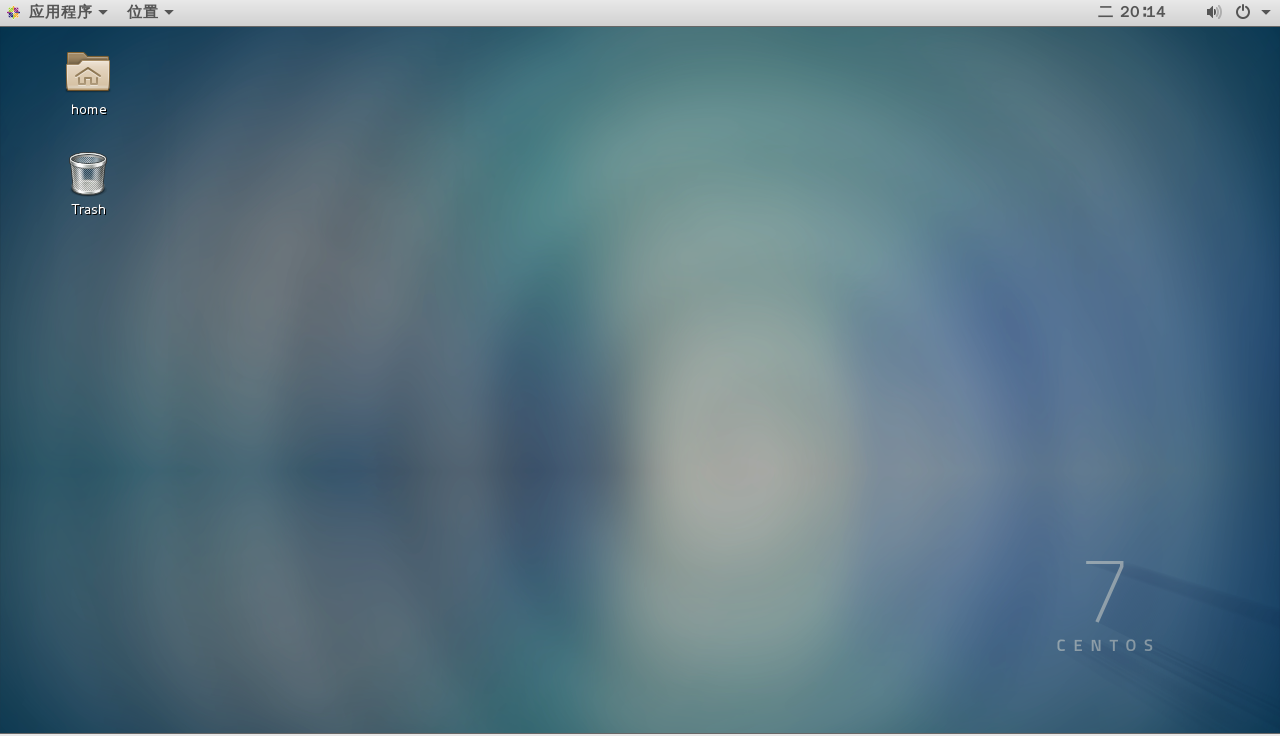
至此安装工作就完成了,可以在虚机内右击打开终端。