在Mac OS 系统 搭建斗鱼直播环境
1、缘起
一时兴起,就想播着玩下。于是百度了许多教程,包括斗鱼官网的教程,然后自己尝试着去做,网上的教程看起来不难,但实际操作中还是遇到不少问题,在这里写个记录下吧。 网上教程:斗鱼官网(太粗糙,只能这样说),实用教程(良心作者)。
2、所需软件
1、Open BroadCaster Software OBS下载地址 :这是一个 免费、开源软件,支持windows、mac、linux;
2、soundflower 下载地址 : 这个主要是为了解决“电脑自身发出的声音”在直播中不能听到的问题。
3、操作步骤
1、下载、安装必要的软件


安装完成后

2、OBS软件设置
如图所示的步骤:需要注意的是 3:这里要选择“自定义流媒体服务器”,4和5这个是在斗鱼官网上可以看到的(说看就看能看到呀,那必须要有图呀,如这个图的后面一张图),

提示:这个“流名称”(5)可是会变的,你开一次就会有一个,所以每次都记得修改哈!!!

登陆斗鱼账号,点击用户名--->个人中心--->主播相关--->直播设置
然后看看这个soundflower的设置:
打开后他会躲在这里,(2ch和64ch我也不知道啥哈,我用的2ch,反正是可以),然后选 “Built-in Output”


接下来,打开“系统偏好设置”,选择“声音”
接下来,如图所示:

接下来去设置OBS的音频(如图所示):

到此,软件设置完成,没有设置的我都是默认值;
3、开始直播
软件都安装和配置好了,现在开始直播吧!
首先来看看这个OBS的样子哈!

这里有几个注意的:场景、来源、混音器、控件;
场景:一个场景可以包含多个来源,创建好后可以在直播间快速切换,个人认为是这样;“+”:新建;“-”:删除;上箭头:上移,下箭头:下移;
来源:如图所示,有这么多,我就用了其中几个,简单说下吧:

媒体源:已经下载好的视频有些格式不支持的哈,可以直接输出到直播窗口;

窗口捕获:在直播窗口显示你现在打开的程序,选择你想让大家看到的就可以了。

游戏捕获:记得打钩注入,然后在“应用”,选择你想要观众看到的程序(试了一下,不一定每个都成功,但是我这里的PD虚拟机是可以了,)。

最后,就写到这里了,希望大家多多指教。
如何用Mac在B站(斗鱼)直播写代码
B站最近推出了付费会员制度
这个事仁者见仁,智者见智
B站承载着你们做过的许多事,许多记忆
但这件事一定没做过吧
对,就是直播写代码
先讲所需的资源——当然是Mac一台
一.B站帐号,或者斗鱼的帐号
开启直播,就能得到URL和流密钥,以B站为例
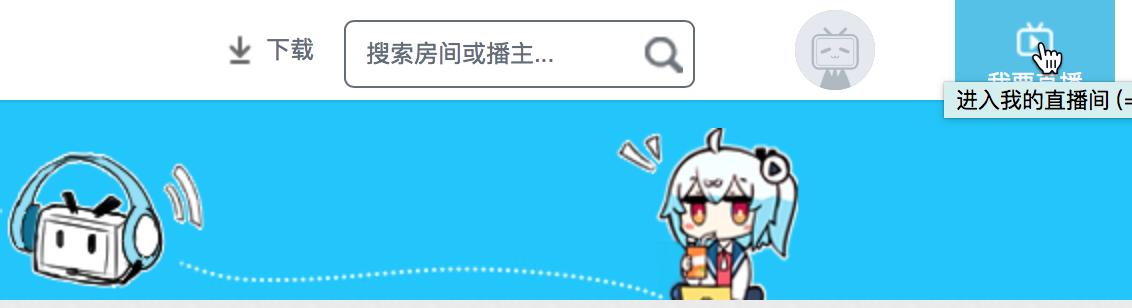
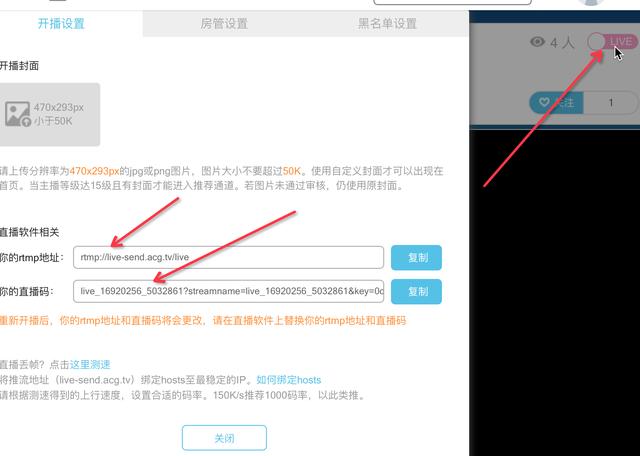
二.下载安装OBS,这是一个免费的直播软件,全称Open Broadcaster Software
官网:https://obsproject.com/download#mac 可以下载
设置直播的URL和流密钥

设置码率,分辨率等
先登录www.speedtest.net,点begin test测试上传速度。
结果出来看UPLOAD SPEED。
1Mbps左右的请设置最大码率为500kbps,压缩分辨率为720x480或与480接近。
2Mbps左右的请设置最大码率为1500kbps,压缩分辨率为1280x720或与720接近。
码率设置参考:
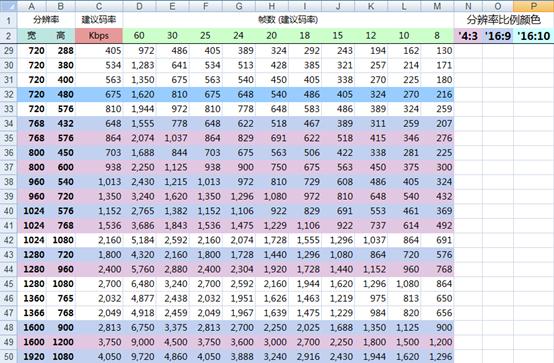
三.Mac的音频设置
Mac的音频比较麻烦,需要再安装混音软件,网上推荐比较好用的是SoundFlower(免费)或者LoopBack(收费)
LoopBack试用版会在20分钟后加入噪音,可以用keygen来激活
我是这样设置的

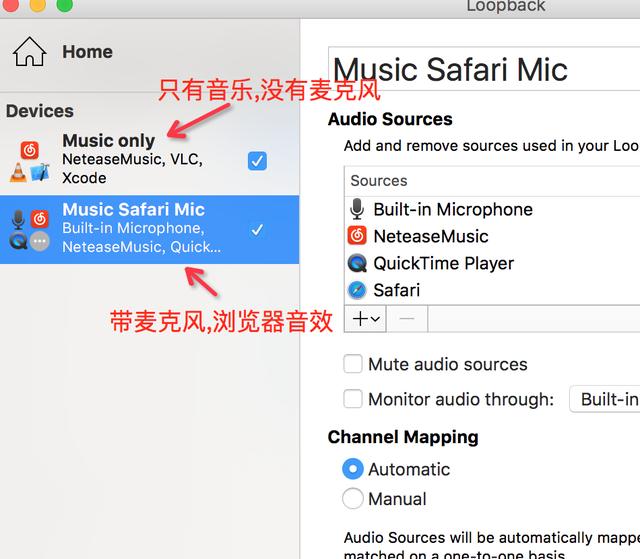
创建好虚拟的麦克风后,回到OBS里设置音效来源

最后,设置好要显示的画面,就可以愉快的开启直播了!!

认真写代码吧,少年
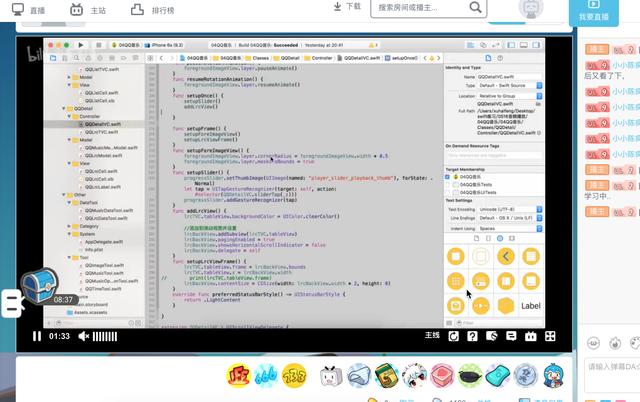
OBS Studio电脑录屏和直播软件

如果你关注过直播行业相信对 OBS Studio 并不陌生,虫子第一次接触 OBS Studio 也是在做游戏直播时。OBS Studio 是一款免费且开源的屏幕录制与直播推流应用,多数主播都在用 OBS,它有些功能非常强大。这次单独聊聊它的录屏功能。
我们不一样,不仅是『录屏』
常规录屏都是录制整个或部分电脑屏幕,而 OBS Studio 却不是这样,而是非常牛逼分应用录屏或窗口录屏。
这是什么意思呢?点击『+』选择录屏来源,你可以看到视频捕捉设备、游戏捕获、窗口捕获等选项,我们以『窗口捕获』为例

点击之后可以看到非常多的选项,这些都是目前你电脑上所有打开的窗口,比如浏览器、微信等应用,我们选择 Google Chrome

可以看到正在捕获的内容正是我打开的浏览器窗口。重点来了,如果你还打开了网易云音乐并移动到了网页上方,OBS 并不会把网易云音乐窗口录制进去!
这便是按照窗口录制的优势,不用担心其他内容误入,可以一遍录制一遍继续使用你的电脑,也可以同时录制多个画面。
而这仅是『窗口捕获』一个选项的功能,比如『视频捕捉设备』可以录制连接电脑的视频外设,更多功能等待你去尝试发现吧。
音频的内录、外录与内外同录
在 Windows 端,你可以通过调整音频来源或者调整单个线路的音量,来达到音频内录、外录和内外同录的效果。

而在 Mac 上,如果要内录或内外同录需要安装另一个录制工具 Screenflow[下载],音频选择 Soundflower 2ch

分辨率、码率、帧率与编码器
毫无疑问,码率和帧率越好代表能录制到的细节就越多,而合理的设置可以在保证画质清晰时减少视频体积。
1.视频的分辨率,尽量与被录制内容的分辨率相同。例如电脑屏幕分辨率为1080P时全屏录制,如果录制分辨率设置为 2K 就性能浪费了,如果是720P 则清晰度不如被录制的内容
2.帧率,我们都知道视频原理由单张图片连续快速播放,每秒30帧可以理解为每秒会播放30张图片,帧率越高视频越『流畅』,在游戏、打斗和赛车等场景下帧率尤为重要。但帧率并非要设置OBS 最高选项60帧,要考虑到被录制的内容是否为 60 帧,以及你要发布的平台是否支持 60 帧。

3.视频/音频比特率,比特率是指每秒传送的比特(bit)数,比特率的大小决定了固定时间内的视频体积,假如视频比特率为 1800Kbps,录制10分钟将会得到体积大小为 10*60*1800Kbps/8/1024=131M 的视频。比特率选择多少同样要看被录制的内容和要发布的平台,比如 B站最高支持1800KB的视频。
4.编码器,非常重要的一个选项具体原理不多讲,优先选择『硬解』,可以大大的减低 CPU 的消能。Windows 上有这个选项,Mac没有(不知道是不是因为我 Mac 没有独立显卡)

OBS Studio 官方版下载
- 下载 [OBS Win版] [OBS Mac版]
- 相关 [手机电脑录屏教程合集]
QuickTime + Soundflower 完美解决录屏声音
1.先装Soundflower:https://github.com/mattingalls/Soundflower/releases

*如果出现安装失败的提示,打开安装包里有Uninstall Soundflower.scpt


2. 在 应用程序 -> 实用工具 里面找到“音频 MIDI 设置”
点左下角“+”,新建一个“聚集设备”,勾选右边的“内建麦克风”和“Soundflower(2ch)”。

3. 再新建一个“多输出设备”,勾选“内建输出”和“Soundflower(2ch)”。

4. 系统偏好设置 -> 声音,输出,选“多输出设备”。

5. 输入,选“聚集设备”。

6. 打开QuickTime,文件 -> 新建屏幕录制,点按钮旁边的小三角,麦克风选“聚集设备“

7.如果想只录系统的声音,则选择点按钮旁边的小三角,选择Soundflower(2ch)就只有系统发出的声音而没有麦克风声音了。

8.后期发现一个问题,就是声音在多输出设备和聚集设备设置下,无法调整系统音量(音量是不可拨动状态)

此种情况需要再次修改声音中的输入和输出


9.再次录制时再次更改声音的输出和输入,此处有点不方便,也可不更改声音里的设置,在多输出设备和聚集设备设置下调节播放器的音量条~
