一、前期准备(windows7+mysql-8.0.18-winx64)
1.下载地址:https://dev.mysql.com/downloads/
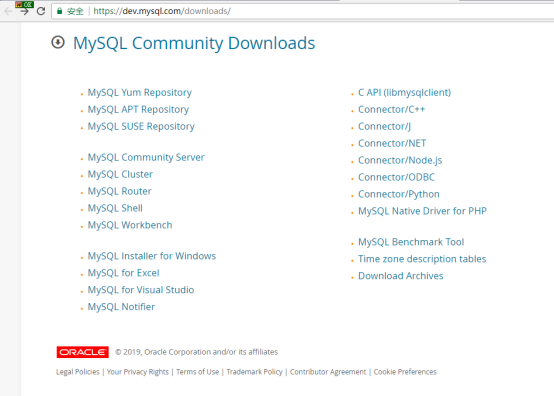

2.选择直接下载不登录账号,下载的压缩包大概两百多M,解压后一个G左右

3.压缩文件,记着压缩文件的位置,下边需要添加环境变量,我的: C:Program Filesmysql-8.0.18-winx64 ,将文件放在一个自己习惯的地方,并且创建一个data文件夹,和一个my.ini文件,data文件是空的,my.ini网上很多种组合方法,看个人需要了
my.ini:
[mysqld]
character-set-server=utf8
#绑定IPv4和3306端口
bind-address = 0.0.0.0
port = 3306
sql_mode="STRICT_TRANS_TABLES,NO_ENGINE_SUBSTITUTION"
default_storage_engine=innodb
innodb_buffer_pool_size=1000M
innodb_log_file_size=50M
# 设置mysql的安装目录
basedir=C:Program Filesmysql-8.0.18-winx64
# 设置mysql数据库的数据的存放目录
datadir=C:Program Filesmysql-8.0.18-winx64data
# 允许最大连接数
max_connections=20
# skip_grant_tables
[mysql]
default-character-set=utf8
[mysql.server]
default-character-set=utf8
[mysql_safe]
default-character-set=utf8
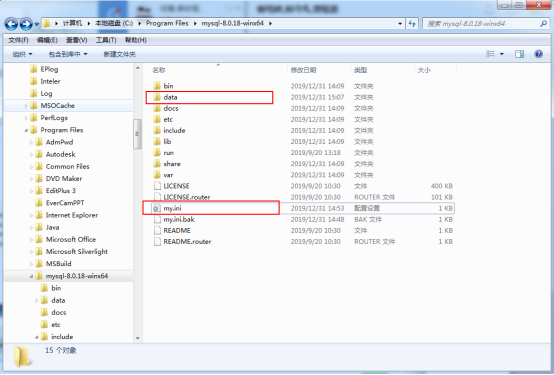
4.添加环境变量,搜索环境变量,也可以右键我的电脑 属性高级系统配置
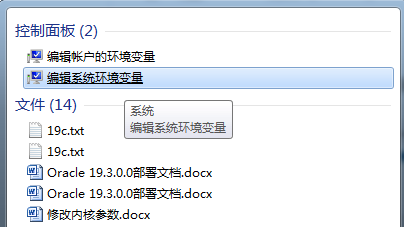
点击环境变量
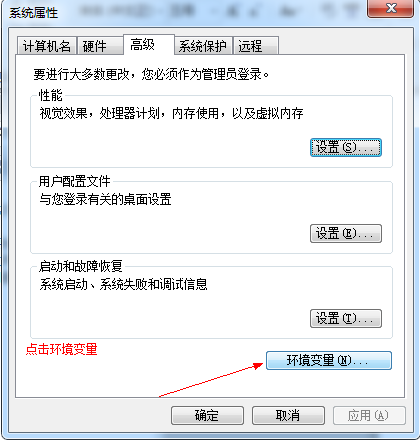
点击新建

把mysql的bin目录的路径放上去,然后确定就可以
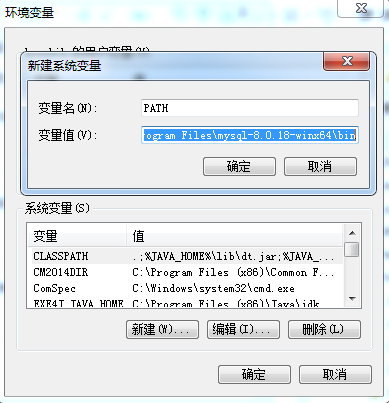
二、安装MYSQL
1.初始化mysql,cmd打开命令行
mysqld --initialize --user=mysql –console 下边有一个警告,可以忽略报错,记住临时密码,右键标记然后右键点一下完成复制,粘贴到其他处

2.安装成功

3.启动mysql服务

或者在服务中启动mysql服务,这里的服务名字是mysqld –install +加上服务名字,这里我没有加,应该是默认的服务名字
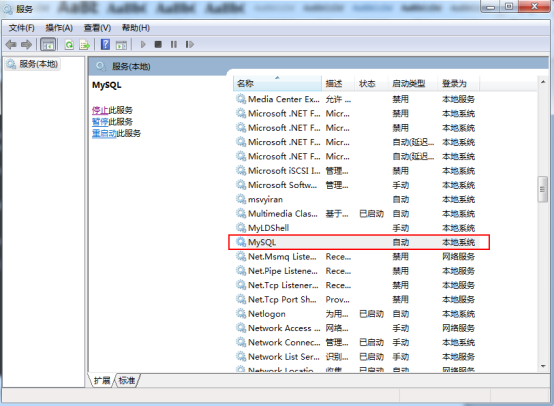
4.登录mysql,输入之前记录的密码

5.重新设置密码 set password=’123456’;

6.创建一个数据库测试一下,用久了oracle,mysql用起来还是感觉很舒服,简洁

其实这种方式安装mysql也很快捷,而且绿色,直接从官网下载