目 录
第1章 上传开源代码至GitHub
1.1 git Windows 客户端
具有git功能的Windows客户端软件有很多,如:git for windows(以前的msysGit)、TortoiseGit、GitHub Desktop(以前的GitHub for Windows)……
笔者对这些客户端的理解:
1、git for windows
git 原产于 Linux,要在 Windows 上运行,需要移植。git for windows就是一个这样的移植项目。它移植的不仅仅是一个程序,而是在 Windows 上模拟出了一个 Linux 环境。
git for windows 的下载网址为https://git-for-windows.github.io/,最新版本为2.10.2。它有两种运行方式:命令行方式(专家使用)、图形界面方式(菜鸟使用)。不过,它的图形界面方式操作起来还是比较麻烦,所以笔者没有选用它。
git for windows是一个开源项目,浏览https://github.com/msysgit/msysgit可下载源代码。
2、TortoiseGit
TortoiseGit只是一个图形界面程序,它内部调用的还是git for windows。所以,使用TortoiseGit之前需要安装git for windows。
TortoiseGit最大的优势在于与TortoiseSVN的操作比较相同,熟悉SVN的用户可快速上手。
3、GitHub Desktop
GitHub Desktop 跟TortoiseGit一样,内部也会调用git for windows。不过笔者认为它的操作是这三款软件中最简单的,安装之后无需配置就可使用,非常适合菜鸟。
GitHub Desktop的下载网址为:https://desktop.github.com/。下载下来的文件GitHubSetup.exe是一个在线安装程序,有可能无法正常安装。为此,可下载离线安装包,其网址为http://pan.baidu.com/s/1Hkewm。下载GitHub_3_0_5_2.zip,解压后运行GitHub.application即可安装。
注意:如果离线安装程序无法运行,就需要先安装.NET Framework 4.5。可先运行在线安装程序GitHubSetup.exe,安装.NET Framework 4.5。然后再运行离线安装程序。
1.2 注册GitHub账户
要上传开源代码至GitHub.com,需要在该网站上注册一个账户。请浏览网站https://github.com/,单击"Sign up"按钮注册账户。操作比较简单,就不再赘述了。
1.3 登录
安装好GitHub Desktop后,第一次运行时需要输入GitHub.com的用户名和密码,如下图所示:
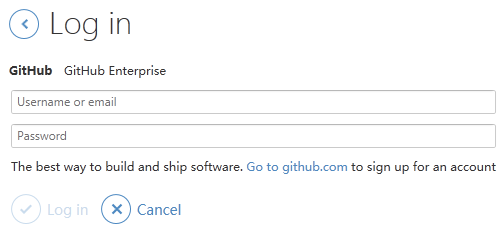
图1.1
上图中,输入用户名和密码后,单击"Log in"按钮完成登录。
1.4 创建本地代码仓库
单击GitHub Desktop主界面左上角的按钮"+",将显示如下界面:
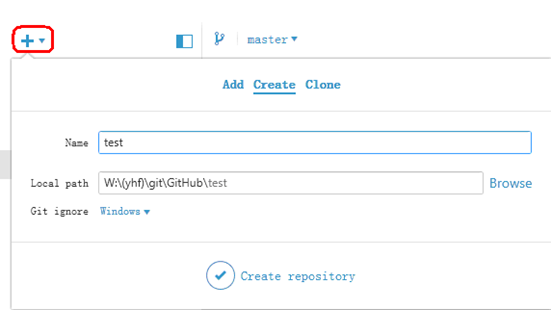
图1.2
单击"Create"按钮,输入"Name"和"Local path"后单击"Create repository"按钮,完成本地代码仓库的创建。
如下图所示,创建本地代码仓库的实质就是:1)根据上图的设置,创建目录W:(yhf)gitGitHub est;2)在该目录下生成两个文件.gitattributes和.gitignore;3)在该目录下执行 git init 命令,生成.git目录(该目录是隐藏目录)。

图1.3
1.5 创建远程代码仓库
如下图所示。GitHub Desktop里首先选中上一节创建的本地代码仓库test,然后单击右上角的"Publish"按钮。
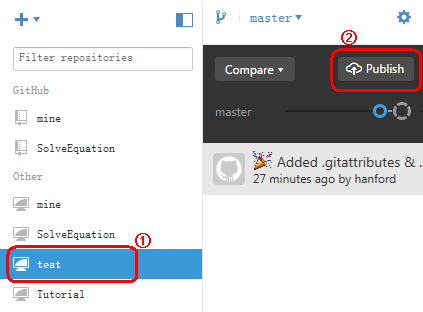
图1.4
显示如下界面
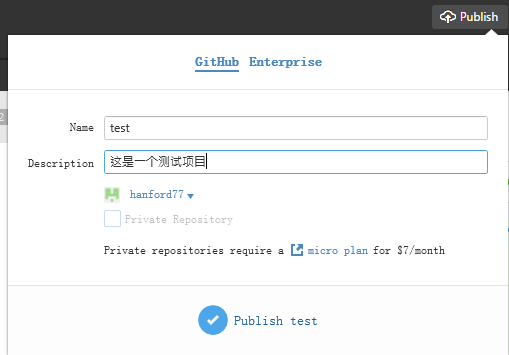
图1.5
"Name"是远程代码仓库的名称;"Description"是对该项目的描述。单击"Publish test"按钮,将完成远程代码仓库的创建,并把本地代码仓库里的内容上传给远程代码仓库。
这个远程代码仓库在github.com上,如下图所示:

图1.6
1.6 行结束符
将本地代码仓库里的文件上传给远程代码仓库时,git非常智能:会自动把Windows的行结束符 (即0DH、0AH)替换为 。关于这一点,VC++.NET表示无所谓,VC++6.0很受伤(无法解析.dsp和.dsw文件)。为了防止git对行结束符的自动改动,需要修改两个文件。
在 Windows 7 上,修改文件C:UsersAdministrator.gitconfig(Administrator是登录Windows时的用户名)。增加配置项 autocrlf 和 safecrlf。如下所示:

图1.7
注意:
1、该文件的行结束符为 ,即0AH。所以,笔者使用UltraEdit编辑它,而不是Windows系统自带的记事本;
2、autocrlf和safecrlf前面的空格其实是一个TAB(09H)字符;
3、这个文件只用修改一次即可。
修改本地代码仓库里的文件.gitattributes,可使用记事本,如下图所示:
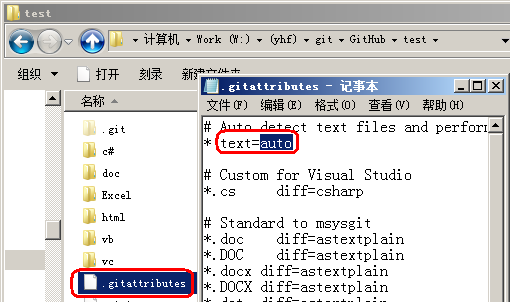
图1.8
上图中,请将text=auto中的auto删除,然后保存。
1.7 提交改动至本地代码仓库
上一节,修改了本地代码仓库里的文件.gitattributes。这个改动应该提交给本地代码仓库(其实就是修改本地代码仓库.git目录内的文件)。具体操作如下:
如下图所示。GitHub Desktop里首先选中代码仓库test,然后进入"? uncommitted changes"页面。输入提交信息后,单击"Commit to master"按钮。

图1.9
GitHub Desktop主界面下方出现下图所示提示时,说明提交完成。

图1.10
1.8 同步代码仓库
上一节将改动提交给了本地代码仓库。通过"同步"操作,可以将这种改动提交给远程代码仓库。
如下图所示,单击GitHub Desktop主界面右上角的"Sync"按钮即可。
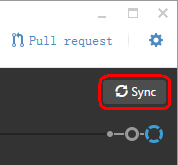
图1.11
1.9 添加文件至本地代码仓库
把代码文件复制到本地代码仓库所在文件夹内,如下图所示:
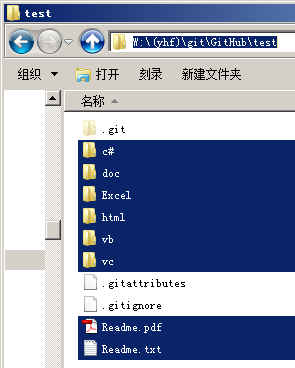
图1.12
然后按照1.7、1.8节的操作,将这些文件提交给远程代码仓库。
1.10 删除本地代码仓库
以删除本地代码仓库test为例进行说明。如下图所示,鼠标右键单击"test",弹出菜单中,单击【Remove】菜单项,即可将test从GitHub Desktop仓库列表中删除。
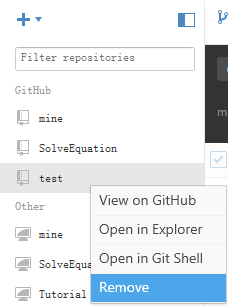
图1.13
上面的删除只是将test从GitHub Desktop仓库列表中移除,物理删除本地仓库需要删除图1.3所示的文件夹W:(yhf)gitGitHub est。
1.11 增加本地代码仓库
上一节中将test从GitHub Desktop仓库列表中移除,实际的本地仓库并没有删除。此时,就可以增加本地仓库。如下图所示:

图1.14
经此操作后,test将被增加至GitHub Desktop的仓库列表中。
1.12 删除远程代码仓库
浏览远程代码仓库的地址,如:https://github.com/hanford77/test,然后进入设置页面,单击"Delete this repository"按钮即可。
第2章 上传开源代码至oschina
GitHub Desktop管理GitHub.com上的远程代码仓库比较方便,换成其他的git服务器,操作起来会有所不同。如:GitHub Desktop无法在oschina上创建远程代码仓库。本章将重点说明如何将开源代码上传至oschina。
2.1 创建远程代码仓库
登录网站http://git.oschina.net,注册账户后创建一个项目,页面显示如下:

图2.1
开源许可证的选择请参考下图(来自博客 http://www.ruanyifeng.com/blog/2011/05/how_to_choose_free_software_licenses.html)。
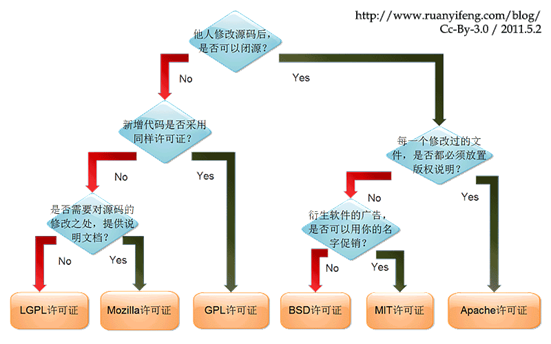
图2.2
单击图2.1中的"创建"按钮,完成项目的创建。如下图所示:
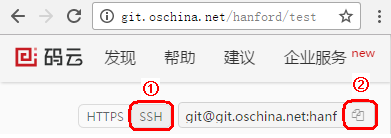
图2.3
单击上图的"SSH",然后单击右端的复制按钮,将项目的网址(git@git.oschina.net:hanford/test.git)复制到剪贴板内。
注意:也可以单击HTTPS,然后复制项目的https网址。这种网址的麻烦之处在于:本地代码仓库与远程代码仓库同步时,会要求输入用户名和密码。
2.2 SSH KEY
上一节复制了项目的SSH地址:git@git.oschina.net:hanford/test.git。使用SSH,本机与远程电脑通讯时同样需要认证(输入用户名和密码),为了简化认证,可使用SSH KEY。
使用SSH KEY前,它是需要创建的。无需使用git命令行,GitHub Desktop已经为你做好了这一切。进入C:UsersAdministrator.ssh(Administrator是登录Windows时的用户名)如下图所示:
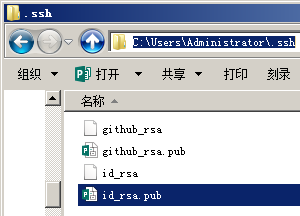
图2.4
github_rsa、github_rsa.pub 是GitHub Desktop与GitHub.com通讯时需要的私钥、公钥。
id_rsa、id_rsa.pub 是GitHub Desktop与其它git服务器通讯时需要的私钥、公钥。
记事本打开id_rsa.pub复制公钥,再将公钥粘贴到oschina网站,如下所示:
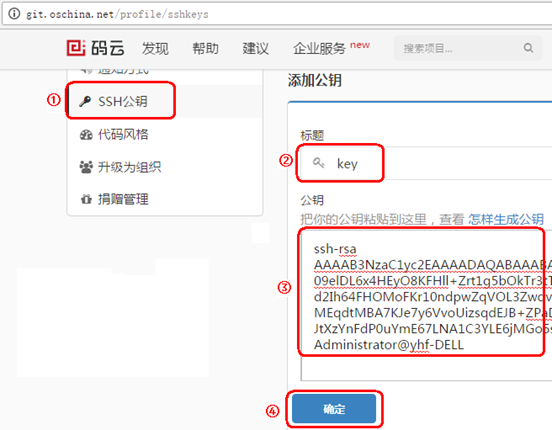
图2.5
上图中的第2项随便填,第3项就是公钥。单击"确定"按钮,完成一个公钥的添加。
经过上面的配置,GitHub Desktop与oschina服务器通讯时将使用私钥、公钥,不再需要输入用户名和密码了。
注意:GitHub.com为什么不需要设置SSH KEY?因为GitHub Desktop已自动把此项工作完成了。(所以,GitHub Desktop真的适合菜鸟)
2.3 克隆远程代码仓库至本地
单击Windows开始菜单下的【GitHub,Inc】【Git Shell】菜单项,如下所示:

图2.6
显示如下命令窗口

图2.7
进入本地代码仓库目录(W:(yhf)gitoschina),然后运行命令
git clone git@git.oschina.net:hanford/test.git |
注意:git@git.oschina.net:hanford/test.git就是图2.3复制的项目地址。
命令执行完毕后,可以看到W:(yhf)gitoschina下的本地代码仓库test。如下图所示:

图2.8
使用1.11节的方法,将这个本地代码仓库增加到GitHub Desktop仓库列表中。如下图所示:
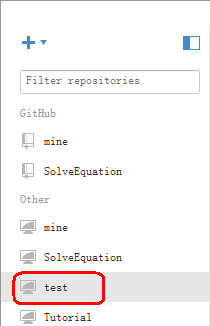
图2.9
注意:代码仓库test的远程代码仓库不在GitHub.com上,所以test在Other下。
2.4 其它操作
其它操作请参考1.6节(不用修改文件.gitattributes)、1.7节、1.8节、1.9节。
2.5 README.md
oschina上创建远程代码仓库时,默认就会创建文件README.md。它是Markdown 格式的标记语言文件。是对整个项目的说明。
关于.md文件的格式,需要注意:
1、行结束符为 (0AH);
2、编码为UTF-8,不带BOM;
3、GitHub.com会忽略行结束符。
Markdown 标记语言的使用,请上网查阅相关资料。