转自:https://www.cnblogs.com/poloyy/
一、Jmeter面板介绍

1.1 讲一下常用的菜单栏
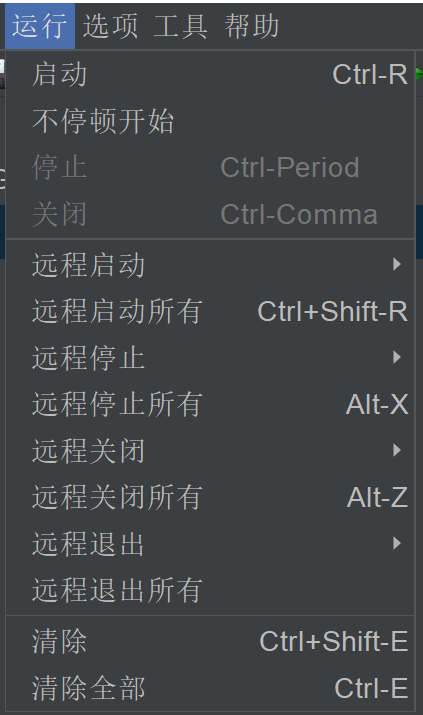
1.2 选项,可以打开日志,修改语言,还有管理插件哦!
1.3 工具,主要看函数助手
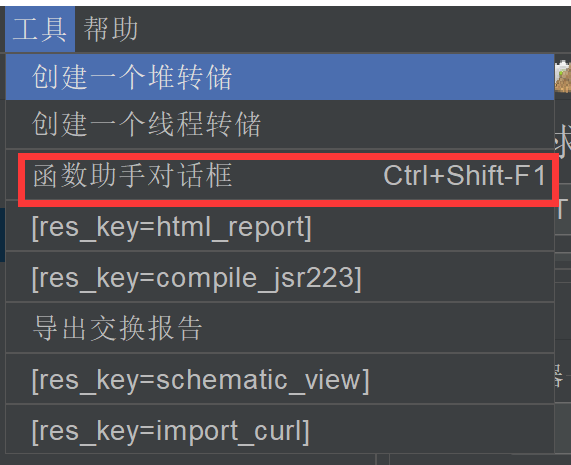
1.4 再讲下,常用的图标

从左往右依次是
- 新建测试计划
- 选择测试计划模板创建一个新的测试计划
- 打开jmeter脚本
- 保存jmeter脚本
- 剪切
- 复制(鸡肋,不如ctrl+c)
- 粘贴
- 展开目录树
- 收起目录树
- 禁用或启用元件
- 本机开始运行当前测试计划
- 立即开始在本机运行当前测试计划
- 停止
- 关闭
- 清除
- 清除全部
- 查找
- 清除查找
- 函数助手对话框
- 帮助
二、查看日志
- 如果是黄色感叹号则是正常的,如果是红色数字的代表有问题【显示的数字是多少呢,warnings/errors 数量就是多少】
- 点击可以查看日志
【这个日志是Jmeter工具使用加载信息的日志,并不是测试脚本运行的日志】
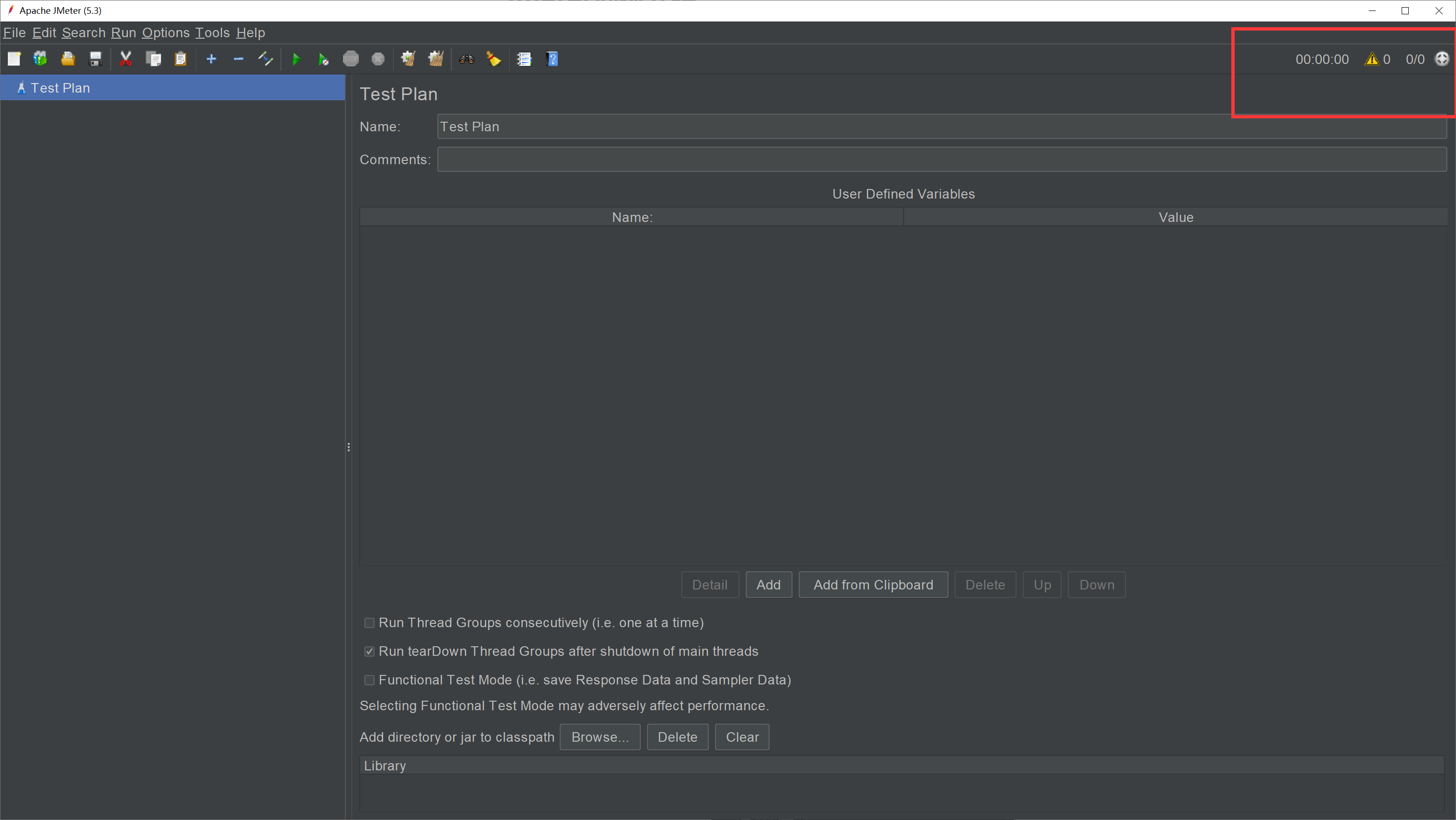
三、查看错误报告
jmeter会在 jmeter.log 文件中记录warn和error信息,而 jmeter.log 在bin目录下
3.1 关键点
- 倘若测试脚本的执行结果并不是你想要的,可以尝试在 jmeter.log 中找一找,比如:调用函数但语法错误
- 当然,Sampler的错误结果一般是不会记录到 jmeter.log ,比如:请求404
