一直对数据可视化比较感兴趣,当年 Alibaba 年报晚会上的大屏显示可谓是技惊四座,够震撼,将数据之美展现得淋漓尽致。
国内的前端数据可视化插件中,echart.js 算是热度很高的,也容易上手,算是新手福利吧;D3.js 源于国外,长于定制,看评价多是倾向于这个方面的。先不管这些,先入手 echart.js。
一、安装
大致分两类:
1.<script> 直接引入本地或者cdn上的 echart(.min).js 文件,是本文中使用的方法;
2. npm 获取,详见 点击comb! ;
二、基本使用
1.首先在 body 中准备一个容器:
<!-- 为 ECharts 准备一个具备大小(宽高)的 DOM -->
<div id="main" style=" 600px;height:400px;"></div>
2.引入 echart.js 文件: <script> 标签引入
3.基本结构(贴个小demo):
<!DOCTYPE html>
<html>
<head>
<meta charset="utf-8">
<title>ECharts</title>
<!-- 引入 echarts.js -->
<script src="echarts.min.js"></script>
</head>
<body>
<!-- 为ECharts准备一个具备大小(宽高)的Dom -->
<div id="main" style=" 600px;height:400px;"></div>
<script type="text/javascript">
// 基于准备好的dom,初始化echarts实例
var myChart = echarts.init(document.getElementById('main'));
// 指定图表的配置项和数据
var option = {
title: {
text: 'ECharts 入门示例'
},
tooltip: {},
legend: {
data:['销量']
},
xAxis: {
data: ["衬衫","羊毛衫","雪纺衫","裤子","高跟鞋","袜子"]
},
yAxis: {},
series: [{
name: '销量',
type: 'bar',
data: [5, 20, 36, 10, 10, 20]
}]
};
// 使用刚指定的配置项和数据显示图表。
myChart.setOption(option);
</script>
</body>
三、异步加载数据和更新
1.异步加载也比较简单,通过 ajax 请求数据,并将数据和配置填入 setOption 即可。
var myChart = echarts.init(document.getElementById('main'));
// 显示标题,图例和空的坐标轴
myChart.setOption({
title: {
text: '异步数据加载示例'
},
tooltip: {},
legend: {
data:['销量']
},
xAxis: { // 先声明
data: []
},
yAxis: {},
series: [{
name: '销量',
type: 'bar',
data: []
}]
});
// 异步加载数据
$.get('data.json').done(function (data) {
// 填入数据
myChart.setOption({
xAxis: {
data: data.categories
},
series: [{
// 根据名字对应到相应的系列
name: '销量',
data: data.data
}]
});
});
上面的思路是先将空的坐标系画出来,获取数据后在填入进去,另外一条思路是先获取数据,在配置各项目,代码层面是将 setOption 全部写在 ajax 逻辑内部,但这样很容易造成页面的区域性空白,故不推荐这种思路。
注意:在数据的更新时需要通过 name 属性对应到相应的系列,更推荐在配置时加上 series 中的 name 。
2.对于加载过程的优化:
数据加载过程中往往出现各种问题导致加载过程变长,这就很容易产生用户体验问题,echart.js中内置了一个简单加载过渡动画的 api:
请求数据前调用 showLoading 方法,数据加载完成后调用 hideLoading 方法隐藏加载动画即可。
// 调用 showLoading 方法
myChart.showLoading();
$.get('data.json').done(function (data) {
// 调用 hideLoading 方法
myChart.hideLoading();
myChart.setOption(...);
});
3.数据的动态更新
使用定时器(setInterval)定时请求数据并更新 setOption 即可。 动态更新实例
四、dataset 管理数据
Echart 4 以前,数据需要在各个 series 中声明,这中方式直观易理解,但是缺点是不利于多个系列共享等。
而从 4 开始,提供数据集(dataset)来声明数据,可以完成诸如:共享、分割数据等操作。
官方的入门例子:
option = {
legend: {},
tooltip: {},
dataset: {
// 提供一份数据,此处是二维数组。
source: [
['product', '2015', '2016', '2017'],
['Matcha Latte', 43.3, 85.8, 93.7],
['Milk Tea', 83.1, 73.4, 55.1],
['Cheese Cocoa', 86.4, 65.2, 82.5],
['Walnut Brownie', 72.4, 53.9, 39.1]
]
},
// 声明一个 X 轴,类目轴(category)。默认情况下,类目轴对应到 dataset 第一列。
xAxis: {type: 'category'},
// 声明一个 Y 轴,数值轴。
yAxis: {},
// 声明多个 bar 系列,默认情况下,每个系列会自动对应到 dataset 的每一列。
series: [
{type: 'bar'},
{type: 'bar'},
{type: 'bar'}
]
}
或者:
option = {
legend: {},
tooltip: {},
dataset: {
// 这里指定了维度名的顺序,从而可以利用默认的维度到坐标轴的映射。
// 如果不指定 dimensions,也可以通过指定 series.encode 完成映射,参见后文。
dimensions: ['product', '2015', '2016', '2017'],
source: [
{product: 'Matcha Latte', '2015': 43.3, '2016': 85.8, '2017': 93.7},
{product: 'Milk Tea', '2015': 83.1, '2016': 73.4, '2017': 55.1},
{product: 'Cheese Cocoa', '2015': 86.4, '2016': 65.2, '2017': 82.5},
{product: 'Walnut Brownie', '2015': 72.4, '2016': 53.9, '2017': 39.1}
]
},
xAxis: {type: 'category'},
yAxis: {},
series: [
{type: 'bar'},
{type: 'bar'},
{type: 'bar'}
]
};
建议: dataset 中 source 是数组,建议将数据模拟成 二维 排列,这样在整个 dataset 的学习过程中比较容易理解。
行、列映射
dataset 的 source 中数据可以大致看成是一个二维排列的数组,那是怎么将数组中的数据与图表对应的呢?
用户可以使用 seriesLayoutBy 配置项,改变图表对于行列的理解。seriesLayoutBy 可取值:
'column': 默认值。系列被安放到 dataset 的列上面。
'row': 系列被安放到 dataset 的行上面。
官方栗子:
option = {
legend: {},
tooltip: {},
dataset: {
source: [
['product', '2012', '2013', '2014', '2015'],
['Matcha Latte', 41.1, 30.4, 65.1, 53.3],
['Milk Tea', 86.5, 92.1, 85.7, 83.1],
['Cheese Cocoa', 24.1, 67.2, 79.5, 86.4]
]
},
xAxis: [
{type: 'category', gridIndex: 0}, // 坐标系1
{type: 'category', gridIndex: 1} // 坐标系2
],
yAxis: [
{gridIndex: 0}, // 坐标系1
{gridIndex: 1} // 坐标系2
],
grid: [
{bottom: '55%'}, // 坐标系1 距离底部距离
{top: '55%'} // 坐标系2 距离顶部距离
],
series: [
// 这几个系列会在第一个直角坐标系中,每个系列对应到 dataset 的每一行,即将 source 中的行作为 x 轴。
{type: 'bar', seriesLayoutBy: 'row'},
{type: 'bar', seriesLayoutBy: 'row'},
{type: 'bar', seriesLayoutBy: 'row'},
// 这几个系列会在第二个直角坐标系中,每个系列对应到 dataset 的每一列。
{type: 'bar', xAxisIndex: 1, yAxisIndex: 1},
{type: 'bar', xAxisIndex: 1, yAxisIndex: 1},
{type: 'bar', xAxisIndex: 1, yAxisIndex: 1},
{type: 'bar', xAxisIndex: 1, yAxisIndex: 1}
]
}
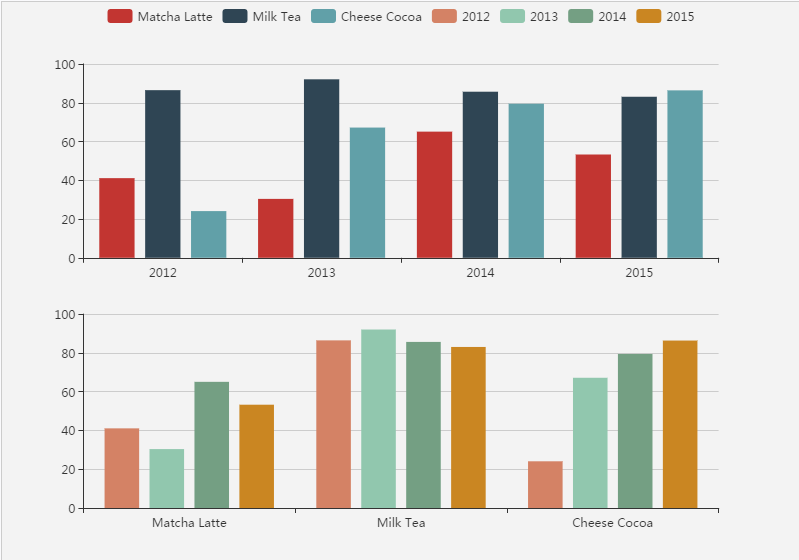
数据映射到图形(encode)
官方栗子:
var option = {
dataset: {
source: [
['score', 'amount', 'product'],
[89.3, 58212, 'Matcha Latte'],
[57.1, 78254, 'Milk Tea'],
[74.4, 41032, 'Cheese Cocoa'],
[50.1, 12755, 'Cheese Brownie'],
[89.7, 20145, 'Matcha Cocoa'],
[68.1, 79146, 'Tea'],
[19.6, 91852, 'Orange Juice'],
[10.6, 101852, 'Lemon Juice'],
[32.7, 20112, 'Walnut Brownie']
]
},
// 注意下面两行的写法;
xAxis: {},
yAxis: {type: 'category'},
series: [
{
type: 'bar',
encode: {
// 将 "amount" 列映射到 X 轴。
x: 'amount',
// 将 "product" 列映射到 Y 轴。
y: 'product'
}
}
]
};
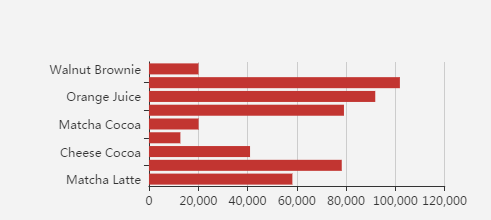
放一个官网实例(数据量巨大): 数据图 ;
encode 的具体配置以及值:
// 例如在直角坐标系(grid/cartesian)中:
encode: {
// 把 “维度1”、“维度5”、“名为 score 的维度” 映射到 X 轴:
x: [1, 5, 'score'],
// 把“维度0”映射到 Y 轴。
y: 0,
// 使用 “名为 product 的维度” 和 “名为 score 的维度” 的值在 tooltip 中显示
tooltip: ['product', 'score']
// 使用 “维度 3” 的维度名作为系列名。(有时候名字比较长,这可以避免在 series.name 重复输入这些名字)
seriesName: 3,
// 表示使用 “维度2” 中的值作为 id。这在使用 setOption 动态更新数据时有用处,可以使新老数据用 id 对应起来,从而能够产生合适的数据更新动画。
itemId: 2,
// 指定数据项的名称使用 “维度3” 在饼图等图表中有用,可以使这个名字显示在图例(legend)中。
itemName: 3
}
// 对于极坐标系,可以是:
encode: {
radius: 3,
angle: 2,
...
}
// 对于地理坐标系,可以是:
encode: {
lng: 3,
lat: 2
}
// 对于一些没有坐标系的图表,例如饼图、漏斗图等,可以是:
encode: {
value: 3
}
实例:
1.南丁格尔(饼)图:
<!DOCTYPE html>
<html lang="zh">
<head>
<meta charset="UTF-8">
<meta name="viewport" content="width=device-width, initial-scale=1.0">
<meta http-equiv="X-UA-Compatible" content="ie=edge">
<title>echart-coxcomb</title>
</head>
<body>
<p>南丁格尔图是饼图的一种</p>
<div id="main" style=" 600px;height: 400px;"></div>
<script type="text/javascript" src="../../jslib/echarts.js"></script>
<script type="text/javascript">
// 初始化 echart 实例
var myChart = echarts.init(document.getElementById('main'));
// 指定图表的配置项和数据
var option = {
// 设置全局背景色,注意与下面阴影的关系
backgroundColor: '#2c343c',
// 将数据映射到扇形的明暗程度上
visualMap: {
show: false,
min: 80,
max: 600,
inRange: {
colorLightness: [0, 1]
}
},
series: [
{
name: '访问来源',
type: 'pie', // 通过 type 来控制图表种类
radius: '75%', // 图表大小
data: [
{value: 235, name: '视频广告'},
{value: 274, name: '联盟广告'},
{value: 310, name: '邮件营销'},
{value: 335, name: '直接访问'},
{value: 400, name: '搜索引擎'}
],
roseType: 'angle', // 将饼图以南丁格尔图形式展示
itemStyle: {
normal: {
// 饼图扇形的颜色
color: '#c23531',
// 设置阴影大小
shadowBlur: 100,
// 设置阴影颜色
shadowColor: 'rgba(0,0,0,0.5)'
}
},
label: {
normal: {
// 文本标签的字体颜色
color: 'rgba(255, 255, 255, 0.3)'
}
},
labelLine: {
normal: {
// 文本标签的视觉引导线颜色
lineStyle: {
color: 'rgba(255, 255, 255, 0.3)'
}
}
}
}
]
};
// 使用配置项并显示图像
myChart.setOption(option);
</script>
</body>
</html>
更多关于饼图的配置项详参: echart.js - pie configure ;