PyCharm配置
PyCharm是一个用于计算机编程的集成开发环境(IDE),主要用于Python语言开发,由捷克公司JetBrains开发,提供代码分析、图形化调试器,集成测试器、集成版本控制系统(Vcs),并支持使用Django进行网页开发。 PyCharm一个跨平台开发环境,拥有Windows,macOS和Linux版本。社区版在Apache许可证下发布,另外还有专业版在专用许可证下发布,其拥有许多额外功能。
- 代码分析与辅助功能,拥有补全代码、高亮语法和错误提示;
- 项目和代码导航:专门的项目视图,文件结构视图和和文件、类、方法和用例的快速跳转;
- 重构:包括重新命名,提取方法,引入变量,引入常量、pull,push等;
- 支持网络框架: Django, web2py 和 Flask;
- 集成Python 调试器;
- 集成单元测试,按行覆盖代码;
- Google App Engine下的Python开发;
- 集成版本控制系统:为Mercurial, Git, Subversion, Perforce 和 CVS提供统一的用户界面,拥有修改以及合并功能。
一、安装与使用
- 官网:https://www.jetbrains.com/pycharm/
- 下载地址:https://www.jetbrains.com/pycharm/download/
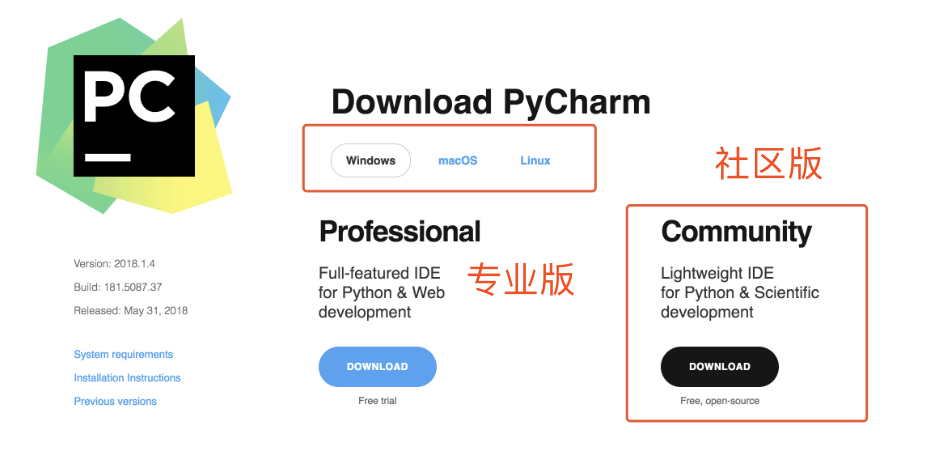

在激活Jetbrains旗下任意产品的时候选择激活服务器 填入以下地址便可成功激活 http://idea.liyang.io Support New Version: http://idea.uri.ci http://idea.codebeta.cn http://idea.lanyus.com/ --------- http://119.23.238.53:8888/ http://idea.youbbs.org https://jetlicense.nss.im/ http://idea.iblue.me 这个可以用 http://xdouble.cn:8888/ http://idea.singee77.com http://im.js.cn:8888

Pycharm基本使用 Pycharm的基本使用 在Pycharm下为你的Python项目配置Python解释器 Project:当前项目名>Project Interpreter>add Local 在Pycharm下创建Python文件、Python模块 File>New>Python File File>New>Python Package 使用Pycharm安装Python第三方模块 Project:当前项目名>Project Interpreter>点击右侧绿色小加号 Pycharm基本设置,例如不使用tab、tab=4空格、字体、字体颜色、主题、脚本头设置、显示行号等。如何导出和导入自定义设置。 不使用tab、tab=4空格:Editor>Code Style>Python 字体、字体颜色:Edit>Colors & Fonts>Python 关闭自动更新:Appearance & Behavior>System Settings>Updates 脚本头设置:Edit>File and Code Templates>Python Script 注:其他类似 显示行号:Edit>General>Appearance>Show line numbers 注:2016.2默认显示行号 右侧竖线是PEP8的代码规范,提示一行不要超过120个字符 导出、导入你自定义的配置: File>Export Settings、Import Settings 常用快捷键,例如复制当前行、删除当前行、批量注释、缩进、查找和替换。 常用快捷键的查询和配置:Keymap Ctrl + D:复制当前行 Ctrl + E:删除当前行 Shift + Enter:快速换行 Ctrl + /:快速注释(选中多行后可以批量注释) Tab:缩进当前行(选中多行后可以批量缩进) Shift + Tab:取消缩进(选中多行后可以批量取消缩进) Ctrl + F:查找 Ctrl + H:替换 Pycharm安装插件,例如Markdown support、数据库支持插件等。 Plugins>Browse repositories(下方三个按钮中间那个)>搜索‘markdown support’>install 右上角View有三个选项可选,一般我们都用中间那个左侧编写,右侧实时预览 Git配置? 需要本地安装好Git Version Control>Git 配置了Git等版本控制系统之后,可以很方便的diff查看文件的不用 常用操作指南。例如复制文件路径、在文件管理器中打开、快速定位、查看模块结构视图、tab批量换space、TODO的使用、Debug的使用。 复制文件路径:左侧文件列表右键选中的文件>Copy Path 在文件管理器中打开:右键选中的文件>往下找到Show In Explorer 快速定位:Ctrl + 某些内建模块之后,点击在源文件中展开 查看结构:IDE左侧边栏Structure 查看当前项目的结构 tab批量换space:Edit>Convert Indents TODO的使用:# TODO 要记录的事情 Debug设置断点,直接点击行号与代码之间的空白处即可设置断点(视频里忘了说) Tab页上右键>Move Right(Down),把当前Tab页移到窗口右边(下边),方便对比 文件中右键>Local History能够查看文件修改前后的对比 IDE右下角能看到一些有用的信息,光标当前在第几行的第几个字符、当前回车换行、当前编码类型、当前Git分支 IDE右侧边栏>Database 如何去掉烦人的波浪线?PEP8又是什么? 单独一行的注释:#+1空格+注释内容 代码后跟着的注释:2空格+#+1空格+注释内容 SSH Terminal: Default encoding:UTF-8 Settings>Tools>SSH Terminal>最后一行Default encoding:选择UTF-8 善用搜索!善用搜索!善用搜索! 遇到不懂问题,先自己搜索。这样才记得更牢! 推荐使用sogou英文搜索http://english.sogou.com/
1、首次使用
下载好的文件:

1.点击Create New Project

2.输入python代码存放目录C:oldboy_python,选择已存在的系统python解释器C:Python3.5python.exe
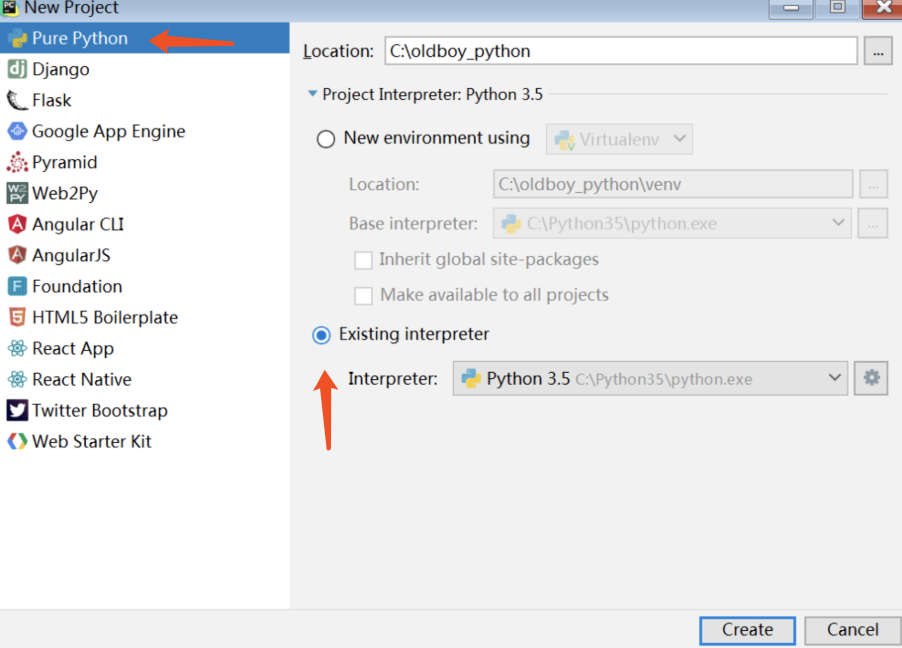
3.创建好空项目之后,尝试编写第一个python程序!
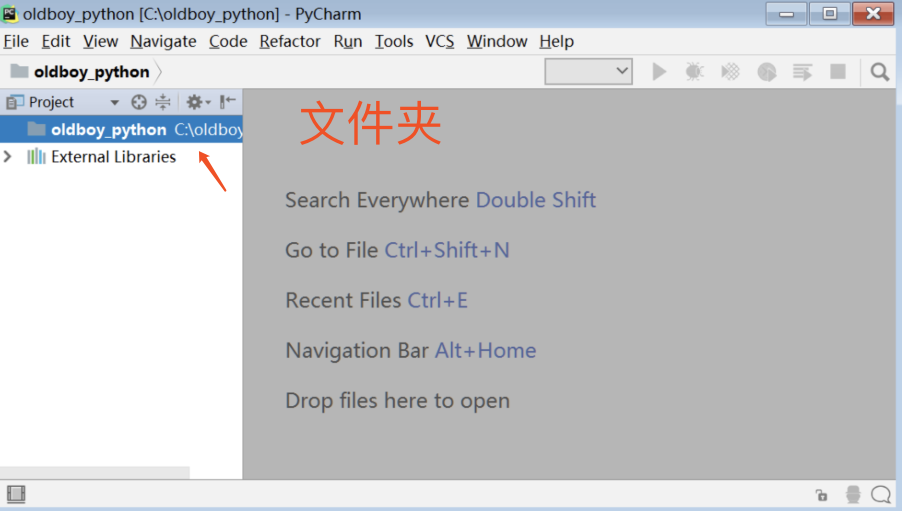
4.创建一个python文件,编写第一个hello,world!
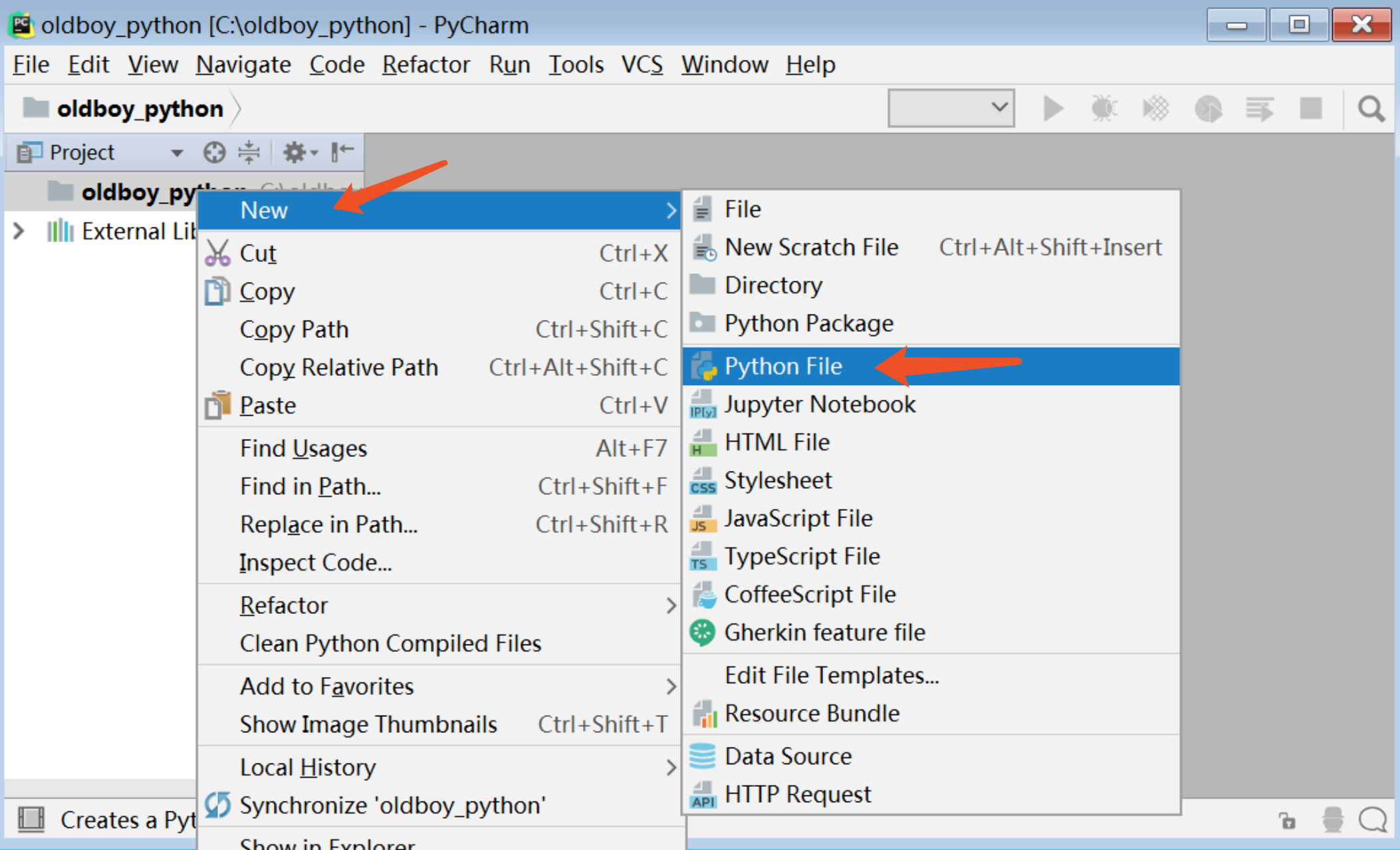
5.查看结果
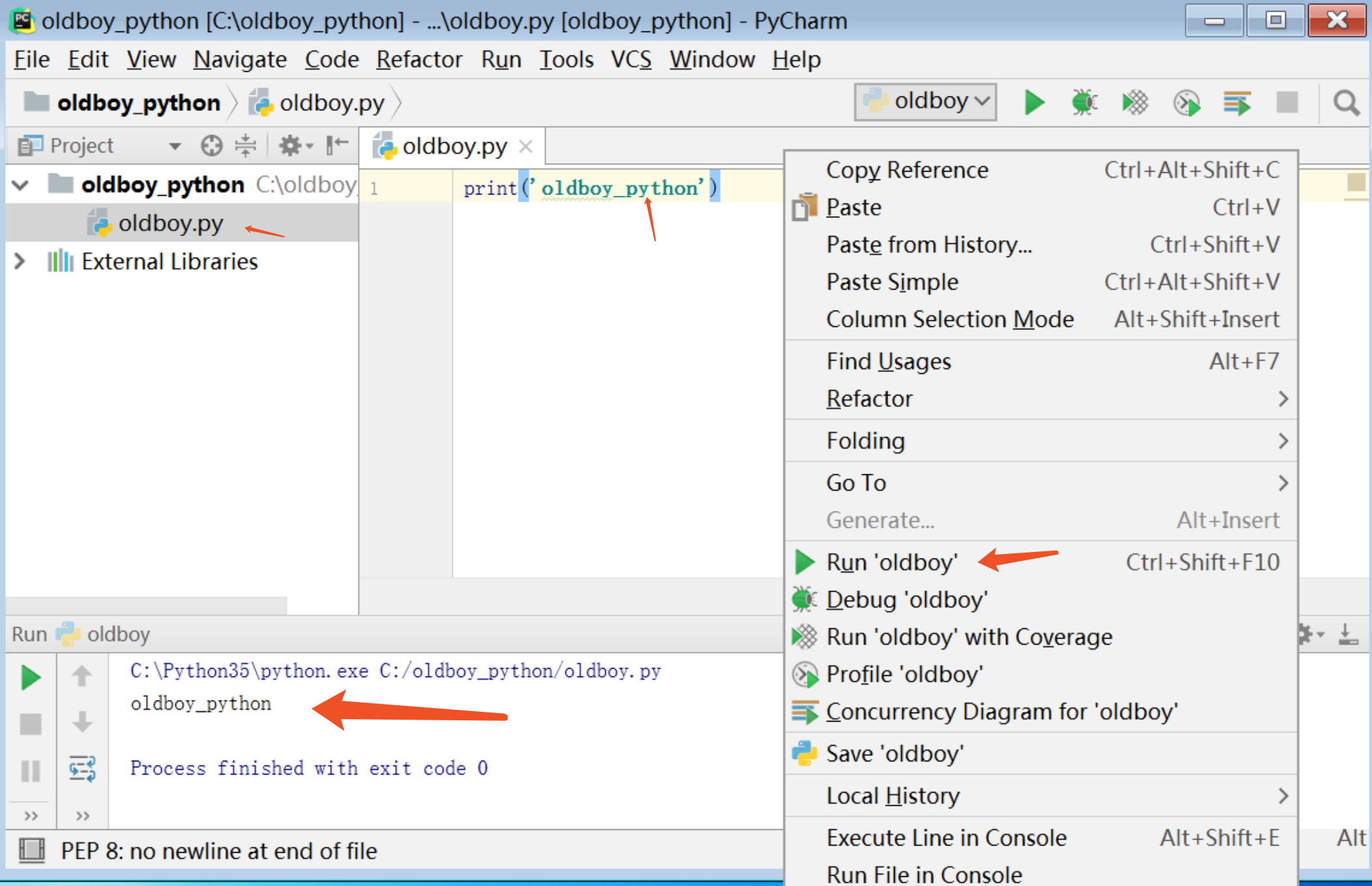
二、定制Pycharm主题
1、选择主题
Pycharm预定义了几种主题模式,可用主题的数量与操作系统类型有关,你可以参照外观说明(参照说明)在“Settings/Preferences”对话框中进行相关设置
1.在主工具栏中,单击 来打开“Settings/Preferences”
来打开“Settings/Preferences”
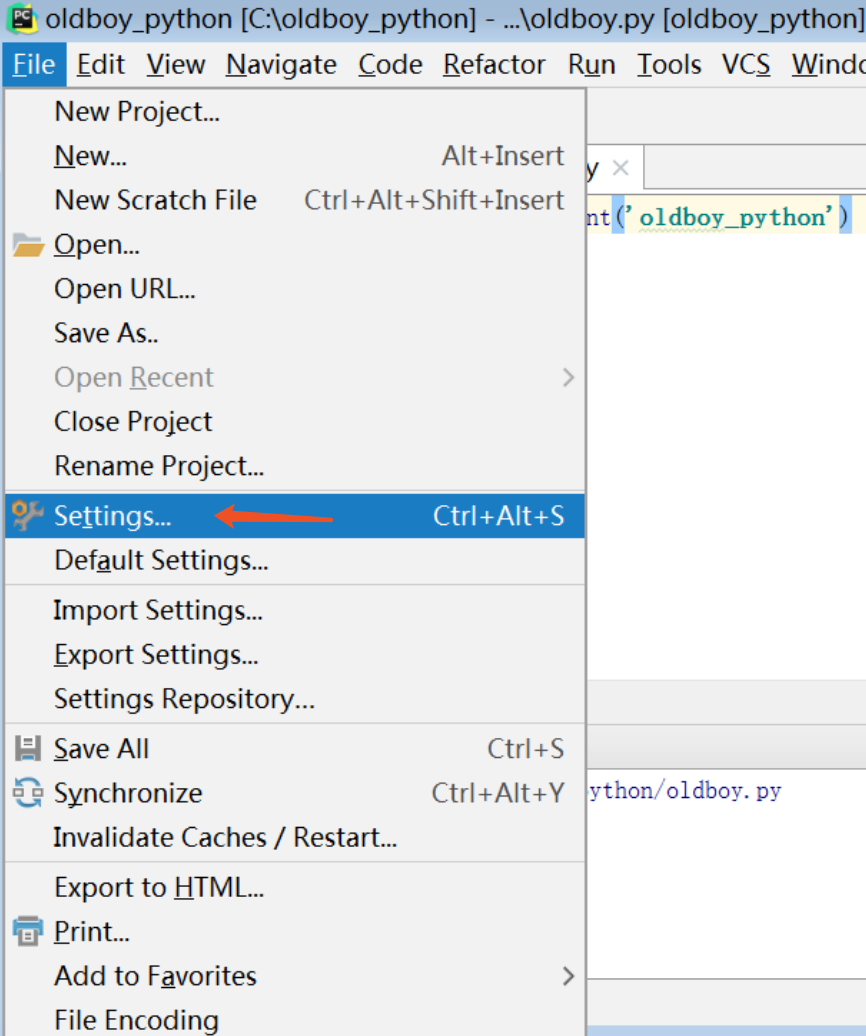
2.选择一个黑色外观
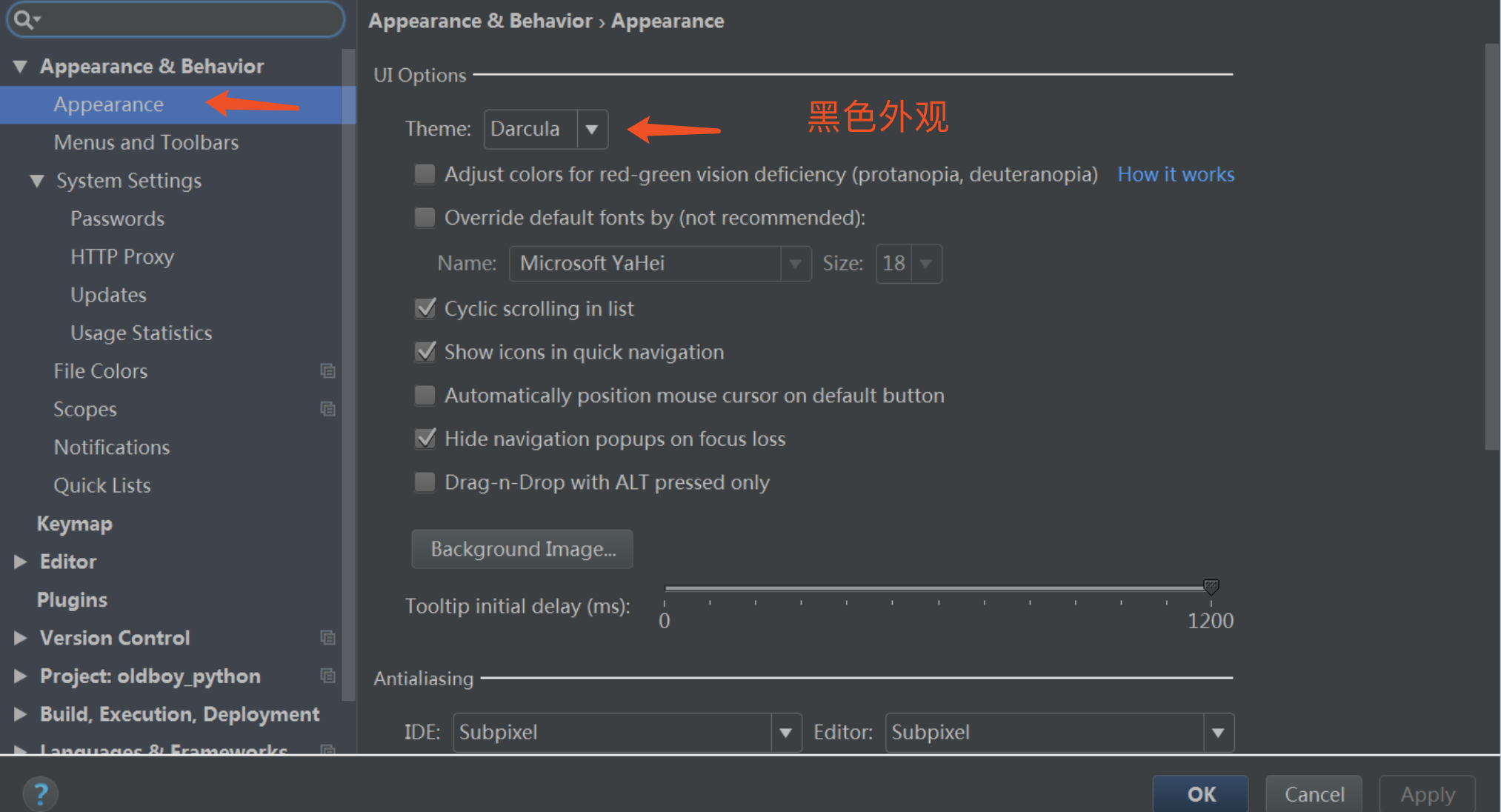
2、设置字体大小
Settings > Editor > Font
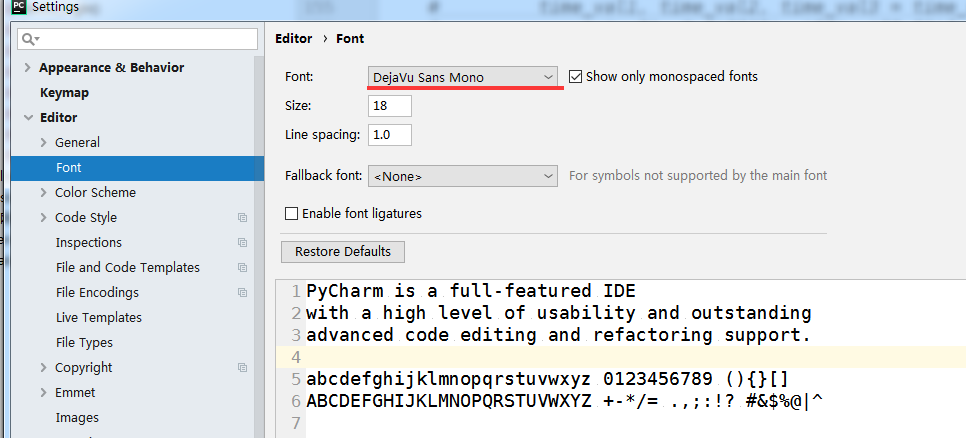
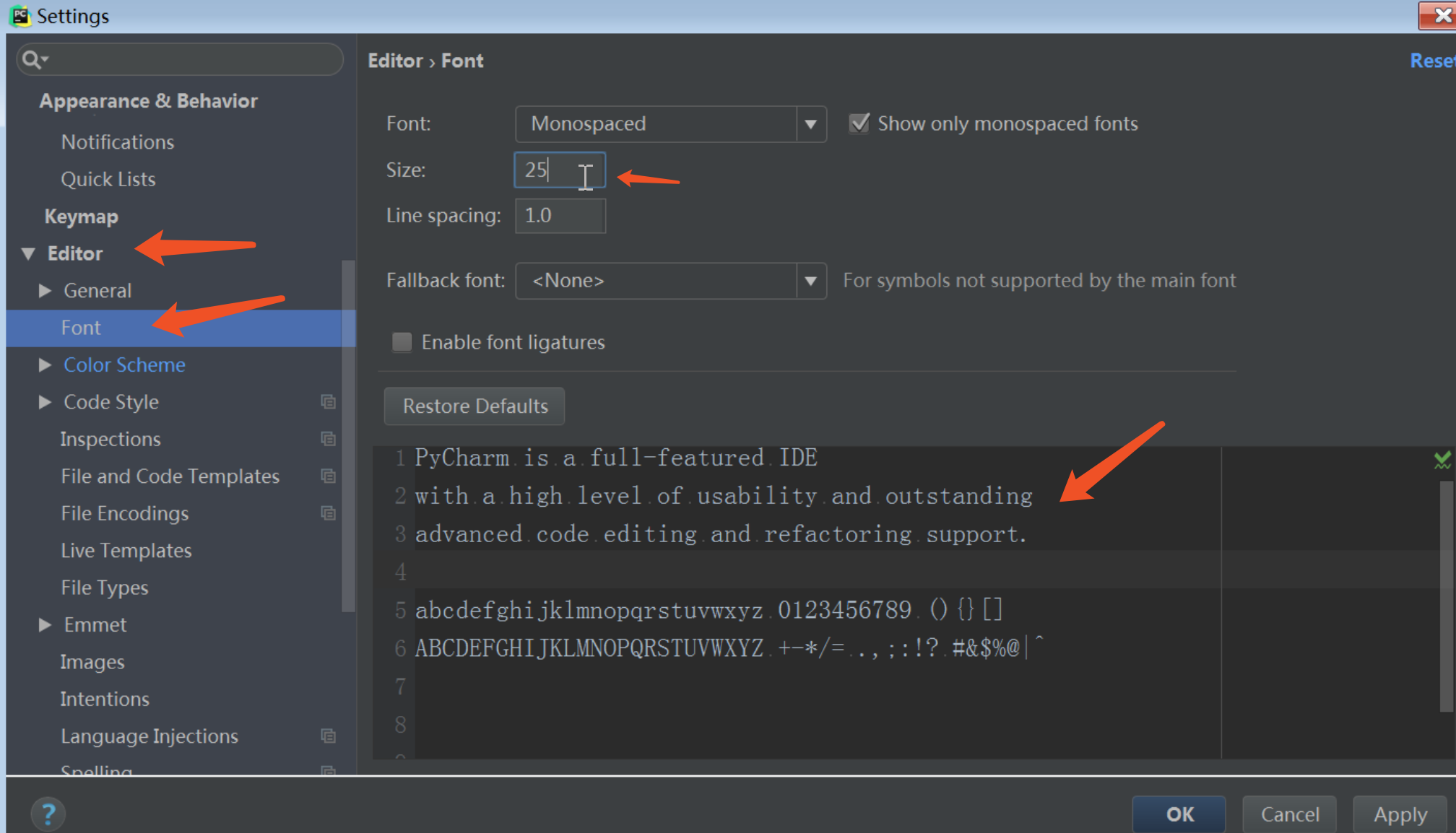
Pycharm还可以用鼠标➕CTRL键调节代码字体大小。
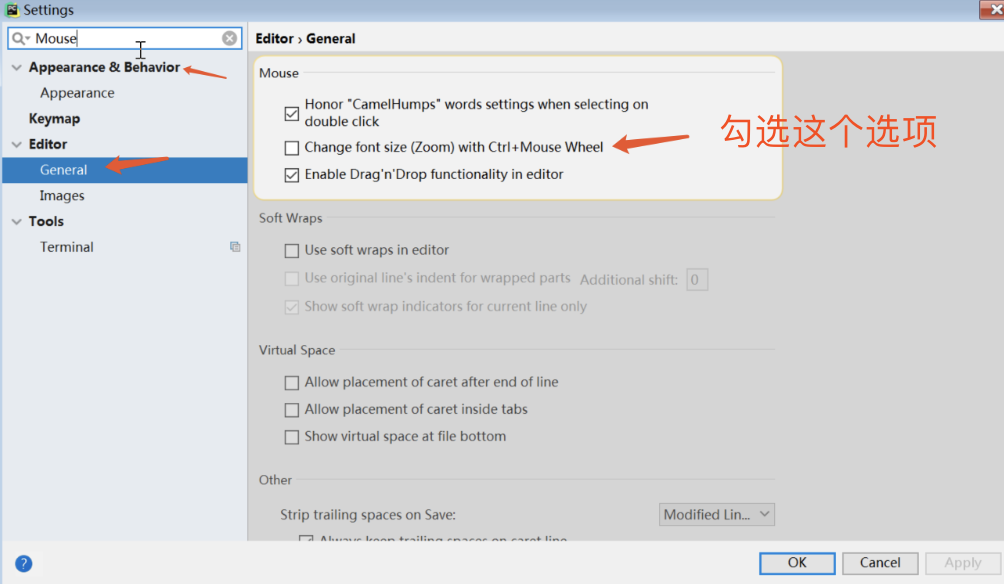
以后就可以用鼠标+CTRL键动态调节字体大小啦!
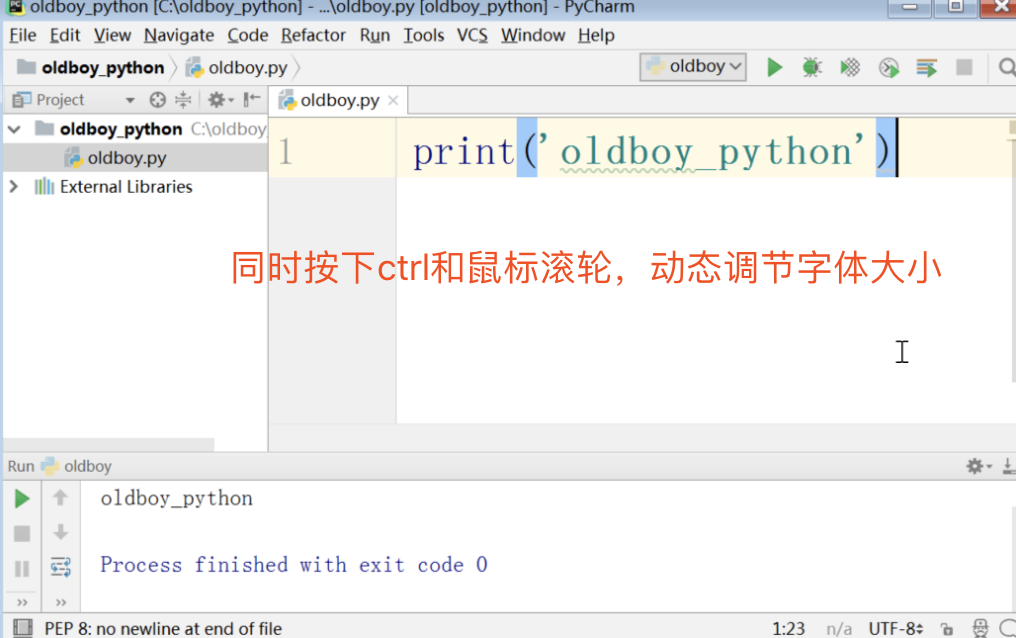
三、文件模板
1、配置
在settings > file and code templates > python script 选中,然后写入模板语法!
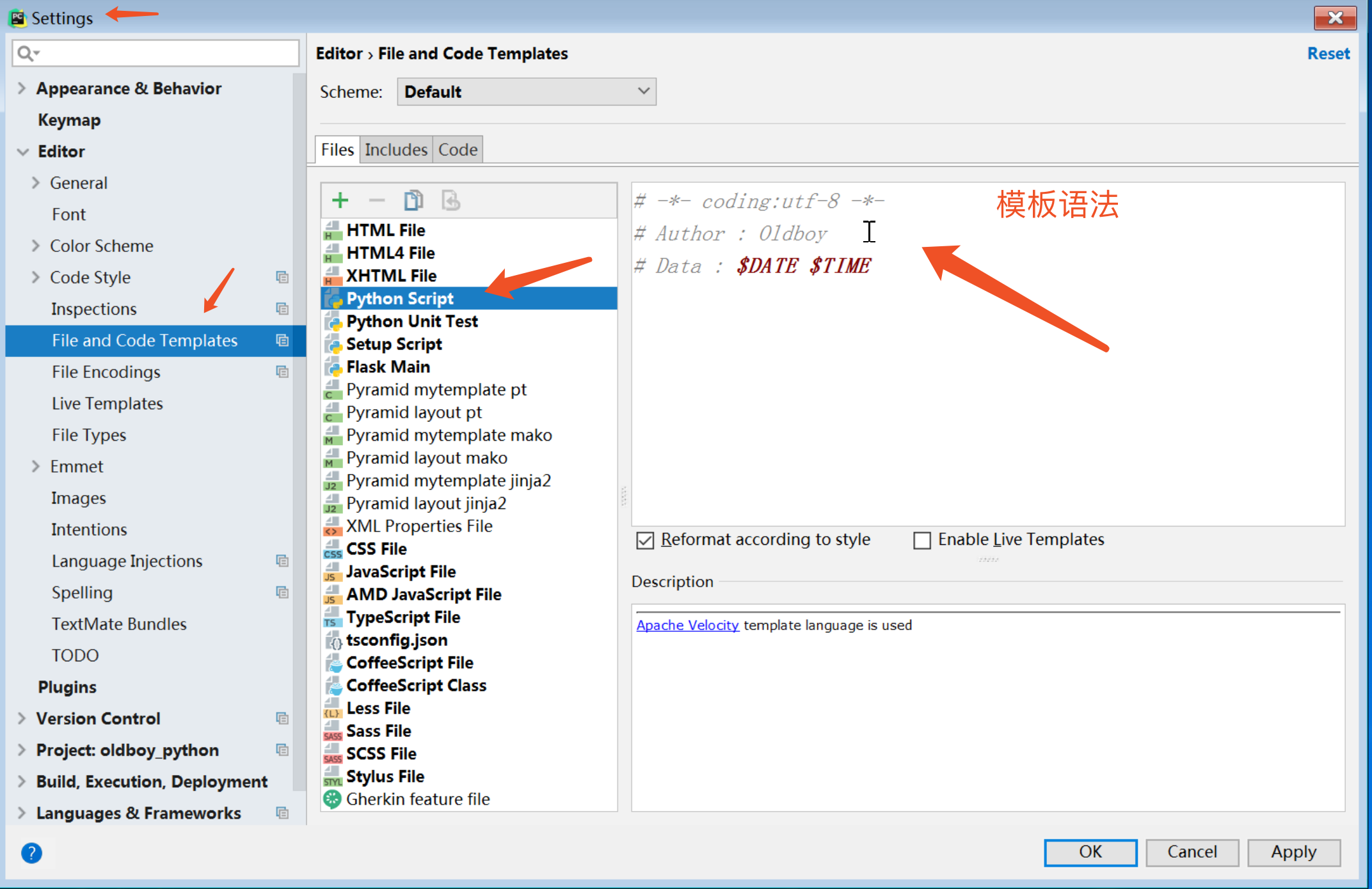
模板语法如下:
pycharm官网具体模板语法在这: https://www.jetbrains.com/help/pycharm/file-template-variables.html
# -*- coding:utf-8 -*- # Author : Oldboy # Data : $DATE $TIME
2、pep8代码风格检查
查看具体风格http://zh-google-styleguide.readthedocs.io/en/latest/google-python-styleguide/python_style_rules/
pycharm也提供了pep8代码风格检查,不符合规矩的,都会以波浪线提示有问题!
输入关键字class,当你开始输入时,Pycharm的拼写提示机制会立即列出选项来帮助你完成代码:

(参照Pycharm拼写提示来了解Pycharm更多关于拼写提示的信息)
这个红色波浪线标记了下次代码输入的期望位置,在这种情况下,它是一个预输入定义符。键入类名Solver,红色波浪线将会移动到类名之后。如果你将鼠标指针悬停在波浪线上,将会看到所提示的错误信息("Colon expected"),当然,此时位于右侧滚动栏的红色标志也会给出相同的错误信息。
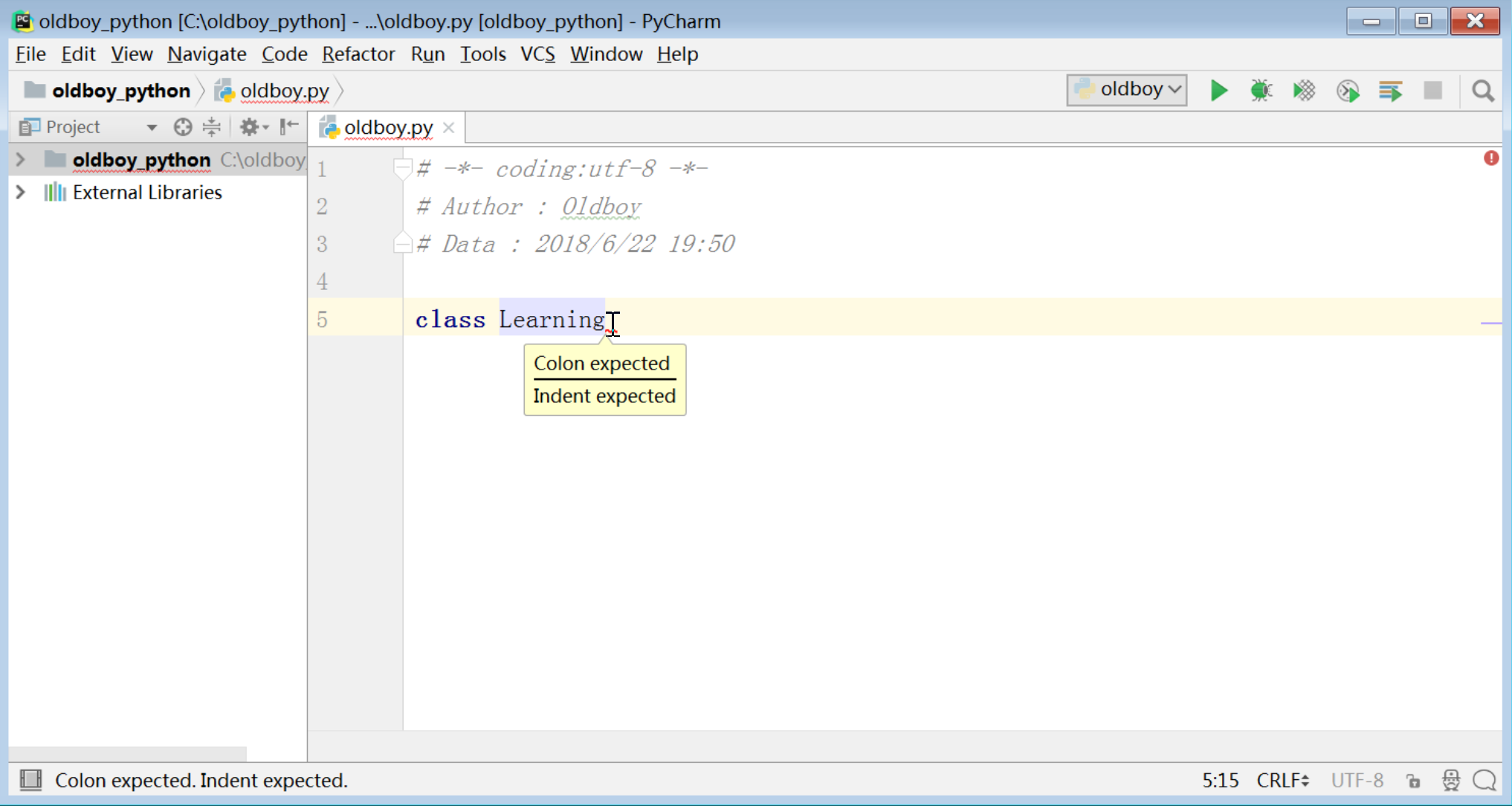
聚焦PEP8代码风格检查
然而,在默认情况下这些警告提醒是不可见的,所以首先需要做的就是提升它们的优先级以进行显示。单击 设置按钮,然后在Settings/Preferences对话框中的 Inspections 页面,键入PEP8来找到所有相关选项,在对应的下拉菜单中选中warning选项:
设置按钮,然后在Settings/Preferences对话框中的 Inspections 页面,键入PEP8来找到所有相关选项,在对应的下拉菜单中选中warning选项:
查找路径:
settings > Editor > Inspections > python > PEP 8 coding style violation
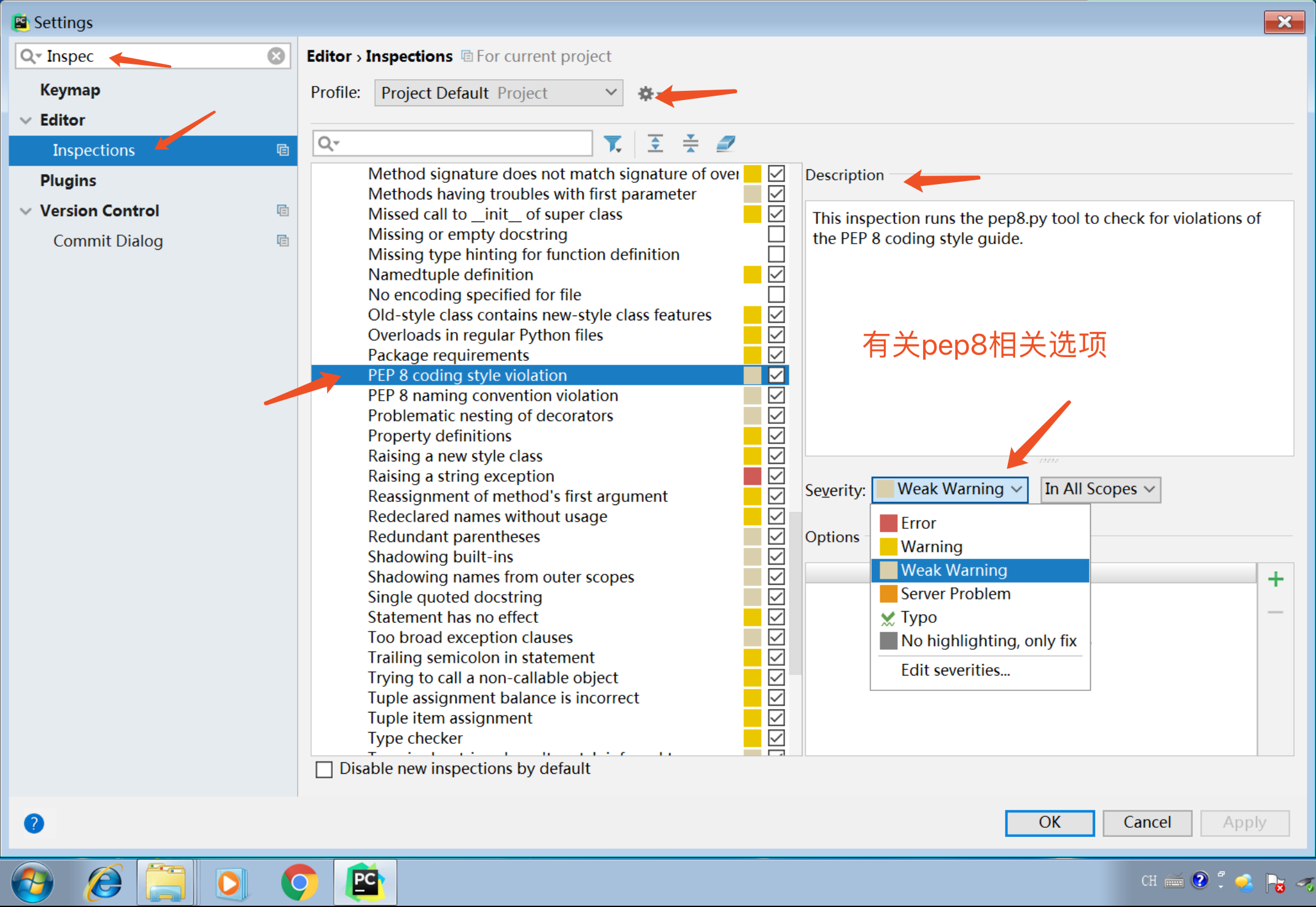
详解PEP8代码风格
现在Ptcharm已经能够正常显示它的代码规范,确保你编写的代码格式的完整性。接下来当我们输入下一条语句(例如def demo(self,a,b,c):),Pycharm将根据PEP8的代码规范机制来报告当前存在的格式问题。
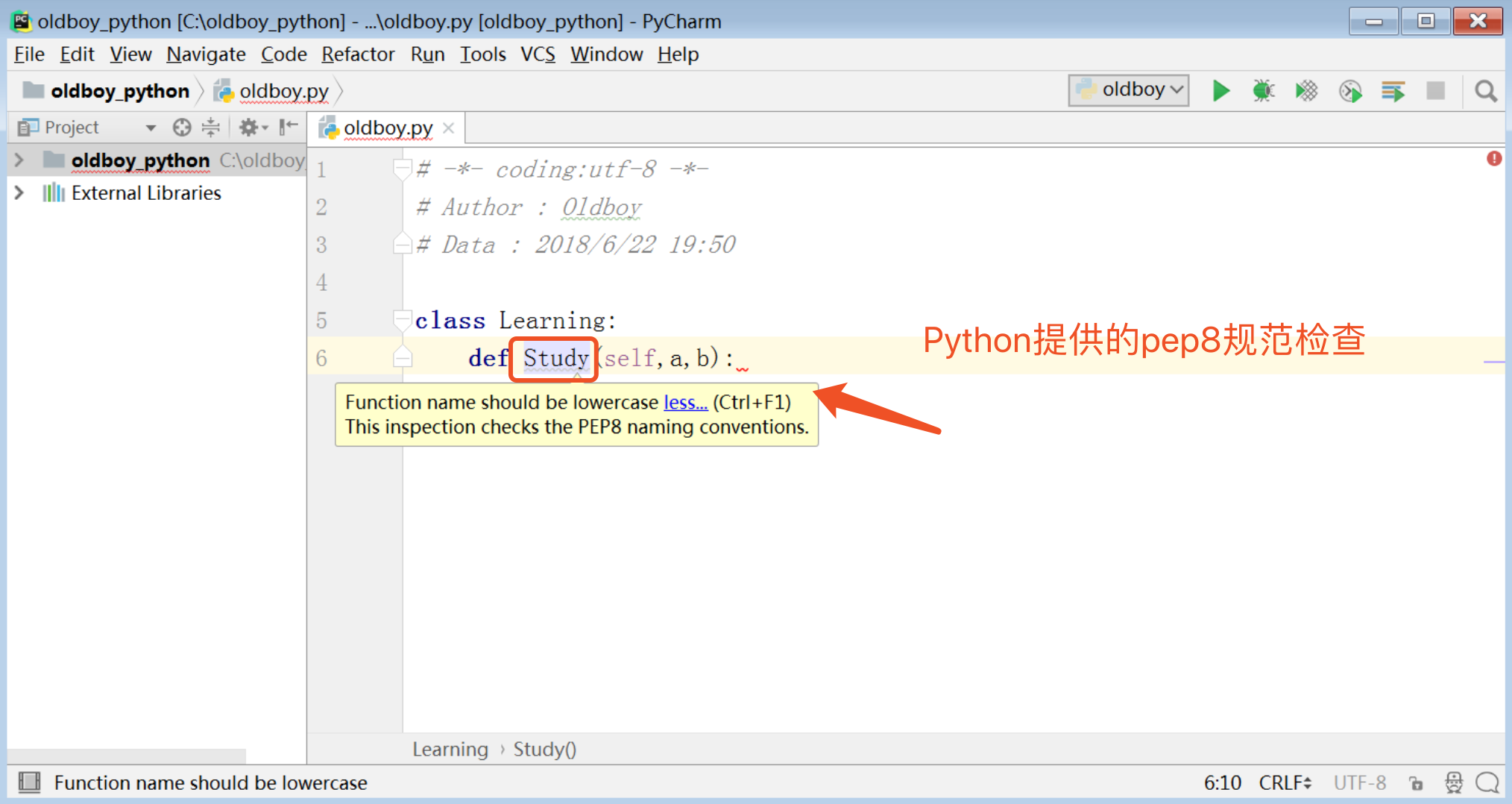
正如你所见到的那样,Pycharm将其所支持的PEP8规范设置为默认的正规Python代码格式标准。如果你打开inspections的列表,(Ctrl+Alt+S→Inspections),可以看到Pycharm在你的代码中加载了pep8.py工具,用来精确定位你的代码风格问题。
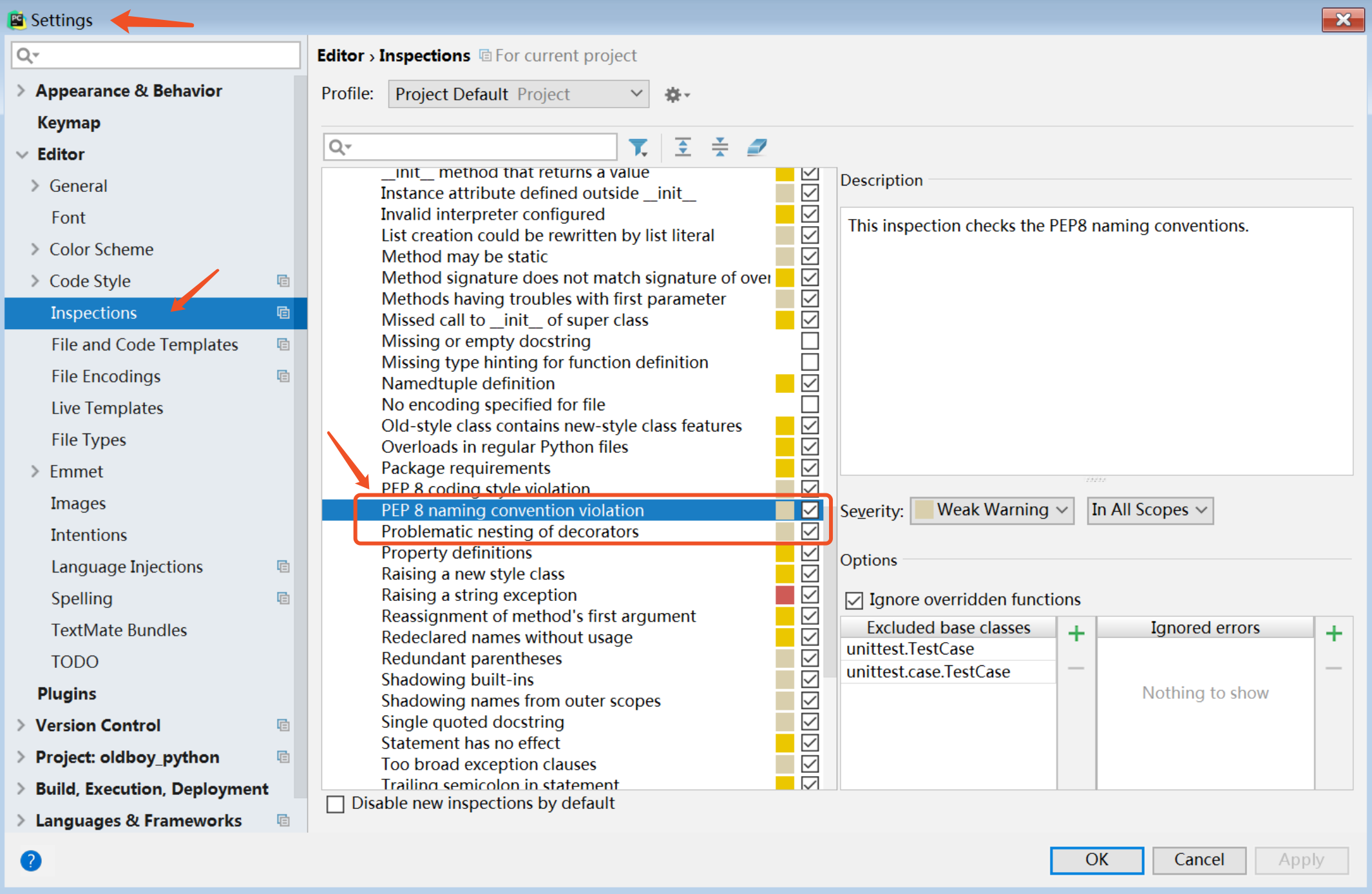
3、Pycharm提供的格式化代码 Ctrl+Alt+L
代码的格式问题是在是太多了,那么如何方便的调整为美观的代码呢?
这里所用到的就是code reformatting了,不妨尝试一下。
为了调用格式化操作,只需按下Ctrl+Alt+L快捷键,或者在主菜单中单击Code→Reformat Code,此时我们惊奇发现所有的PEP8类格式问题都已经消除。
当然我们可以自定义格式化标准,打开 code style settings对话框,选择指定语言(Python),进行必要的更改即可:
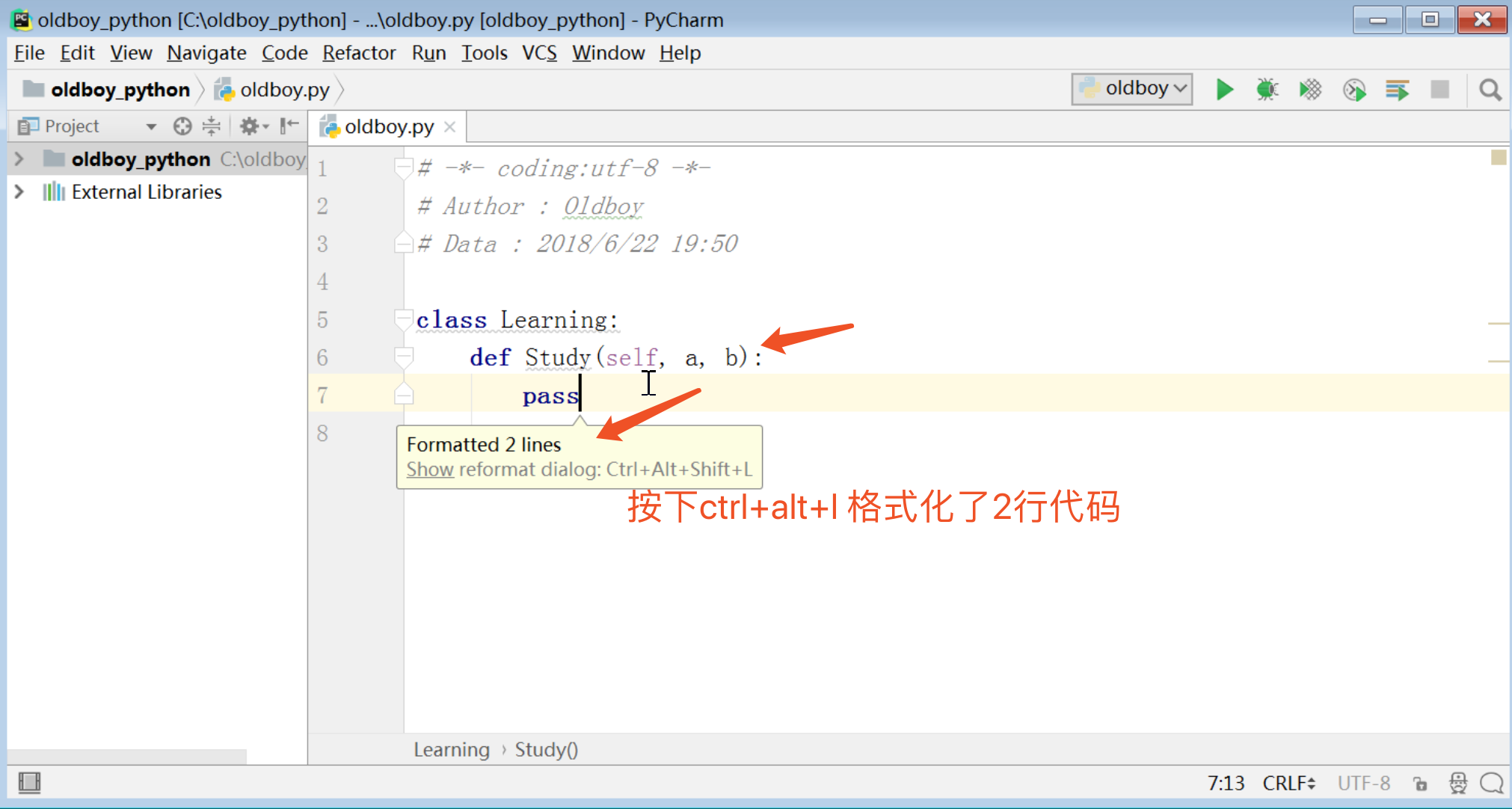

四、代码的调试和运行
1、准备工作
(1)Python版本为3.6或者更高版本
(2)已经创建了一个Python工程并且添加了内容,具体参考: Getting Started tutorial
2、第一步:运行代码
打开之前编写的Oldboy.py文件,在编辑框中右键,选择快捷菜单中的“Run 'Oldboy'”选项。
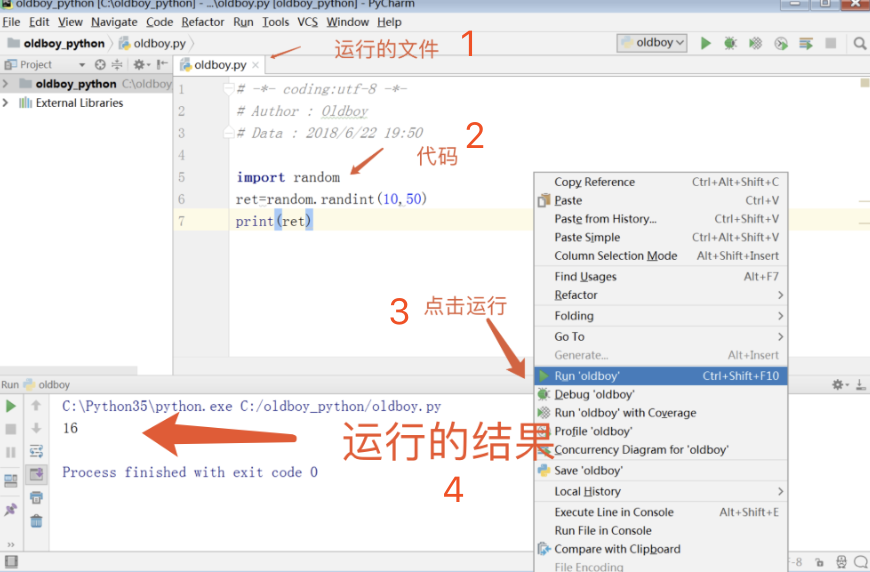
3、什么是Run/Debug模式
每个需要运行/调试的脚本文件都需要一个特殊的配置文件来指定其脚本名称、所在目录以及其他重要的运行调试信息。Pycharm已经集成了这种配置文件,避免用户手动去创建。
每次当你单击Run或者Debug按钮时(或者在快捷菜单中执行相同操作),实际上都是将当前的运行/调试配置文件加载到当前的调试模型中。
如果你仔细观察第一张图片就会发现,在组合框中根本就没有 run/debug的相关信息,知道第二张图片中它们才出现。这就意味着当执行运行/调试命令的时候,Solver脚本的run/debug配置文件才会自动生成,正如现在所显示的这样。
此时再主工具栏中Run(绿色箭头按钮)和Debug(绿色甲壳虫按钮)两个按钮变得可用:
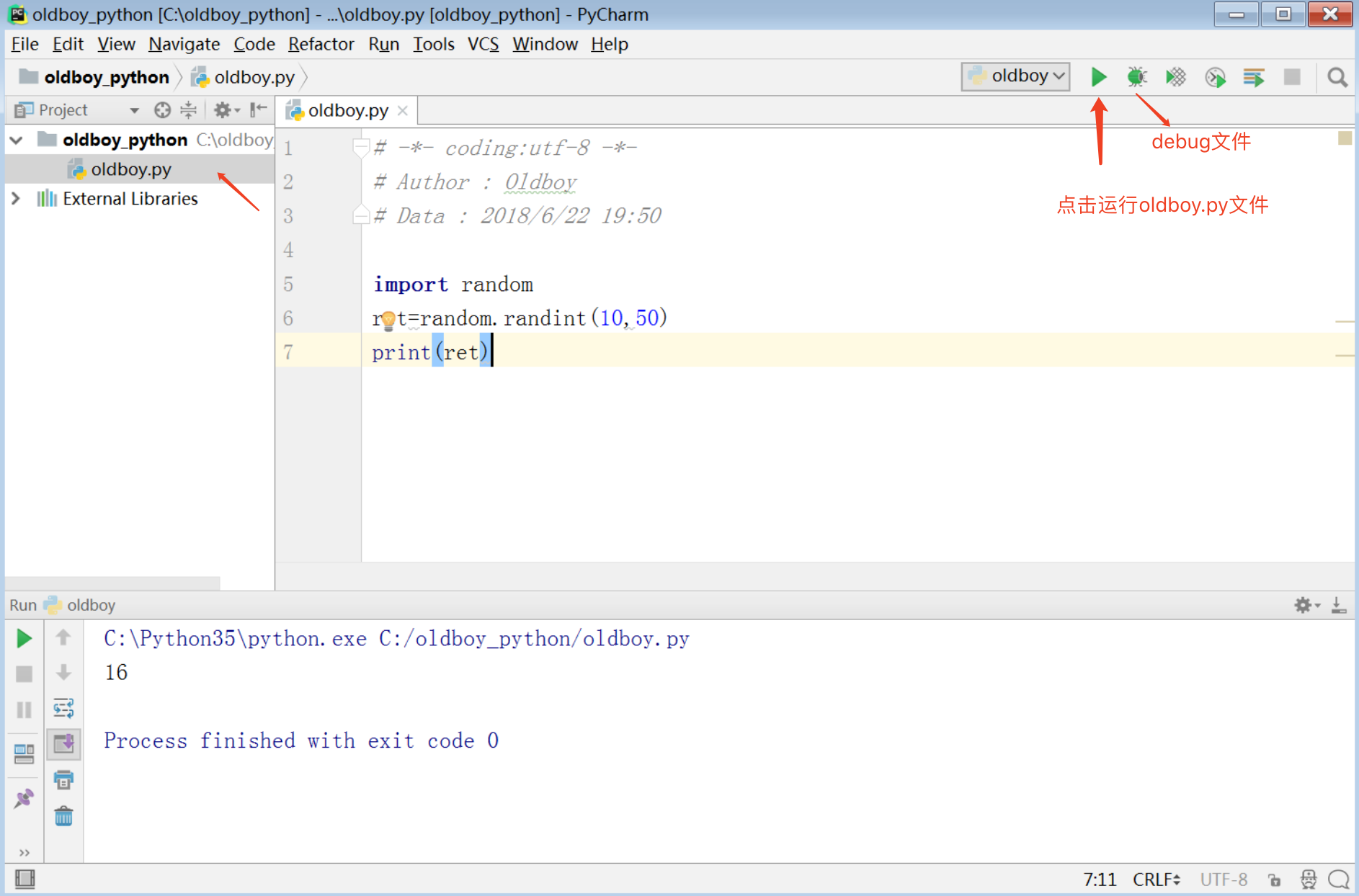
图中两个按钮由Pycharm自动创建
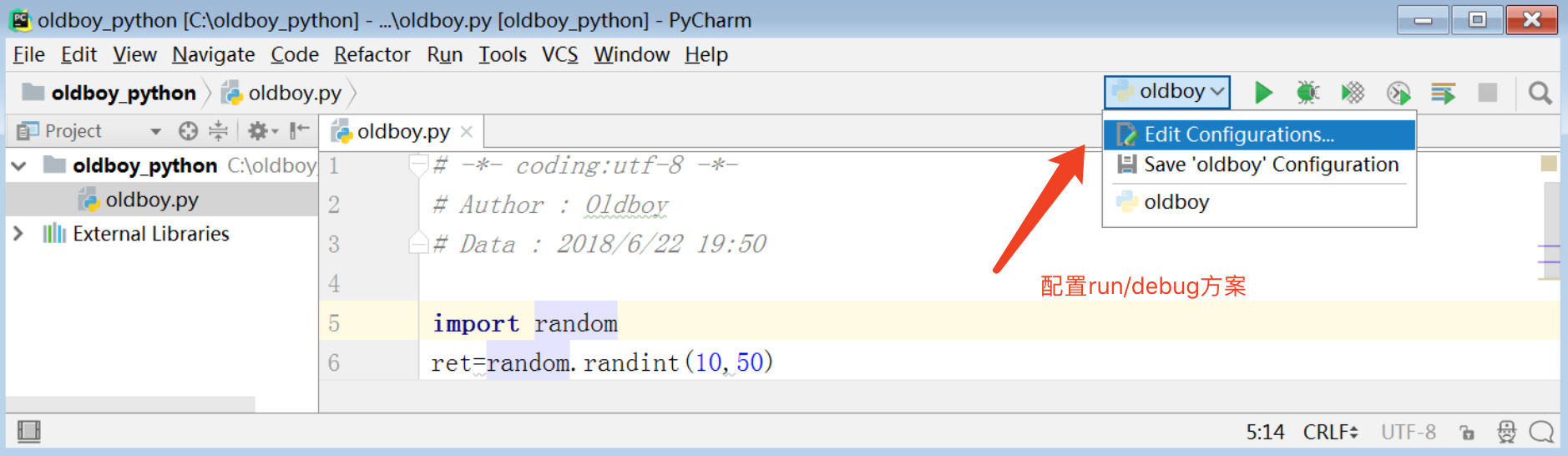
如果设置了多个run/debug方案,可以在图中的下拉列表里选中一个,作为当前的功项目配置文件。
4、配置run/debug配置信息
在上图的下拉列表中,单击Edit configuration选项,打开run/debug配置编辑窗口:
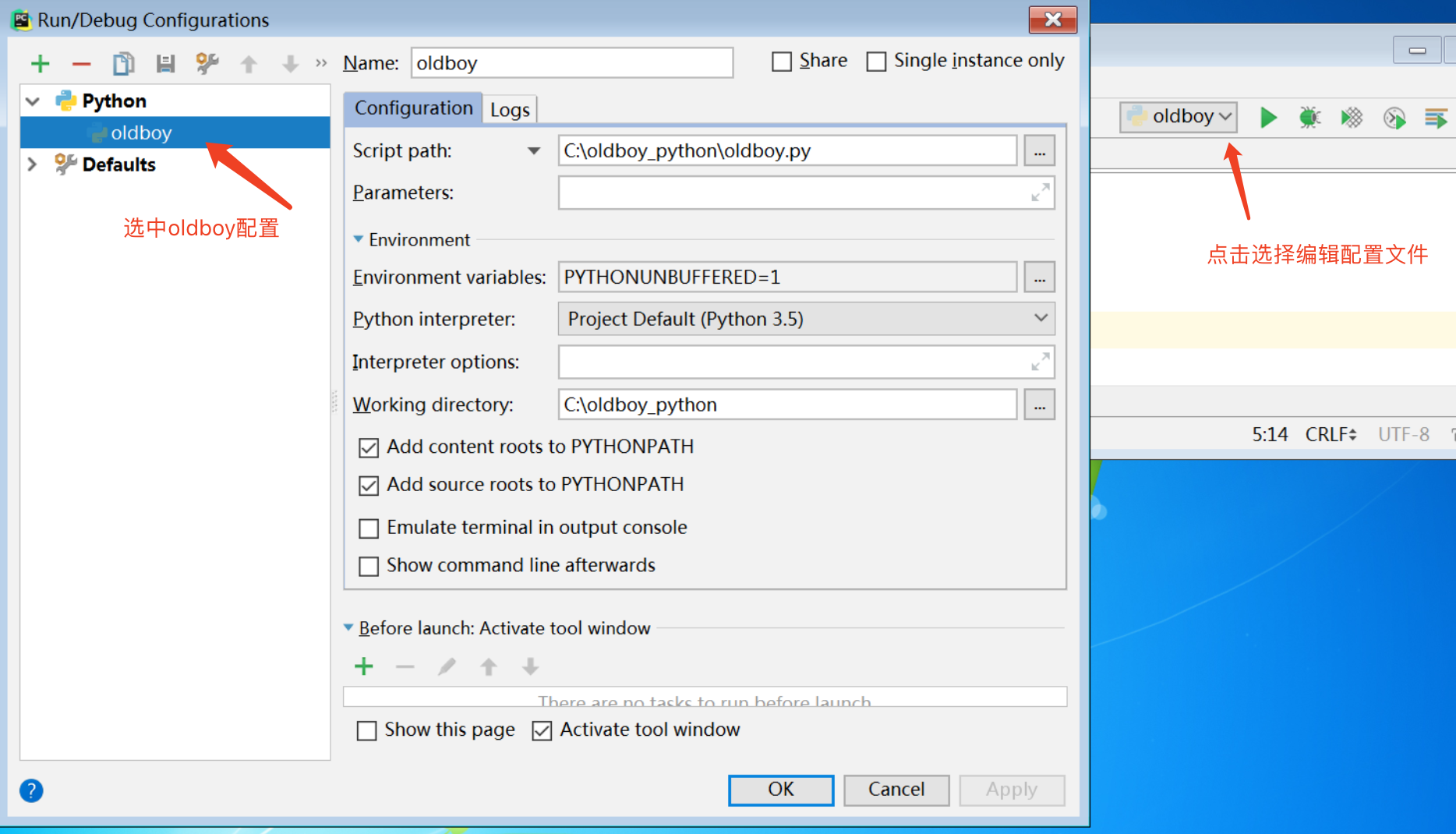
在左侧目录中将会出现两个节点:Python和Default。在第一个节点目录下有一个单一的配置选项'oldboy',在第二个选项下则有很多配置信息。
在Default节点下,你只能看到框架的名称或者模式名称,如果你创建一个新的Run/Debug配置文件,它将会在所选中的模式分支下进行创建,如果你更改了Default节点下的设置,相应的与其相关的所有配置文件都会更改。
例如,你想将Pycharm中所用到的Python解释器替换成远程或者本地解释器,就可以通过更改Python页面下的解释器设置,这样所有新建的调试配置文件都会使用这个新的解释器。
早Python节点下,只用单一的配置选项'Oldboy',它属于Python类型的配置,但与Default节点下的Python机制并不相同,它使用一个非透明的图标进行的表示,这是用来指示当前配置文件的保存状态的,当你保存配置文件之后图标即变为非透明状态。例如,我们在Python类型下为当前的Solver脚本新建一个配置文件,取名'Oldboy1'。
如果你对已存在的配置文件做了任何更改,这些更改只会应用于对应的脚本区域。
5、正式运行代码文件
我们已经能够通过一种非常直接的方式,接下来我们寻求其他方法来运行脚本。
正如我们所知,运行脚本意味着加载当前的调试配置文件,因此,运行脚本主要遵循以下流程:
(1)在主工具栏中,单击run/debug组框,确认当前的调试配置文件信息
(2)做下面的工作(三选一即可):
单击运行按钮,加载配置文件
按下Shift+F10快捷键
在主菜单上,选择Run → Run
此时,我们可以在Run tool window.窗口中观察程序的运行结果。
6、选择一个测试器
首先,需要指定一个测试器。单击工具栏的设置按钮,打开Settings/Tools对话框,然后单击进入Python Intergated Tools页面(可以通过搜索功能找到),默认选择如下:
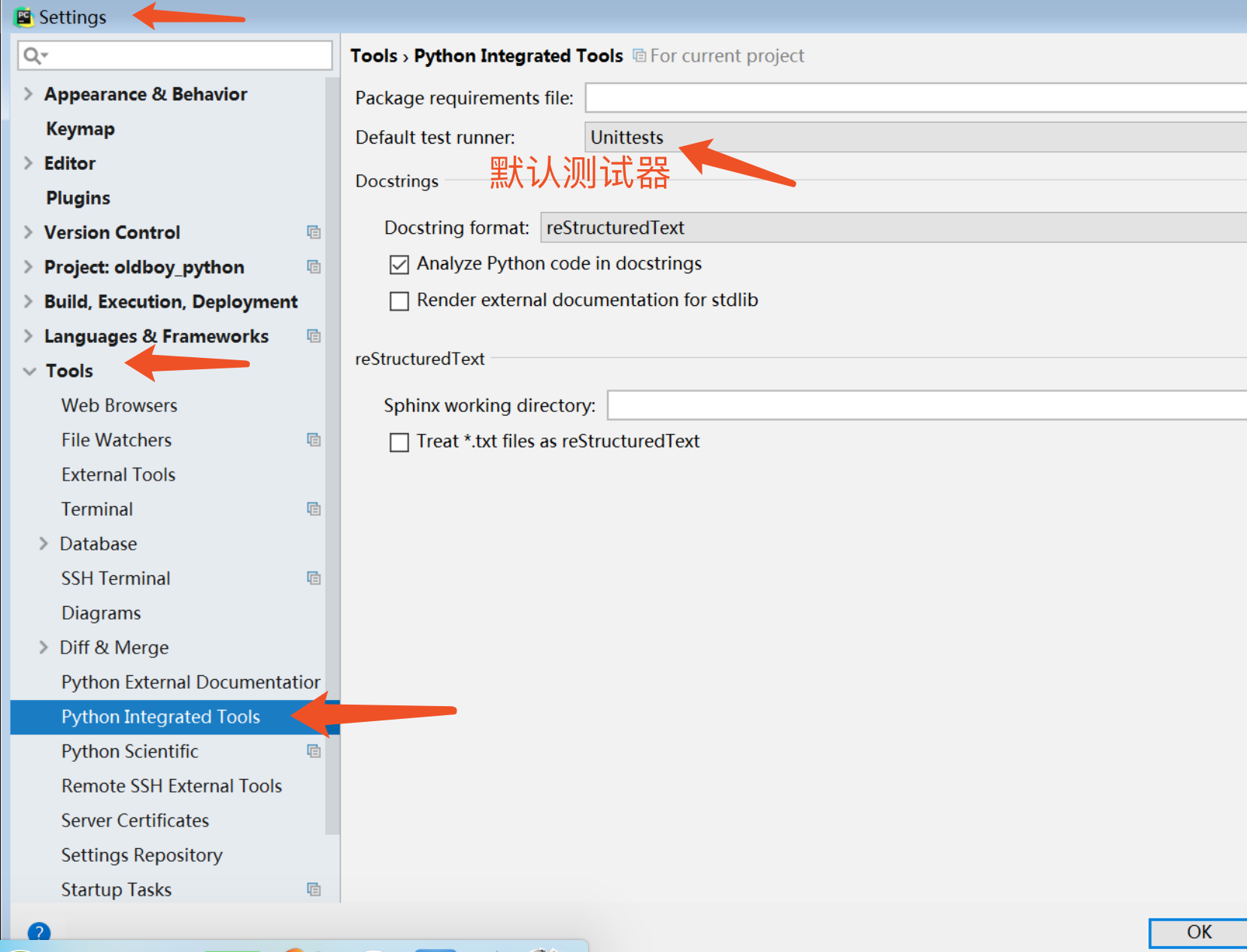
7、创建一个test程序块
首先我们创建一个test实例。Pycharm提供了一种非常智能的创建测试代码的方法:单击选中类名然后按下Ctrl+Shift+T快捷键,或者在主菜单中选择Navigate → Test,如果test程序已存在,则会直接跳转到对应代码,否则创建它:
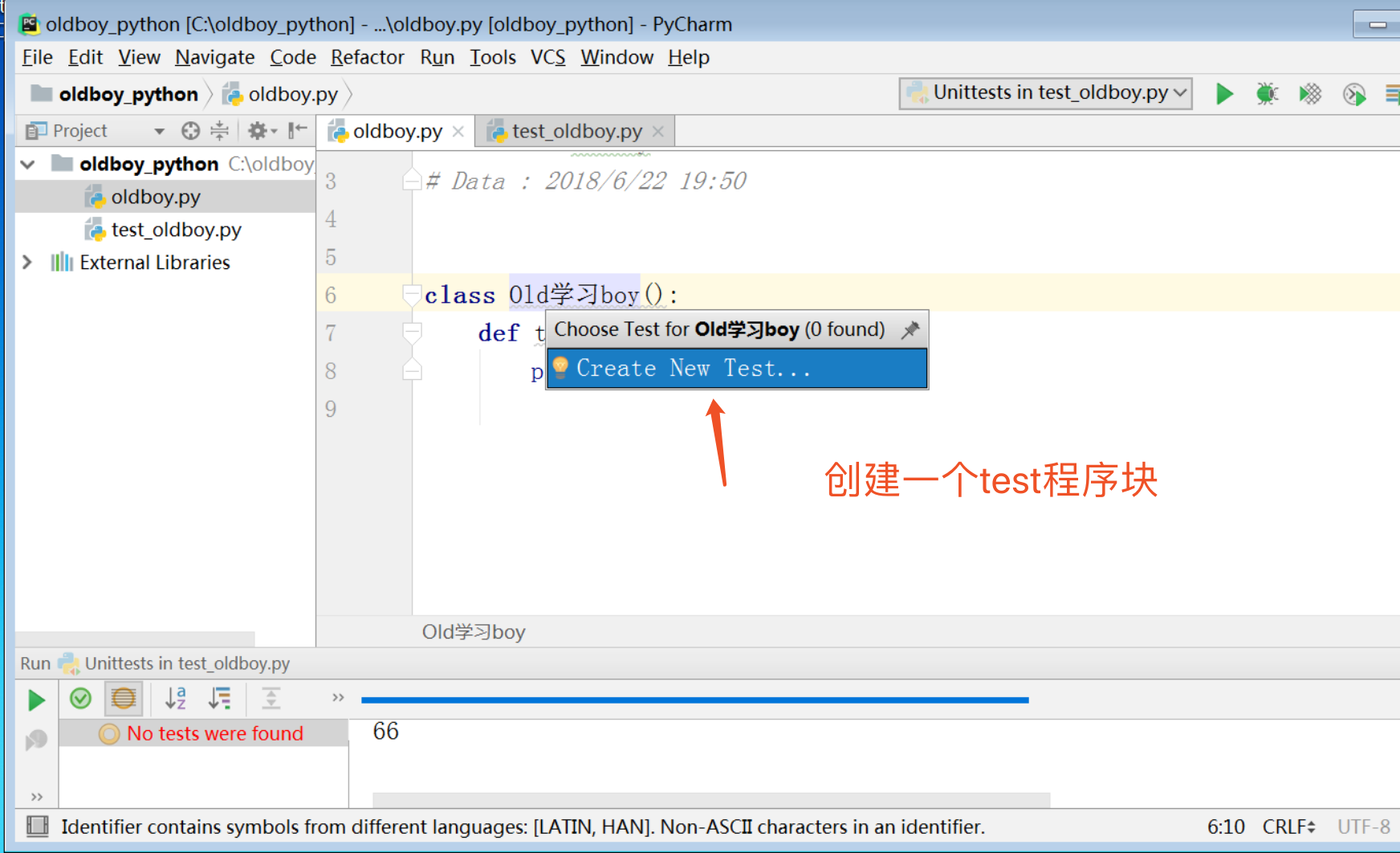
按照系统提示进行操作,Pycharm会显示如下对话框:
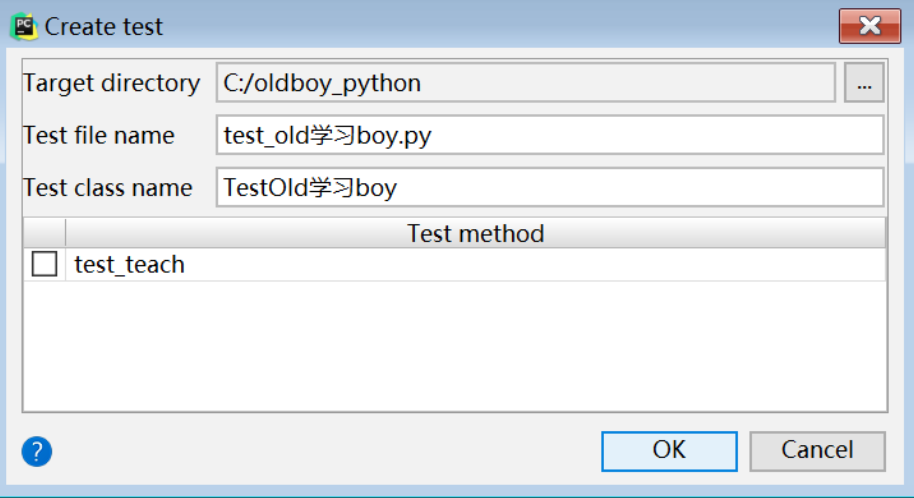
单击OK按钮,查看创建结果:

此时Pycharm已经自动创建了一个测试类,当然这只是一个类框架,需要我们手动编写测试函数。
8、运行测试代码
一切就绪后,右击测试类名,在弹出的快捷菜单中选择运行命令:
观察运行状态栏中 Test Runner tab的输出结果:

9、调试运行
首先要弄清楚,为什么要进行调试?假设我们的程序在运行过程中命中了一个错误,那我们如何定位错误发生的位置?这就需要进行调试。
在Pycharm中我们可以在其中直接对程序进行调试,唯一需要做的准备工作就是在程序必要的地方加设断点,接下来我们进行详细的介绍:
10、什么是断点?
一个breakpoint标记了一个行的位置,当程序运行到该行代码的时候,Pycharm会将程序暂时挂起以方便我们对程序的运行状态进行分析。Pycharm支持若干中类型的断点 types of breakpoints,可以通过对应图标进行分辨。
这里我们采用Python的行断点为例进行介绍
11、设置断点
方法非常简单,单击代码左侧的空白灰色槽即可:

注意断点会将对应的代码行标记为红色,这种颜色标记目前还不能被用户所更改,我们会尽快出台解决方案。
顺便说一句,取消断点的操作也很简单,在同样位置再次单击即可。
当你将鼠标指针悬停在断点上方时,Pycharm会显示断点的关键信息,行号以及脚本属性,如果你希望更改该断点的属性,右击断点:

12、代码调试
接下来,我们正式开始对代码进行调试。
首先从配置文件组框中选择同名的'Oldboy'文件作为当前调试的配置文件,然后单击调试按钮(绿色甲壳虫样式的按钮):
接下来会Pycharm会执行以下操作:
(1)PyCharm开始运行,并在断点处暂停
(2)断点所在代码行变蓝,意味着Pycharm程序进程已经到达断点处,但尚未执行断点所标记的代码。
(3)Debug tool window窗口出现,显示当前重要调试信息,并允许用户对调试进程进行更改。

虽然Pycharm使用手册中已经完整提供了调试窗口中所有控件的功能信息,我们这里仍然对其进行简要介绍。我们发现窗口分为两个选项卡:Debugger tab and the Console tab。
(1)Debugger窗口分为三个可见区域:Frames, Variables, 和 Watches。这些窗口列出了当前的框架、运行的进程,方便用户查看程序空间中变量的状态等。当你选择一个框架,就会显示出相关的变量信息,当然这些区域都是可以折叠隐藏的。
(2)Console窗口显示当前的控制台输出信息,默认这个窗口位于Debugger之下,可以通过单击其标签将其前置显示。
当然我们可以改变这些窗口的摆放位置,如果你不喜欢程序的默认排版的话。具体参加Moving tabs and areas章节。
Debugger窗口的工作模式:
按下F9(或者左侧工具栏的绿色箭头),程序会继续运行到下一断点处,通过这种方式你可以将每个断点都运行一遍,观察变量的变化。
更多有关 Debugger窗口的信息参见软件手册:product documentation
Console窗口的工作模式:
为什么需要用到Console窗口呢?当我们需要查看程序给出的错误信息,或者进行一些额外的临时运算时,就需要在这个窗口里面进行。
单击Console选项卡使其前置:
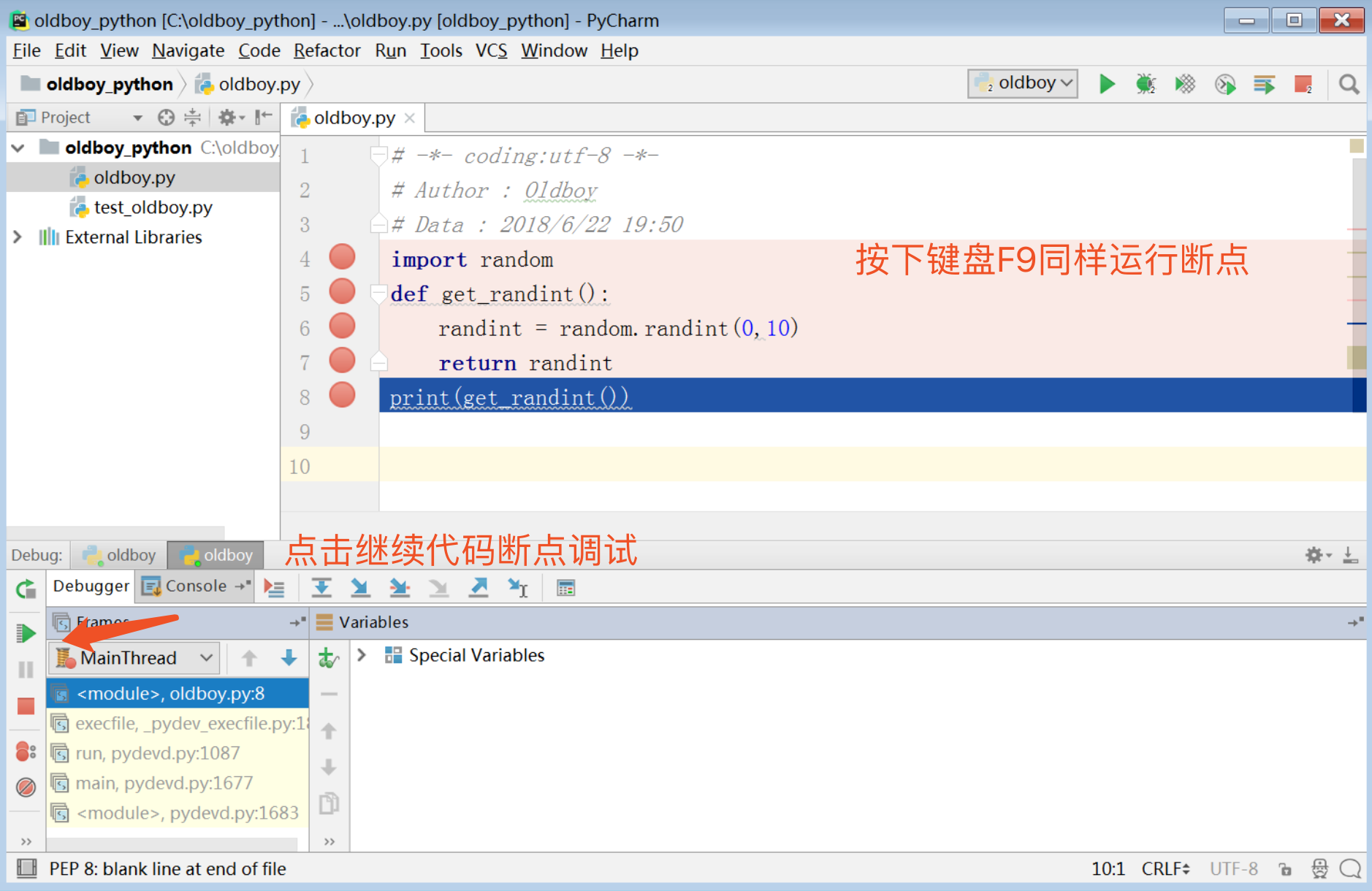
激活了控制台机制,尝试在其中执行一些Python命令:
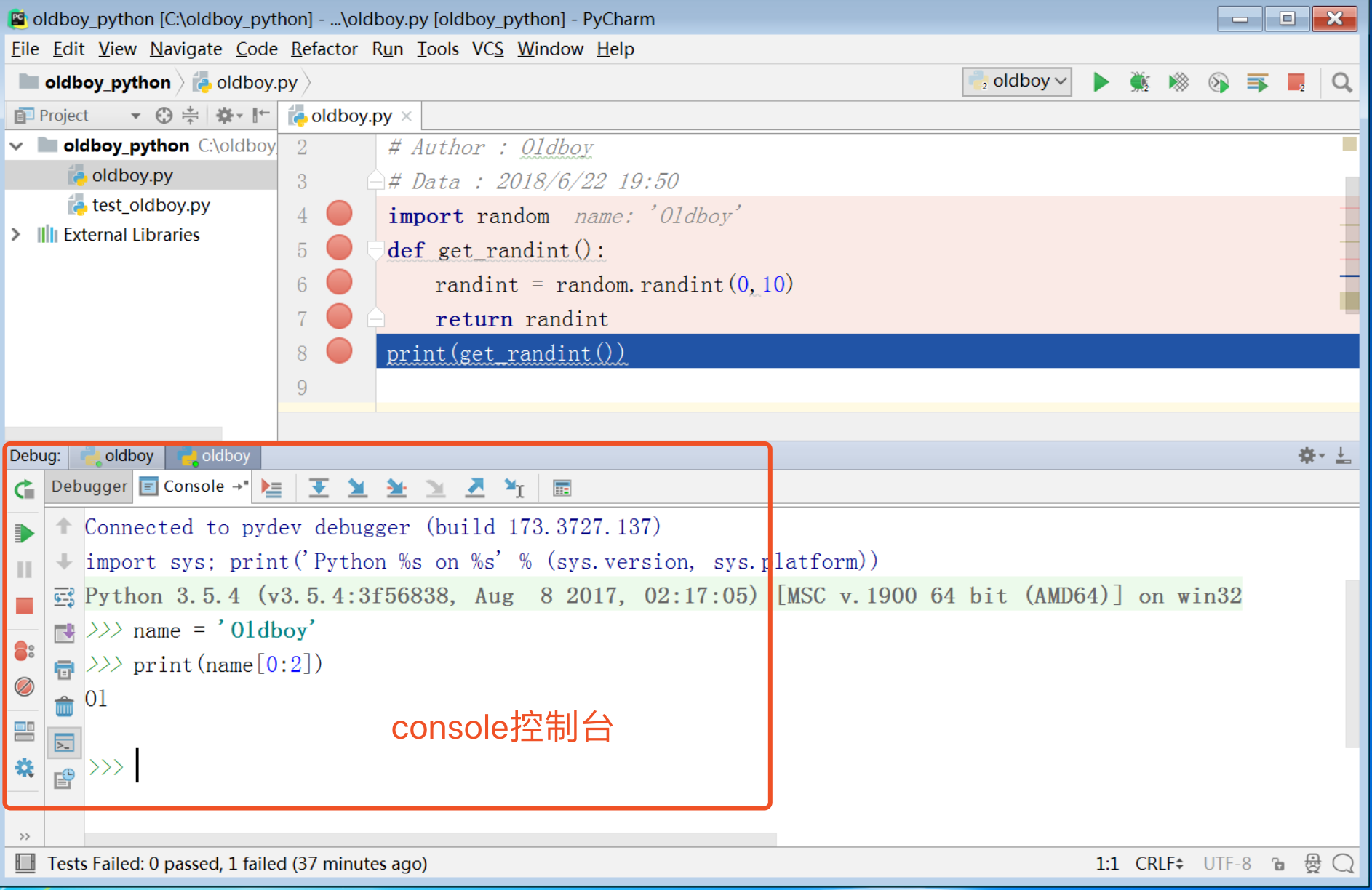
五、Python解释器的配置
1、准备工作
- 安装好Pycharm2017版本
- 电脑上安装好Python解释器
2、本地解释器配置
配置本地解释器的步骤相对简洁直观:
(1)单击工具栏中的设置按钮。
(2)在Settings/Preferences对话框中选中 Project Interpreter页面,在Project Interpreter对应的下拉列表中选择对应的解释器版本,或者单击右侧的设置按钮手动添加。
(3)在接下来的情况下,选择Add Local选项,然后选择预期的解释器(Python的可执行文件)。
值得一提的是,对于一些预先定义好的虚拟环境,同样可以将其作为解释器进行添加。
配置路径: settings > Project Interpreter
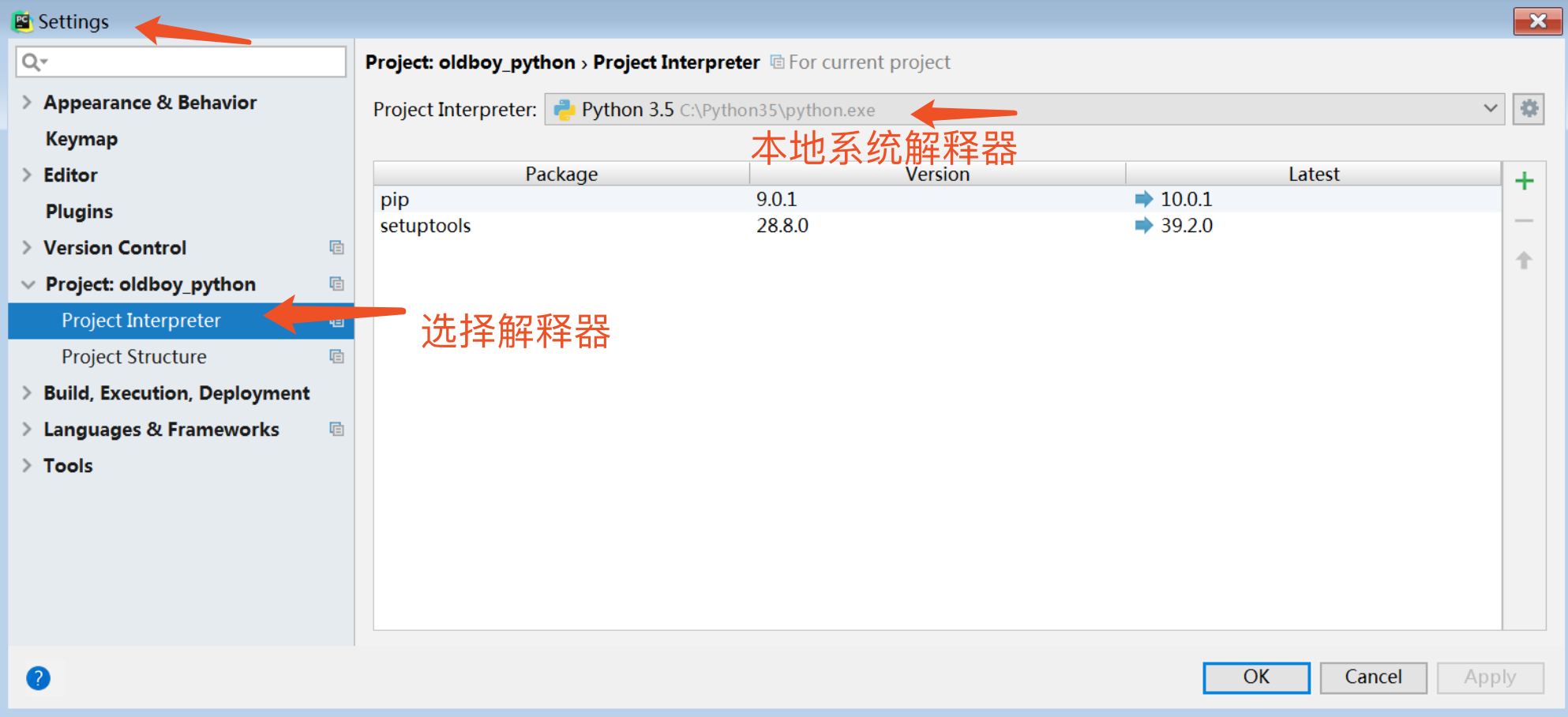
3、虚拟解释器的配置
(1)打开Project Interpreter页面(通过单击工具栏上的设置按钮)。
(2)单击设置图标并选择Create Virtual Environment。
(3)在Create Virtual Environment对话框中输入新的虚拟环境的名称、位置,同时制定虚拟环境所依赖的Python解释器:
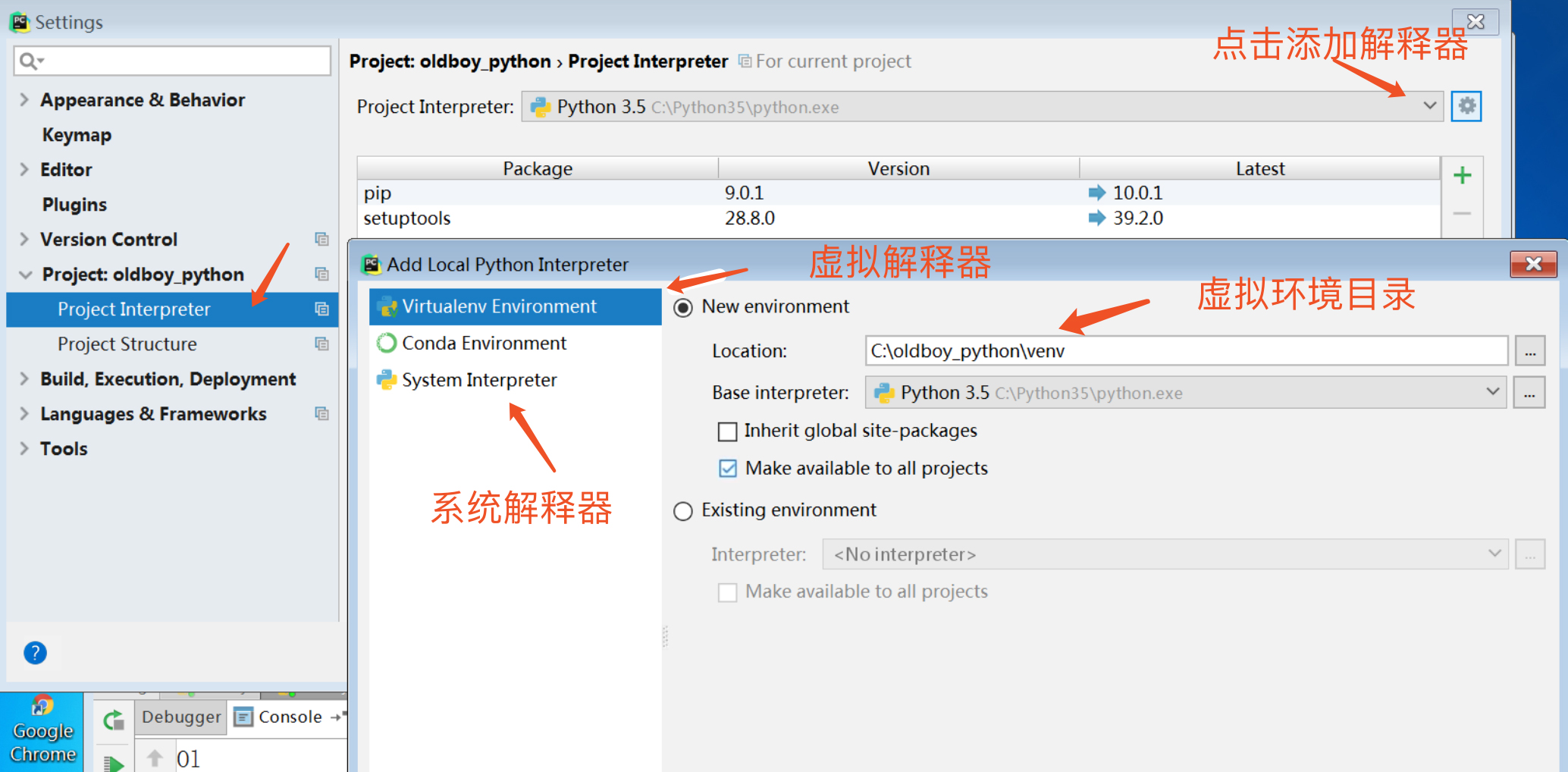
在创建虚拟环境的过程中可能需要花费一些时间,Pycharm会给出进度条来指示当前的创建进程:

4、第三方库以及路径的配置
在配置好虚拟环境之后,你将会看到当前安装的所有第三方库,Pycharm会列出当前安装的每个第三方库的版本以及响应的最新版本,你可以决定是否对其进行升级:
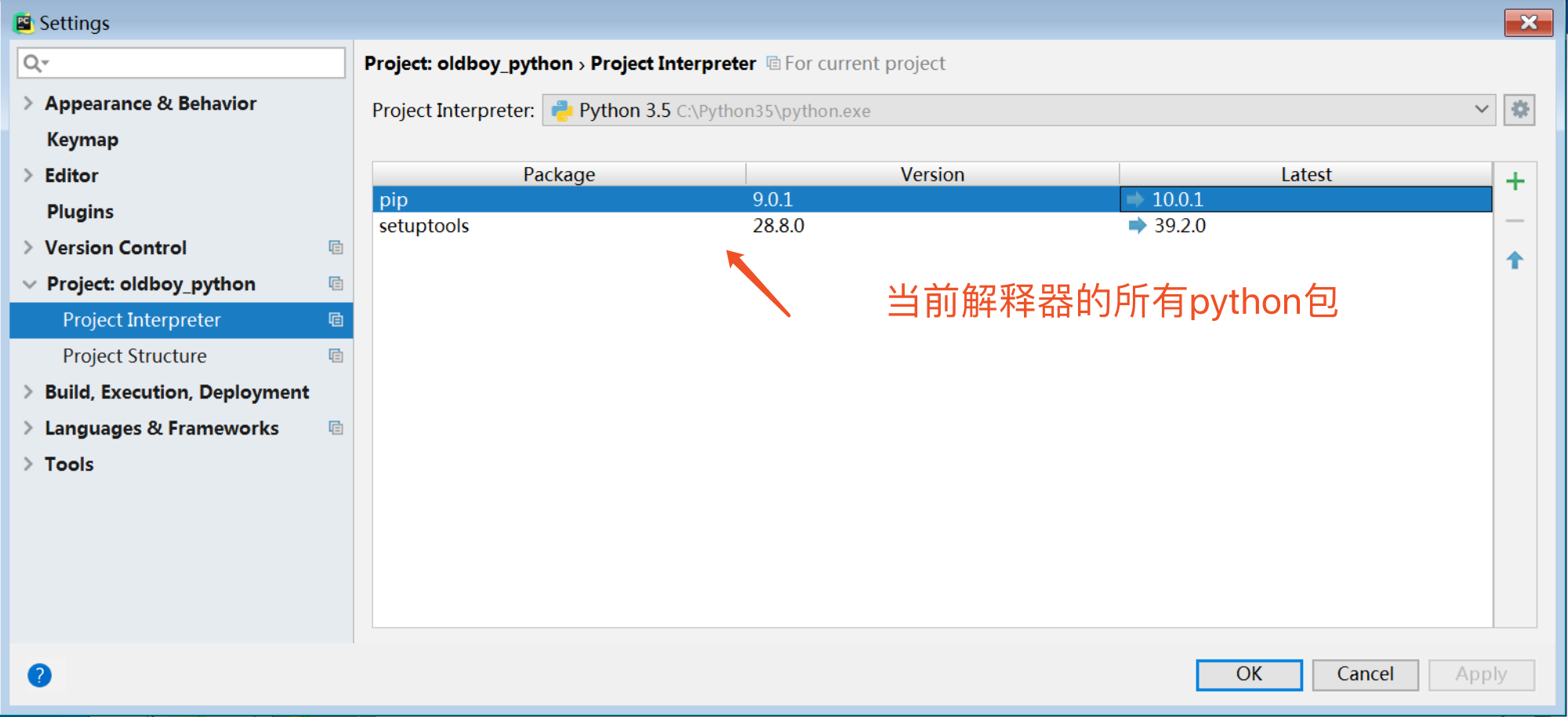
为了查看安装路径,可以通过单击对话框中的设置按钮,选择More,此时可以查看所有可用的Python解释器:
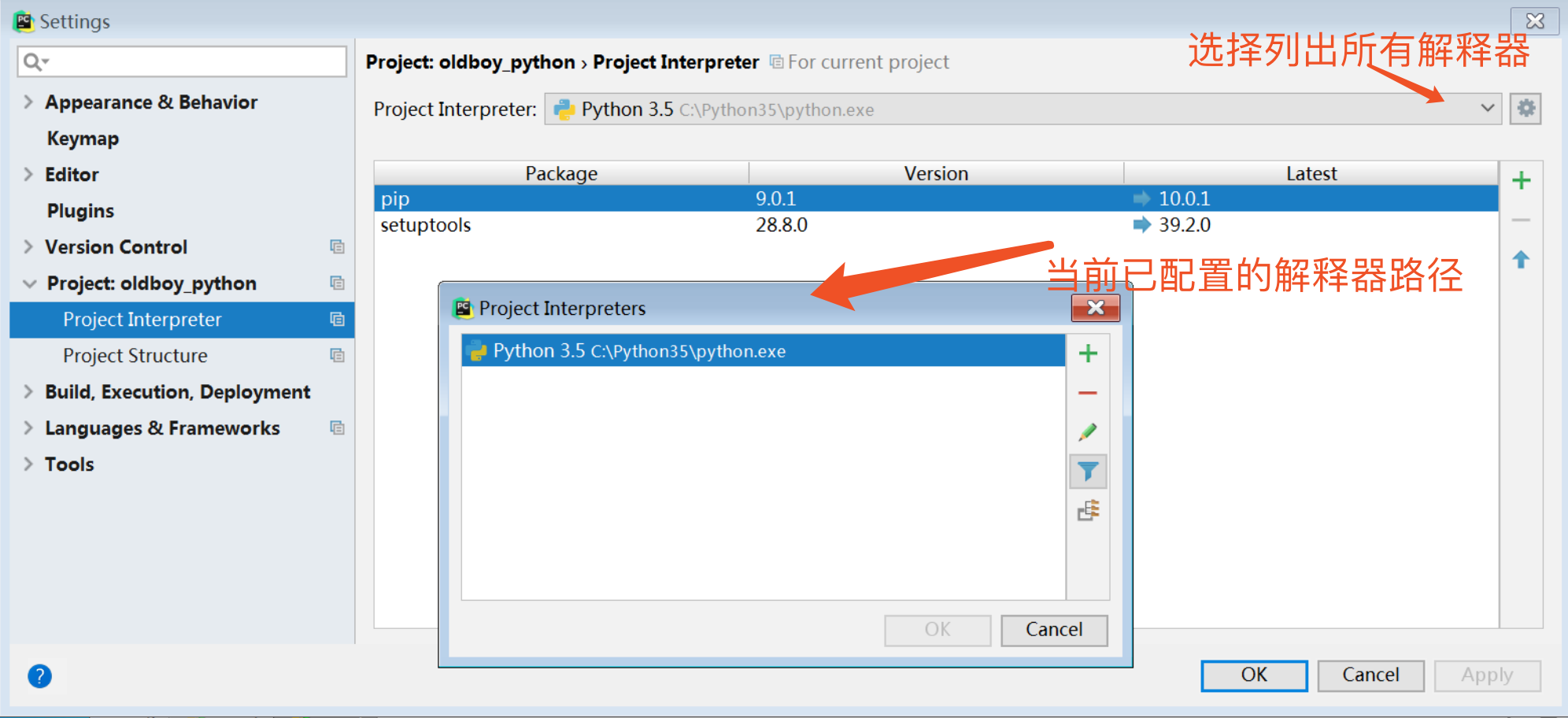
5、安装python第三方库
操作路径:settings > project interpreter > "+"号
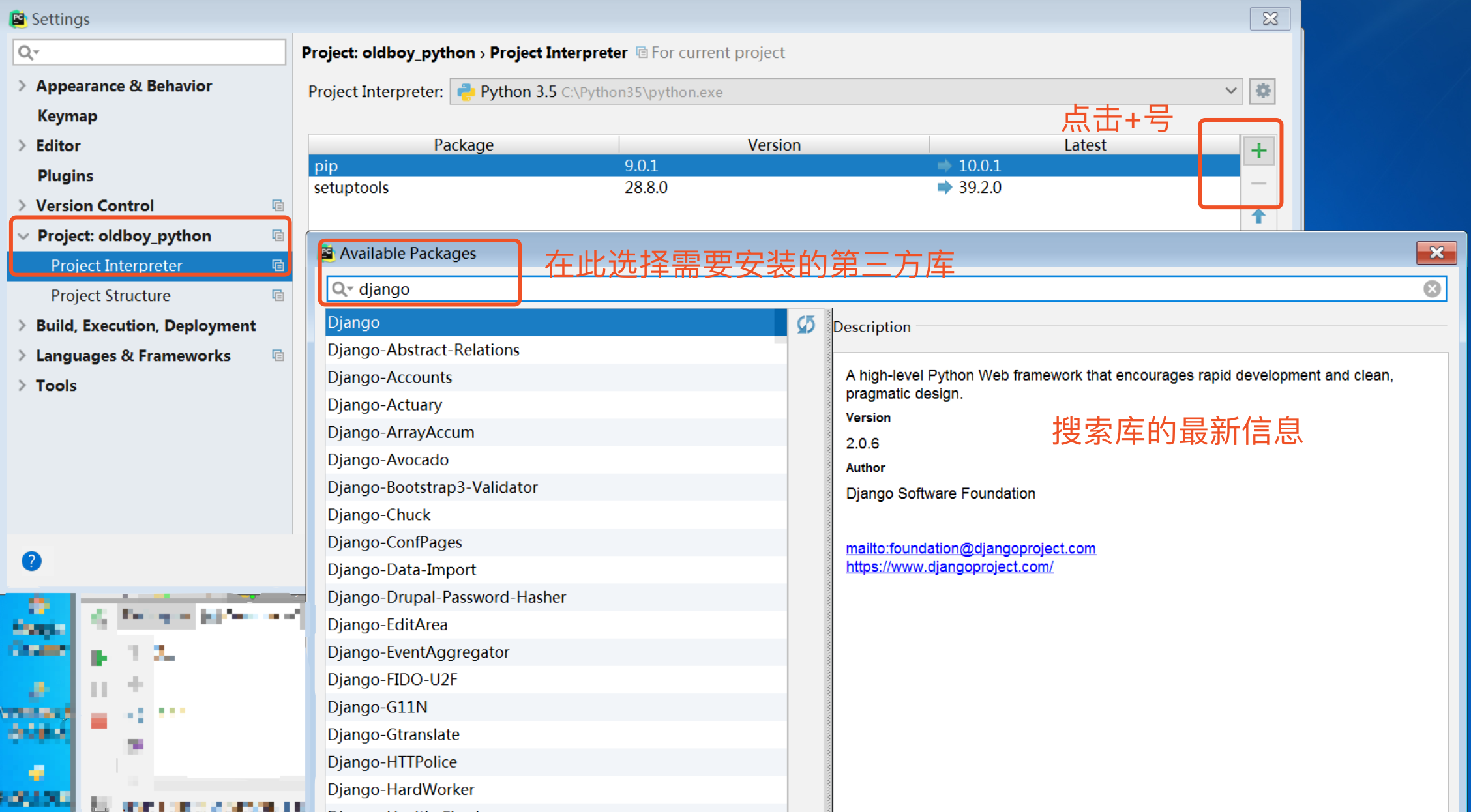
六、Python快捷键设置
1、主题
毫无疑问Pycharm是一个具有强大快捷键系统的IDE,这就意味着你在Pycharm中的任何操作,例如打开一个文件、切换编辑区域等,都可以通过快捷键来实现。使用快捷键不仅能提高操作速度,看起来也会非常酷。然和,如果你已经习惯使用一些快捷键方案,你的手指就会习以为常,改变起来就比较困难。这部分教程即是介绍如何根据你的习惯来量身定制Pycharm快捷键设置,使你用起来得心应手。
对于基本的快捷键的组合、用法这里不再赘述,详情可参考Configuring keyboard shortcuts或者 Keymap。
2、选择一个快捷键配置方案
这一步非常简单,在主工具栏中单击设置按钮,在设置对话框中单击 Keymap。
在对应页面的下拉列表中选择一个快捷键配置方案:
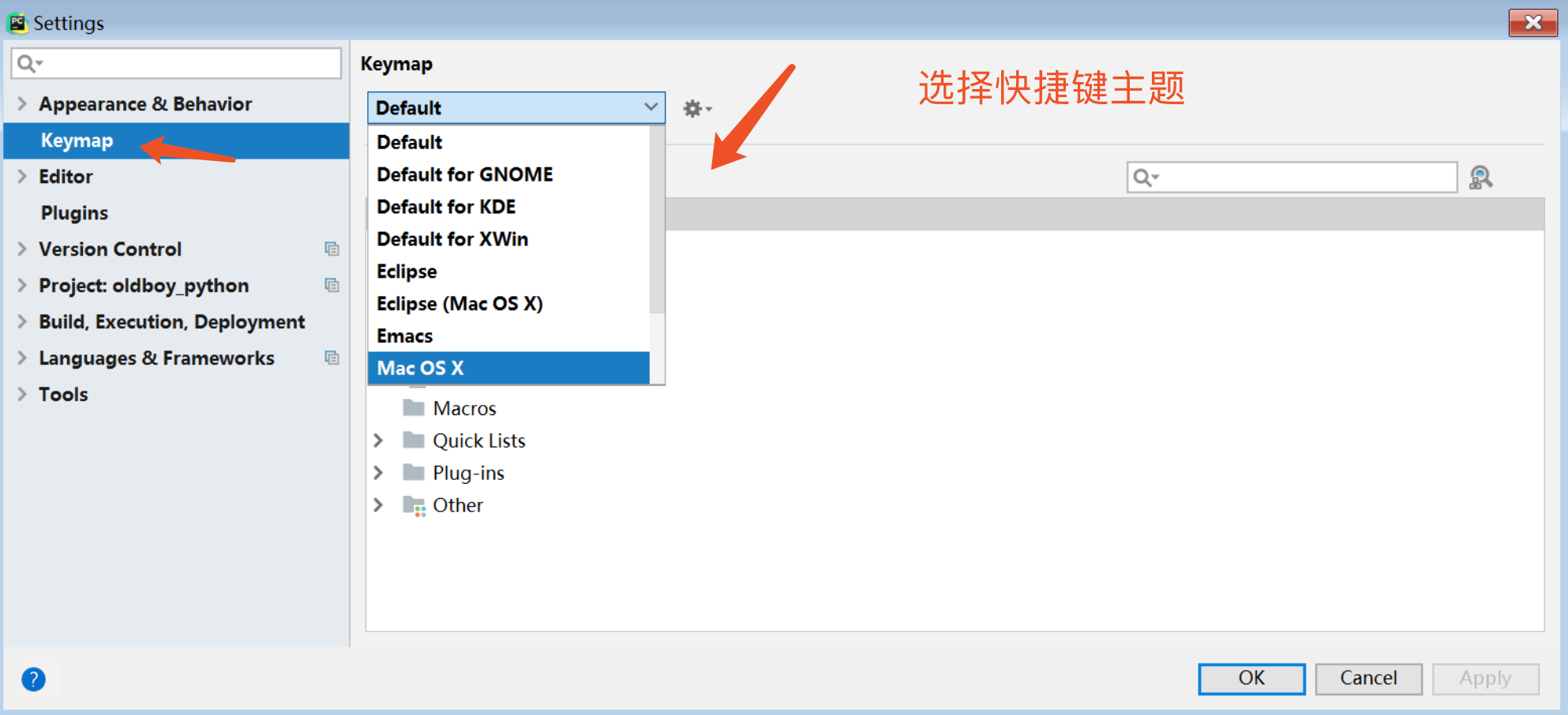
2、pycharm常用快捷键
1、编辑(Editing)
Ctrl + Space 基本的代码完成(类、方法、属性)
Ctrl + Alt + Space 快速导入任意类
Ctrl + Shift + Enter 语句完成
Ctrl + P 参数信息(在方法中调用参数)
Ctrl + Q 快速查看文档
F1 外部文档
Shift + F1 外部文档,进入web文档主页
Ctrl + Shift + Z --> Redo 重做
Ctrl + 鼠标 简介/进入代码定义
Ctrl + F1 显示错误描述或警告信息
Alt + Insert 自动生成代码
Ctrl + O 重新方法
Ctrl + Alt + T 选中
Ctrl + / 行注释/取消行注释
Ctrl + Shift + / 块注释
Ctrl + W 选中增加的代码块
Ctrl + Shift + W 回到之前状态
Ctrl + Shift + ]/[ 选定代码块结束、开始
Alt + Enter 快速修正
Ctrl + Alt + L 代码格式化
Ctrl + Alt + O 优化导入
Ctrl + Alt + I 自动缩进
Tab / Shift + Tab 缩进、不缩进当前行
Ctrl+X/Shift+Delete 剪切当前行或选定的代码块到剪贴板
Ctrl+C/Ctrl+Insert 复制当前行或选定的代码块到剪贴板
Ctrl+V/Shift+Insert 从剪贴板粘贴
Ctrl + Shift + V 从最近的缓冲区粘贴
Ctrl + D 复制选定的区域或行
Ctrl + Y 删除选定的行
Ctrl + Shift + J 添加智能线
Ctrl + Enter 智能线切割
Shift + Enter 另起一行
Ctrl + Shift + U 在选定的区域或代码块间切换
Ctrl + Delete 删除到字符结束
Ctrl + Backspace 删除到字符开始
Ctrl + Numpad+/- 展开/折叠代码块(当前位置的:函数,注释等)
Ctrl + shift + Numpad+/- 展开/折叠所有代码块
Ctrl + F4 关闭运行的选项卡
2、查找/替换(Search/Replace)
F3 下一个
Shift + F3 前一个
Ctrl + R 替换
Ctrl + Shift + F 或者连续2次敲击shift 全局查找{可以在整个项目中查找某个字符串什么的,如查找某个函数名字符串看之前是怎么使用这个函数的}
Ctrl + Shift + R 全局替换
3、运行(Running)
Alt + Shift + F10 运行模式配置
Alt + Shift + F9 调试模式配置
Shift + F10 运行
Shift + F9 调试
Ctrl + Shift + F10 运行编辑器配置
Ctrl + Alt + R 运行manage.py任务
4、调试(Debugging)
F8 跳过
F7 进入
Shift + F8 退出
Alt + F9 运行游标
Alt + F8 验证表达式
Ctrl + Alt + F8 快速验证表达式
F9 恢复程序
Ctrl + F8 断点开关
Ctrl + Shift + F8 查看断点
5、导航(Navigation)
Ctrl + N 跳转到类
Ctrl + Shift + N 跳转到符号
Alt + Right/Left 跳转到下一个、前一个编辑的选项卡
F12 回到先前的工具窗口
Esc 从工具窗口回到编辑窗口
Shift + Esc 隐藏运行的、最近运行的窗口
Ctrl + Shift + F4 关闭主动运行的选项卡
Ctrl + G 查看当前行号、字符号
Ctrl + E 当前文件弹出,打开最近使用的文件列表
Ctrl+Alt+Left/Right 后退、前进
Ctrl+Shift+Backspace 导航到最近编辑区域
Alt + F1 查找当前文件或标识
Ctrl+B / Ctrl+Click 跳转到声明
Ctrl + Alt + B 跳转到实现
Ctrl + Shift + I查看快速定义
Ctrl + Shift + B跳转到类型声明
Ctrl + U跳转到父方法、父类
Alt + Up/Down跳转到上一个、下一个方法
Ctrl + ]/[跳转到代码块结束、开始
Ctrl + F12弹出文件结构
Ctrl + H类型层次结构
Ctrl + Shift + H方法层次结构
Ctrl + Alt + H调用层次结构
F2 / Shift + F2下一条、前一条高亮的错误
F4 / Ctrl + Enter编辑资源、查看资源
Alt + Home显示导航条F11书签开关
Ctrl + Shift + F11书签助记开关
Ctrl + #[0-9]跳转到标识的书签
Shift + F11显示书签
6、搜索相关(Usage Search)
Alt + F7/Ctrl + F7文件中查询用法
Ctrl + Shift + F7文件中用法高亮显示
Ctrl + Alt + F7显示用法
7、重构(Refactoring)
F5复制F6剪切
Alt + Delete安全删除
Shift + F6重命名
Ctrl + F6更改签名
Ctrl + Alt + N内联
Ctrl + Alt + M提取方法
Ctrl + Alt + V提取属性
Ctrl + Alt + F提取字段
Ctrl + Alt + C提取常量
Ctrl + Alt + P提取参数
8、控制VCS/Local History
Ctrl + K提交项目
Ctrl + T更新项目
Alt + Shift + C查看最近的变化
Alt + BackQuote(’)VCS快速弹出
9、模版(Live Templates)
Ctrl + Alt + J当前行使用模版
Ctrl +J插入模版
10、基本(General)
Alt + #[0-9]打开相应的工具窗口
Ctrl + Alt + Y同步
Ctrl + Shift + F12最大化编辑开关
Alt + Shift + F添加到最喜欢
Alt + Shift + I根据配置检查当前文件
Ctrl + BackQuote(’)快速切换当前计划
Ctrl + Alt + S 打开设置页
Ctrl + Shift + A查找编辑器里所有的动作
Ctrl + Tab在窗口间进行切换
七、Django项目的创建与管理
1、主题
这部分教程主要介绍如何通过Pycharm创建、管理、运行一个Django工程。对于Django模块的相关知识大家可以参考Python社区。
2、准备环境
- Django版本为2.0或更高
- Pycharm版本2017
- Python3.6解释器
3、创建一个新工程
实际上所有工程的创建都可以通过单击Welcome screen界面上的Create New Project按钮来实现。
如果你已经打开了一个工程,可以通过菜单栏File → New Project...来创建一个新的工程。接下来在 Create New Project dialog对话框中输入工程名字、选择类型以及用到的解释器版本。
单击OK,工程的个性化设置完成。
这就意味着对应目录已经创建完成,并且预先定义了一个.idea目录用来保存配置信息project settings。
对于一个空的工程empty project,创建的环节已经完成了。接下里你就可以开始编写程序。但对于一些所支持的第三方框架,还有一些工作要做。根据所选择的工程类型,Pycharm会提示我们进行一些额外的框架设置。
在本实例中,让我们来创建开发一个Django应用。
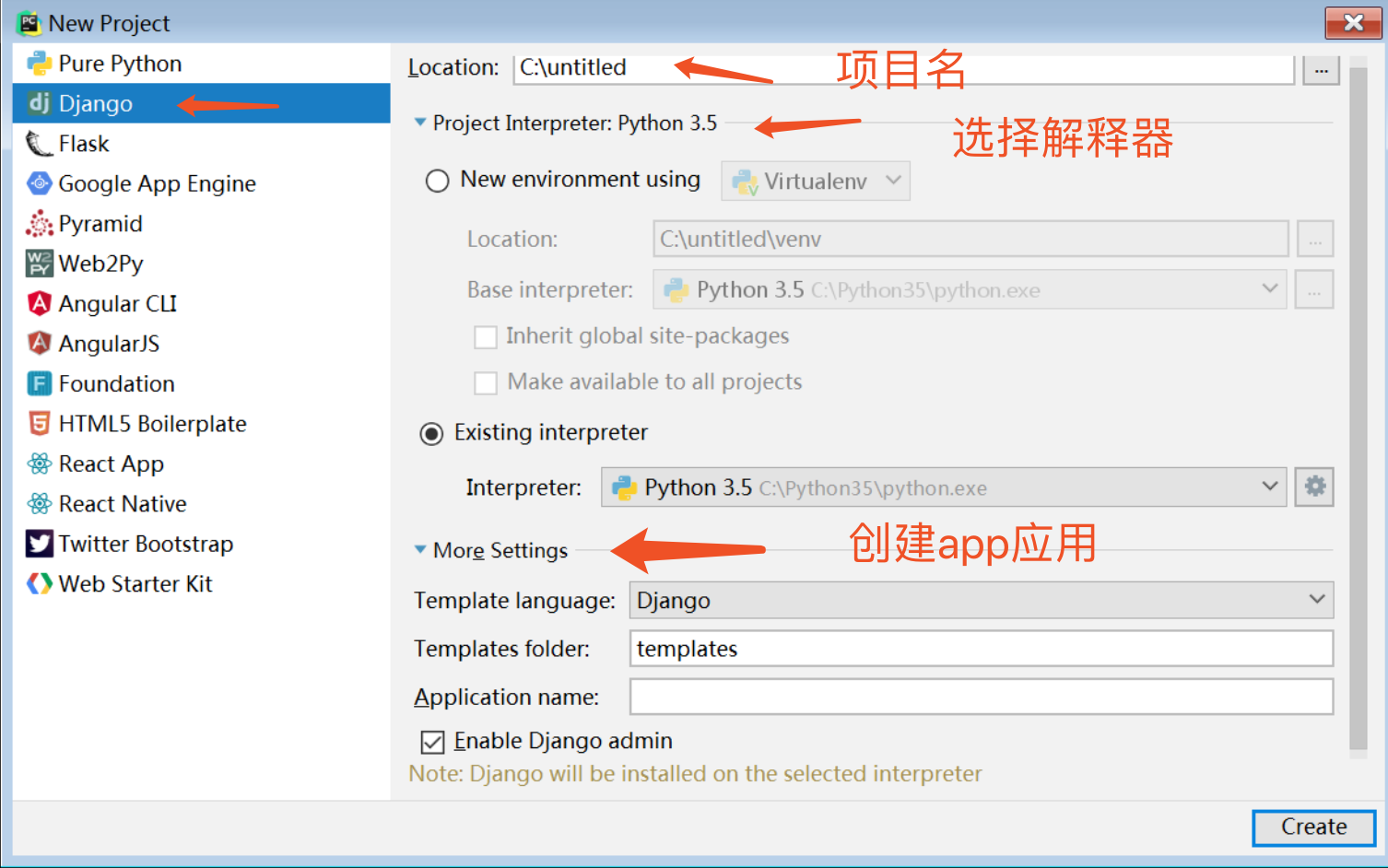
单机OK,设置完成。
4、工程目录结构
正如上面所说,工程的根目录结构已经创建完成,主要包含基本的框架配置文件和目录,当你创建其他类型的工程时也会有类似操作,如t Pyramid, 或者Google App Engine。
接下来我们研究如何在Project窗口中显示工程结构。
5、Project窗口中的目录结构
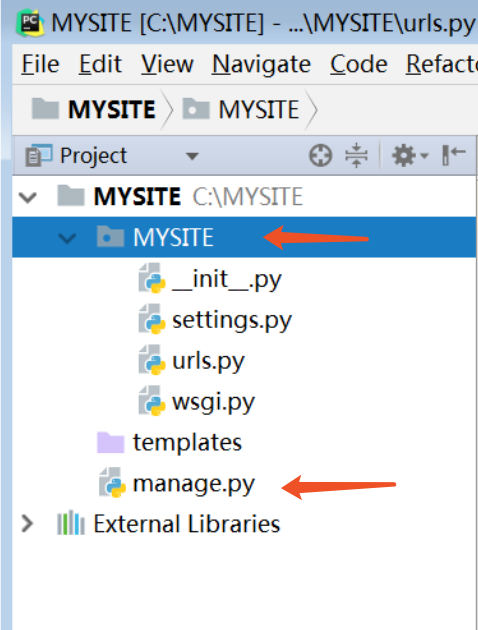
6、Project下的工程文件
若是想看到所有目录文件,只需要选择project file模式
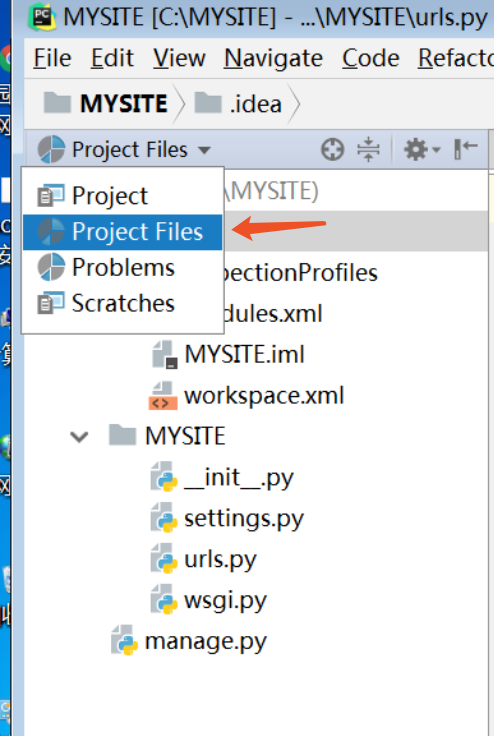
7、那么项目中所有文件的作用是?
如图所示:
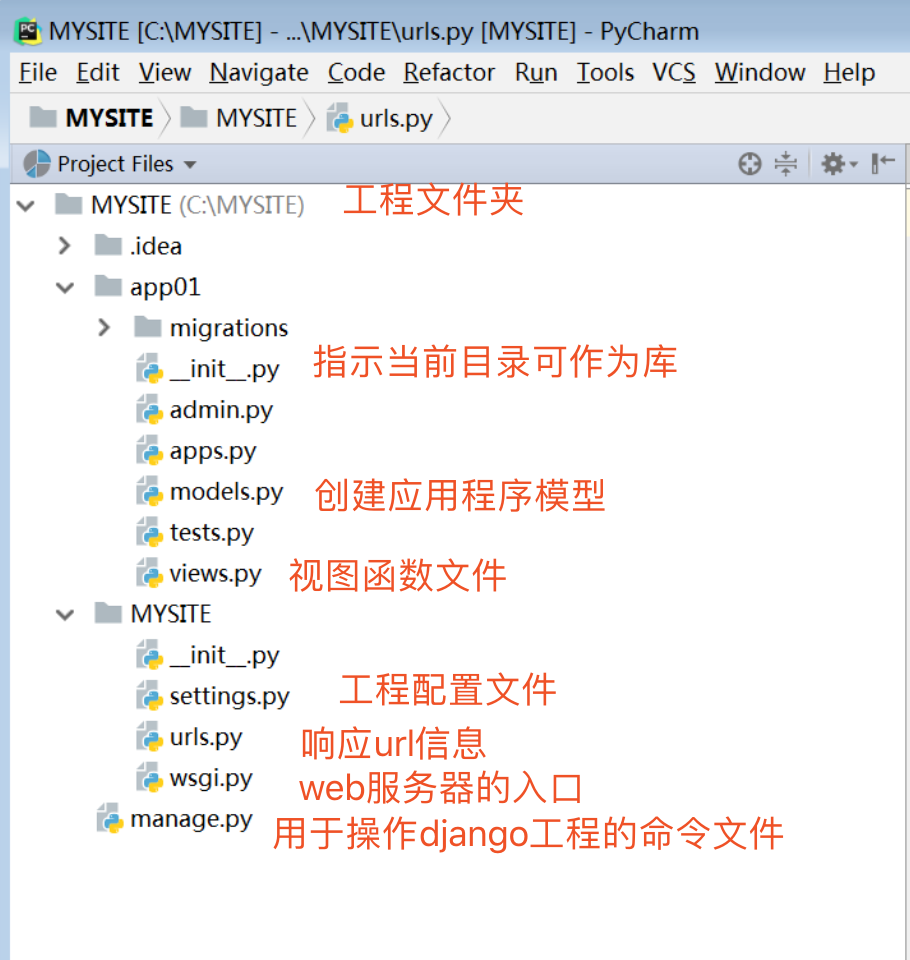
值得一提的是你可以创建很多Django应用,通过运行manage.py文件的startapp任务来将其添加到当前工程中(主菜单上的Tools→Run manage.py task)命令。
8、加载django服务
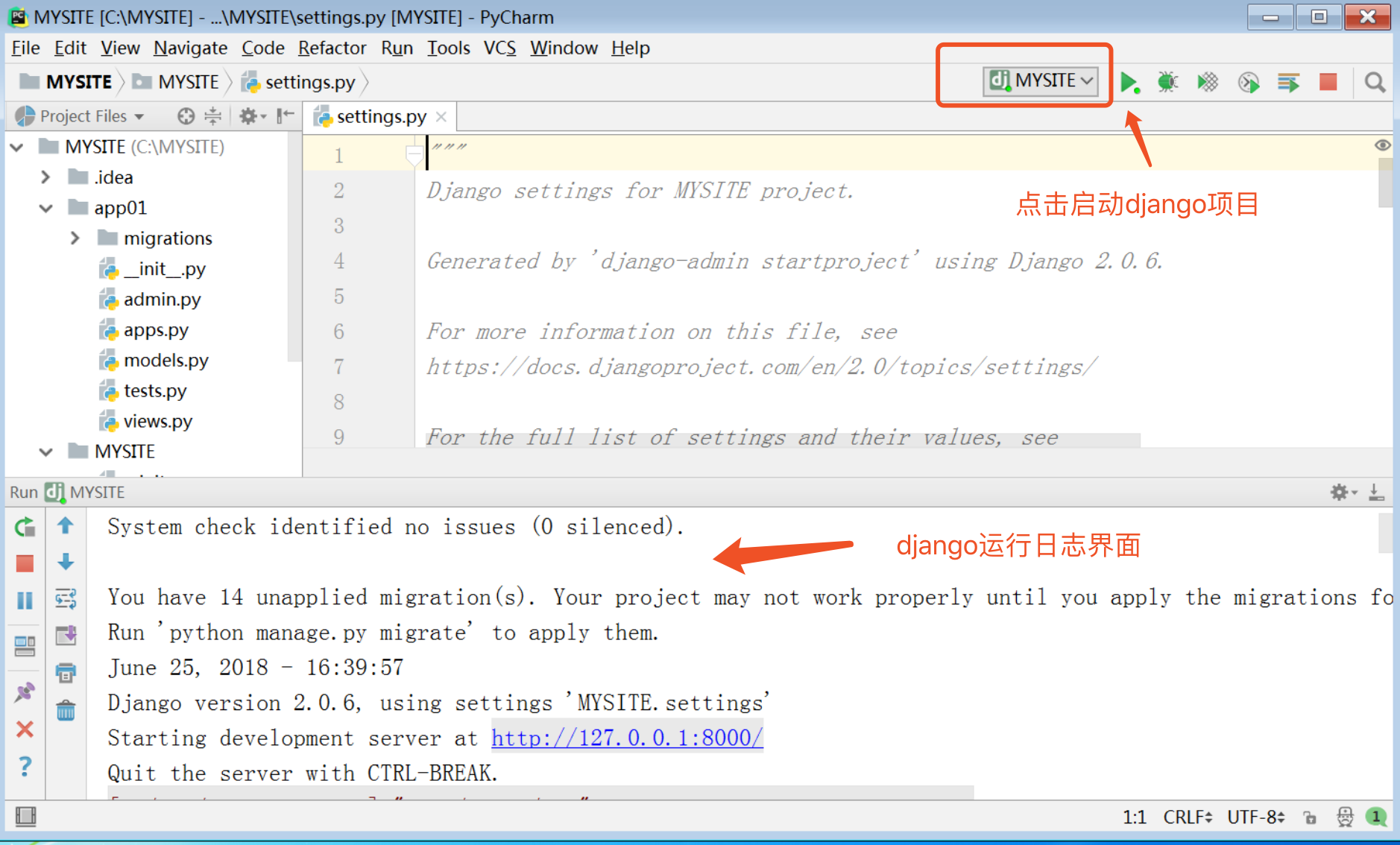
9、生成数据库文件
在你改动了 model.py的内容之后执行下面的命令:
python manger.py makemigrations
相当于 在该app下建立 migrations目录,并记录下你所有的关于modes.py的改动,比如0001_initial.py, 但是这个改动还没有作用到数据库文件
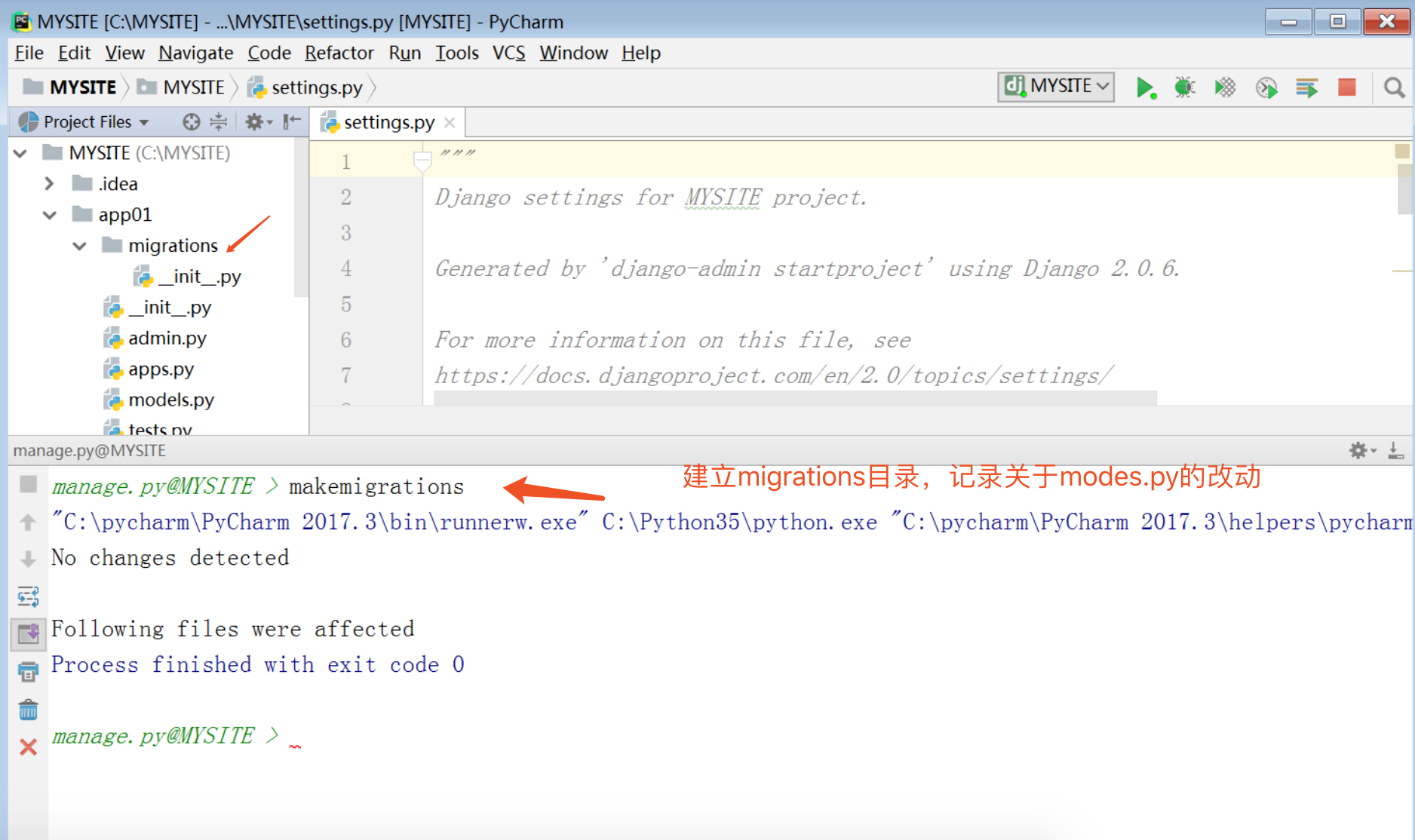
migrate
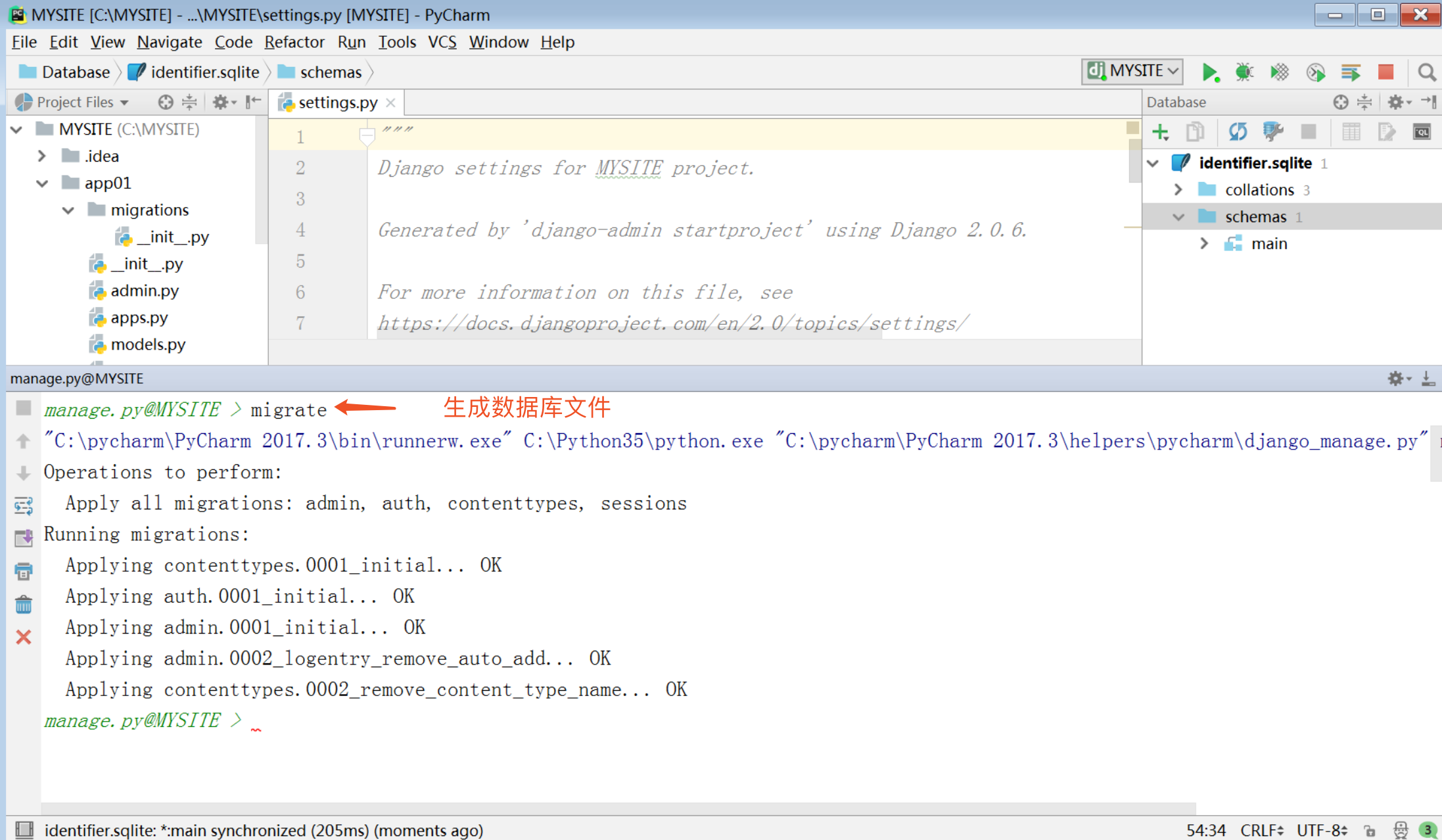
10、添加database窗口
添加路径:view > tool windows > Database
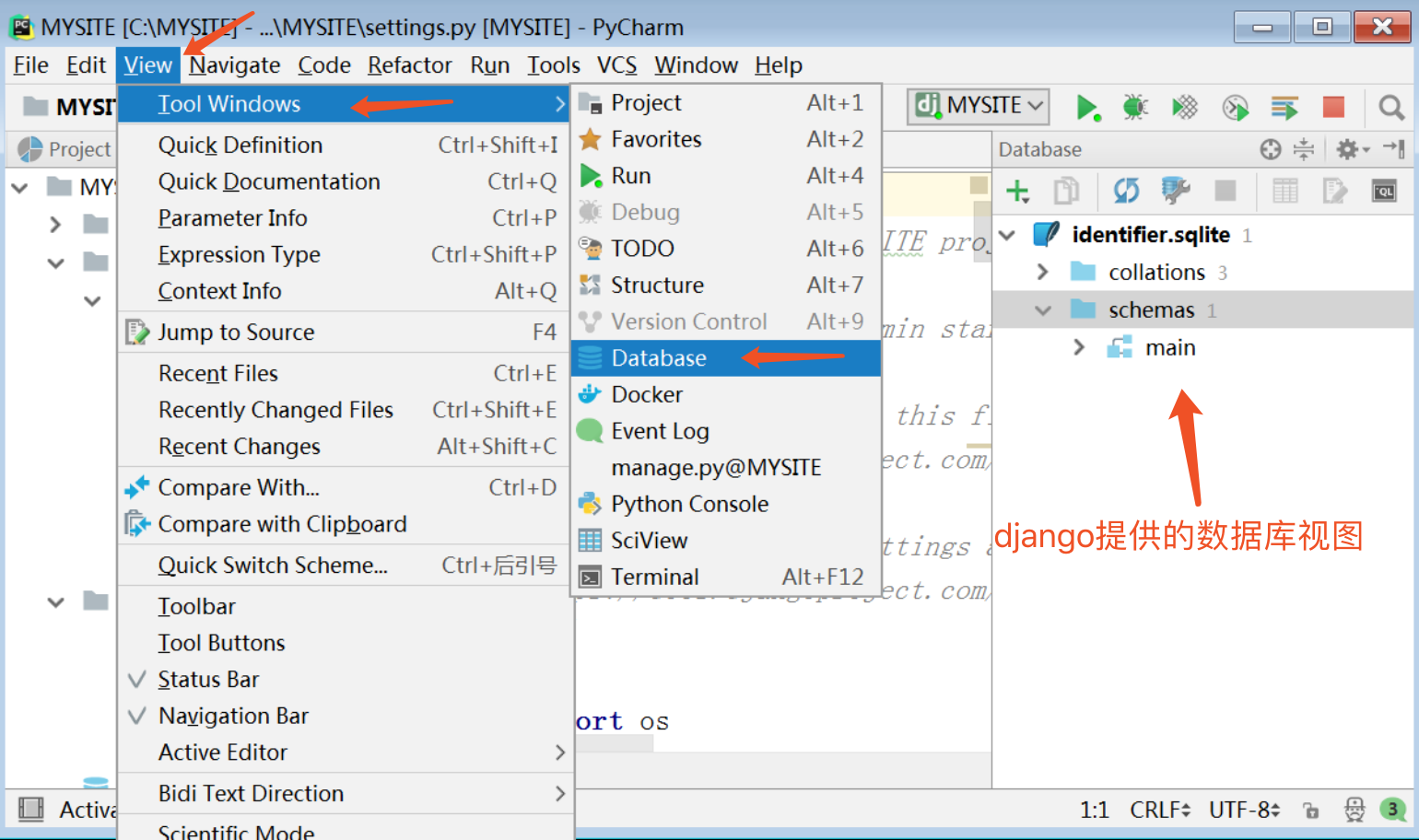
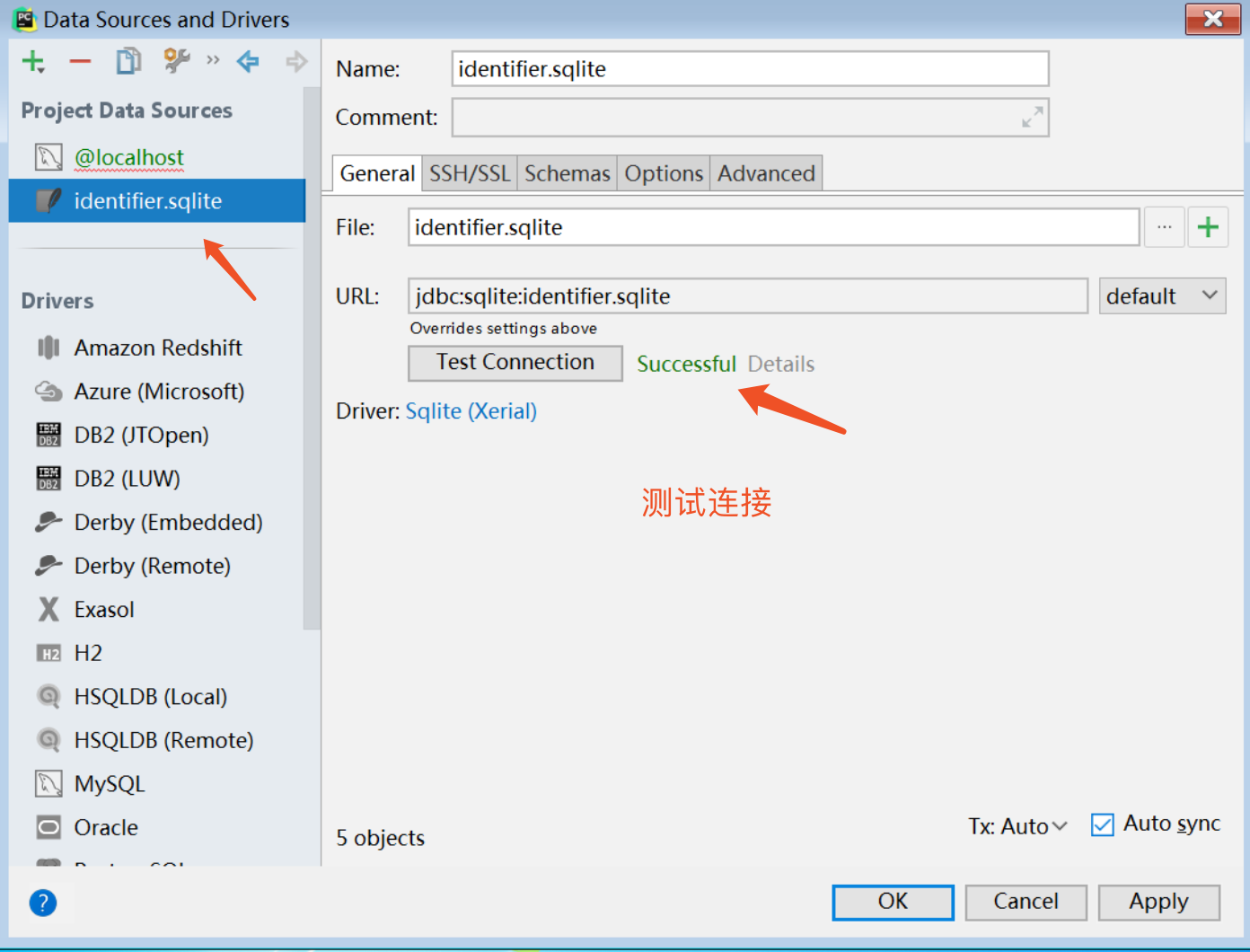
11、访问django页面
打开浏览器访问127.0.0.1:8000界面,即可出现django首页

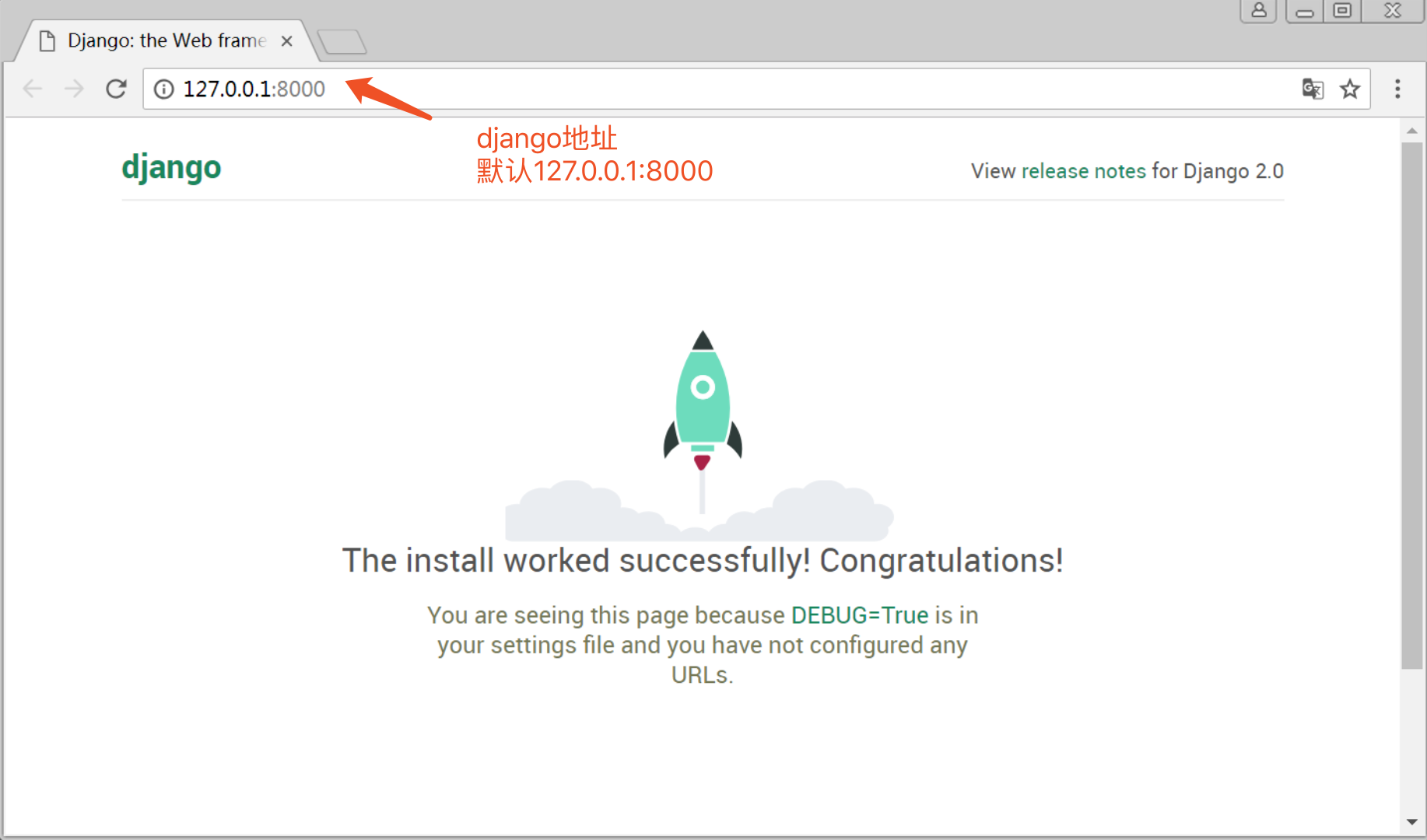
八、pycharm与Github
GIT介绍
http://www.cnblogs.com/wupeiqi/articles/7295372.html
Git 是一个开源的分布式版本控制软件,用以有效、高速的处理从很小到非常大的项目版本管理。 Git 最初是由Linus Torvalds设计开发的,用于管理Linux内核开发。Git 是根据GNU通用公共许可证版本2的条款分发的自由/免费软件,安装参见:http://git-scm.com/
GitHub是一个基于Git的远程文件托管平台(同GitCafe、BitBucket和GitLab等)。
Git本身完全可以做到版本控制,但其所有内容以及版本记录只能保存在本机,如果想要将文件内容以及版本记录同时保存在远程,则需要结合GitHub来使用。使用场景:
- 无GitHub:在本地 .git 文件夹内维护历时文件
- 有GitHub:在本地 .git 文件夹内维护历时文件,同时也将历时文件托管在远程仓库
其他:
集中式:远程服务器保存所有版本,用户客户端有某个版本
分布式:远程服务器保存所有版本,用户客户端有所有版本
准备工作:
本博客是为了懒癌患者不愿意敲git命令的同学准备的,前提需要具备git和github使用经验
git下载和安装
github配置免密登录SSH KEY
1.创建ssh key
打开终端,输入命令:
ssh-keygen
![]()
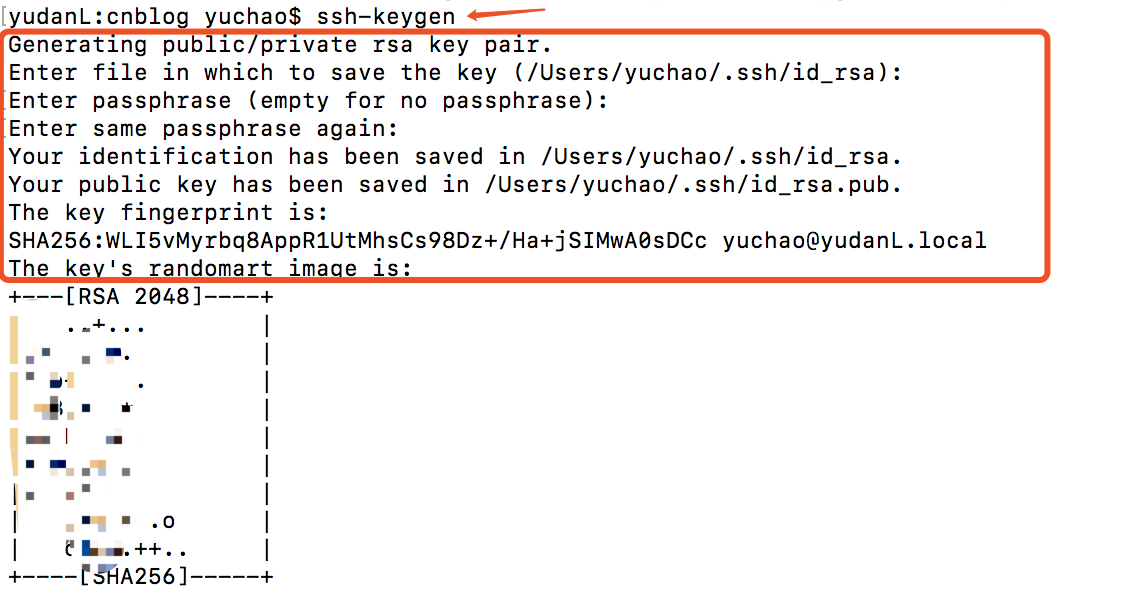
大多数 Git 服务器都会选择使用 SSH 公钥来进行授权。系统中的每个用户都必须提供一个公钥用于授权,没有的话就要生成一个。生成公钥的过程在所有操作系统上都差不多。 首先先确认一下是否已经有一个公钥了。SSH 公钥默认储存在账户的主目录下的 ~/.ssh 目录。进去看看
2.检查公钥
这个文件默认存在用户家目录下.ssh文件中

有 .pub 后缀的文件就是公钥,另一个文件则是密钥。假如没有这些文件,或者干脆连 .ssh 目录都没有,可以用 ssh-keygen 来创建。该程序在 Linux/Mac 系统上由 SSH 包提供。
查看文件内容:

添加ssh key进入github
1.登录github.com
2.找到个人主页settings

3.找到ssh and gpg keys,点击new ssh keys
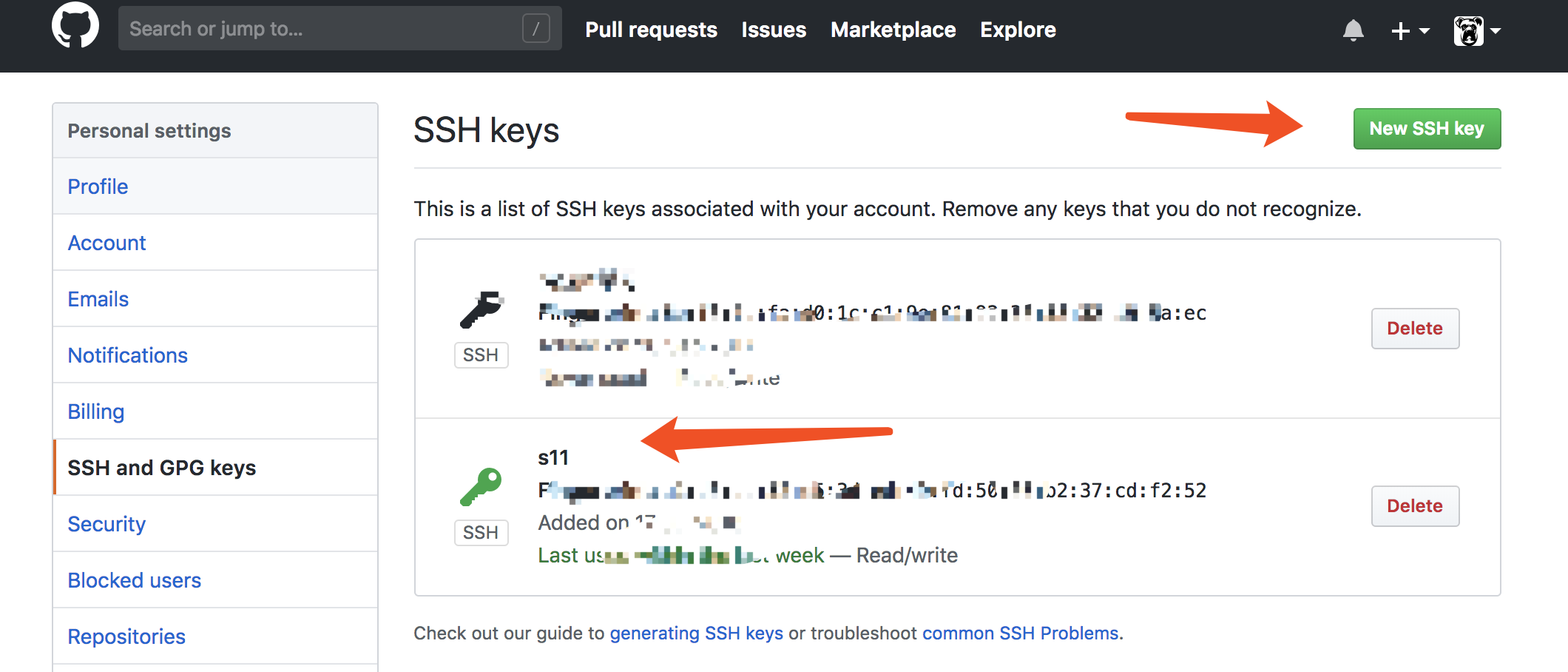
添加秘钥
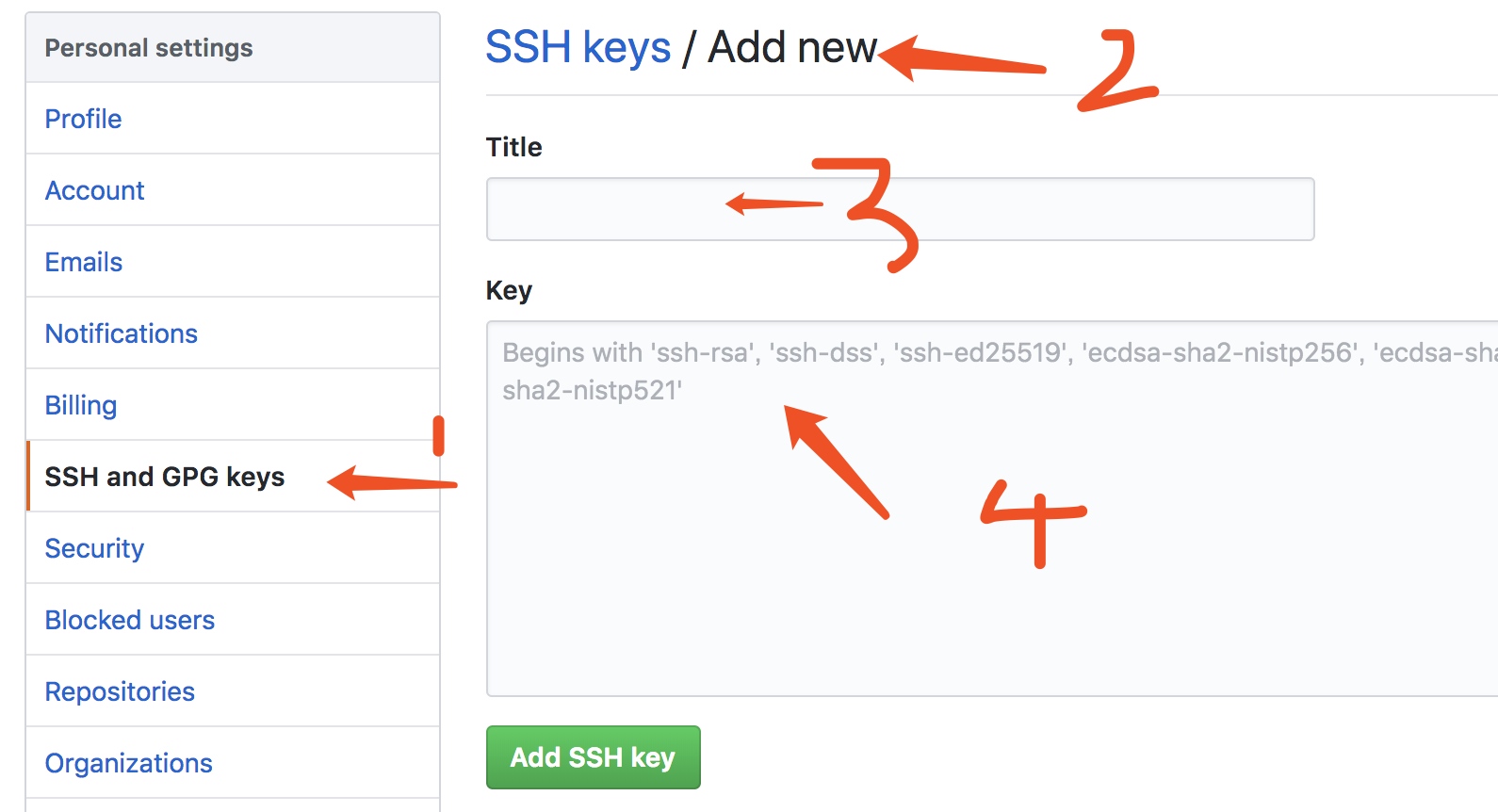
验证是否成功
命令行输入:
ssh -T git@github.com
成功登录:

Pycharm和github的配置
一张图就懂了!!!找到pycharm的settings
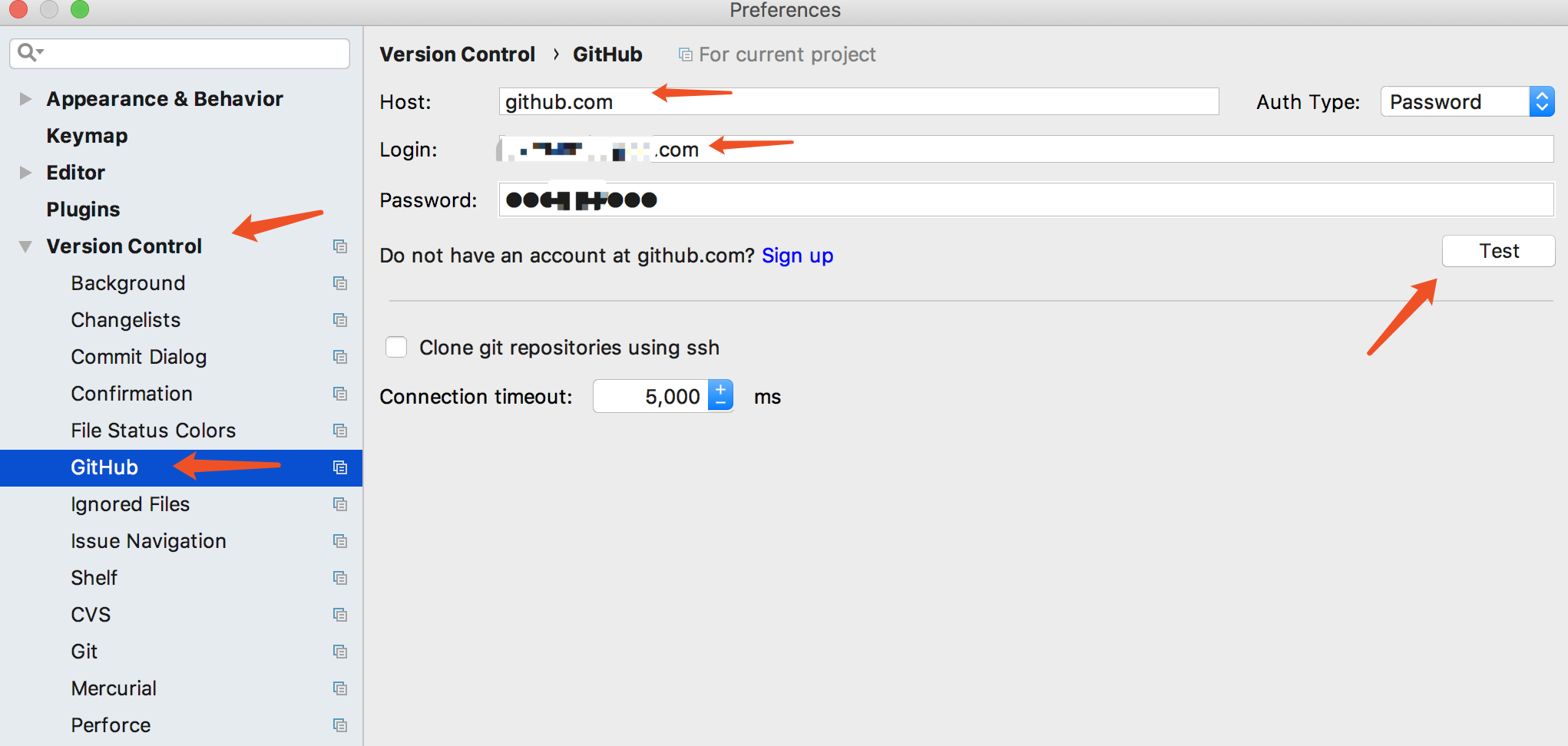
git的配置
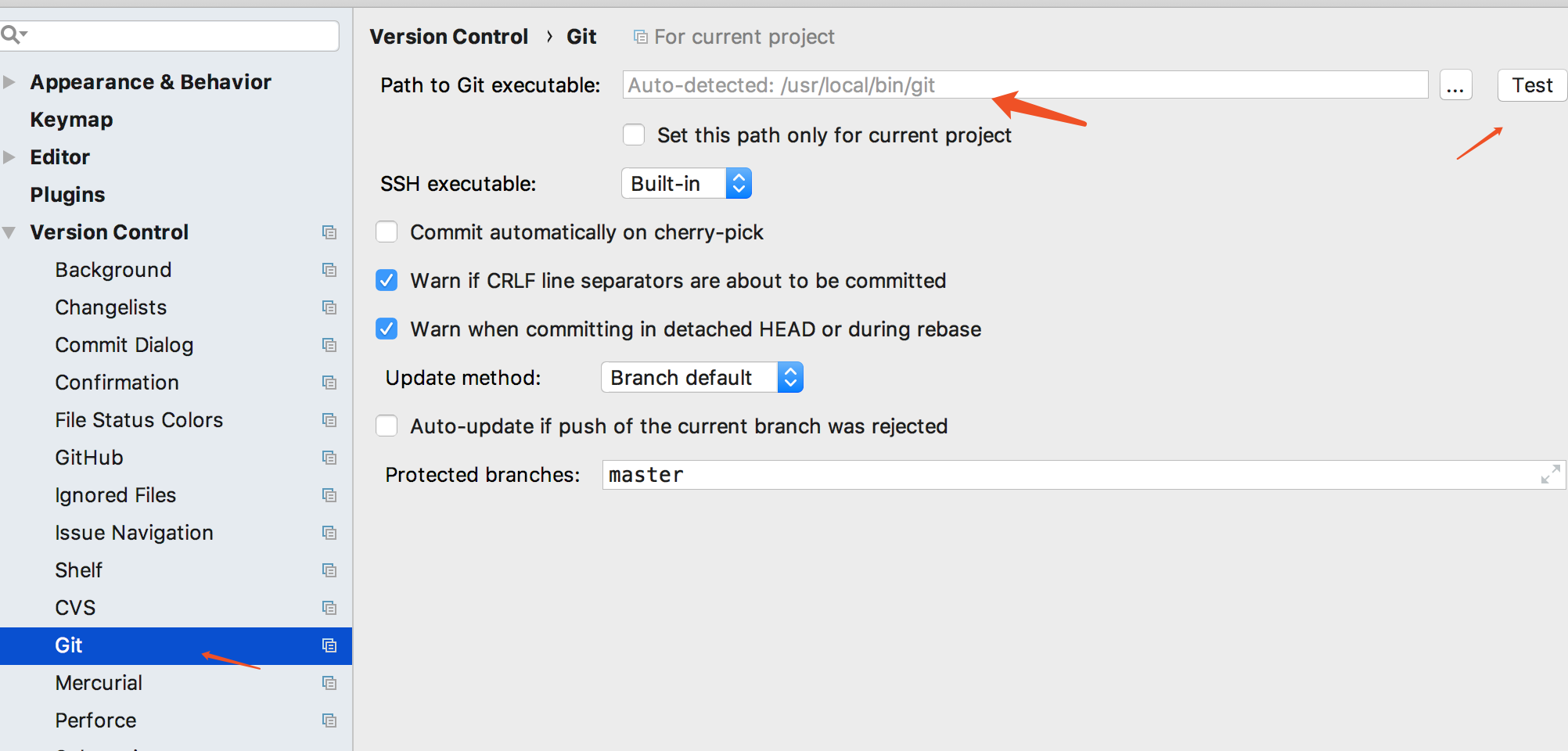
经过这两步pycharm和github已经关联了,接下来看下开发中是怎么用的!!
三.创建github仓库
看图!
找到菜单栏vcs > import into version control > share project github

此时会弹出一个框,填入github信息
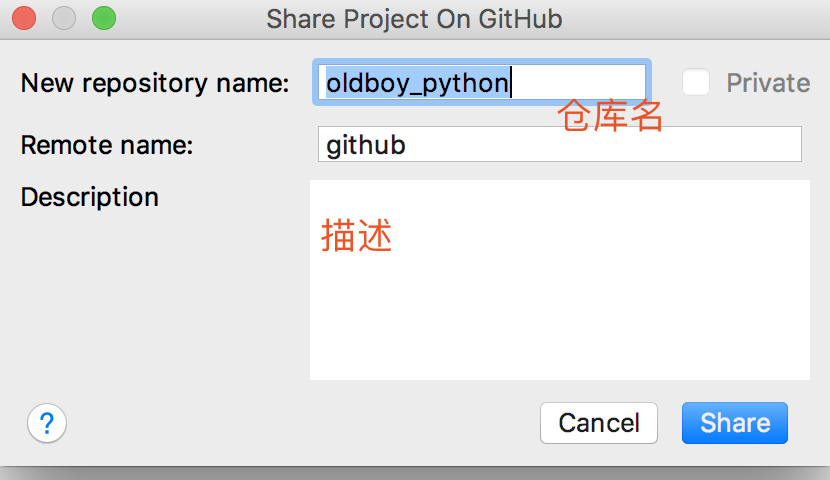
点击share之后,又会弹出一个框,让你选择需要添加的文件,选择自己需要上传的文件即可
四、查看自己的github是否有仓库
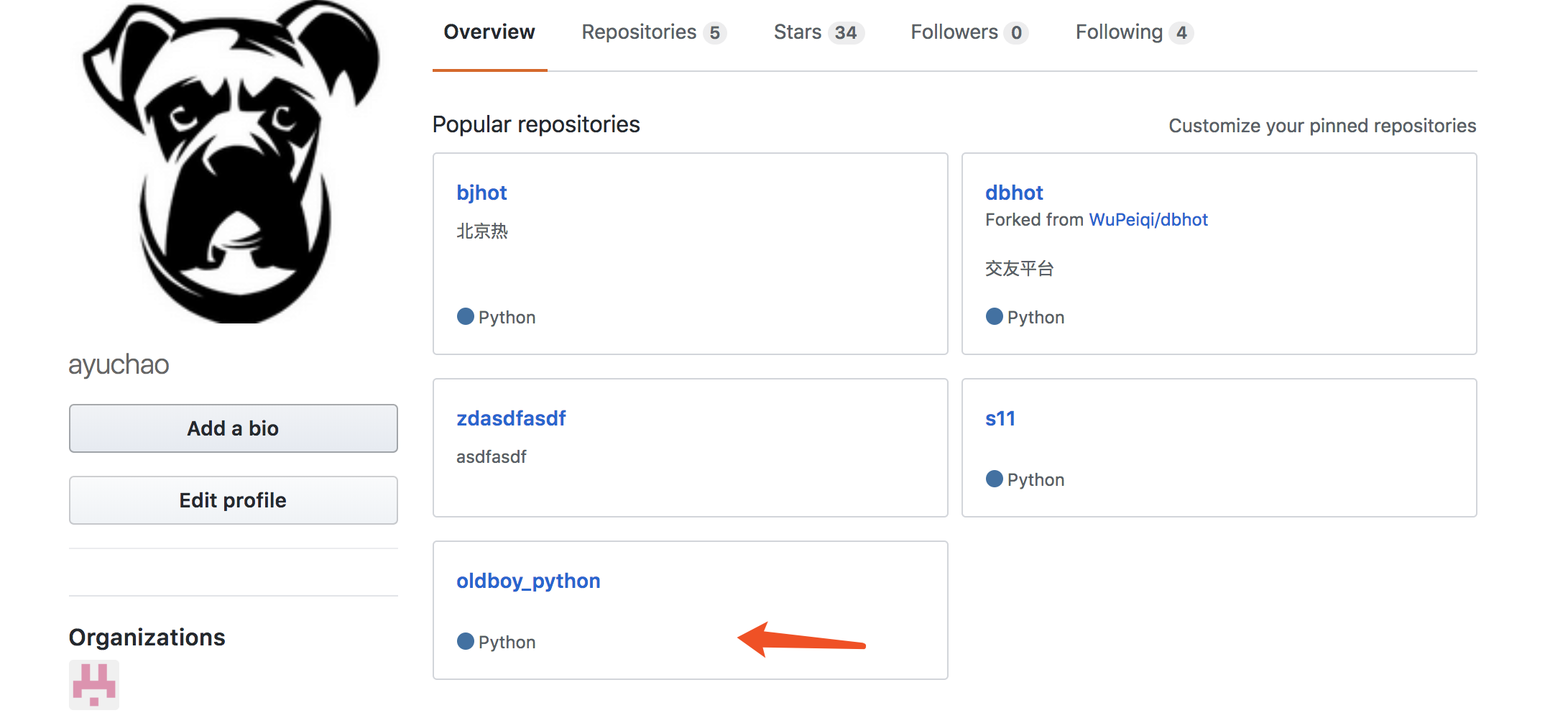
gitlab与pycharm一切都在图中
点开pycharm里的菜单选项

设置git代码仓库的地址

修改了代码之后,如何推送到git服务器上

通过pycharm下载代码仓库

pycharm中如何设置分支

pycharm新建了分支,gitlab也能看到

