Git知识总结
Git安装
windows
-
在git官网中下载安装程序,然后按默认选项安装即可
-
安装完成后,在开始菜单里找到“Git”->“Git Bash”,蹦出一个类似命令行窗口的东西,就说明Git安装成功!
-
安装完成后,还需要最后一步设置,在命令行输入:
$ git config --global user.name "Your Name" $ git config --global user.email "email@example.com"
创建版本库
-
创建空目录
$ cd d:/github $ mkdir test $ cd test $ pwd /d/github/testpwd用于显示当前目录 -
通过
git init命令把这个目录变成Git可以管理的仓库$ git init Initialized empty Git repository in D:/github/test/.git/
添加或修改版本库中文件
-
把文件添加到版本库
-
使用命令
git add <file>,注意,可反复多次使用,添加多个文件;$ git add readme.txt -
使用命令
git commit -m <message>,完成。$ git commit -m "wrote a readme file" [master (root-commit) eaadf4e] wrote a readme file 1 file changed, 1 insertions(+) create mode 100644 readme.txt-m后面输入的是本次提交的说明
-
-
修改版本库中的文件
修改文件后可按照添加文件时的相同操作将文件添加到版本库中
-
要随时掌握工作区的状态,使用
git status命令。-
修改文件后未
git add$ git status On branch master Changes not staged for commit: (use "git add <file>..." to update what will be committed) (use "git checkout -- <file>..." to discard changes in working directory) modified: readme.txt no changes added to commit (use "git add" and/or "git commit -a") -
git add后未git commit$ git status On branch master Changes to be committed: (use "git reset HEAD <file>..." to unstage) modified: readme.txt -
git commit后$ git status On branch master nothing to commit, working tree clean
-
-
如果
git status告诉你有文件被修改过,用git diff可以查看修改内容
-
版本回退
-
用
git log命令查看历史提交记录可以加上
--pretty=oneline参数显示关键信息$ git log --pretty=oneline 1094adb7b9b3807259d8cb349e7df1d4d6477073 (HEAD -> master) append GPL e475afc93c209a690c39c13a46716e8fa000c366 add distributed eaadf4e385e865d25c48e7ca9c8395c3f7dfaef0 wrote a readme file -
版本回退
$ git reset --hard HEAD^ HEAD is now at e475afc add distributedHEAD表示当前版本,HEAD^表示上一版本,HEAD^^表示上上一版本上100个版本表示成
HEAD~100 -
git reflog用来记录你的每一次命令,可以通过git reflog找到你所想要回退的版本对应的commit id 然后进行回退$ git reset --hard 1094a这里 commit id可以不用写全,写前几位能够唯一对应即可
-
一般
git log用于回退到历史版本,git reflog用于回到先前或者未来版本
工作区与暂存区
-
工作区
电脑里能看到的目录,例如之前创建的test
-
版本库
工作区中的一个隐藏目录
.git,不算工作区,而是Git的版本库Git的版本库里存了很多东西,其中最重要的就是称为
stage(或者叫index)的暂存区,还有Git为我们自动创建的第一个分支master,以及指向master的一个指针叫HEAD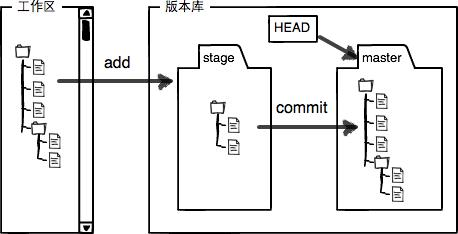
前面讲了我们把文件往Git版本库里添加的时候,是分两步执行的:
第一步是用
git add把文件添加进去,实际上就是把文件修改添加到暂存区;第二步是用
git commit提交更改,实际上就是把暂存区的所有内容提交到当前分支。
撤销修改
-
git checkout -- file可以丢弃工作区的修改$ git checkout -- readme.txt命令
git checkout -- readme.txt意思就是,把readme.txt文件在工作区的修改全部撤销,让这个文件回到最近一次git commit或git add时的状态 -
命令
git reset HEAD <file>可以把暂存区的修改撤销掉(unstage),重新放回工作区$ git reset HEAD readme.txt Unstaged changes after reset: M readme.txt -
已经提交了不合适的修改到版本库时,想要撤销本次提交,根据之前版本回退的知识,将版本回退到对应版本
删除文件
-
首先将文件通过文件管理器或者
rm命令删除$ rm test.txt -
此时可以进行两种操作:
-
一种是确实要从版本库中删除该文件,先用命令
git rm删掉,并且git commit$ git rm test.txt rm 'test.txt' $ git commit -m "remove test.txt" [master d46f35e] remove test.txt 1 file changed, 1 deletion(-) delete mode 100644 test.txt -
令一种情况是删错了,可以通过版本库把误删的文件恢复到最新版本
$ git checkout -- test.txt
-
远程仓库
-
前置操作
-
创建SSH Key
打开Shell(Windows下打开Git Bash),创建SSH Key
$ ssh-keygen -t rsa -C "youremail@example.com"如果一切顺利的话,可以在用户主目录里找到
.ssh目录,里面有id_rsa和id_rsa.pub两个文件,这两个就是SSH Key的秘钥对,id_rsa是私钥,不能泄露出去,id_rsa.pub是公钥,可以放心地告诉任何人 -
登陆GitHub,添加SSH Key
点“Add SSH Key”,填上任意Title,在Key文本框里粘贴id_rsa.pub文件的内容
-
-
添加远程库
-
登录Github创建新仓库
-
将该仓库与本地仓库相关联
git remote add origin git@server-name:path/repo-name.git$ git remote add origin https://github.com/NoahQue/test.gitorigin是远程库
-
-
把本地库的内容推送到远程库上
-
第一次推送时
$ git push -u origin master加上
-uGit不但会把本地的master分支内容推送的远程新的master分支,还会把本地的master分支和远程的master分支关联起来,在以后的推送或者拉取时就可以简化命令 -
之后推送时
$ git push origin master
-
-
删除远程库
-
用
git remote rm <name>命令删除远程库,可先用git remote -v查看远程库信息$ git remote -v origin git@github.com:michaelliao/learn-git.git (fetch) origin git@github.com:michaelliao/learn-git.git (push) -
根据名字删除,比如删除origin
$ git remote rm origin
-
-
从远程库克隆
假设我们从零开发,那么最好的方式是先创建远程库,然后,从远程库克隆
在github将新仓库创建好后,用命令
git clone克隆一个本地库$ git clone git@github.com:michaelliao/gitskills.git
分支管理
-
创建与合并分支
-
创建
dev分支,然后切换到dev分支$ git checkout -b dev Switched to a new branch 'dev'git checkout命令加上-b参数表示创建并切换,相当于以下两条命令$ git branch dev $ git checkout dev Switched to branch 'dev'然后,用
git branch命令查看当前分支$ git branch * dev mastergit branch命令会列出所有分支,当前分支前面会标一个*号修改
dev分支中的文件后再提交,然后切换回master分支$ git checkout master Switched to branch 'master'切换回
master分支后,再查看一个readme.txt文件,刚才添加的内容不见了!因为那个提交是在dev分支上,而master分支此刻的提交点并没有变,之后我们把dev分支的工作成果合并到master分支上$ git merge dev Updating d46f35e..b17d20e Fast-forward readme.txt | 1 + 1 file changed, 1 insertion(+)合并完成后,就可以放心地删除
dev分支$ git branch -d dev Deleted branch dev (was b17d20e). -
switch用法创建并切换到新的
dev分支$ git switch -c dev直接切换到已有的
master分支$ git switch master -
总结
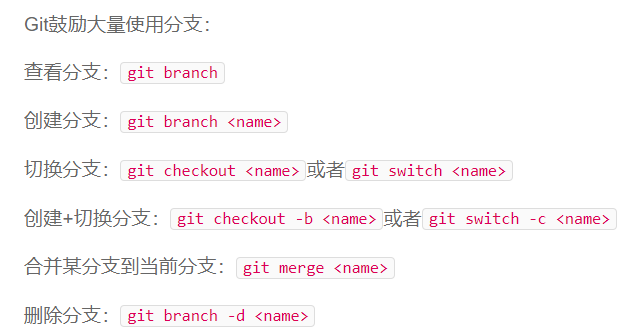
-
-
解决冲突
如果不同分支对不同文件的修改不同,再
git merge合并时就有可能发生冲突,需要手动解决冲突后再提交。用git log --graph命令可以看到分支合并图 -
分支管理策略
使用
-no-ff方式的git merge,禁用Fast forward$ git merge --no-ff -m "merge with no-ff" dev合并分支时,加上
--no-ff参数就可以用普通模式合并,合并后的历史有分支,能看出来曾经做过合并,而fast forward合并就看不出来曾经做过合并 -
Bug分支
Git还提供了一个
stash功能,可以把当前工作现场“储藏”起来,等以后恢复现场后继续工作$ git stash Saved working directory and index state WIP on dev: f52c633 add mergeGit把stash内容存在某个地方了,但是需要恢复一下,有两个办法:
一是用
git stash apply恢复,但是恢复后,stash内容并不删除,你需要用git stash drop来删除;另一种方式是用
git stash pop,恢复的同时把stash内容也删了:总结
- 当手头工作没有完成时,先把工作现场
git stash一下,然后去修复bug,修复后,再git stash pop,回到工作现场; - 在master分支上修复的bug,想要合并到当前dev分支,可以用
git cherry-pick <commit>命令,把bug提交的修改“复制”到当前分支,避免重复劳动。
- 当手头工作没有完成时,先把工作现场
-
Feature分支
开发一个新feature,最好新建一个分支;
如果要丢弃一个没有被合并过的分支,可以通过
git branch -D <name>强行删除。 -
多人协作
-
推送分支
master分支是主分支,因此要时刻与远程同步dev分支是开发分支,团队所有成员都需要在上面工作,所以也需要与远程同步bug分支只用于在本地修复bug,就没必要推到远程了,除非老板要看看你每周到底修复了几个bugfeature分支是否推到远程,取决于你是否和你的小伙伴合作在上面开
-
抓取分支
先用
git pull把最新的提交从origin/dev抓下来,然后,在本地合并,解决冲突,再推送$ git pull There is no tracking information for the current branch. Please specify which branch you want to merge with. See git-pull(1) for details. git pull <remote> <branch> If you wish to set tracking information for this branch you can do so with: git branch --set-upstream-to=origin/<branch> dev多人协作的工作模式通常是这样:
- 首先,可以试图用
git push origin <branch-name>推送自己的修改 - 如果推送失败,则因为远程分支比你的本地更新,需要先用
git pull试图合并 - 如果合并有冲突,则解决冲突,并在本地提交;
- 没有冲突或者解决掉冲突后,再用
git push origin <branch-name>推送就能成功!
如果
git pull提示no tracking information,则说明本地分支和远程分支的链接关系没有创建,用命令git branch --set-upstream-to <branch-name> origin/<branch-name>。 - 首先,可以试图用
-
-
Rebase
- rebase操作可以把本地未push的分叉提交历史整理成直线;
- rebase的目的是使得我们在查看历史提交的变化时更容易,因为分叉的提交需要三方对比。
$ git rebase First, rewinding head to replay your work on top of it... Applying: add comment Using index info to reconstruct a base tree... M hello.py Falling back to patching base and 3-way merge... Auto-merging hello.py Applying: add author Using index info to reconstruct a base tree... M hello.py Falling back to patching base and 3-way merge... Auto-merging hello.py
标签管理
-
创建标签
首先,切换到需要打标签的分支上
$ git branch * dev master $ git checkout master Switched to branch 'master'命令
git tag <name>就可以打一个新标签$ git tag v1.0可以用命令
git tag查看所有标签$ git tag v1.0默认标签是打在最新提交的commit上的。有时候,如果忘了打标签,比如,现在已经是周五了,但应该在周一打的标签没有打,怎么办?
方法是找到历史提交的commit id,然后打上就可以了:
$ git log --pretty=oneline --abbrev-commit $ git tag v0.9 f52c633可以用
git show <tagname>查看标签信息$ git show v0.9 commit f52c63349bc3c1593499807e5c8e972b82c8f286 (tag: v0.9) Author: Michael Liao <askxuefeng@gmail.com> Date: Fri May 18 21:56:54 2018 +0800 add merge diff --git a/readme.txt b/readme.txt ...还可以创建带有说明的标签,用-a指定标签名,-m指定说明文字
$ git tag -a v0.1 -m "version 0.1 released" 1094adb- 命令
git tag <tagname>用于新建一个标签,默认为HEAD,也可以指定一个commit id; - 命令
git tag -a <tagname> -m "blablabla..."可以指定标签信息; - 命令
git tag可以查看所有标签。
- 命令
-
操作标签
- 命令
git push origin <tagname>可以推送一个本地标签; - 命令
git push origin --tags可以推送全部未推送过的本地标签; - 命令
git tag -d <tagname>可以删除一个本地标签; - 命令
git push origin :refs/tags/<tagname>可以删除一个远程标签。
- 命令