Jenkins官方指导文档
Jenkins是一个开源的自动化服务器,可以用来轻松地建立持续集成和持续交付(CI/CD)管道。
持续集成(CI)是一种DevOps实践,在这种实践中,团队成员定期将他们的代码更改提交到版本控制存储库,然后运行自动化的构建和测试。持续交付(CD)是一系列实践,在这些实践中,代码变更被自动构建、测试并部署到生产环境中。
Jenkins可以作为独立应用程序安装,也可以作为Java servlet容器(如Apache Tomcat)中的servlet安装,也可以作为Docker容器运行。
本文介绍了如何在Ubuntu 20.04上安装Jenkins作为一个独立的服务。
系统要求
-
最低推荐配置:
-
256MB可用内存
-
1GB可用磁盘空间(作为一个Docker容器运行jenkins的话推荐10GB)
-
-
为小团队推荐的硬件配置:
-
1GB+可用内存
-
50 GB+ 可用磁盘空间
-
-
软件配置:
- Java 8—无论是Java运行时环境(JRE)还是Java开发工具包(JDK)都可以。
安装Java
Jenkins是一个Java应用程序,需要在系统上安装Java 8或更高版本。我们将安装OpenJDK 11, Java平台的开源实现。
sudo apt update
sudo apt install openjdk-11-jdk

安装完成后,请检查Java版本:
java -version
输出应如下所示:
yumi@yumi-virtual-machine:~$ java -version
openjdk version "11.0.8" 2020-07-14
OpenJDK Runtime Environment (build 11.0.8+10-post-Ubuntu-0ubuntu120.04)
OpenJDK 64-Bit Server VM (build 11.0.8+10-post-Ubuntu-0ubuntu120.04, mixed mode, sharing)
yumi@yumi-virtual-machine:~$

安装Jenkins
在Ubuntu上安装Jenkins相对简单。我们将启用Jenkins APT存储库,导入存储库GPG密钥,并安装Jenkins包。
使用以下wget命令导入Jenkins存储库的GPG键:
wget -q -O - https://pkg.jenkins.io/debian/jenkins.io.key | sudo apt-key add -
接下来,使用以下命令将Jenkins存储库添加到系统中:
sudo sh -c 'echo deb http://pkg.jenkins.io/debian-stable binary/ > /etc/apt/sources.list.d/jenkins.list'
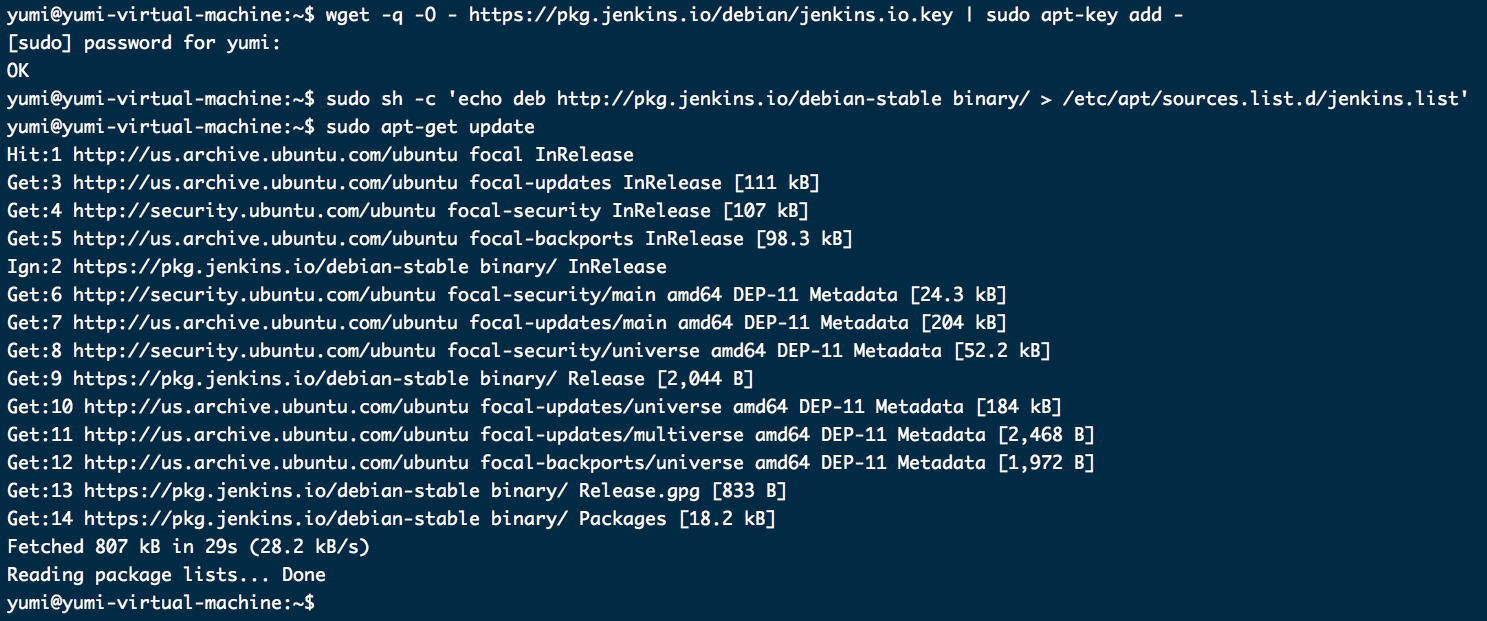
启用Jenkins存储库后,通过输入以下命令更新apt包列表并安装最新版本的Jenkins:
sudo apt-get update
sudo apt-get install jenkins
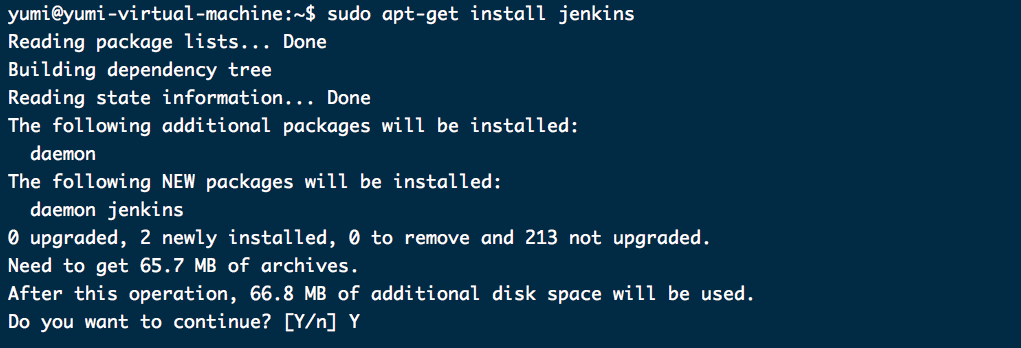
如果你得到一个错误消息(没有报错请忽略):
W: GPG 错误:https://pkg.jenkins.io/debian-stable binary/ Release: 由于没有公钥,无法验证下列签名:NO_PUBKEY 9B7D32F2D50582E6
E: 仓库 “http://pkg.jenkins.io/debian-stable binary/ Release” 没有数字签名。
解决方法
导入密钥:
sudo apt-key adv --keyserver keyserver.ubuntu.com --recv-keys 9B7D32F2D50582E6
然后再次运行:
sudo apt-get update
sudo apt-get install jenkins
Jenkins服务将在安装过程完成后自动启动。您可以通过如下命令来验证:
systemctl status jenkins
你应该看到这样的消息:
yumi@yumi-virtual-machine:~$ systemctl status jenkins
● jenkins.service - LSB: Start Jenkins at boot time
Loaded: loaded (/etc/init.d/jenkins; generated)
Active: active (exited) since Thu 2020-08-27 03:29:52 EDT; 26min ago
Docs: man:systemd-sysv-generator(8)
Tasks: 0 (limit: 7069)
Memory: 0B
CGroup: /system.slice/jenkins.service
Aug 27 03:29:51 yumi-virtual-machine systemd[1]: Starting LSB: Start Jenkins at boot time...
Aug 27 03:29:51 yumi-virtual-machine jenkins[361460]: Correct java version found
Aug 27 03:29:51 yumi-virtual-machine jenkins[361460]: * Starting Jenkins Automation Server jenkins
Aug 27 03:29:51 yumi-virtual-machine su[361524]: (to jenkins) root on none
Aug 27 03:29:51 yumi-virtual-machine su[361524]: pam_unix(su-l:session): session opened for user jenkins by (uid=0)
Aug 27 03:29:51 yumi-virtual-machine su[361524]: pam_unix(su-l:session): session closed for user jenkins
Aug 27 03:29:52 yumi-virtual-machine jenkins[361460]: ...done.
Aug 27 03:29:52 yumi-virtual-machine systemd[1]: Started LSB: Start Jenkins at boot time.
yumi@yumi-virtual-machine:~$
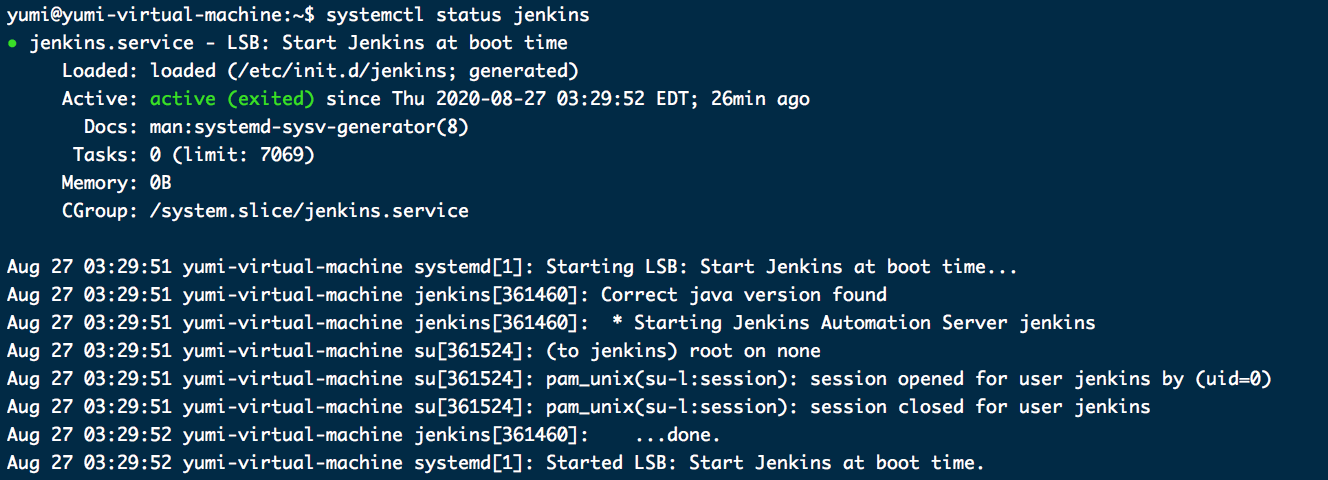
也可以查看进程信息:
ps -ef |grep jenkins
调整防火墙
如果你在一个被防火墙保护的远程Ubuntu服务器上安装Jenkins,你需要打开端口8080。
# 查询开启的端口
sudo ufw status
# 打开8080端口
sudo ufw allow 8080
设置Jenkins
完成Jenkins安装,打开浏览器,输入域或IP地址,然后输入默认端口8080,
例如:http://10.100.70.111:8080
将显示如下页面,提示您输入安装过程中创建的管理员密码:

解锁 Jenkins
为了确保管理员安全地安装 Jenkins,密码已写入到日志中(不知道在哪里?)该文件在服务器上:
/var/lib/jenkins/secrets/initialAdminPassword
请从本地复制密码并粘贴到下面。
使用cat在终端上显示密码:
sudo cat /var/lib/jenkins/secrets/initialAdminPassword

你应该看到一个32字符长的字母数字密码,如下所示:
d9a3f16860f2453682e397f578fba9a6
从终端复制密码,粘贴到“管理员密码”域中,点击“继续”。

在下一个屏幕上,安装向导将询问您是要安装推荐的插件还是选择特定的插件。
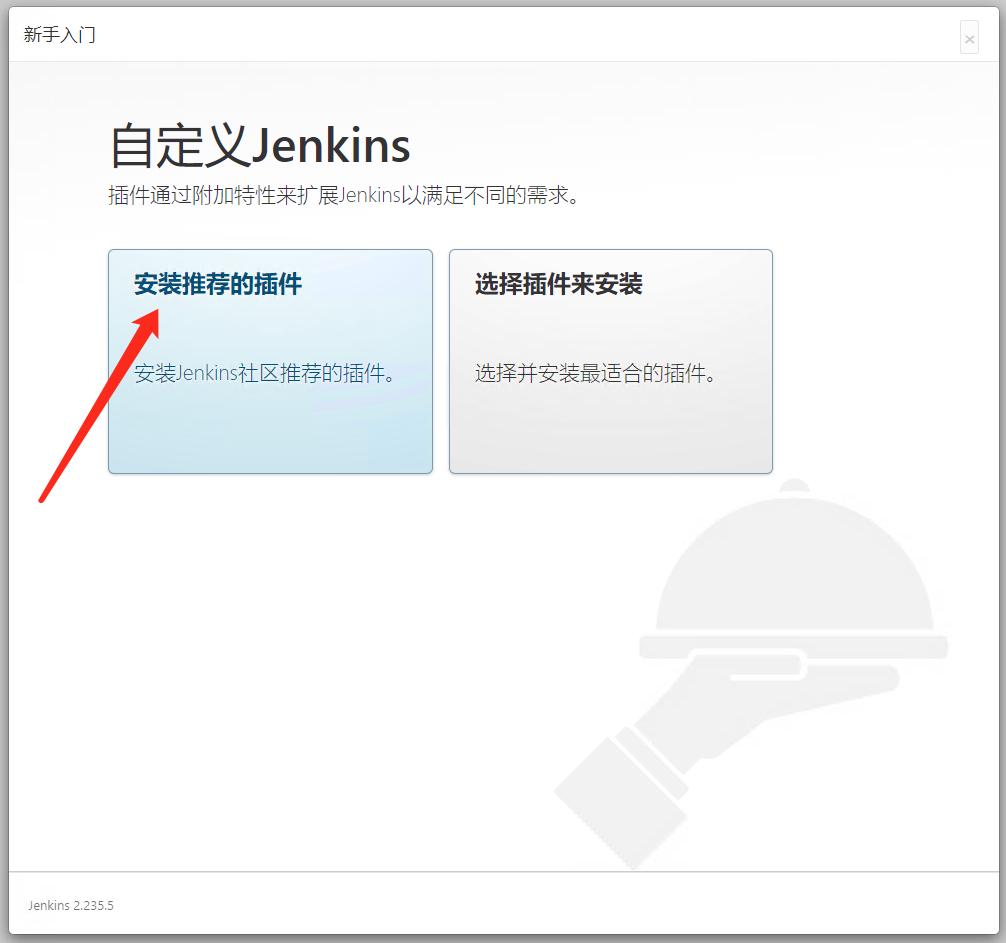
点击“安装推荐的插件”框,安装过程将立即开始。等待推荐插件安装完成(安装失败,点击重试继续安装)。
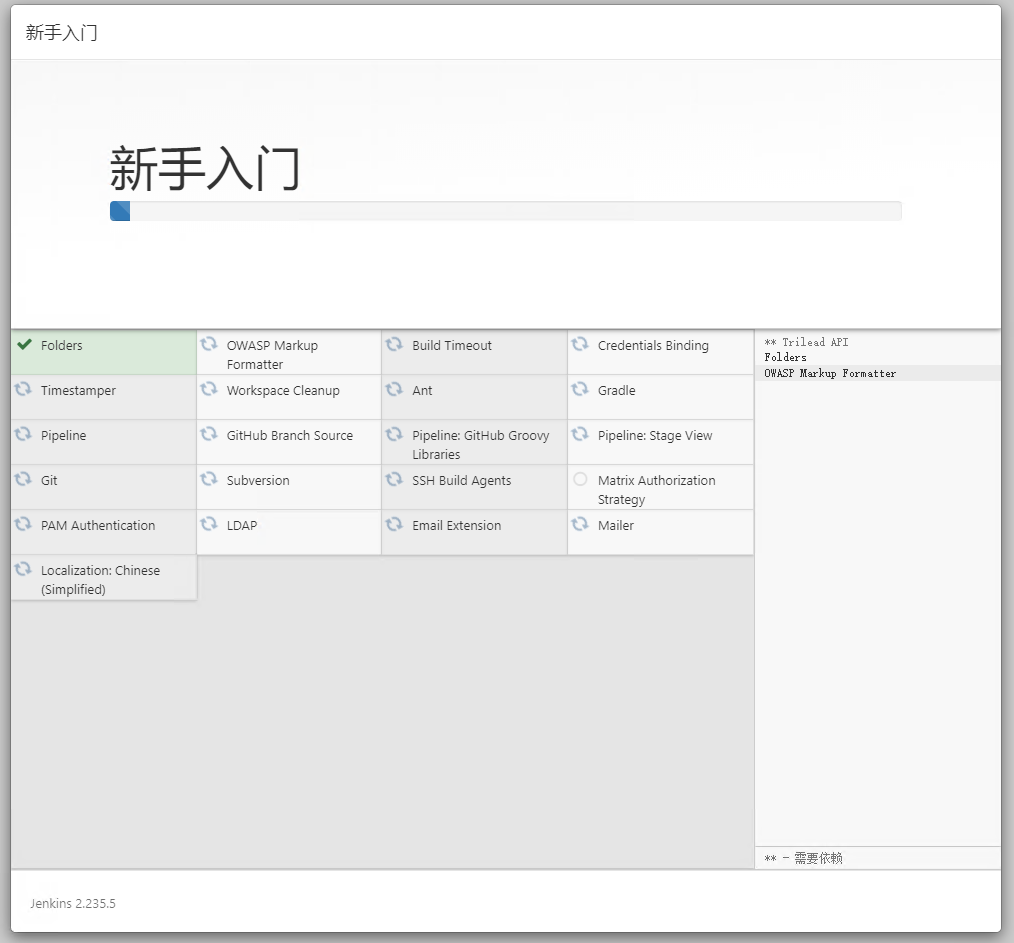
一旦插件安装完毕,系统将提示您设置第一个管理员用户。填写所有需要的信息,然后点击“保存并完成”。

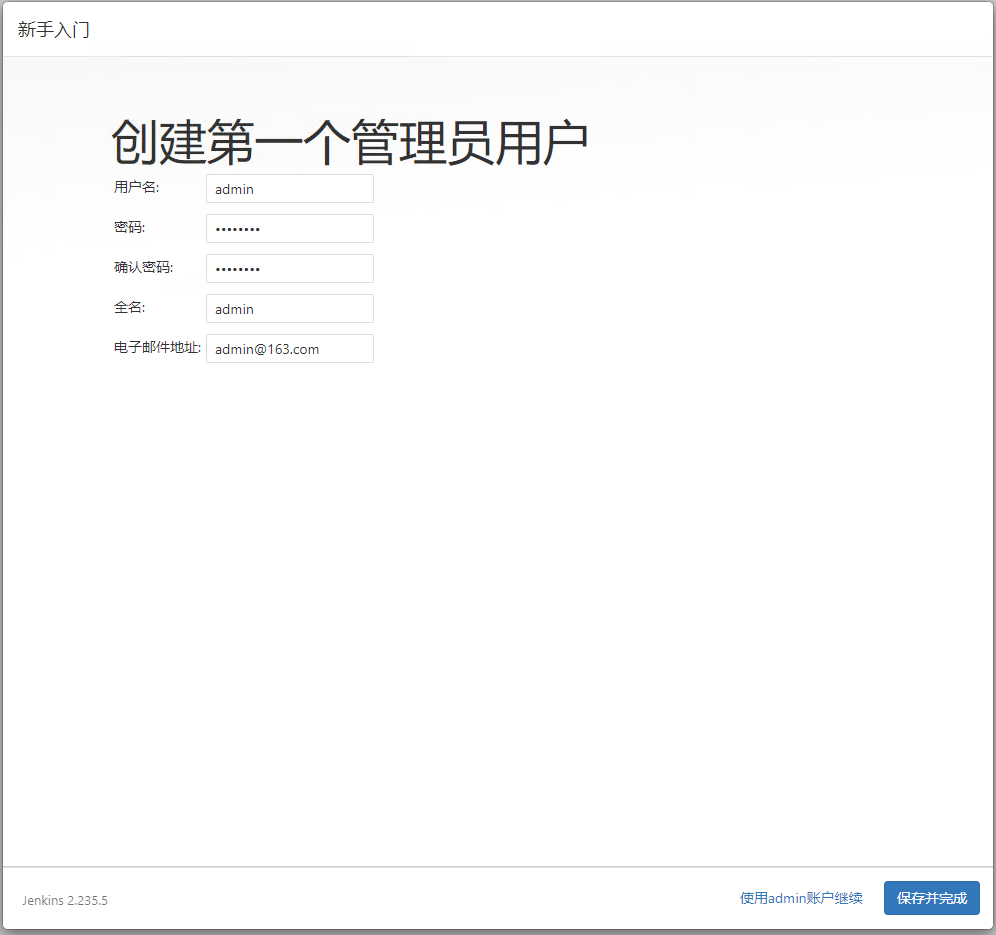
下一页将要求您为Jenkins实例设置URL。该字段将使用自动生成的URL填充。

通过单击“保存并完成”按钮来确认URL,设置过程将完成。

单击重启开始使用Jenkins按钮,您将被重定向到以您在前面的步骤之一中创建的admin用户身份登录的Jenkins仪表板。
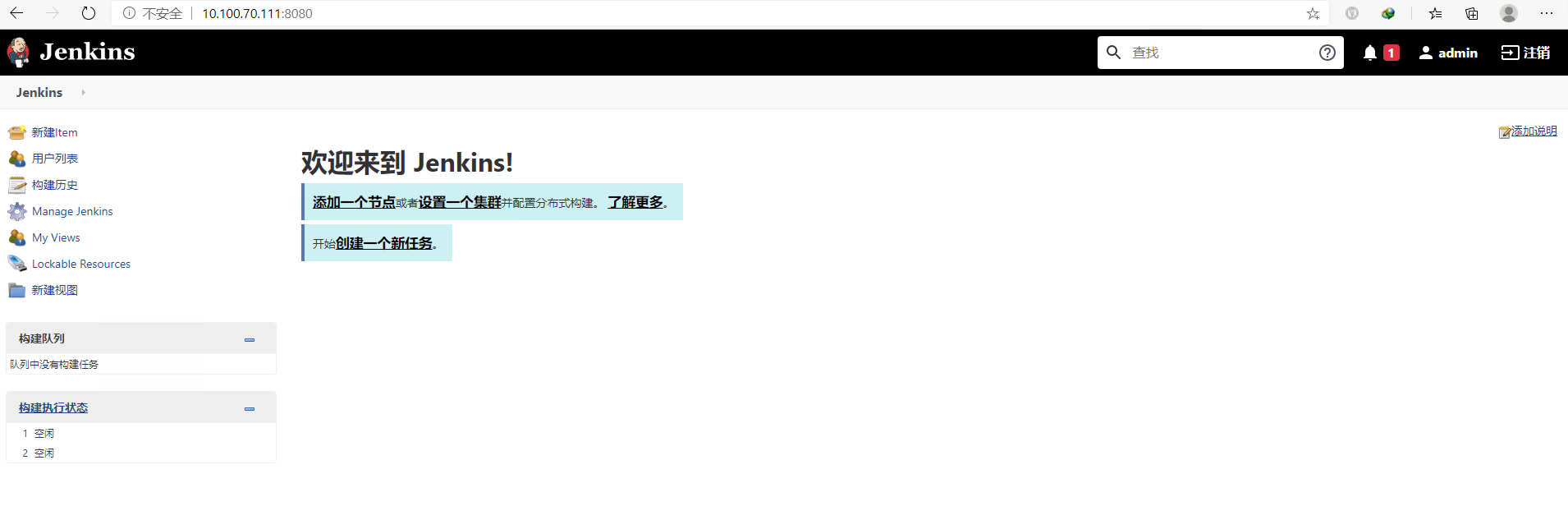
此时,您已经成功地在服务器上安装了Jenkins。
总结
在本教程中,我们向您展示了如何在Ubuntu系统上安装和完成Jenkins的初始配置。
您现在可以访问官方Jenkins文档(https://www.jenkins.io/zh/doc/)页面,并开始探索Jenkins的工作流和插件模型。
欢迎来跟博主讨论自动化有关的问题