Maven的安装与环境配置
想要安装 Apache Maven在Windows 系统上, 需要下载 Maven 的 zip 文件,并将其解压到你想安装的目录,并配置 Windows环境变量。
开始所需准备工具: 1、JDK
2、Maven
3、Windows 10
注意:
Maven 3.5 要求 JDK 1.7 或以上版本, 而 Maven 3.2 需要 JDK 1.6 或以上。
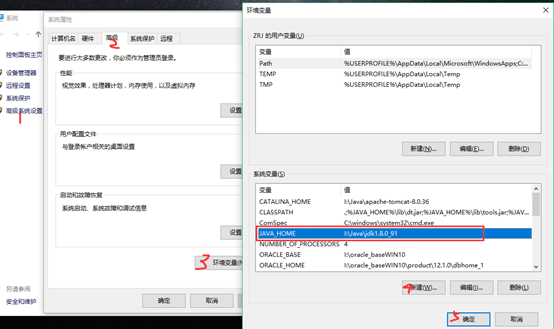
1. JDK 和 JAVA_HOME
确保已安装好JDK,并将“JAVA_HOME” 变量已加入到 Windows 环境变量中。
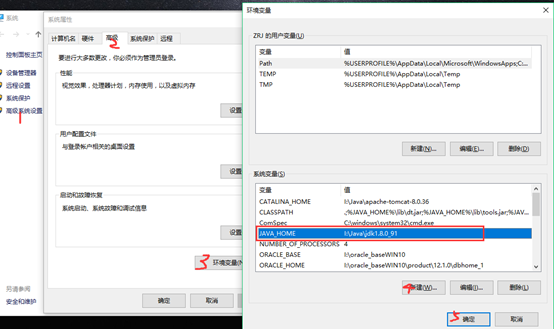
配置好JDK后,现在我们可以打开Windows的命令行,运行如下的命令来检查Java的安装: echo %JAVA_HOME% java –version
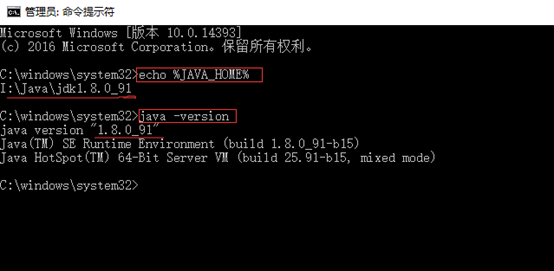
上述命令首先检查环境变量JAVA_HOME是否指向了正确的JDK目录,然后运行了java命令,如果无法执行命令,或者无法找到JAVA_HOME环境变量,就需要检查Java是否安装了,或者环境变量是否设置正确。
2. 下载Apache Maven
下载地址:http://maven.apache.org/download.html,打开后找到下载链接,如图:
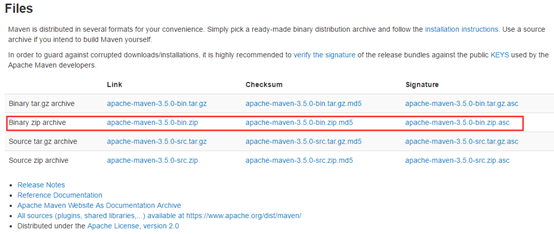
在这里博主下载的版本是apache-maven-3.5.0-bin.zip
当然,如果你对Maven的源代码感兴趣并想自己构建Maven,也可以下载源码apache-maven-3.5.0-src.zip 来看。
3. 添加 MAVEN_HOME
下载下来之后,解压,找个路径放进去。打开系统属性面板(右击“计算机”>"属性"),单击高级系统设置,再单击环境变量,在系统变量中新建一个变量,变量名为MAVEN_HOME,变量值为Maven的安装目录,如图:

4. 添加到环境变量 – PATH
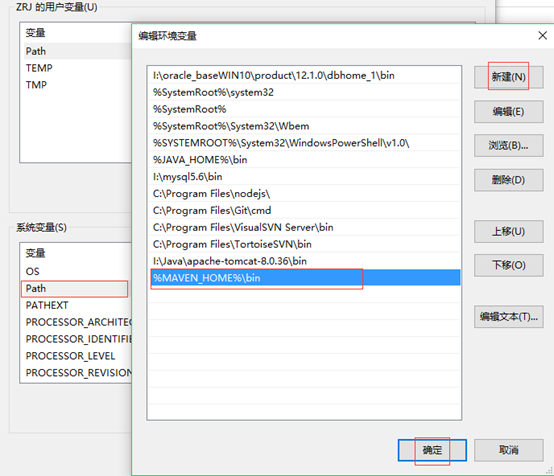
5. 验证
由于Maven依赖Java运行环境,因此使用Maven之前需要配置Java的运行环境。下载并安装JDK,配置JDK的环境变量JAVA_HOME,否则maven将无法使用
配置完毕后,在Windows命令提示符下,输入echo %MAVEN_HOME%以及mvn –version或 mvn -v测试一下,配置成功显示如图:
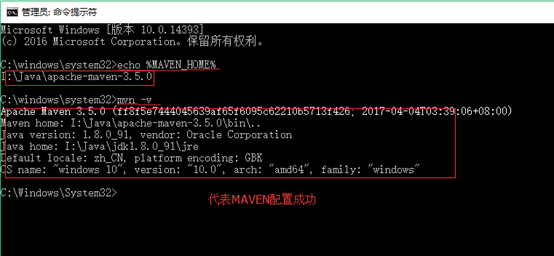
第一条命令echo %M2_HOME%用来检查M2_HOME是否指向了正确的Maven安装目录,mvn -v用来检查Windows是否能够找到正确的mvn执行脚本。
6. 升级
在Windows上更新Maven非常简单,只需要下载新的文件解压至本地目录,然后更新MAVEN_HOME环境变量指向的目录即可,降级也是同理,不做过多介绍。
7、在Eclipse中配置MAVEN
配置成功后开始在Eclipse中配置Maven,点击eclipse菜单栏Help->Eclipse Marketplace搜索关键字maven到插件Maven Integration for Eclipse 并点击安装即可,如下图:
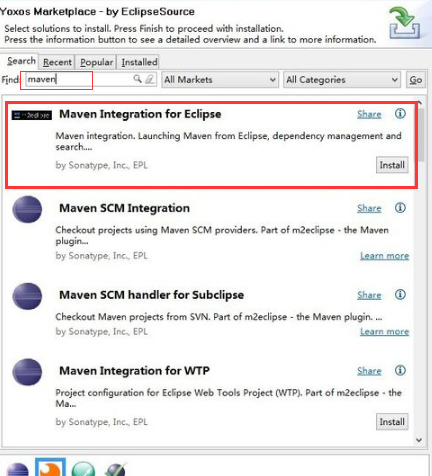
勾上两个选项框,下一步
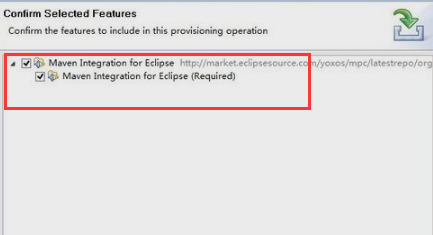
选择I accept ....
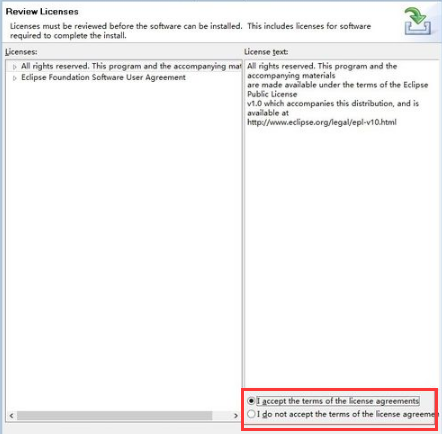
等待安装中
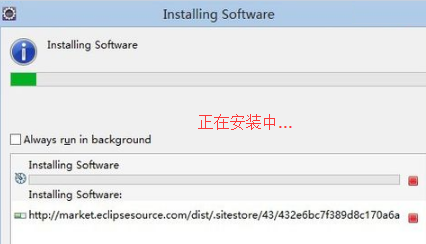
安装完毕后,点击重启eclipse
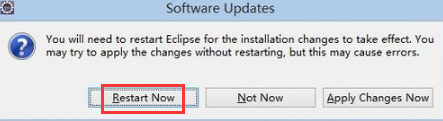
重启后,为了使得Eclipse中安装的Maven插件,同windows中安装的那个相同,需要让eclipse中的maven重新定位一下,点击Window -> Preference -> Maven -> Installation -> Add进行设置
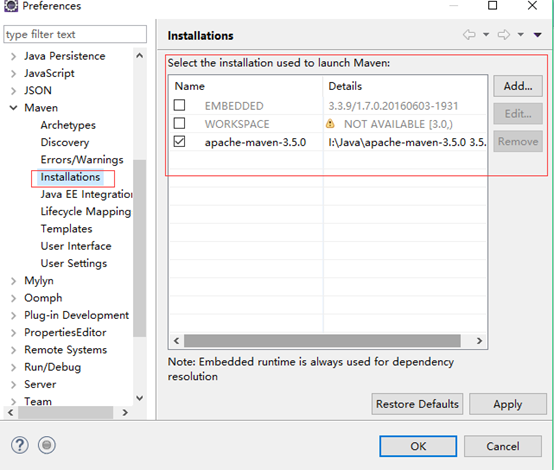
注意:
1、必须先下载并安装JDK,配置JDK的环境变量JAVA_HOME,否则maven将无法使用
2、eclipse安装maven插件后必须重新定位maven到本地maven目录
到这里,设置成功即安装完成。