暑假本应该是休息玩耍的好时光,可是倾盆而至的暴雨却浇灭了人们如火的热情。说好有约也只能在家呆着做好防水工作。这边人们在大雨滂沱中守护自己的家园,还有一群人也在如火如荼地坚持自己的岗位。他们在实验室中不停地做着实验,分析着数据,码着公式,不管外面风吹雨打。
做完实验,分析完数据,码完公式却发现整个文档中的公式太乱了!那么多的工作都做了,怎么能够在最后一步时倒在了公式排版上面呢?想要公式快速整齐地排版,就必须要用到MathType公式编辑器这个软件!这可是编辑公式的一个神器!
MathType免费获取地址:http://www.mairuan.com/product/mathtype
技巧一:分栏后公式编号右对齐
不管是分栏还是不分栏,基本上文档中涉及到的公式编号都是需要右对齐的。同样的,在分栏后,公式编号右对齐还是使用“插入公式右编号”这个命令。
步骤:
1.在Word中编辑好公式与文字后,先不要对公式进行编号并居中对齐,而是选中文字,在Word中选择“格式”--“分栏”,选择你想要的分栏模板。

2.将光标放在公式后面,选择MathType菜单下的“Insert Right- Numbered Display Equation”即可插入公式编号。
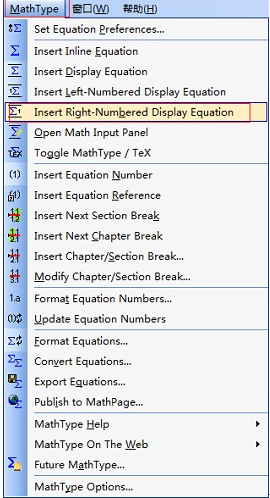
技巧二:大括号与文字不在一行
如图所示,在使用MathType大括号编辑公式时经常会出现这样的情况:

步骤:
1.双击公式进入到MathType编辑状态,选中括号内的公式部份,选择“格式”--“分隔符对齐”。
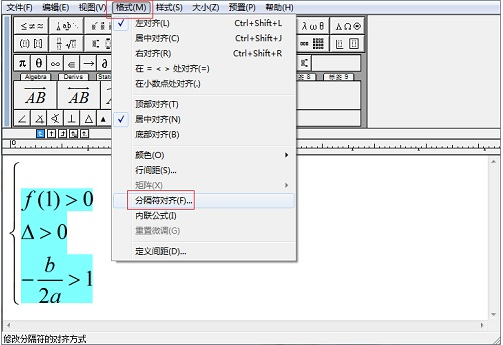
2.在弹出的页面中,在“分隔符”模板中选择第三个模板,这时文字与公式就是居中对齐了,第二个模板文字与公式不会居中对齐,文字会自由稍微有点偏下。
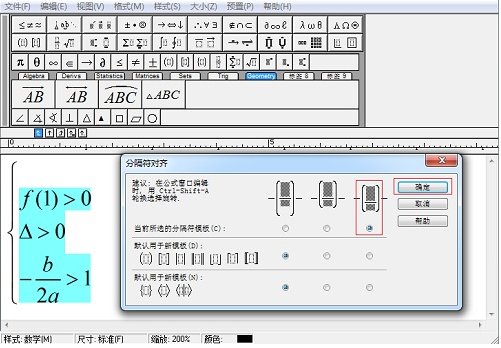
3.使用MathType分隔符模板后的效果:

技巧三:设置字体默认颜色
在一些演示文件中,有些公式需要突出强调一下,我们一般是选择改变公式的字体颜色。但是每次编辑公式时都要设置公式颜色会显得很麻烦,直接设置字体的默认颜色则会方便很多。
步骤:
1.在MathType工作界面中,在窗口顶部的菜单中选择“格式”--“颜色”--“编辑颜色”命令。在颜色菜单中,记住不要选择“其他”,也不要勾选列表中的颜色,因为勾选之后你会发现你的公式字体颜色还是黑色的,根本就没有改变。
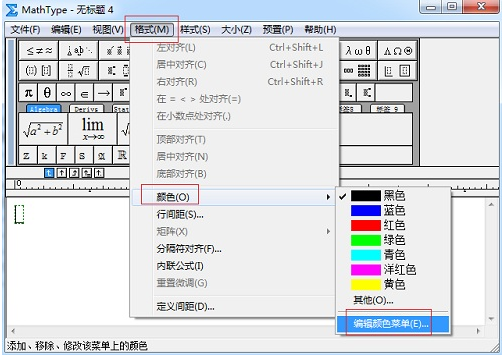
2.选择“编辑颜色”命令后,会弹出一个编辑颜色的对话框,在颜色列表中点击你所需要的颜色,比如选择红色,然后点击中间一栏的“设为默认值”。

3.在点击“设为默认值后”,会弹出一个提示框,提示所有新建的公式都将使用此颜色,而已经创建的公式颜色不会改变。点击“确定”就可以了。确定”以后,会回到“编辑颜色菜单”对话框中,点击右上角的“确定”。

4.这时你要把MathType关闭后重新打开,你就会发现你编辑的公式字体全都默认为红色了。
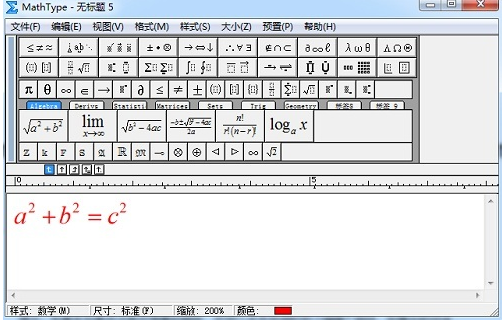
提示:如果在列表中没有你想要的颜色,你可以点击中间栏的“编辑”按钮,在弹出的对话框中,点击“拾色器”,在面板中选择你所需的颜色后继续上面2-4的操作就可以了。
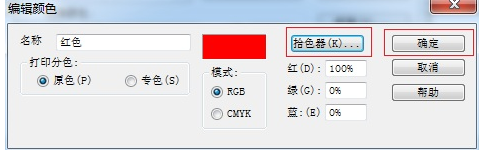
这些技巧在公式编辑后进行排版的时候是非常有用的,不然任凭你捣鼓,不仅浪费时间,浪费精力,排版问题还是解决不了。使用MathType编辑公式很简单,难的是当出现排版问题时要如何解决。上面是比较常见的几个问题的解决方法,快快get起来吧!