1、安装JDK
1.1、安装JDK1.8.0_144(提取码:09r6 )
历史版本(https://www.oracle.com/java/technologies/oracle-java-archive-downloads.html)
1.2、配置环境变量

2、安装就jmeter
2.1下载安装包JMeter5.1.1(提取码:9lmn )
2.2、配置环境变量
3、安装Ant
3.1、安装包下载
下载地址 http://ant.apache.org/bindownload.cgi,下载后解压到指定位置即可,我是与jmeter放在同一目录(我下载的是1.10.9版本的ant)

3.2、配置环境变量

4、ANT配置JMeter:用ANT构建命令来调动执行JMeter接口测试,并生成测试报告
4.1、配置库文件
将jmeter extras目录下的ant-jmeter-1.1.1.jar文件拷贝到ant安装目录下的lib文件夹中
demo
│ build.xml
│
└─resultLog
├─html
│
├─jtl
│
└─script
4.4、配置jmeter.propertise文档
找到jmeter.properties文档,在jmeter/bin目录下,打开该文档并编辑,修改jmeter报告输出格式为xml:
改jmeter.save.saveservice.output_format=csv 为jmeter.save.saveservice.output_format=xml,并去掉前面的注释符号#

4.5、验证配置,执行构建测试
将之前的jmeter的脚本保存,并将build.xml配置文件放在与测试脚本相同的目录下,我的目录如下:
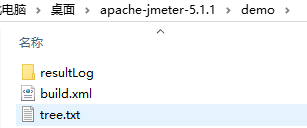
4.5、执行测试
在build.xml所在目录打开命令窗口(鼠标在空白处按下shift键后在右键 ---> Powershell窗口),
或者命令行cd到build.xml文件所在目录,输入ant 回车,执行测试
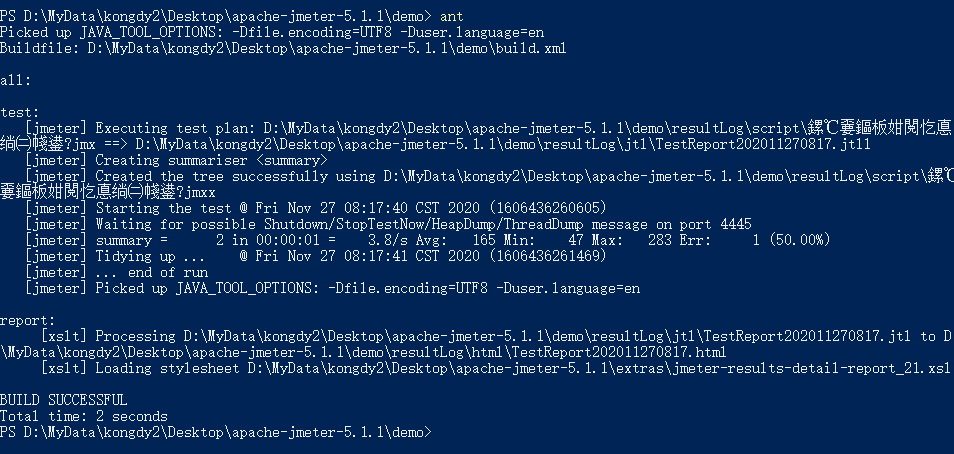
4.6查看测试报告
在报告输出存放路径下查看是否有jtl和html结果报告,存放路径在build文档中也有
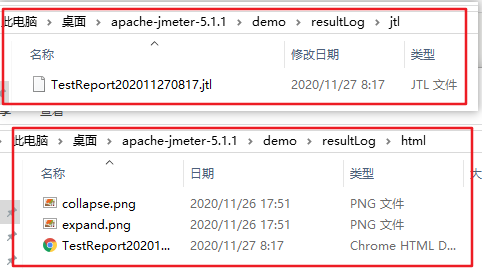
打开html文档,测试结果展现了执行的用例名称、成功率、用例执行时间等结果参数

5、测试报告优化
5.1下载style文件:jmeter.results.shanhe.me.xsl
5.2 把下载的文件放到 JMeter 的extras目录下。
5.3 修改jmeter.properties文件如下部分
jmeter.save.saveservice.data_type=true jmeter.save.saveservice.label=true jmeter.save.saveservice.response_code=true # response_data is not currently supported for CSV output jmeter.save.saveservice.response_data=true # Save ResponseData for failed samples jmeter.save.saveservice.response_data.on_error=true jmeter.save.saveservice.response_message=true jmeter.save.saveservice.successful=true jmeter.save.saveservice.thread_name=true jmeter.save.saveservice.time=true jmeter.save.saveservice.subresults=true jmeter.save.saveservice.assertions=true jmeter.save.saveservice.latency=true # Only available with HttpClient4 jmeter.save.saveservice.connect_time=true jmeter.save.saveservice.samplerData=true jmeter.save.saveservice.responseHeaders=true jmeter.save.saveservice.requestHeaders=true jmeter.save.saveservice.encoding=false jmeter.save.saveservice.bytes=true # Only available with HttpClient4 jmeter.save.saveservice.sent_bytes=true jmeter.save.saveservice.url=true jmeter.save.saveservice.filename=false jmeter.save.saveservice.hostname=false jmeter.save.saveservice.thread_counts=true jmeter.save.saveservice.sample_count=false jmeter.save.saveservice.idle_time=true
5.4 修改build.xml文件(已将 jmeter.results.shanhe.me.xsl 文件名修改为 jmeter-results-shanhe-me.xsl )
<xslt in="${jmeter.result.jtlName}" out="${jmeter.result.htmlName}" style="${jmeter.home}/extras/jmeter-results-shanhe-me.xsl" />
<!-- 因为上面生成报告的时候,不会将相关的图片也一起拷贝至目标目录,所以,需要手动拷贝 -->
<copy todir="${jmeter.result.html.dir}">
<fileset dir="${jmeter.home}/extras">
<include name="collapse.png" />
<include name="expand.png" />
</fileset>
</copy>
</target>
5.5 执行脚本,生成报告如下,报告是不是及清晰了很多

到此,ANT+JMeter的环境就搭建好了
后续会再更一版JMeter+ANT+Jenkins的配置 ,敬请期待