DevExpress Winforms Controls 内置140多个UI控件和库,完美构建流畅、美观且易于使用的应用程序。无论是Office风格的界面,还是分析处理大批量的业务数据,DevExpress WinForms都能轻松胜任。DevExpress广泛应用于ECM企业内容管理、 成本管控、进程监督、生产调度,在企业/政务信息化管理中占据一席重要之地。
【适用范围】:各种桌面、Web应用程序开发,尤其是WinForms应用程序开发。
在针对Visual Studio 2019的发行说明中,Microsoft 宣布Coded UI测试的生命周期终止。
Microsoft建议将Appium with WinAppDriver 一起用于测试桌面和UWP应用,此消息引起广大用户的兴趣:DevExpress控件是否与Appium兼容?经过DevExpress团队的反复测试,答案是肯定的!使用Appium创建自动UI测试的方法如下。
1. 跳转到 https://github.com/Microsoft/WinAppDriver/releases然后下载两个APP,
- WinAppDriver - 允许您运行测试,需要安装。
- WinAppDriver UI Recorder - 允许您在运行时记录测试,不需要安装 - 将下载的存档解压到任何文件夹。
2. 在Windows中打开Developer Mode。
3. 以管理员身份运行WinAppDriver.exe并使其运行,请注意应用程序正在侦听的地址,稍后您将需要它。
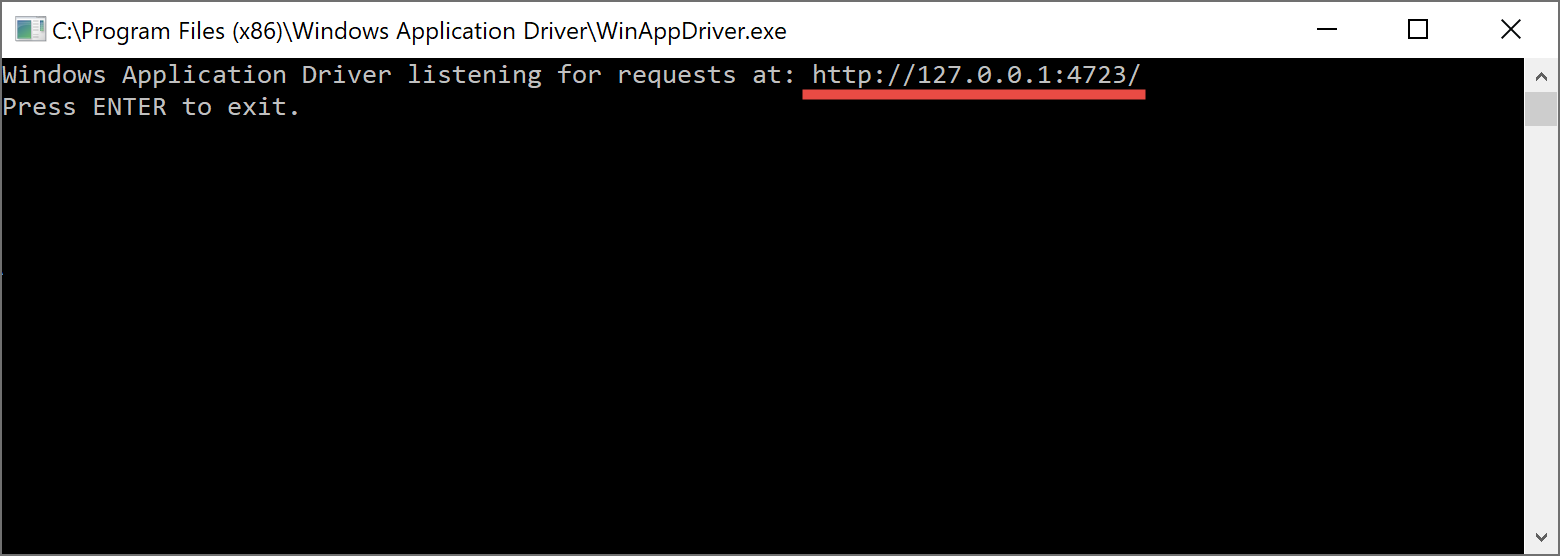
4. 打开您要测试的Visual Studio解决方案,或创建一个新的示例解决方案。
5. 将新的单元测试项目添加到解决方案。
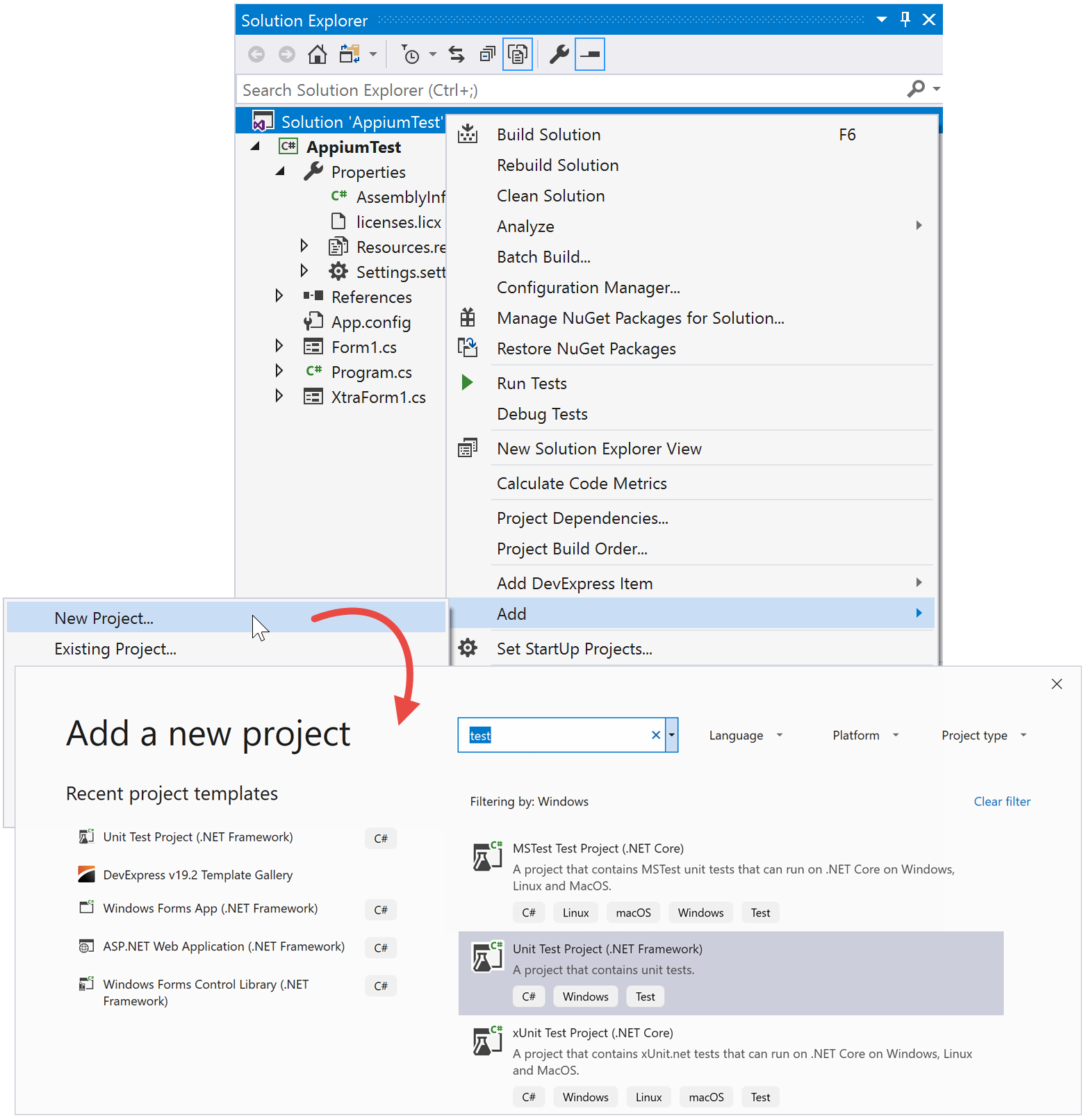
6. 在Solution Explorer中右键单击Unit Test project,然后选择“Manage NuGet Packages…”,安装最新的稳定Appium.WebDriver程序包。
7. 打开Unit Test项目的UnitTest1.cs文件,并添加两个类:MainDemoSession(定义开始和结束测试会话的方法)和Helper(包含查找被测试的UI元素的方法),将步骤3中的地址用作WindowsApplicationDriverUrl值。
public class MainDemoSession{protected const string WindowsApplicationDriverUrl = "http://127.0.0.1:4723";private const string ApplicationPath = @"C:Users...AppiumTest.exe";
protected static WindowsDriver<WindowsElement> desktopSession;
public static void Setup(TestContext context)
{
// Launch a new instance of the tested application
if (desktopSession == null)
{
// Create a new session to launch the tested application
AppiumOptions options = new AppiumOptions();
options.AddAdditionalCapability("app", ApplicationPath);
desktopSession = new WindowsDriver<WindowsElement>(
new Uri(WindowsApplicationDriverUrl), options);
Assert.IsNotNull(desktopSession);
Assert.IsNotNull(desktopSession.SessionId);
// Set implicit timeout to 1.5 seconds
//to make element search to retry every 500 ms
//for at most three times
desktopSession.Manage().Timeouts().ImplicitWait =
TimeSpan.FromSeconds(1.5);
}
}
public static void TearDown()
{
// Close the application and delete the session
if (desktopSession != null)
{
desktopSession.Close();
desktopSession.Quit();
desktopSession = null;
}
}
}
public static class Helper
{
public static WindowsElement FindElementByAbsoluteXPath(
this WindowsDriver<WindowsElement> desktopSession,
string xPath,
int nTryCount = 3)
{
WindowsElement uiTarget = null;
while (nTryCount-- > 0) {
try {
uiTarget = desktopSession.FindElementByXPath(xPath);
}
catch {
}
if (uiTarget != null) {
break;
}
else {
System.Threading.Thread.Sleep(400);
}
}
return uiTarget;
}
}
8. 修改自动生成的UnitTest1类,如下所示:
[TestClass]public class UnitTest1 : MainDemoSession{[TestMethod]public void TestMethod1(){//test start
//test finish
}
[ClassInitialize]
public static void ClassInitialize(TestContext context)
{
Setup(context);
}
[ClassCleanup]
public static void ClassCleanup()
{
TearDown();
}
}
9. 运行您的应用程序,并将其拖到主系统显示屏上(如果您具有多屏幕设置)。
10. 启动WinAppDriver UI Recorder然后点击“Record”, 将鼠标悬停在要与之交互的第一个UI元素上,然后等待它开始闪烁蓝色。Recorder的状态栏会将其文本从“Active”更改为“XPath Ready”。
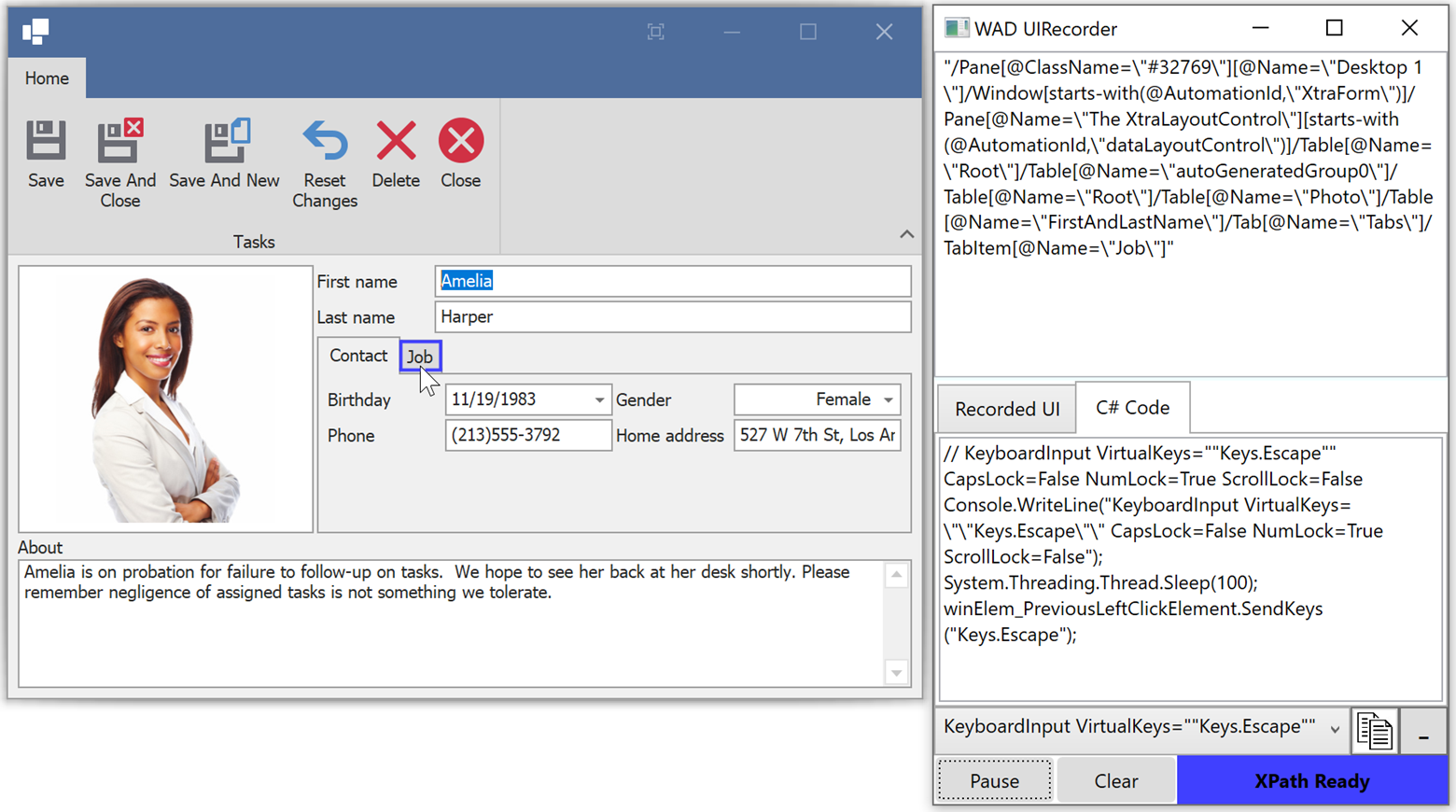
11. 当该元素闪烁时,recorder已准备就绪,您可以执行UI操作:单击此元素、将其拖动、输入新值等。完成此元素后,将鼠标悬停在另一个UI元素上,等待 recorder的确认并重复该过程。
12. 记录了要重现的一系列步骤后,请在recorder中单击“Pause”,您可以打开actions selector确保已记录所有UI操作。
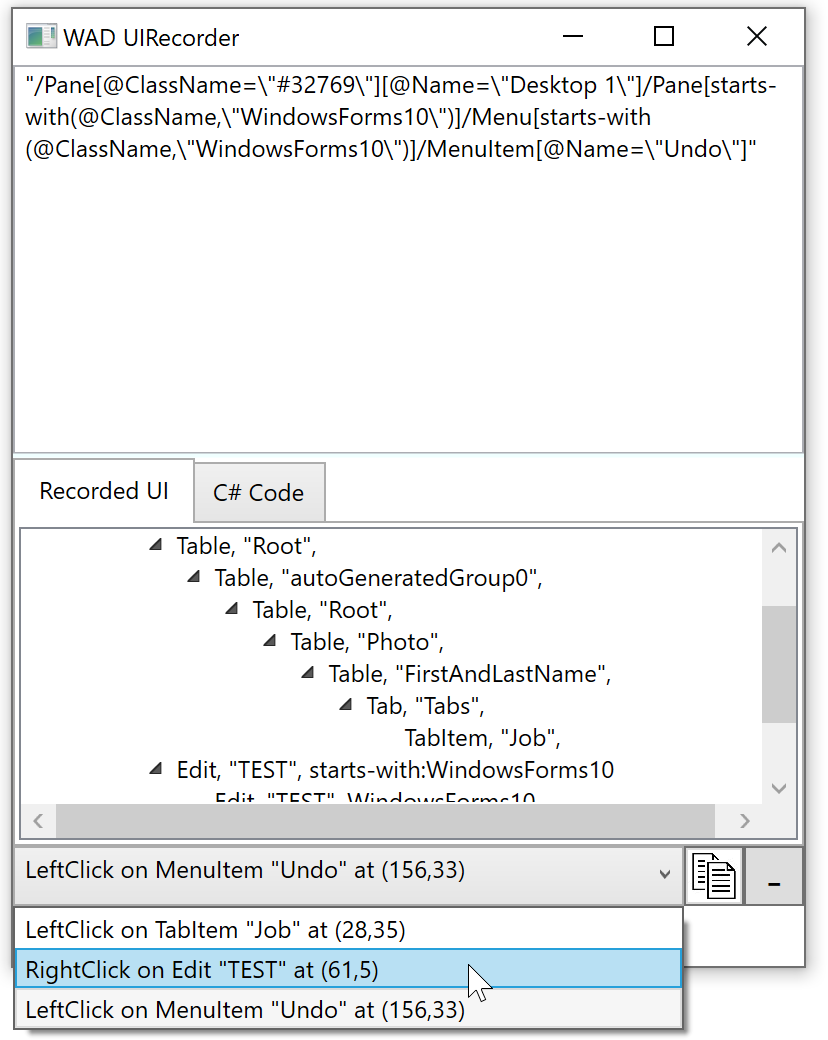
13. 单击“Generate and copy C# code to Clipboard”按钮来复制所有记录的操作代码,将此代码粘贴到UnitTest1.TestMethod1方法中。 例如,下面的代码选择“Job”标签。
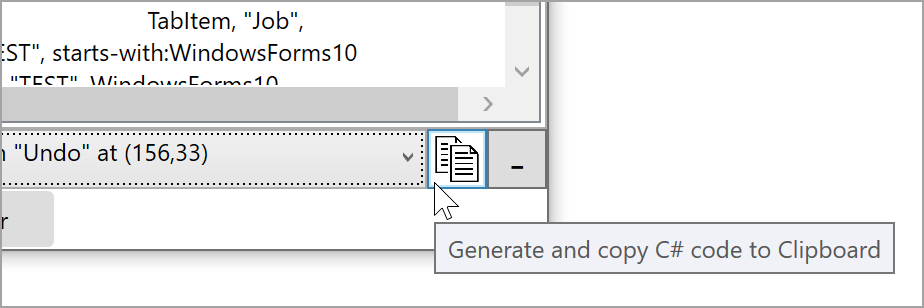
[TestMethod]
public void TestMethod1()
{
//test start
// LeftClick on TabItem "Job" at (20,31)
Console.WriteLine("LeftClick on TabItem "Job" at (20,31)");
string xpath_LeftClickTabItemJob_20_31 = "/Pane[@ClassName="#32769"][@Name="Desktop 1"]/Window[starts-with(@AutomationId,"XtraForm")]/Pane[@Name="The XtraLayoutControl"][starts-with(@AutomationId,"dataLayoutControl")]/Table[@Name="Root"]/Table[@Name="autoGeneratedGroup0"]/Table[@Name="Root"]/Table[@Name="Photo"]/Table[@Name="FirstAndLastName"]/Tab[@Name="Tabs"]/TabItem[@Name="Job"]";
var winElem_LeftClickTabItemJob_20_31 = desktopSession.FindElementByAbsoluteXPath(xpath_LeftClickTabItemJob_20_31);
if (winElem_LeftClickTabItemJob_20_31 != null)
{
winElem_LeftClickTabItemJob_20_31.Click();
}
else
{
Console.WriteLine($"Failed to find element using xpath: {xpath_LeftClickTabItemJob_20_31}");
return;
}
//test finish
}
14. 在内部测试期间,自动生成的代码可能无法通过其完整路径找到UI元素:
/Pane[@ClassName="#32769"][@Name="Desktop 1"]/Window[starts-with…
如果发生这种情况,请缩短所有元素路径,使其以“ / Window”开头。
string xpath_LeftClickTabItemJob_20_31 = "/Window[starts-with(@AutomationId...";
此外,您可以使用Assert.Fail而不是Console.WriteLine来调试测试(如果找不到UI元素,则可以)。
Assert.Fail($"Failed to find element...");
15. 在Visual Studio中右键单击Unit Test project,然后单击“Run Tests”。测试将启动您的应用程序,重复所有记录的步骤,然后关闭应用程序。 所有测试操作都记录在步骤3中启动的WinAppDriver控制台中。
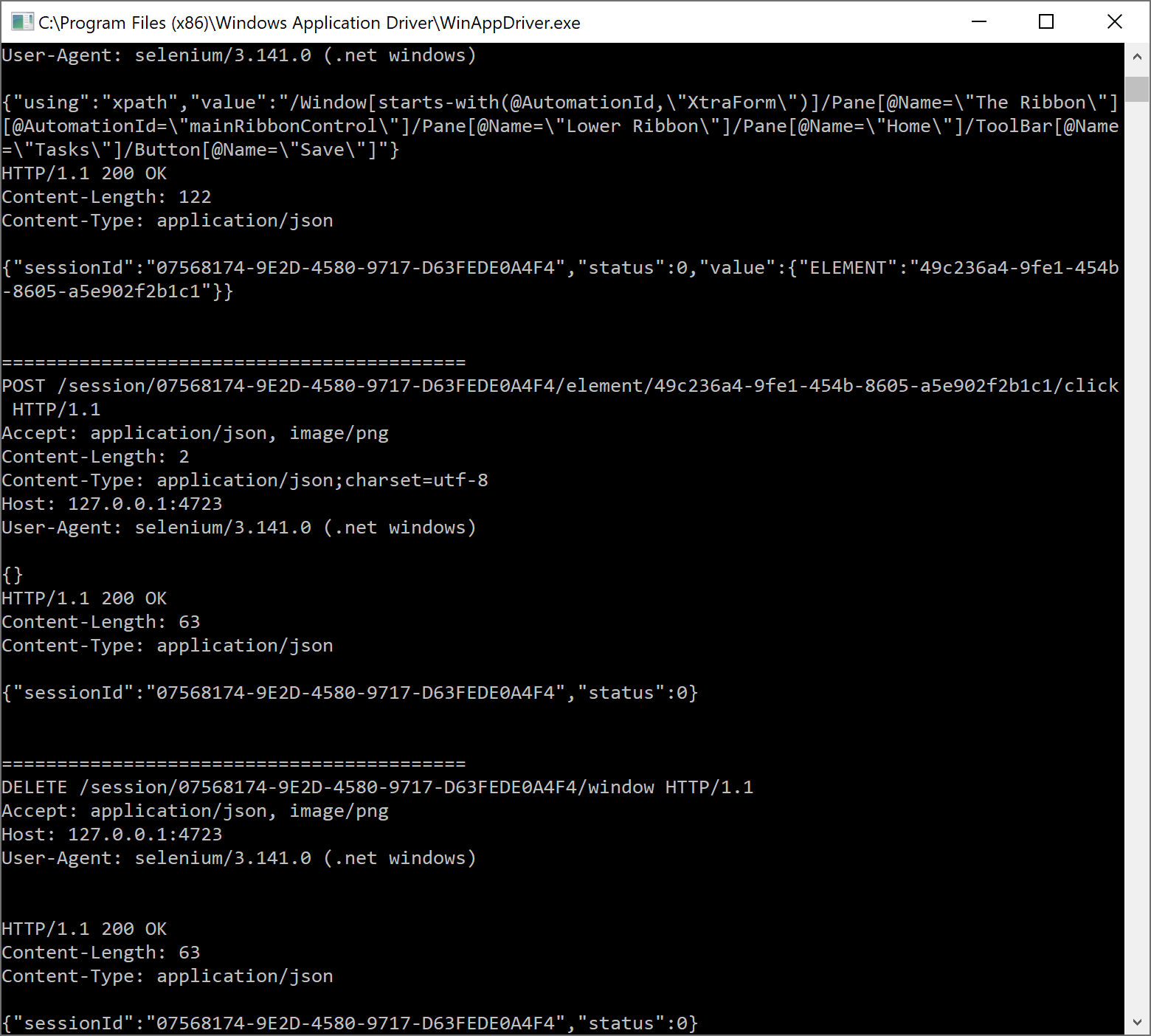
您可以通过与Coded UI相同的方式启动Appium测试,唯一的区别是您需要在测试执行计算机上运行WinAppDriver。
DevExpress v19.2全新发布,最新动态请持续关注DevExpress中文网!
DevExpress中文网官网QQ群:540330292 欢迎一起进群讨论