信息安全技术实用教程-第4版---张同光---ISBN-9787121423031---1.7-本书实验环境
https://www.cnblogs.com/ztguang/p/12828764.html
主 编: 张同光
ISBN号: 978-7-121-42303-1 9787121423031
出版日期: 2021-11-20
出版社: 电子工业出版社
页码: 定价:¥69.80元
1.7.2 VirtualBox中安装Kali Linux
打开VirtualBox,在主界面单击“新建”按钮,打开“新建虚拟电脑”对话框,相关设置如图1.5所示。
图1.5 “新建虚拟电脑”对话框 图1.6 新建虚拟硬盘
接下来,设置内存大小,32位系统(x86)运行内存不低于1G,64位系统(x64)运行内存不低于4G,这里分配内存 4096MB。
由于下载的是镜像文件,所以选择新建虚拟硬盘,如图1.6所示,单击“创建”按钮。接着选择虚拟硬盘文件类型为VDI类型,单击“下一步”按钮。
虚拟硬盘文件的存储方式,如果需要较好的性能,硬盘空间够用就选择“固定大小”。如果硬盘空间比较紧张就选择“动态分配”,这里选择“固定大小”。然后设置虚拟硬盘的文件位置和大小,如图1.7所示,单击“创建”按钮,这样虚拟机创建完成。
图1.7 设置虚拟硬盘的文件位置和大小 图1.8 “系统”设置窗口
创建虚拟机后,打开该虚拟机的设置窗口,系统相关的设置如图1.8所示。在“显示”设置窗口中,选中“屏幕”选项卡,显存大小设置为128MB。存储相关的设置如图1.9所示。
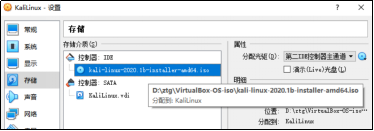
图1.9 “存储”设置窗口
虚拟机参数设置好后,启动虚拟机,如果有警告信息,直接忽略,键盘选中“图形安装”,回车,然后选择“中文(简体)”,单击“continue”,区域选择“中国”,单击“继续”,配置键盘选择“汉语”,单击“继续”,主机名使用“kali”,单击“继续”,域名使用“xxu.edu”,单击“继续”,新用户的全名使用“ztg”,单击“继续”,帐号使用“ztg”,单击“继续”,然后给该帐号设置密码。
图1.10 “磁盘分区”窗口
如图1.10所示,在“磁盘分区”窗口,选择“使用整个磁盘”,单击“继续”,选择要分区的磁盘选择唯一的一项“SCSI”,单击“继续”,分区方案的选择“将所有文件放在同一个分区中”,单击“继续”,如图1.11所示,双击“#1”,然后双击“删除此分区”,双击“#5”,然后双击“删除此分区”,双击“空闲空间”,新建分区。选择“结束分区设定并将修改写入磁盘”,单击“继续”,接着选择“是”,单击“继续”。在“软件选择”窗口选择要安装的软件包,单击“继续”按钮安装系统,如图1.12所示,时间根据主机性能而定。
安装结束后会自动重启,默认不能用root帐号登录Kali Linux系统。可以先使用安装过程中创建的普通帐号ztg登录系统,在命令行执行命令sudo passwd root为root帐号设置密码,然后注销ztg,使用root登录即可。
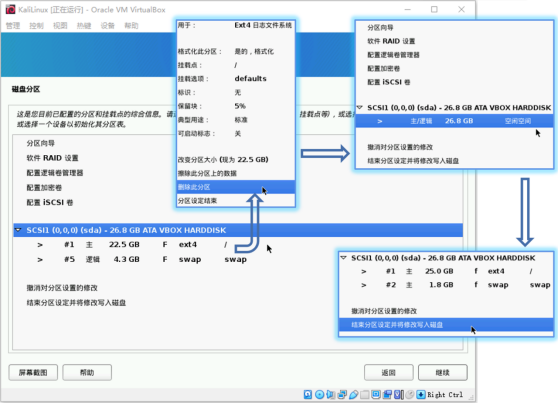
图1.11 新建分区
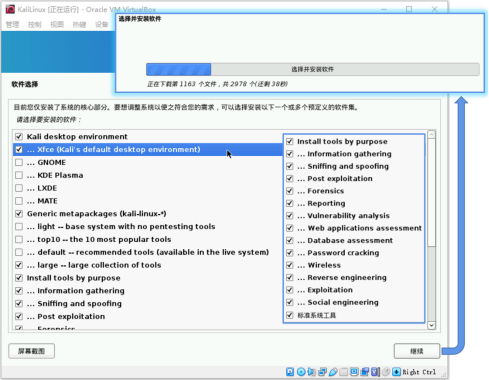
图1.12 开始安装系统
为虚拟机KaliLinux安装增强功能(要求能够访问互联网)的步骤如下:
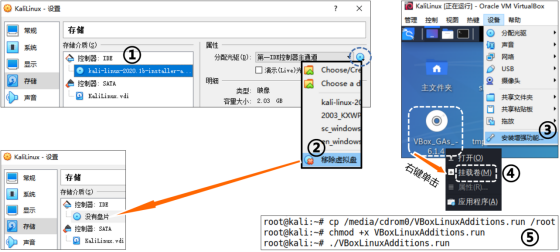
图1.13 为虚拟机KaliLinux安装增强功能
1.7.6 本书实验环境概览
本书用到的虚拟机及其主要参数如图1.14所示,其他参数请看每个实例中的参数设置。

图1.14 本书实验环境概览