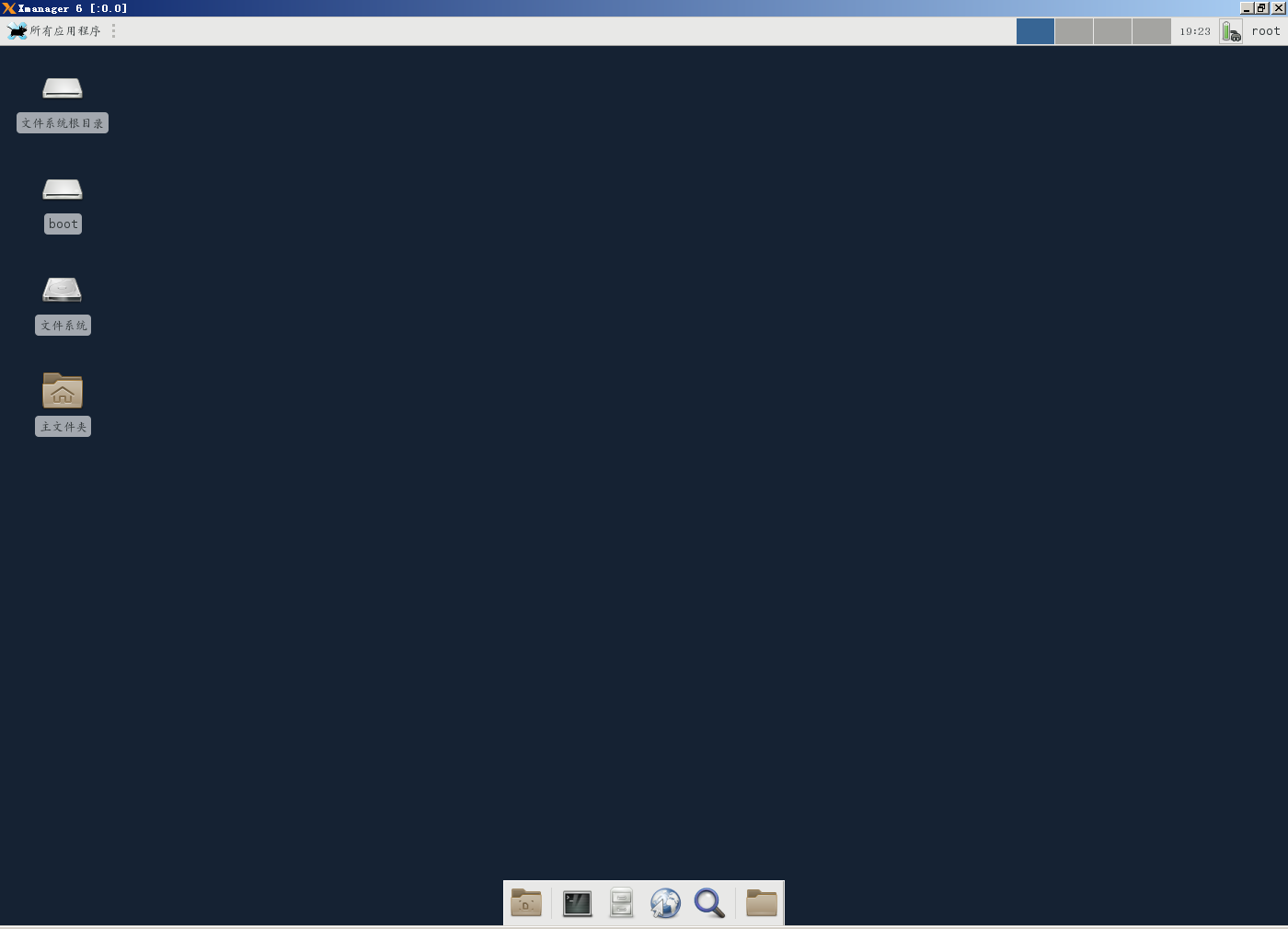第一次接触Linux,从安装开始做起,中间遇到了许多问题,网上查阅了大量资料,有些步骤可能与其他人写的有重复,但具体看了哪些记不清了,下面的内容如果有错误或者更好的建议希望各位大佬能告知。
一、虚拟机上安装Linux
- 启动VMware Workstation 12 Pro程序,在弹出的VMware Workstation主窗口中,点击创建一个新的虚拟机;在弹出的“新建虚拟机向导欢迎”窗口中,选择“典型”选项,然后点击“下一步”按钮进入下一步;

2.在弹出的“安装客户机操作系统”窗口中,选择“安装程序光盘映像文件(iso)(M)”选项,然后点击“浏览”按钮选择CentOS 7 DVD光盘的存放路径。设置完CentOS ISO文件的存放路径后,点击“下一步”按钮进入下一步;
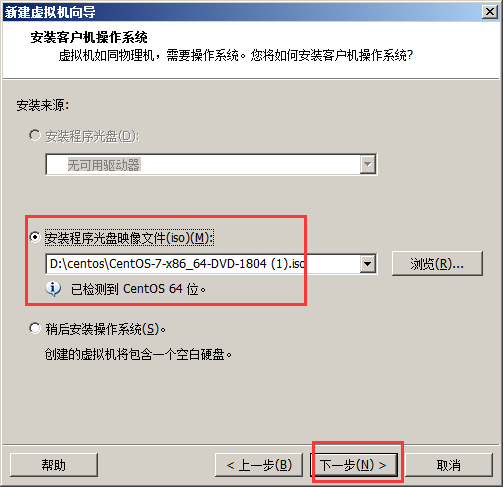
3.在弹出的“命名虚拟机”窗口中,填写虚拟机名称以及虚拟机文件的存放位置,然后点击“下一步”按钮进入下一步;
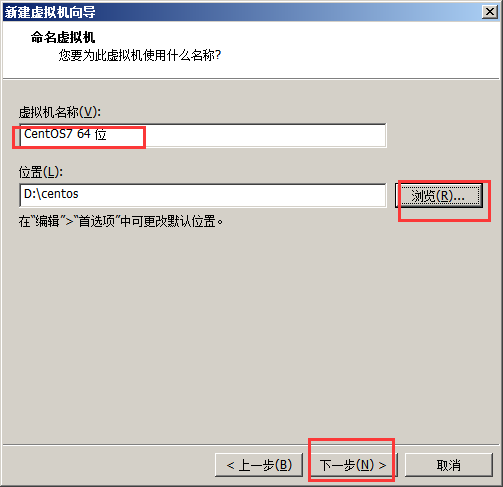
4.在弹出的“指定磁盘容量”窗口中,设置“最大磁盘大小”为20.0GB,选中“将虚拟磁盘存储为单个文件”选项(此方面的配置后续还需要根据实际情况来优化),然后点击“下一步”按钮进入下一步;

5.在弹出的“已准备好创建虚拟机”窗口中,点击“自定义硬件”按钮;

6.在弹出的“硬件配置”窗口中,选中左侧列表中的“内存”项,然后在右侧将内存大小设置为2GB,内存至少1G,少于1G通信不出来。

7.选择“硬件配置”窗口左侧列表中的“处理器”项,处理器1个就可以了,然后在右侧配置中设置“每个处理器的核心数量”为4(双核CPU这里选择2),勾选“虚拟化Intel VT-x/EPT或AMD-V/RVI(V)”和”虚拟化CPU性能计数器”复选框;
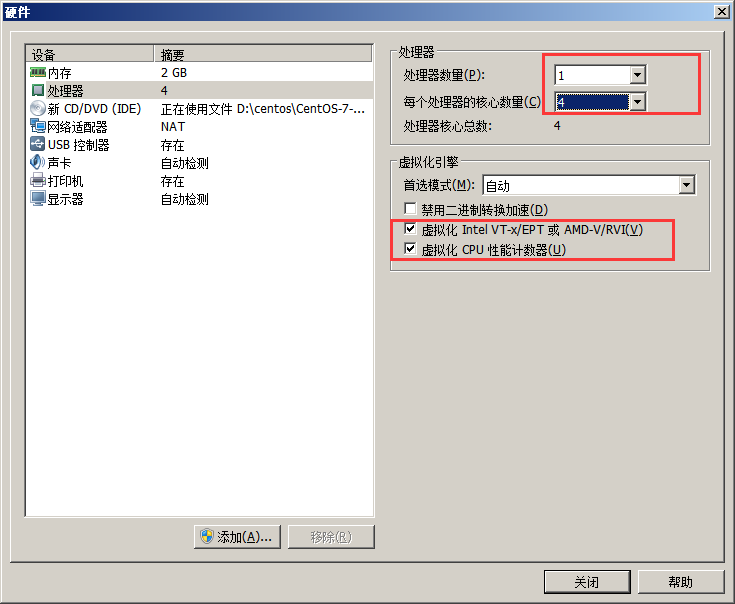
8.网络适配器建议选择桥接模式,物理机和虚拟机是并列关系,网段一样,同一网络环境。硬件配置完毕后,点击“关闭”按钮关闭硬件配置窗口;

9.点击“已配备创建虚拟机”窗口中的“完成”按钮结束虚拟机创建向导;
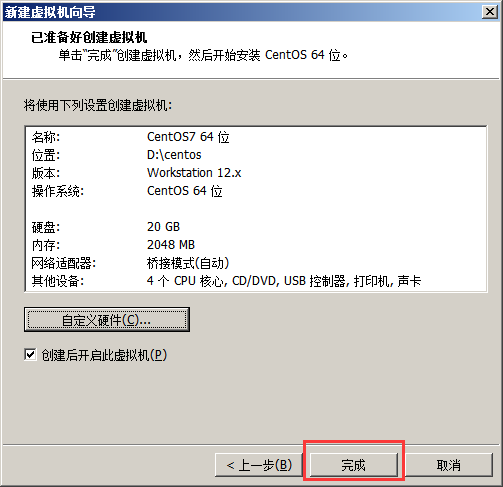
10.在安装CentOS 7的启动界面中,选择“Install CentOS 7”并回车(点击控制台界面后,按键才会生效,但是鼠标会消失,此时可以按Ctrl + Alt键可以让鼠标重新出现);

11.在安装提示界面中,直接按“Enter(回车)”键开始安装;
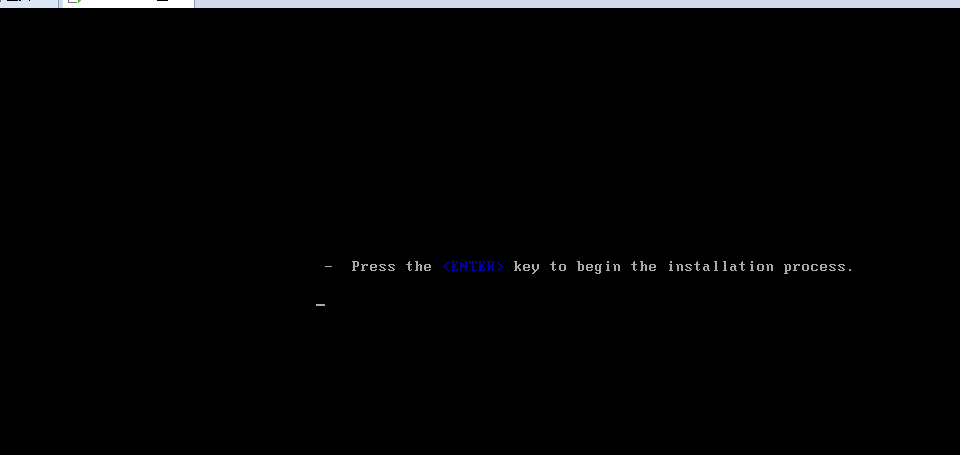
12.等待控制台打印完一堆输出信息后, 出现图形化的CentOS 7欢迎使用界面。在界面左侧列表中选择“中文”(也可以选择你熟悉的语言),然后点击“继续”按钮进入下一步;
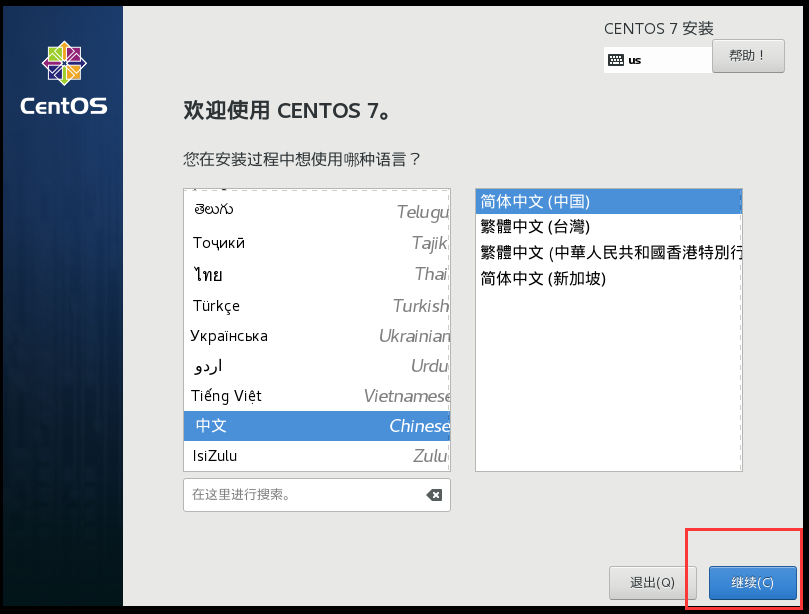
13.在“安装信息摘要”界面中,单击系统下的“安装位置”,打开安装目标位置配置(这里可以自定义磁盘分区,如果不需要自定义分区和选择安装磁盘的话,这里可以采用默认配置);
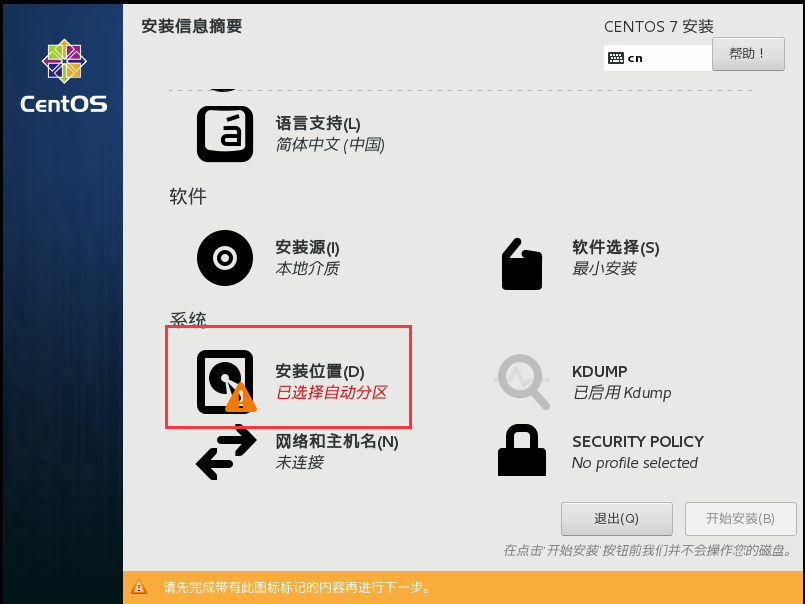
14.在“安装目标位置”界面中,选中“我要配置分区”,然后点击左上角的“完成”按钮进入手动分区界面;
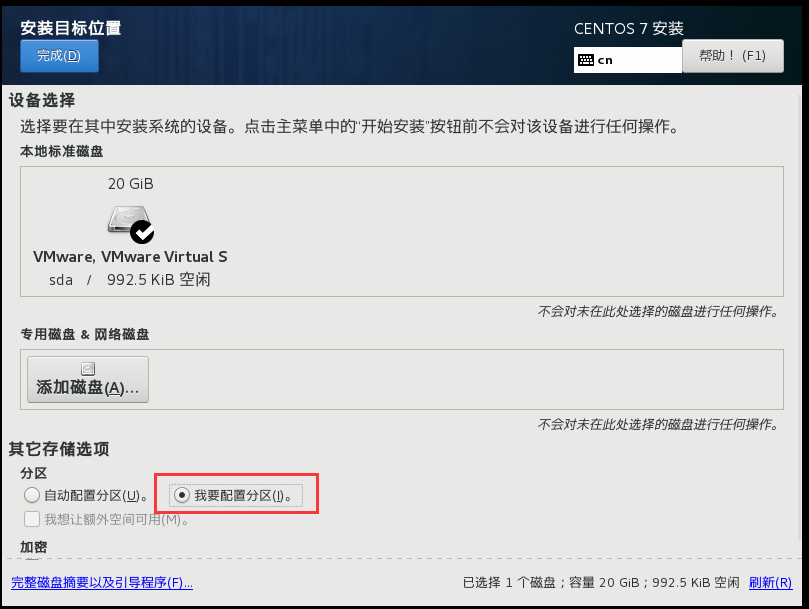
15.在“手动分区”界面中,点击“点这里自动创建他们”开始自定义磁盘分区;

16.选中“手动分区”界面中“新CentOS 7安装”下的“/”,然后点击下方的“减号”按钮将其删除。

17.仅保留“/boot”(引导分区,通常1GB)和”swap”(交换分区(虚拟内存),通常等于内存大小);
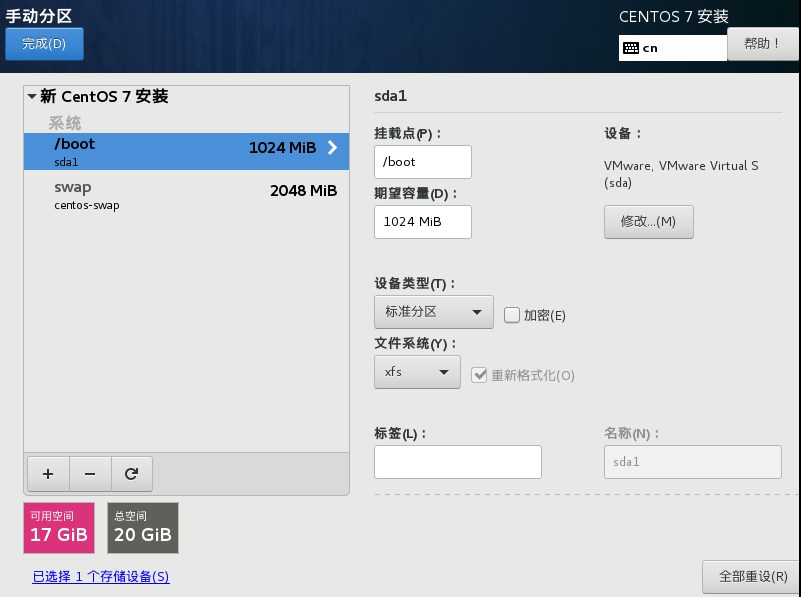
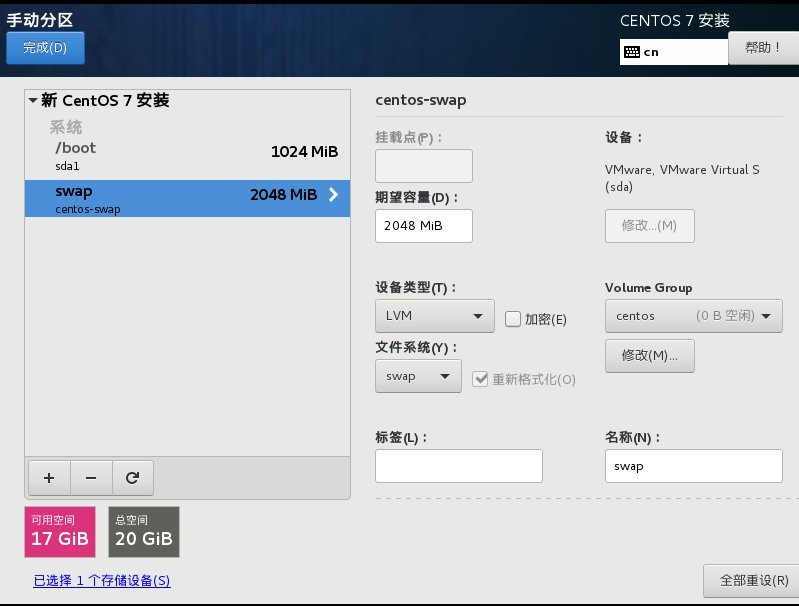
18.点击“手动分区”中的“加号”按钮,添加一个新的分区;挂载点为“/”,期望容量留空。这样就把剩余的空间都给了“/”分区(根分区)。
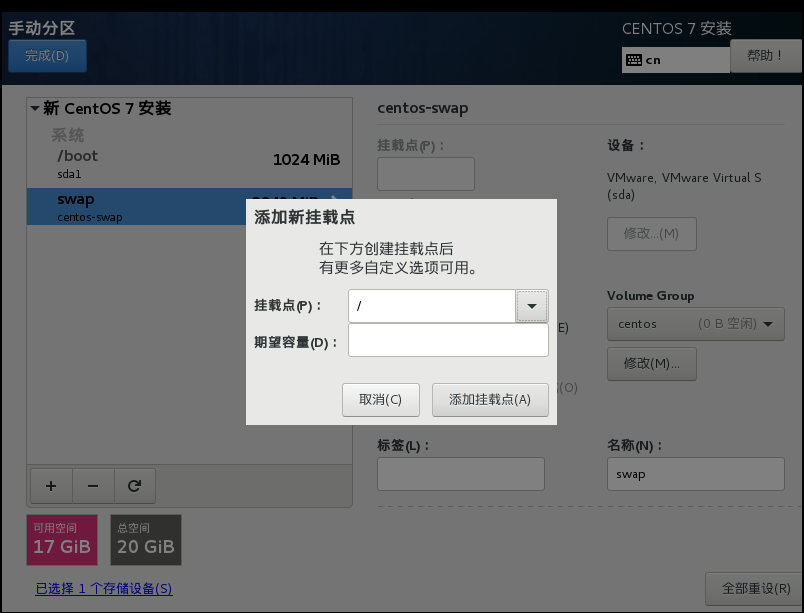
19.添加完根目录的挂载点后,在“手动分区”界面中仍然会发现可用空间还有剩余,可以忽略此值,基本上所有空间都已经用上了;
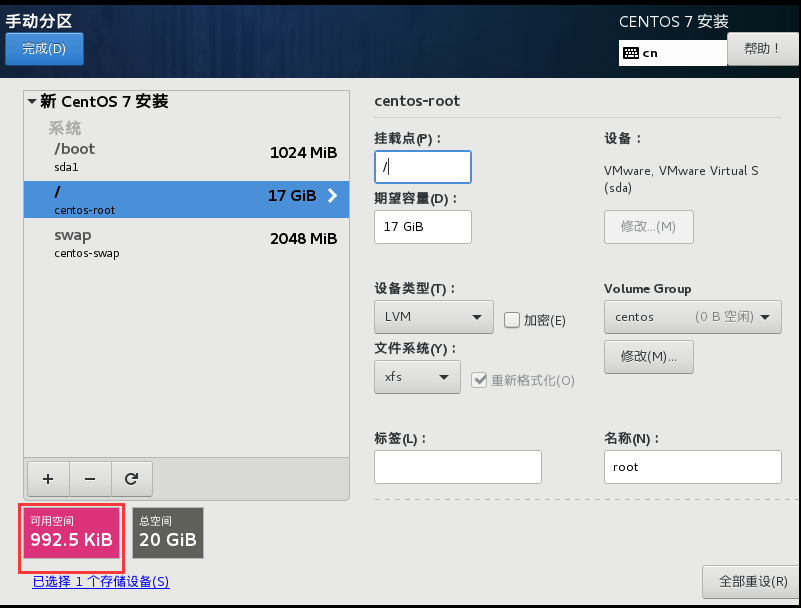
20.点击“手动分区”界面左上角的“完成”按钮结束手动分区操作;

21.在弹出的“更改摘要”窗口中,点击“接受更改”按钮确认更改生效;
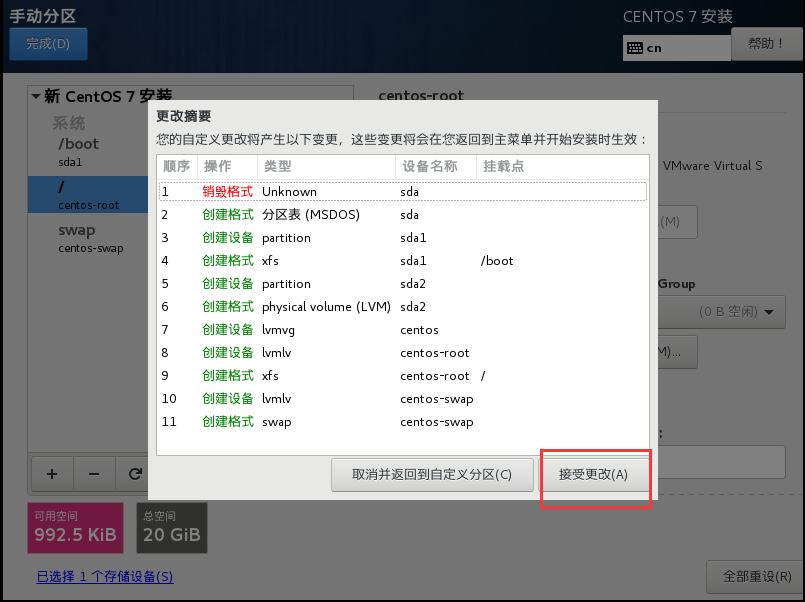
22.点击“安装信息摘要”界面中的“开始安装”按钮开始安装CentOS 7;
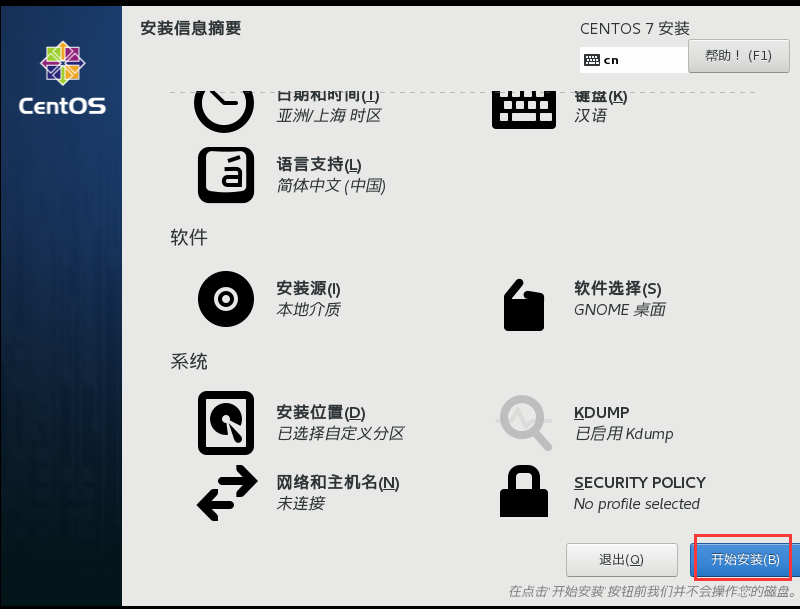
23.在出现的“配置”界面中(此时CentOS安装正在进行中),点击“ROOT密码”,打开ROOT账户密码设置界面;

24.在“ROOT密码”界面中,填写Root密码和确认密码(必须相同),然后点击左上角的“完成”按钮完成ROOT账户密码设置;
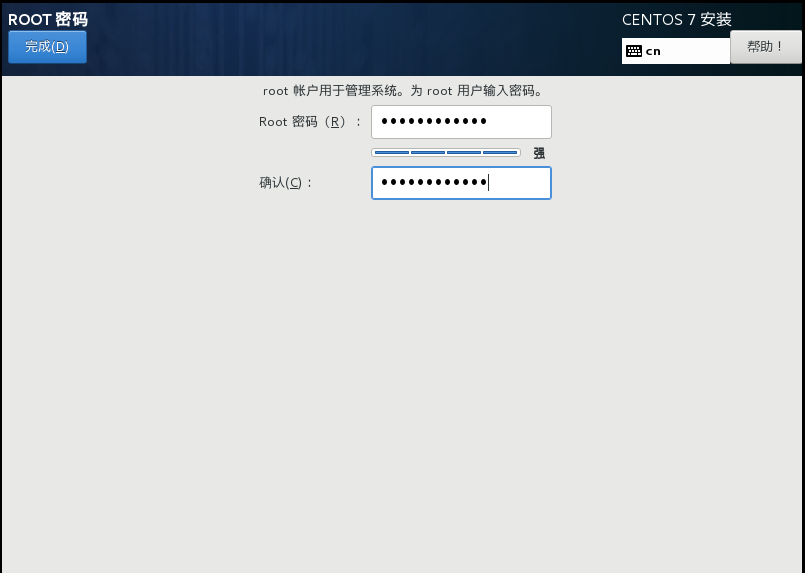
25.点击“配置”界面中的“创建用户”,打开“创建用户”界面;
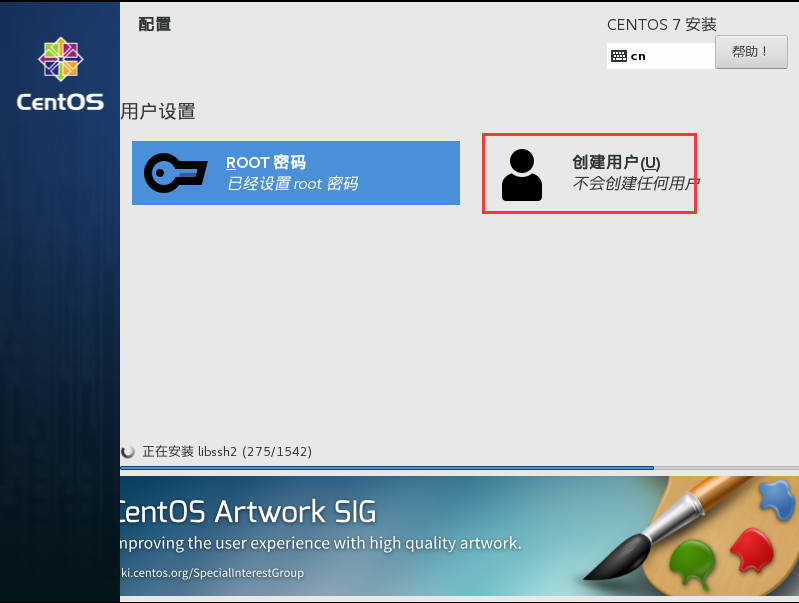
26.在“创建用户”界面中,填写用户账户名和密码及确认密码(最好不要勾选“将此用户作为管理员”,管理员只需要ROOT就行了),然后点击左上角的“完成”按钮完成用户创建工作;
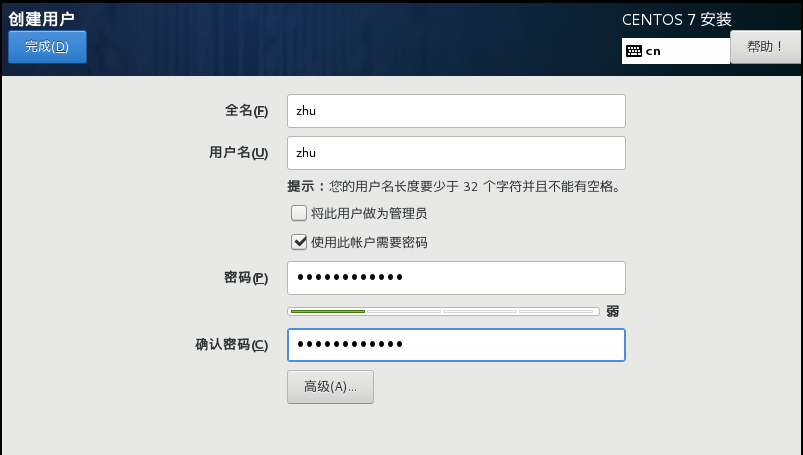
27.等待CentOS 7安装完成之后,点击界面中的“重启”按钮重启CentOS 7;
28.重启后进入centos7的DOS界面,输入用户名密码登录
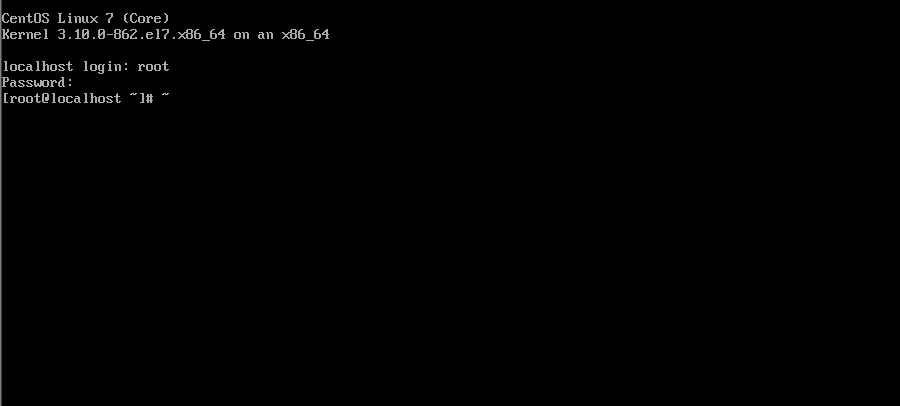
二、虚拟机上Linux网络配置
- 登录成功后输入命令cd /etc/sysconfig/network-scripts,进入network-scripts目录
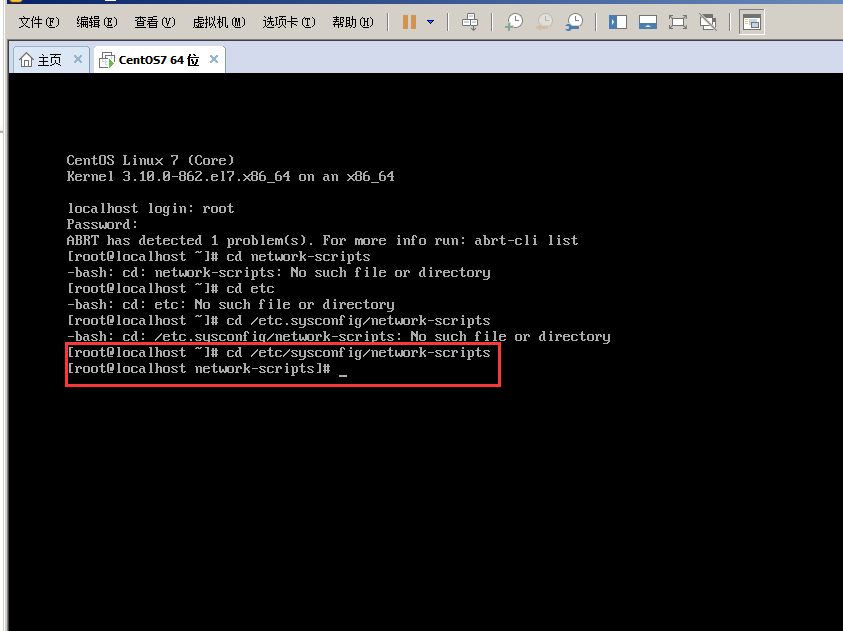
2.输入ls命令,查看目录下的文件,找到ifconfig-ens33网络配置文件
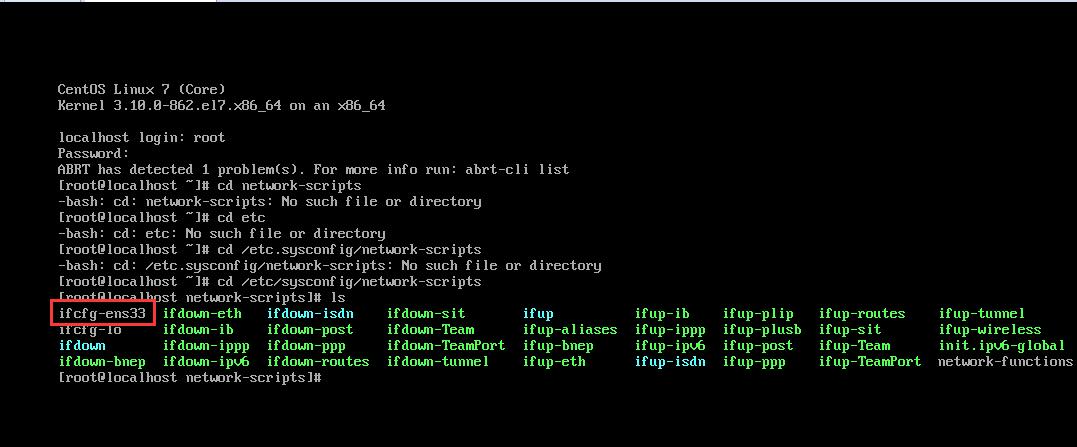
3.输入命令vi ifcfg-ens33编辑该文件
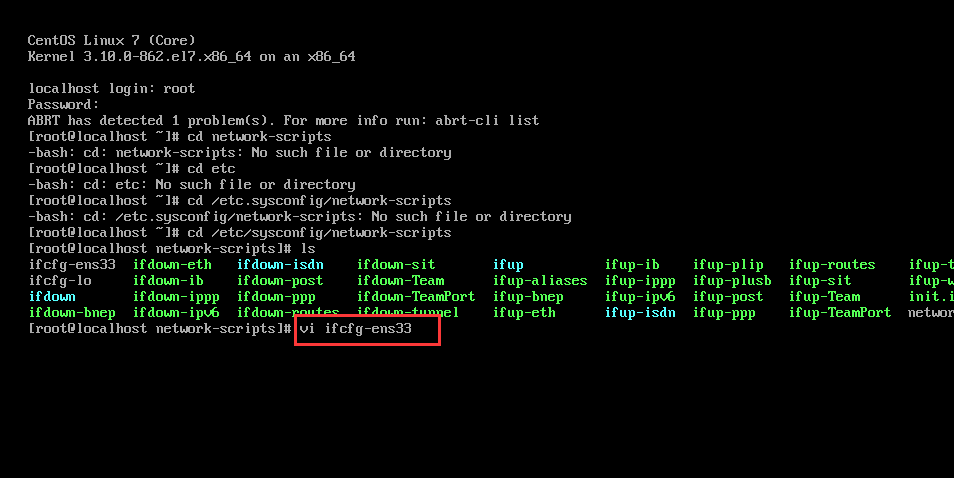
4.按i键进入编辑模式
修改BOOTPROTO=static
添加IPADDR=192.168.1.60(这个根据自己的情况 而定,我的主机的ip是192.168.1.60,所以我的这个ip可以设置为192.168.1.(1~255之间的,但不能和宿主机或其他机器的ip重复))
添加GATEWAY=192.168.1.1(这个是根据主机的默认网关一致的)
添加DNS1=192.168.1.1
添加子网掩码NETMASK=255.255.255.0
修改 ONBOOT="yes"

5.修改完成后按esc退出编辑,并输入:wq命令保存并退出
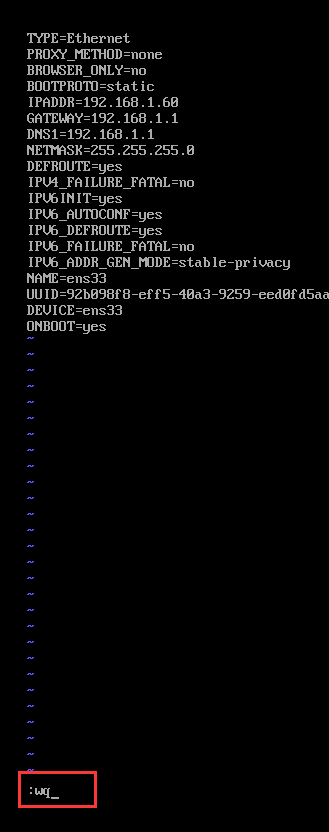
6.输入service network restart 命令,重启服务,提示“OK”后重启成功
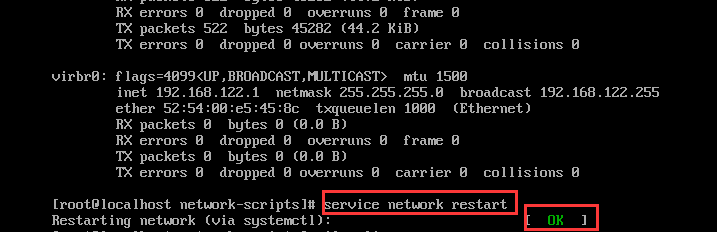
7.输入ifconfig命令查看IP是否设置成功。

8.输入systemctl stop firewalld.service命令关闭防火墙
输入systemctl disable firewalld.service命令关闭开机启动

9.重新启动centos7,ping一下www.baidu.com以及我们的内网IP,能ping通则网络设置成功
三、安装图形化界面
- 先安装桌面协议,执行命令yum groupinstall -y "X Window system"
- 执行yum install -y epel-release安装额外包yum源(extra package for Enterprise Linux)。

3.安装lightdm和xfce,执行命令:yum install -y lightdm,以及命令: yum groupinstall -y xfce,此处下载有点慢

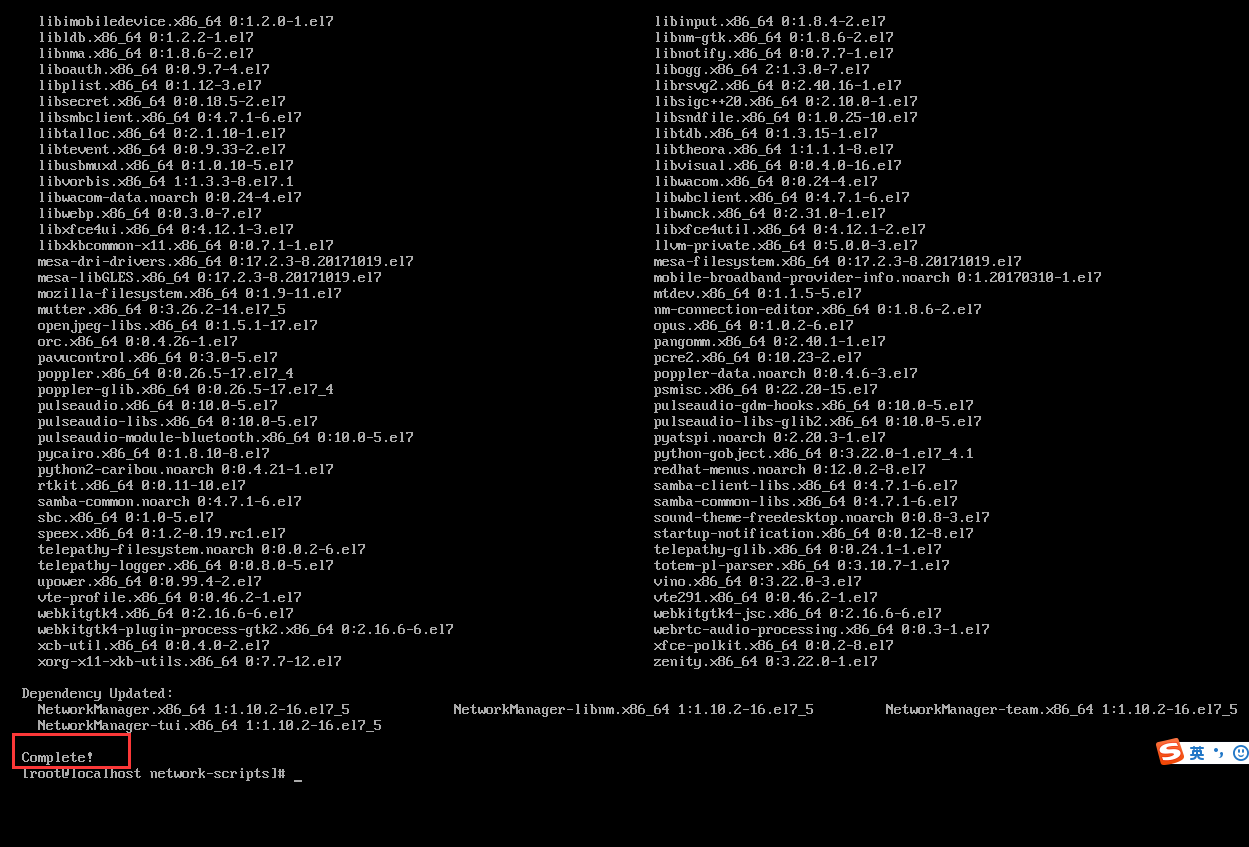
4.修改配置文件vi /etc/lightdm/lightdm.conf,如图
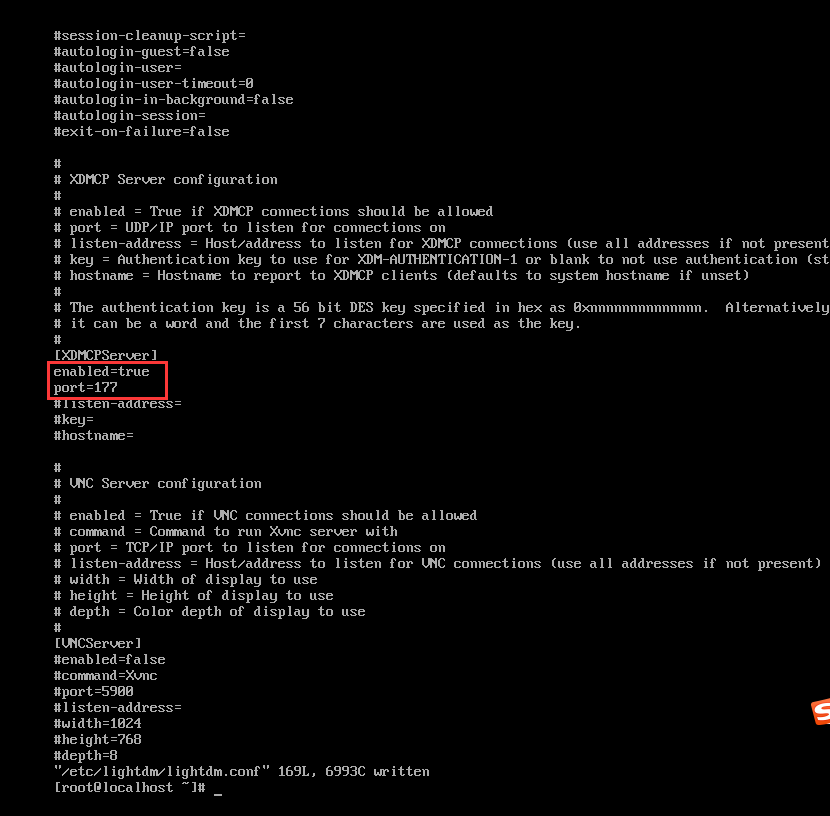
5.将Display Manager切换为lightdm,执行命令:systemctl disable gdm && systemctl enable lightdm

6.启动lightdm,执行命令:systemctl start lightdm,等到图形化界面显示,安装成功

7.修改开启启动模式

8.设置启动模式

9.Centos7 中没有安装中文字体,安装好Xfce,直接进入会出现乱码。所以先安装中文字体,防止进入Xfce出现中文乱码,安装中文包:
①文泉驿字体(我安装的时候这个试过,没什么作用)
检查,安装
yum list | grep wqy
sudo yum install wqy*
②cjkuni字体(这个可以)
检查,安装
yum list | grep cjkuni
sudo yum install cjkuni*

四、Linux远程连接工具XSHELL安装使用
1.双击打开安装文件,点击下一步,接受许可协议中的条款,点击下一步

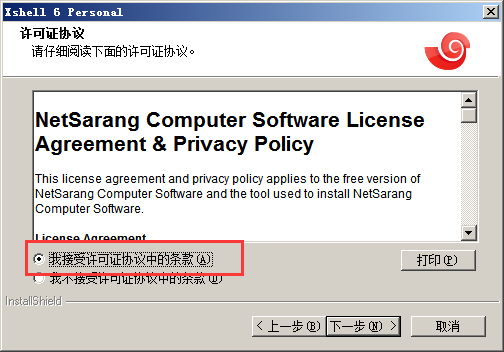
2.输入用户名或公司名称,点击下一步
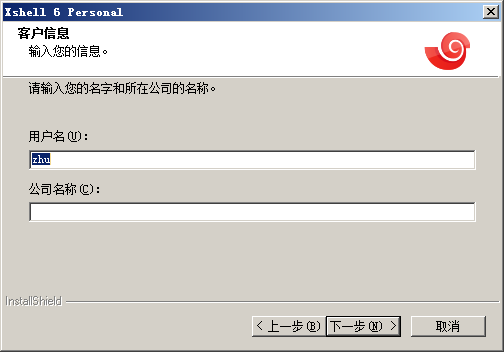
3.选择安装目录,点击下一步
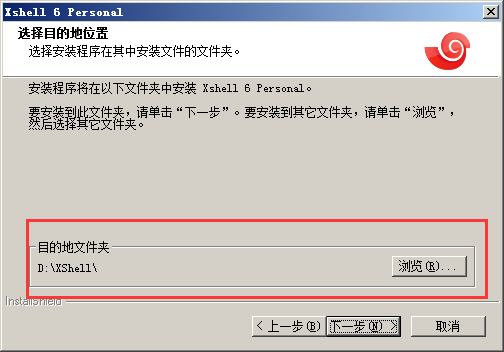
4.从已有文件夹中选择程序文件夹或者,自己输入一个新的文件夹名称,点击安装
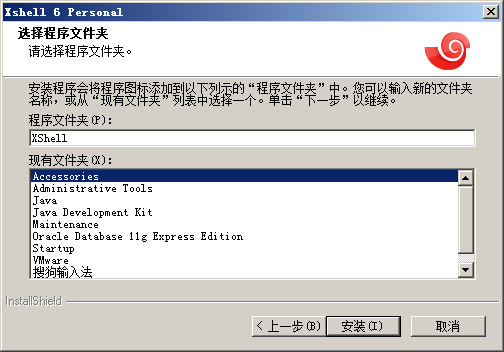
5.安装完成
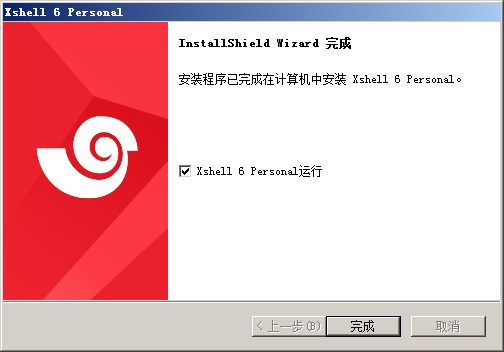
6.打开Xshell,选择用户数据的保存路径,点击确定

7.选择关闭,暂时不购买
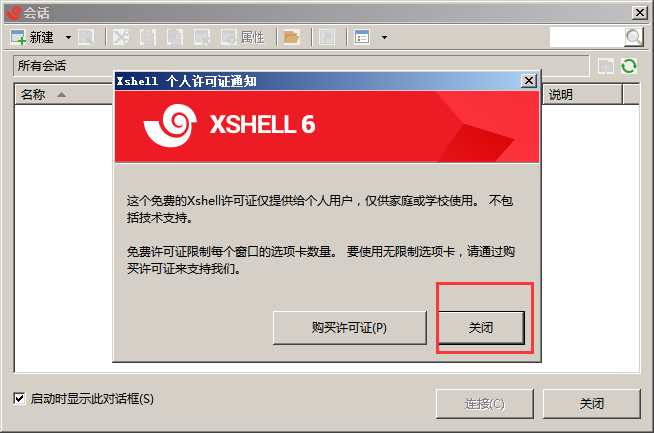
8.进入会话界面,点击新建

9.设置好名称及主机IP后,点击确定
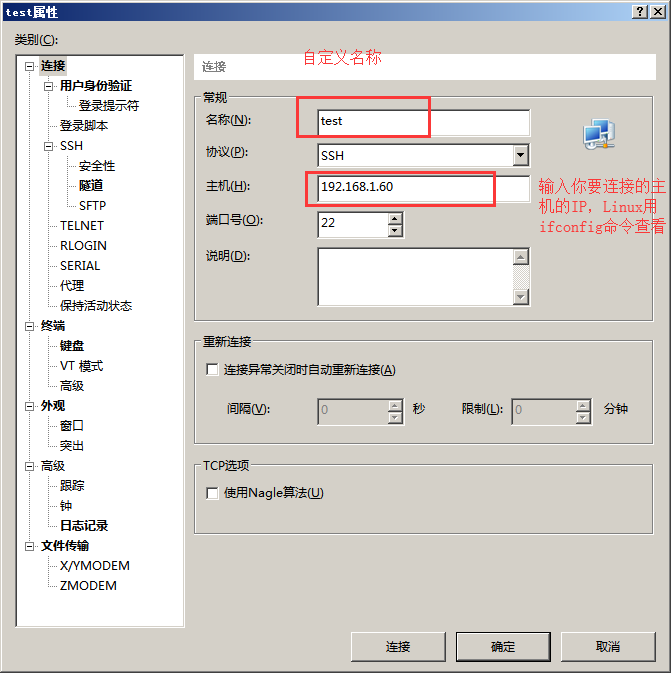
10.选择需要连接的用户,点击连接
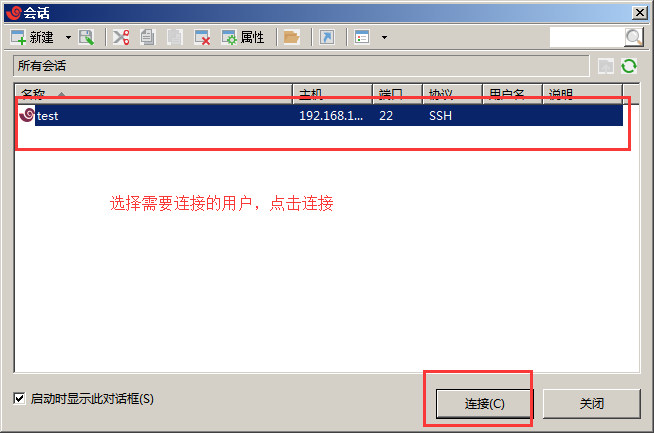
11.弹出用户名界面,输入Linux中设置的用户名及密码,根据需要选择是否要记住密码
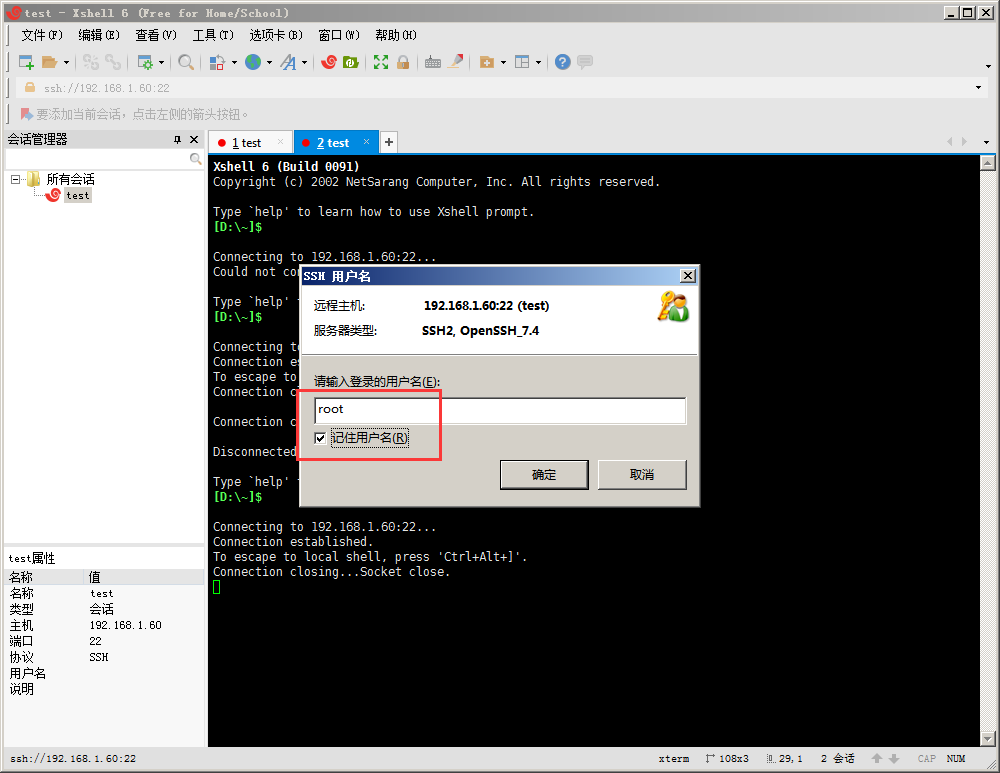

12.点击确定后,连接成功
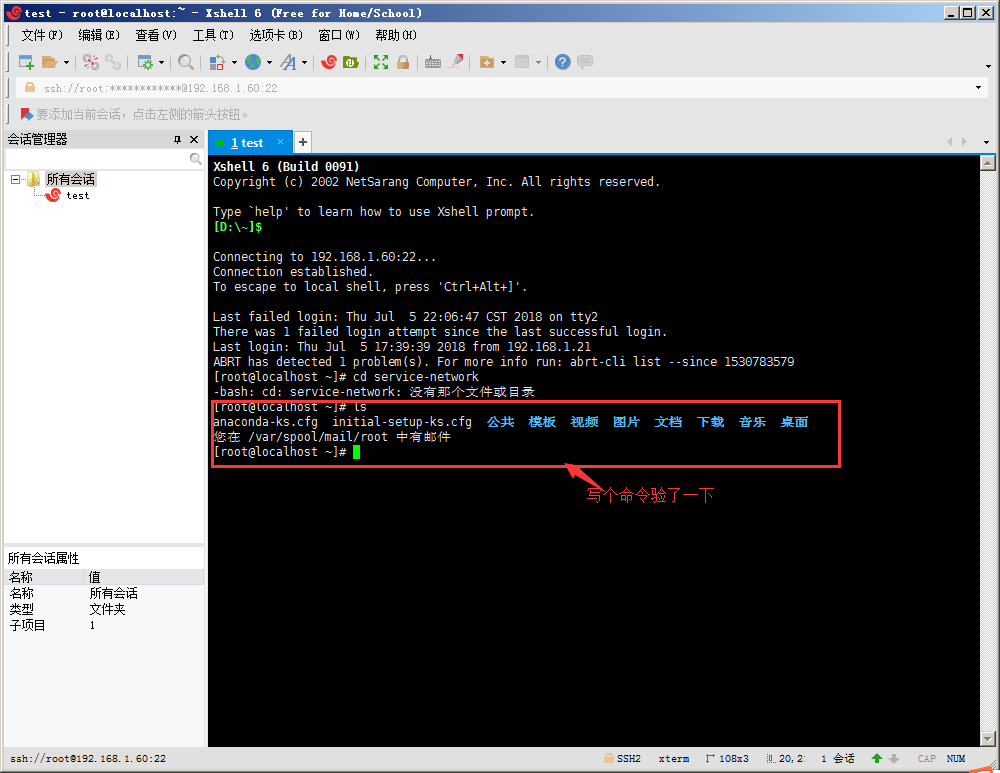
五、Xmanager图形化界面安装配置及使用
- 双击软件进行安装,点击下一步

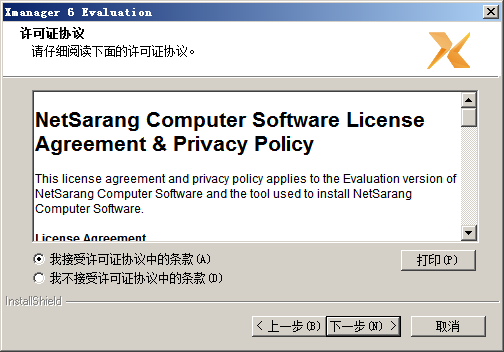
2.输入用户名,公司名称可不填,点击下一步
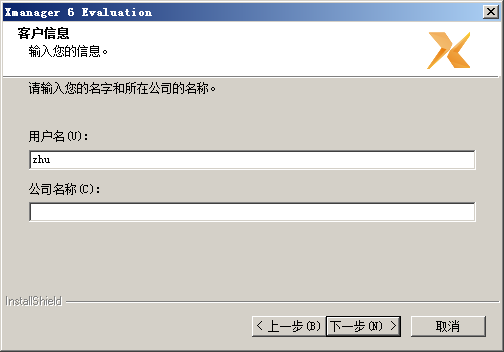
3.选择安装目录,点击下一步

4.填写程序文件夹名称,点击安装
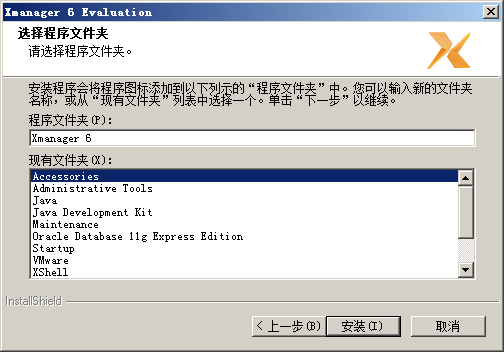
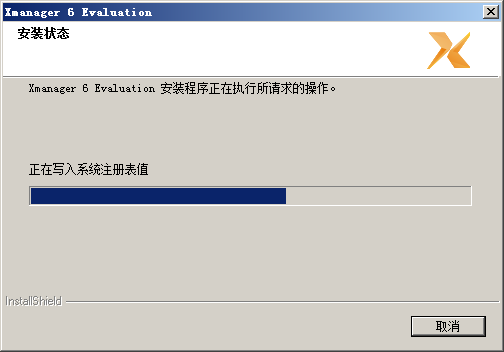
5.等待安装完成后,点击完成
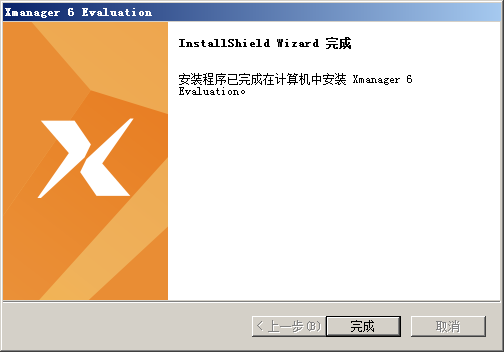
6.打开Xmanager,新建Xstart 会话
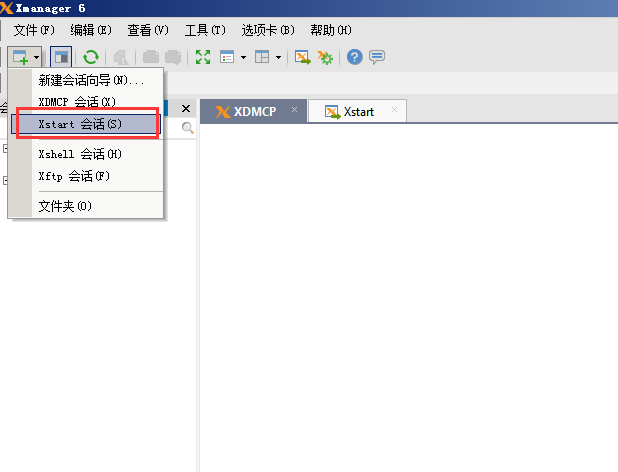
7.填写要连接的主机IP,设置协议信息,填写远程主机的用户名及密码

8.添加远程执行命令
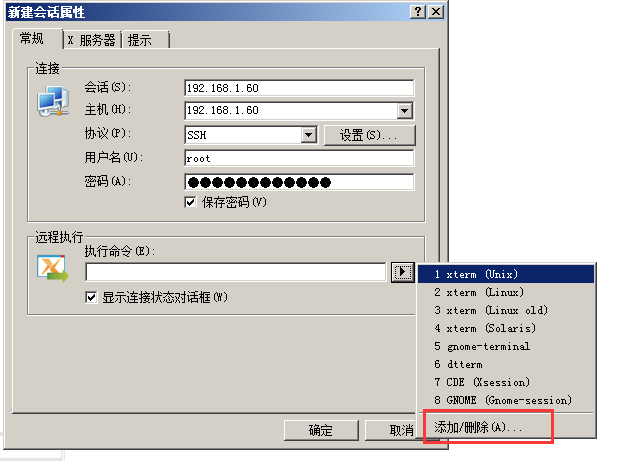
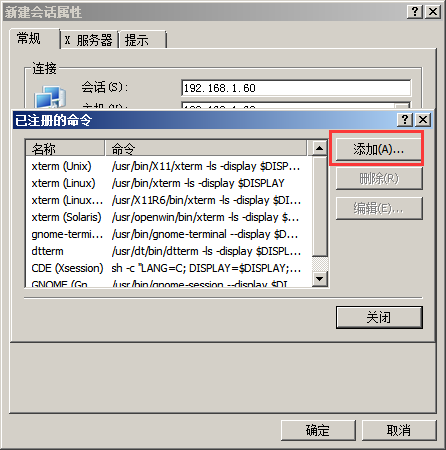
9.输入名称及命令(/usr/bin/xfce4-session),如图:

10.选择刚刚添加的命令远程命令
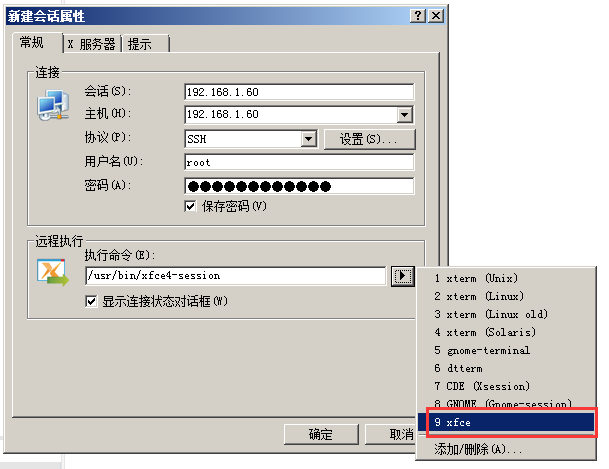
11.切换到X服务器页签,选择服务器配置文件为Xstart sample,点击确定。

12.双击刚刚添加的Xstart连接,即可远程到centos7的xfce桌面