下载安装及配置
下载安装 Visual Studio Code,安装中将如下选项勾选,有助于后期使用方便,安装位置自定义即可。

下载 mingw-w64,建议下载 离线版,下载完成后,找一个合适的位置(相当于安装位置),解压安装包。例如本文演示地址为:C:/mingw64。
进入解压好的文件夹下的 bin 文件夹,将当前路径(C:/mingw64/bin)复制下来,然后选中桌面上的此电脑,右击鼠标,选择属性,选择高级系统设置,点击环境变量,选择系统环境变量下的 Path,选择编辑,点新建,然后把刚刚复制的文件路径粘贴进去,然后点确定并退出。
按下键盘上的 Win+r,输入 cmd,在弹出的对话框中,输入:gcc -v
若出现 MinGW-W64 的提示(一堆英文),即为安装成功:
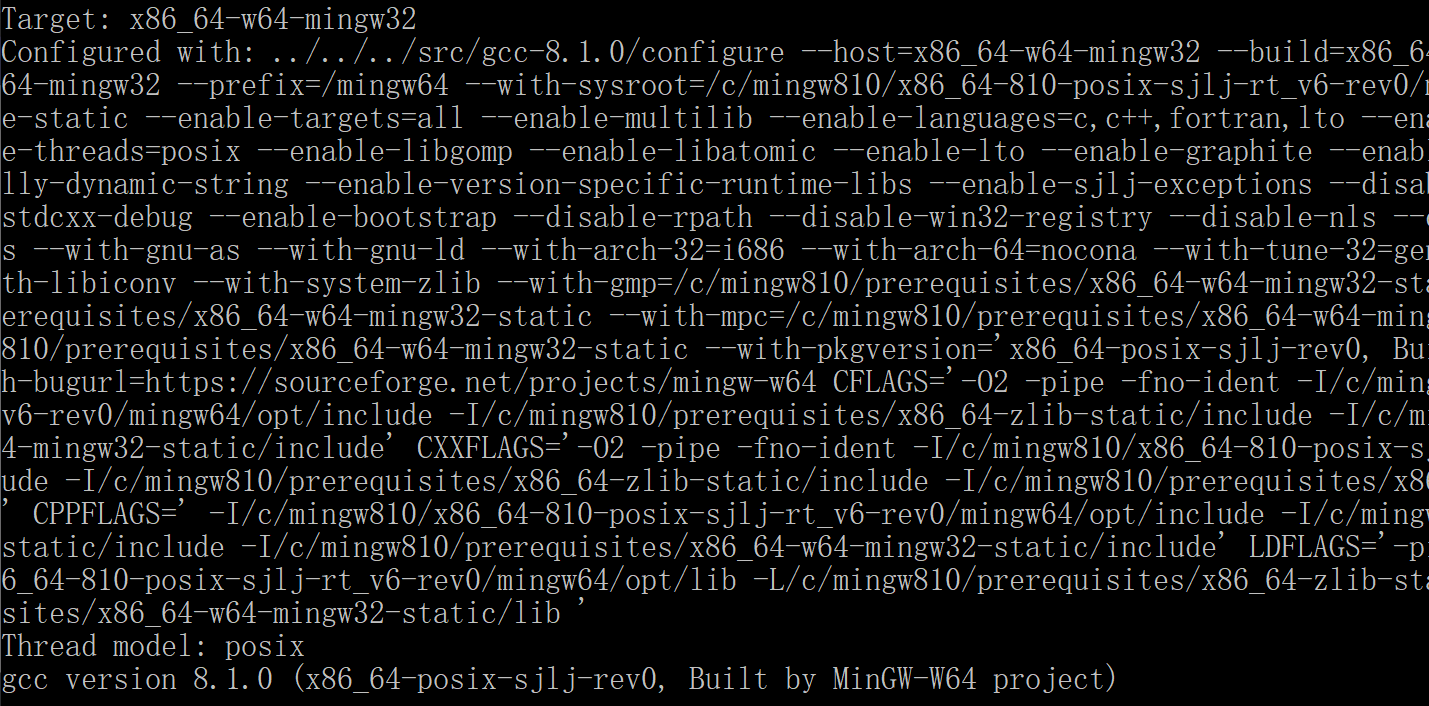
如下有两种编译方法,第一种是用 VScode 的扩展 Code Runner 进行编译,操作简单,但是缺点是无法调试,只能用于简单的编译,适合快速测试一些简单的程序。第二种是新建相关文件,搭建成一个环境进行编译调试,相比于第一种方法,会稍显麻烦。建议使用第二种方法更好。
第一种方法
在 VScode 里,安装 C/C++ 和 Code Runner 这两个扩展
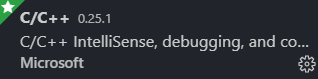

安装完成后,重启 VScode,会在右上角找到一个三角形标志,这个标志就是用来编译的。
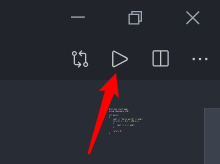
接下来点击 文件 > 首选项 > 设置 > 用户设置 > 拓展 > Run Code Configuration,找到 Run In Terminal 选项并打上勾。这一步是为了解决程序中 scanf() 等请求键盘输入数据的函数,在运行时无法从键盘输入数据的问题。
完成后,按下键盘的 Ctrl+N 新建一个文件并保存,例如 helloworld.c 文件:
#include <stdio.h>
#include <stdlib.h>
int main(void) {
printf("Hello World!
");
system("pause");
return 0;
}
点击 VScode 右上角的三角形,即可自动进行编译运行。
第二种方法
编译调试 C 过程
首先在你需要的位置新建一个文件夹,路径不能有中文,例如本次演示路径为:D: est_c。
打开 VScode ,安装 C/C++ 扩展
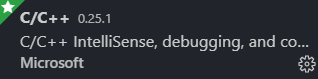
安装完成后,重启 VScode,点击 文件->打开文件夹,将刚才新建的文件夹添加到 VScode 里。然后在侧边栏里,右键选择新建文件夹,命名为 .vscode,同样的步骤再新建一个名称为 build 的文件夹。
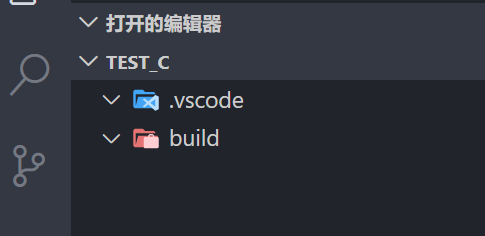
右键选中 .vscode 文件夹,选择新建文件,命名为 c_cpp_properties.json,填入如下代码:
注意
compilerPath更改为你所安装的路径,注意斜杠的方向。
{
"configurations": [
{
"name": "MinGW64",
"intelliSenseMode": "gcc-x64",
"compilerPath": "C:/mingw64/bin/gcc.exe",
"includePath": [
"${workspaceFolder}"
],
"cStandard": "c11"
}
],
"version": 4
}
同样的步骤,右键选中 .vscode 文件夹,新建名称为 launch.json 的文件,填入如下代码:
{
"version": "0.2.0",
"configurations": [
{
"name": "C Launch (GDB)", // 配置名称
"type": "cppdbg", // 配置类型
"request": "launch",
"targetArchitecture": "x64",
"program": "${fileDirname}/build/${fileBasenameNoExtension}.exe",
"args": [],
"stopAtEntry": false,
"cwd": "${workspaceRoot}",
"externalConsole": false, // 调试时是否显示控制台窗
"internalConsoleOptions": "neverOpen",
"MIMode": "gdb",
"miDebuggerPath": "C:/mingw64/bin/gdb.exe", // 更改为你所安装的路径,注意斜杠的方向,别输错了!!!
"setupCommands": [
{
"description": "Enable pretty-printing for GDB",
"text": "-enable-pretty-printing",
"ignoreFailures": false
}
],
"preLaunchTask": "compile"
}
]
}
右键选中 .vscode 文件夹,新建名称为 tasks.json 的文件,填入如下代码:
{
"version": "2.0.0",
"tasks": [
{
"label": "compile",
"command": "gcc",
"args": [
"${file}",
"-o",
"${fileDirname}/build/${fileBasenameNoExtension}.exe",
"-O0",
"-ggdb3",
"-Wall",
"-std=c11",
"-Wno-format",
"-finput-charset=UTF-8",
"-fexec-charset=GB18030",
"-D _USE_MATH_DEFINES"
],
"type": "shell",
"group": {
"kind": "build",
"isDefault": true
},
"presentation": {
"echo": true,
"reveal": "always",
"focus": false,
"panel": "shared"
},
}
]
}
完成后,效果如下:
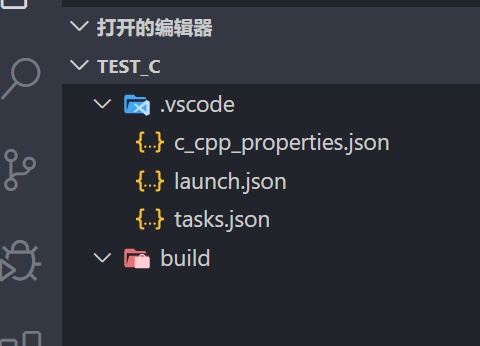
右键点击左侧栏空白处,新建名为 hello_world.c 测试文件,填入如下测试代码:
#include <stdio.h>
#include <stdlib.h>
int j = 0;
int main(void) {
for (int i = 0; i < 4; i++) {
j++;
printf("Hello World!
");
}
system("pause");
return 0;
}
保存后,按下 F5 即可编译。
如下为调试方法:
在 hello_world.c 文件里,找一个位置打断点,例如在 for 循环这里:
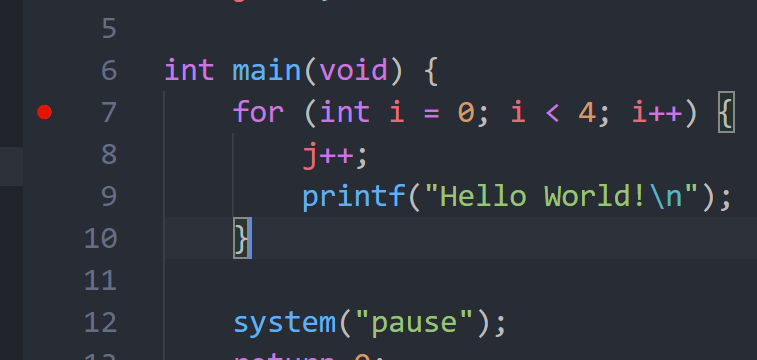
然后按下 F5 进行编译,它会自动停在断点位置:

通过上方的按钮进行操控即可。还可以选中某个变量,右键选择添加到监视,就可以实时查看该变量的变化情况。

编译调试 C++ 过程
和编译调试 C 过程一样,只需要修改 .vscode 文件里的代码即可。
文件 c_cpp_properties.json 代码更换为:
注意
compilerPath更改为你所安装的路径,注意斜杠的方向。
{
"configurations": [
{
"name": "MinGW64",
"intelliSenseMode": "gcc-x64",
"compilerPath": "C:/mingw64/bin/g++.exe",
"includePath": [
"${workspaceFolder}"
],
"cppStandard": "c++17"
}
],
"version": 4
}
文件 launch.json 代码更换为:
{
"version": "0.2.0",
"configurations": [
{
"name": "C++ Launch (GDB)",
"type": "cppdbg",
"request": "launch",
"targetArchitecture": "x64",
"program": "${fileDirname}/build/${fileBasenameNoExtension}.exe",
"args": [],
"stopAtEntry": false,
"cwd": "${workspaceRoot}",
"externalConsole": false,
"internalConsoleOptions": "neverOpen",
"MIMode": "gdb",
"miDebuggerPath": "C:/mingw64/bin/gdb.exe", // 更改为你所安装的路径,注意斜杠的方向,别输错了!!!
"setupCommands": [
{
"description": "Enable pretty-printing for GDB",
"text": "-enable-pretty-printing",
"ignoreFailures": false
}
],
"preLaunchTask": "Compile"
}
]
}
文件 tasks.json 代码更换为:
{
"version": "2.0.0",
"tasks": [
{
"label": "Compile",
"command": "g++",
"args": [
"${file}",
"-o",
"${fileDirname}/build/${fileBasenameNoExtension}.exe",
"-O0",
"-ggdb3",
"-Wall",
"-static-libgcc",
"-std=c++17",
"-finput-charset=UTF-8",
"-fexec-charset=GB18030",
"-D _USE_MATH_DEFINES"
],
"problemMatcher": {
"owner": "cpp",
"fileLocation": [
"absolute",
],
"pattern": {
"regexp": "^(.*):(\d+):(\d+):\s+(warning|error):\s+(.*)$",
"file": 1,
"line": 2,
"column": 3,
"severity": 4,
"message": 5
}
},
"type": "shell",
"group": {
"kind": "build",
"isDefault": true
},
"presentation": {
"echo": true,
"reveal": "always",
"focus": false,
"panel": "shared"
},
}
]
}
新建 CPP 测试文件 hello_world.cpp:
#include <cstdlib>
#include <iostream>
using namespace std;
int j = 0;
int main(void) {
for (int i = 0; i < 10; i++) {
j++;
cout << "Hello World!" << endl;
}
system("pause");
return 0;
}
其他的操作都一样了。