准备工具:1、8G左右U盘;2、最新版UltraISO;3、CentOS ISO镜像;
上面的步骤做好之后就是将镜像刻录到U盘中,这里跟Windows系统刻录U盘的步骤是一样的,就不再多赘述了。
假如你已经完成了所有的准备工作,现在就进入装系统的主题了:
第一步:打开电脑进入blog界面,然后选择U盘启动;
第二步:U盘启动后会进入下图这个界面:

第三步:选中Install CentOS7并按E进入编辑修改界面,会出现如下信息:
vmlinuz initrd=initrd.img inst.stage2=hd:LABEL=CentOSx207x20x86_64 rd.live.check quiet
第四步:
将 vmlinuz initrd=initrd.img inst.stage2=hd:LABEL=CentOSx207x20x86_64 rd.live.check quiet
改成
vmlinuz initrd=initrd.img linux dd quiet
然后 ctrl + x 继续运行,则会出现如下界面:
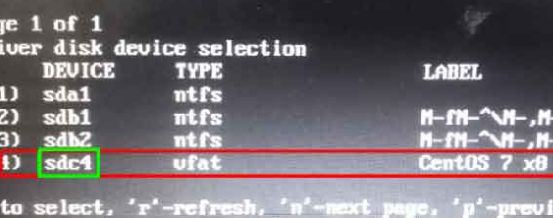
第五步:记住这个盘符,然后重启电脑再次进入第三步的界面,再次修改入下:
将 vmlinuz initrd=initrd.img inst.stage2=hd:LABEL=CentOSx207x20x86_64 quiet
改成
vmlinuz initrd=initrd.img inst.stage2=hd:/dev/sdc4 quiet
注意:这里的盘符是不固定的,以你电脑自身显示为标准
第六步:继续ctrl + x那么将进入系统安装程序了,如下图:
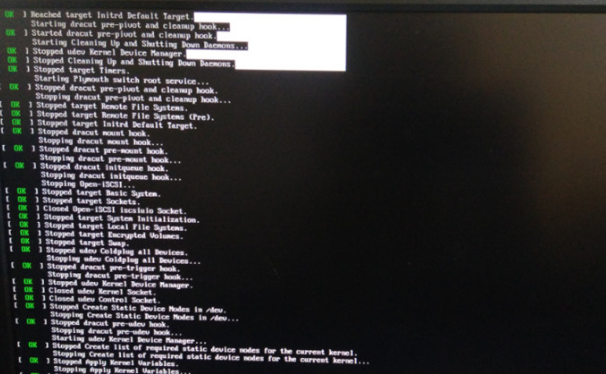
第七步:安装过程中会出现语言选择,如下图:
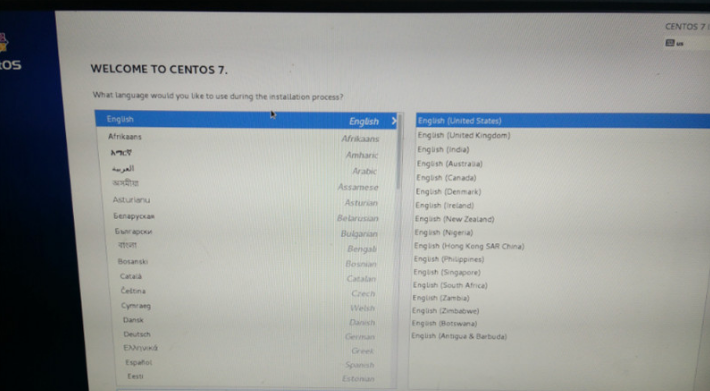
拉到最后选择简体中文(中国)即可,如下图:
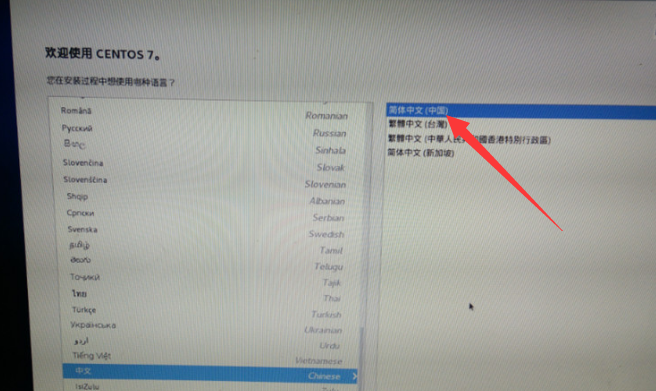
第八步:设置时间为亚洲上海时区,设置键盘为美式键盘,按照你的习惯设置对应的系统语言,如下图:
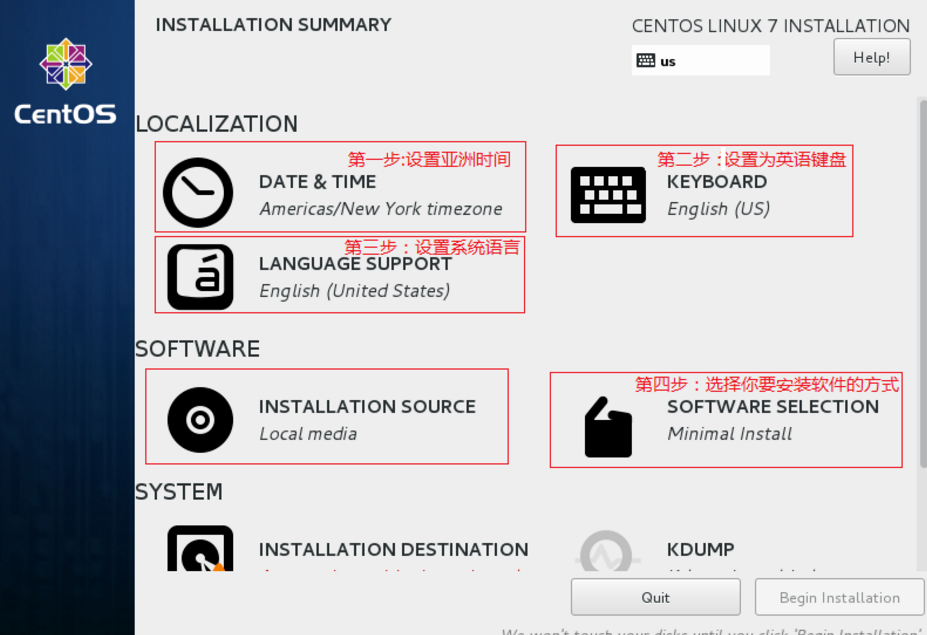
(我这里是配置本地测试机,所以选择的是图形操作界面,线上服务器的话一般是选择服务器安装方式)如下图:
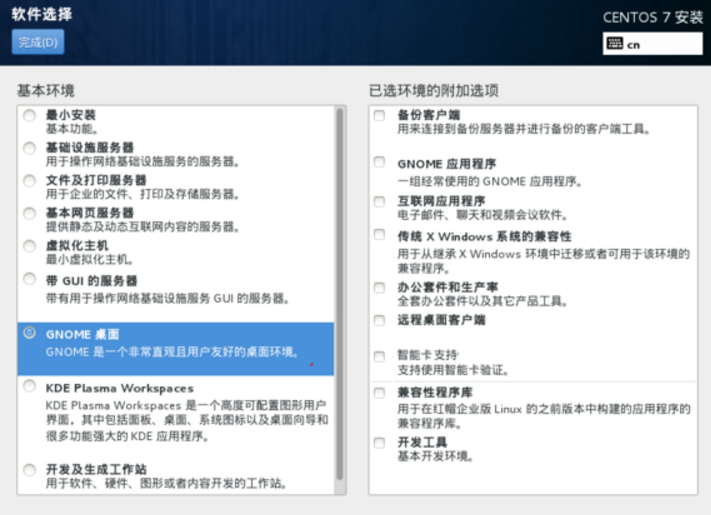
第九步:选择安装位置以及网络配置

这里根据自己选择,不再多说明
第十步:设置root用户的密码以及重新创建一个普通用户,如下图:

剩下的就是等待系统自自动安装了。