一、下载
下载地址:https://www.mongodb.com/download-center#community(这里是Windows 版,其他版本也可以在该网页进行下载)
版本选择:
MongoDB的版本命名规范如:x.y.z ;
y为奇数时表示当前版本为开发版,如:2.3.0、2.1.1;
y为偶数时表示当前版本为稳定版,如:2.0.1、2.2.0;
平台选择:
在64位机器上坚决要使用64位版本,可以获得更大的内存映射空间,提升MongoDB的性能;
至于操作系统,MongoDB是跨平台的,在下载页面找自己对应的版本即可。
二、安装
在 D盘新建文件夹“MongoDB”。
在“MongoDB”文件夹下,新建“datadb”文件夹作为数据文件的存储路径,新建“logs”文件夹存储日志文件。
前几步按照默认来选,然后下边这一步选择“Custom”进行自定义安装。—— 安装目录设置为“D:Mongo” (注意这个地址,后边还要用到)

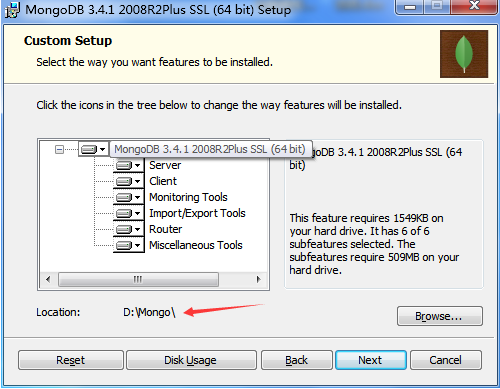

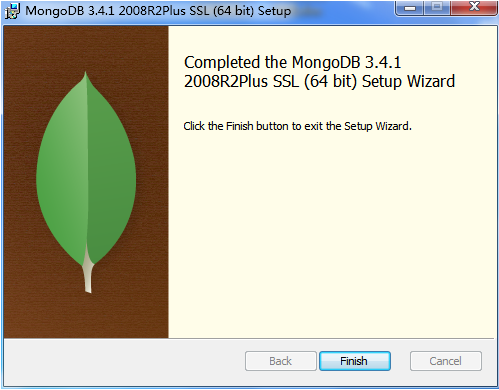
安装完大致是下面这个样子(自己安装之后替换一下这个图片吧)
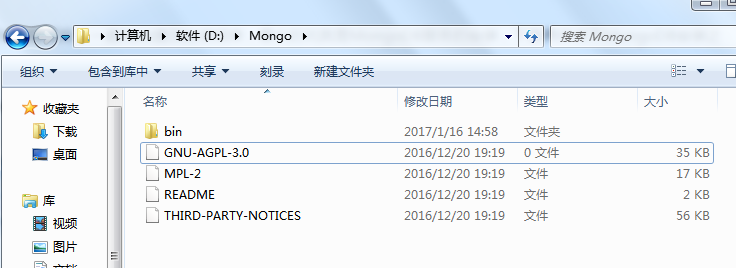
三、配置
1、在 logs文件夹中新建日志文件(mongo.log)(最新的版本不知道是不是不需要这些了)
2、创建配置文件mongo.conf
文件内容如下:
#数据库路径 dbpath=D:MongoDBdata #日志输出文件路径 logpath=D:MongoDBlogsmongo.log #错误日志采用追加模式 logappend=true #启用日志文件,默认启用 journal=true #这个选项可以过滤掉一些无用的日志信息,若需要调试使用请设置为false quiet=true #端口号 默认为27017 port=27017
四、启动 MongoDB 服务(这里是使用配置文件启动的)
在cmd命令窗口的对应安装bin目录下执行这个命令:mongod --config "D:MongoDBmongo.conf" (注意修改成自己的目录位置)
执行命令行之后,似乎没什么太大的变动,继续执行下面的步骤。
命令执行后,在浏览器中输入http://127.0.0.1:27017,看到如下界面即说明启动成功

有的页面可能并没有这么显示,但是不要紧,你看看刚刚的那个data目录下有没有文件生成,还有log文件有没有内容。如果有,那么就是服务启动了,
还可以在任务管理器里面看看有没有这么个mongo的服务存在,都可以判断这个服务有没有正常启动。
五、创建并启动MongoDB服务
如果每次都如上操作,岂不是相当麻烦,按照如下命令来创建并启动MongoDB服务,就可以通过windows服务来管理MongoDB的启动和关闭了
mongod --config "D:Mongomongo.conf" --install --serviceName "MongoDB"
net start MongoDB
上面是2行的命令。如图(注意是管理员身份打开的CMD):

注意:这种注册服务的方式,是不需要验证账号、密码就可以直接登录的。
六、关于安全与认证
除了自己创建的数据库,安装完 mongodb 之后,还自动生成了 admin 和 local 数据库。
其中,admin 这个数据库存放的是用户信息。 (关于这个用户信息,不是我们想的那么简单的只是存个用户名和密码就完了)
MongoDB 缺省是没有设置访问权限的,上面的启动方式就是没有设置权限的启动,所以,登录数据库是不需要验证用户名和密码的。
(这就意味着,只要知道 MongoDB 服务器的端口,任何能访问到这台服务器的人都可以查询和操作 MongoDB 数据库的内容)
所以,加上“--auth”,这样以后就可以使用用户名和密码后才能进行 MongoDB 的相关操作。
数据库用户有两种:
一种是管理员,用来管理用户,
一种是普通用户,用来访问数据。
注意:
一定要先学会怎么创建管理用户和一般数据库用户,等创建了这些用户之后再打开权限验证。否则就等于门已经上锁了,而还没有制作钥匙,而制作的工具还被锁在了屋里。
每个 MongoDB 实例中的数据库都可以有许多用户。如果开启了安全性检查,则只有数据库认证用户才能执行读或者写操作。
在开启安全检查之前,一定要至少有一个管理员账号!!!