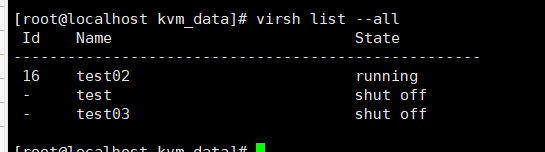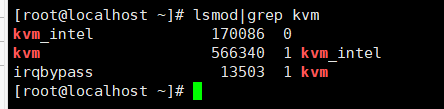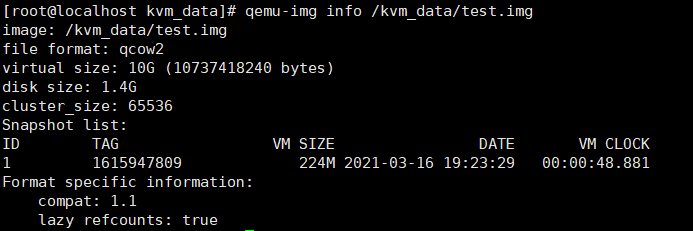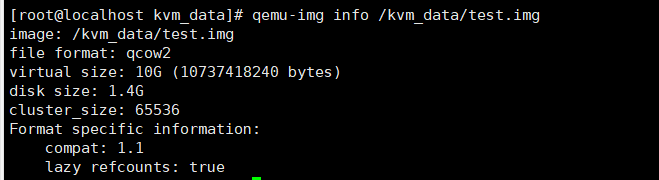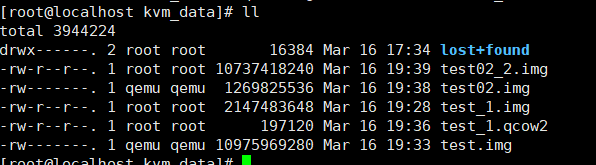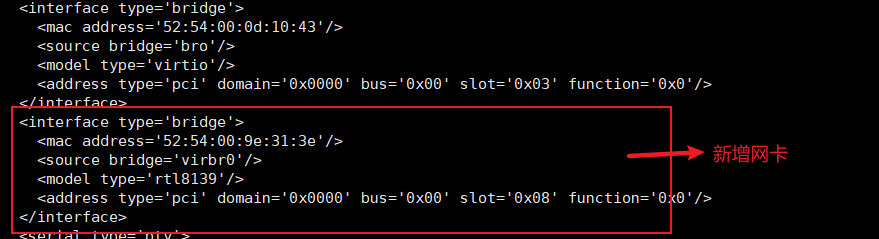KVM虚拟化
虚拟化概念
虚拟化配置
- 首先开启虚拟化的支持 并且增加一个50g的硬盘
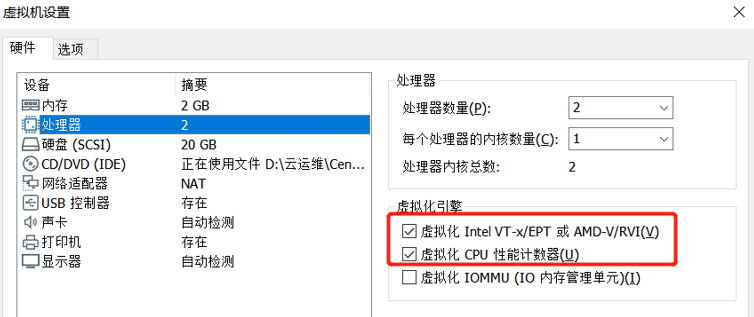
-
free查看内存
-
grep -Ei 'vmx|svm' /proc/cpuinfo查看虚拟机是支持虚拟化

lsblk查看是否增加了一块新的磁盘 这里我们看到新增了一块50g的内存
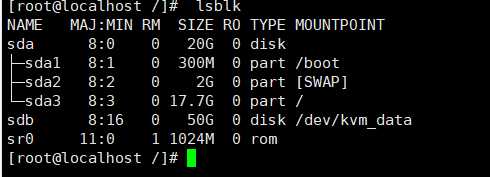
- 接下来我们格式化硬盘格式化为ext4格式
mkfs.ext4 /dev/sdb blkid /dev/sdb查看磁盘信息

- 创建挂载目录
mkdir /kvm_data mount /dev/sdb /kvm_data挂载到/kvm_data- 为使
/kvm_data开机自动挂载 需要修改‘/etc/fstab’- 添加
/dev/sdb /kvm_data ext4 defaults 0 0
- 添加
- 关闭防火墙 和
seLinux
安装KVM
yum install -y virt-* libvirt bridge-utils qemu-img
启动KVM
-
配置网卡 首先复制原先的网卡
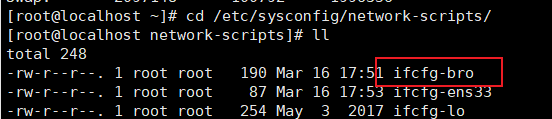
-
接下来修改
ifcfg-bro-
TYPE="Bridge" BOOTPROTO="none" DEFROUTE="yes" NAME="bro" DEVICE="bro" ONBOOT="yes" IPADDR="192.168.207.143" NETMASK="255.255.255.0" GATEWAY="192.168.207.2" DNS1=114.114.114.114 DNS2=8.8.8.8
-
-
修改
ifcfg-ens33-
TYPE="Ethernet" NAME="ens33" DEVICE="ens33" ONBOOT="yes" BOOTPROTO="none" BRIDGE="bro"
-
-
systemctl restart network重启网卡
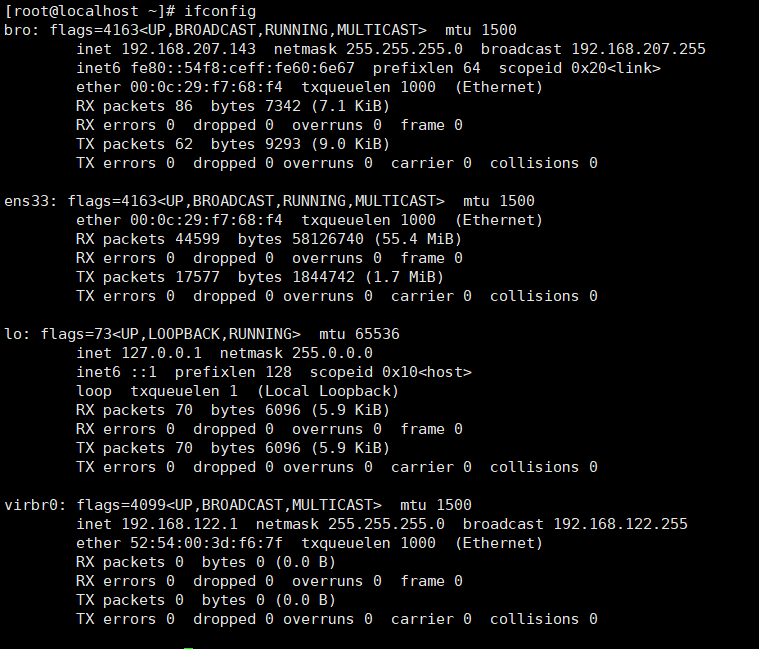
启动libvirtd服务
首先检查KVM模块是否加载,命令如下(lsmod命令用于显示已载入系统的模块):
-
lsmod|grep kvm -
systemctl start libvirtd开启libvirtd

-
brctl show查看有两个网卡 -
上传Centos7到
/tmp/目录下 -
virt-install --name=test --memory=512,maxmemory=1024 --vcpus=1,maxvcpus=2 --os-type=linux --os-variant=rhel7 --location=/tmp/CentOS-7-x86_64-DVD-1511.iso --disk path=/kvm_data/test.img,size=10 --bridge=br0 --graphics=none --console=pty,target_type=serial --extra-args="console=tty0 console=ttyS0" -
输入上面的命令开始安装虚拟机
-
命令解释:
--name:指定虚拟机的名称。 --memory:指定分配给虚拟机的内存资源大小。 maxmemory:指定可调节的最大内存资源大小,因为KVM支持热调整虚拟机的资源。 --vcpus:指定分配给虚拟机的CPU核心数量。 maxvcpus:指定可调节的最大CPU核心数量。 --os-type:指定虚拟机安装的操作系统类型。 --os-variant:指定系统的发行版本。 --location:指定ISO镜像文件所在的路径,支持使用网络资源路径,也就是说可以使用URL。 --disk path:指定虚拟硬盘所存放的路径及名称,size则是指定该硬盘的可用大小,单位是G。 --bridge:指定使用哪一个桥接网卡,也就是说使用桥接的网络模式。 --graphics:指定是否开启图形。 --console:定义终端的属性,target_type 则是定义终端的类型。 --extra-args:定义终端额外的参数。 -
开机后进入设置界面 对时区 root密码等进行设置
虚拟机管理
virsh list查看虚拟机列表 只能看见已经开启的虚拟机
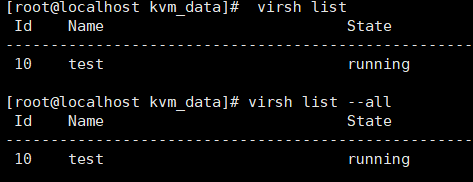
virsh list --all查看所有的虚拟机virsh console test进入指定的虚拟机
vrish常用命令,命令如下:
virsh shutdown test
//关闭虚拟机
virsh start test
//开启虚拟机
virsh destroy test
//类似stop,这个是强制停止
virsh undefine test
//彻底销毁虚拟机,会删除虚拟机配置文件,virsh list --all就看不到
virsh autostart test
//宿主机开机该虚拟机也开机
virsh autostart --disable test
//解除开机启动
virsh suspend test
//挂起
virsh resume test
//恢复
克隆虚拟机
-
克隆虚拟机之前必须要关闭虚拟机
-
virt-clone --original test --name test02 --file

--original:指定克隆源虚拟机。
--name:指定克隆后的虚拟机名字。
--file:指定目标虚拟机的虚拟磁盘文件
- 查看虚拟机是否增加
test02ls /etc/libvirt/qemu/
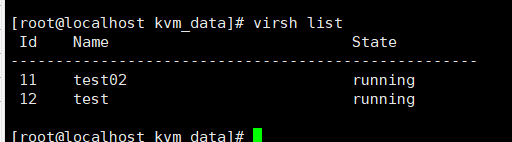
快照
快照是在我们使用Vmware的时候,很常用的一个功能。它可以回到之前的某一状态。在KVM中RAW格式的虚拟磁盘不支持做快照,qcow2支持。
-
创建快照
virsh snapshot-create test -
qemu-img info /kvm_data/test.img查看test.img信息 并且同时查看 快照列表 -
virsh snapshot-list test列出所有快照 -
virsh snapshot-current test查看当前快照详细信息 -
ls /var/lib/libvirt/qemu/snapshot/test/查看所有快照配置文件 -
恢复指定快照
virsh snapshot-revert test 1588485687 -
删除指定快照
virsh snapshot-delete test 1588485687
磁盘格式
-
qemu-img info /kvm_data/test.img查看磁盘格式信息 -
创建2 GB的RAW格式磁盘
qemu-img create -f raw /kvm_data/test_1.img 2G- -f 指定磁盘类型 后面跟3个参数 磁盘类型、磁盘文件、大小
-
qemu-img convert -O qcow2 /kvm_data/test_1.img /kvm_data/test_1.qcow2将磁盘转换为qcow2格式- convert -O 进行格式转换
-
ls -lh /kvm_data/test_1.img
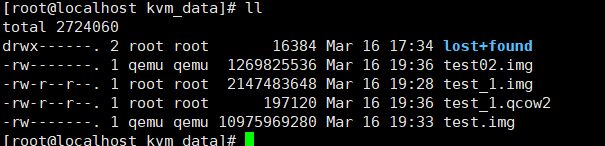
可以看到qcow2文件比较小,raw文件大小和我们指定空间大小一样是2G raw格式的磁盘性能比qcow2要好,但是raw格式的磁盘无法做快照
-
qemu-img convert -O raw /kvm_data/test02.img /kvm_data/test02_2.img将test02转换为raw格式 -
更改磁盘格式和文件路径,然后启动test02虚拟机,命令如下:
virsh edit test02- /找到上面这部分将qcow修改为raw,/kvm_data/test02.img改为

磁盘扩容
- 首先扩容RAW格式,命令如下:
qemu-img resize /kvm_data/test02_2.img +2G

qemu-img info /kvm_data/test02_2.img查看磁盘信息 大小增加了2g

- 进入虚拟机
virsh console test02使用fdisk -l查看磁盘列表
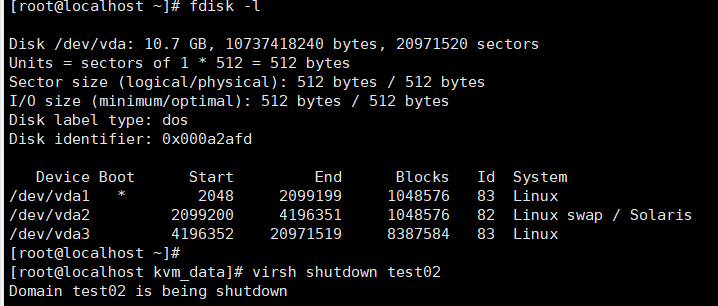
- 发现这时虚拟机的磁盘大小还是10g 所以我们需要重新启动虚拟机后 再进行测试
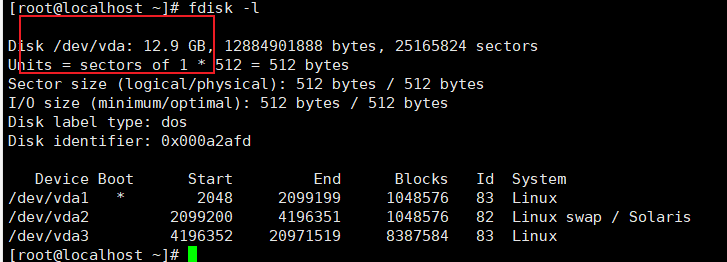
-
这样我们看到已经变为12g了 接下来对该磁盘进行分区
fdisk /dev/vda -
分区完成后 使用p查看磁盘列表:
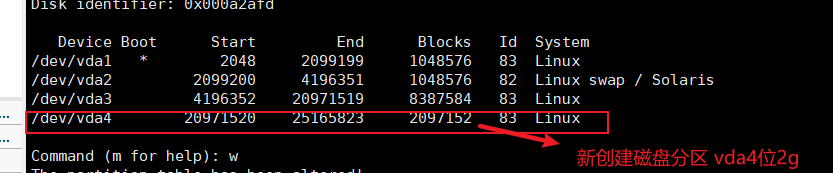
- 除了对已有磁盘扩容外,还可以额外增加磁盘,命令如下:
qemu-img create -f raw /kvm_data/test02_3.raw 5G创建一块新的5g的磁盘
virsh edit test02编辑虚拟机test02- 主要修改source file名称为/kvm_data/test02_3.raw,target dev改为vdb,slot改为0x09,不与0x06冲突即可。
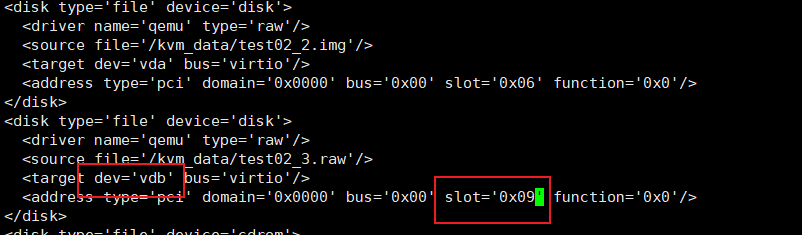
- 关闭虚拟机进行测试:
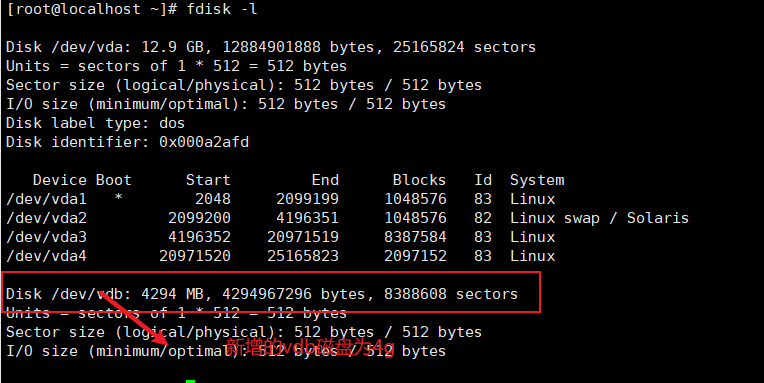
接下来,我们扩容qcow2格式的磁盘,命令如下:
-
qemu-img resize /kvm_data/test.img +2G若提示qemu-img:Can't resize an image which has snapshots,需要删除快照 -
使用命令
qemu-img info test.img查看虚拟机信息
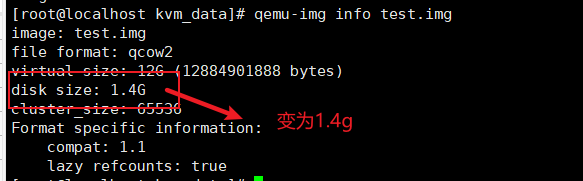
- 重启虚拟机 进行查看
fdisk -l
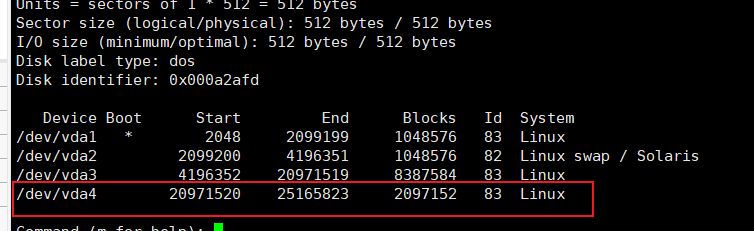
调整CPU内存、网卡
- 查看虚拟机配置信息
virsh dominfo test - 修改配置文件
virsh edit test
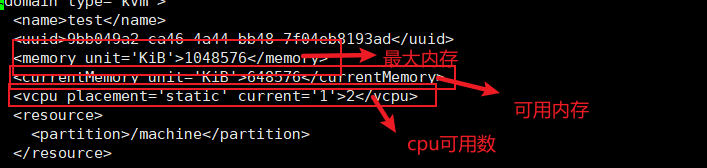
- 再次查看配置信息
virsh dominfo test
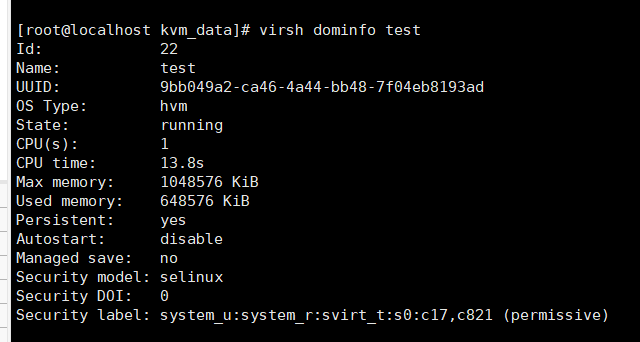
- 还可以动态修改 内存和cpu信息 动态修改重启后失效
virsh setmem test 800m修改动态内存virsh setvcpus test 2修改cpu数 只能增加不能减少
- 再次查看虚拟机配置信息
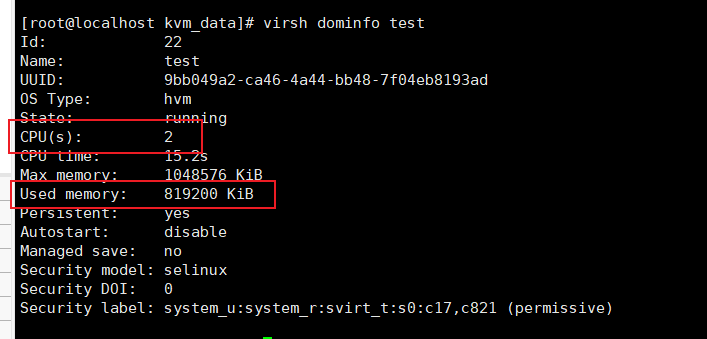
virsh dumpxml test > /etc/libvirt/qemu/test.xml把配置写到配置文件中
配置网卡
virsh domiflist test列出网卡列表

- 增加一块新的网卡,并设置为NAT网络模式(virbr0类似VMware的VMnet8),这里如果写--source br0,则网络模式为桥接,命令如下:
virsh attach-interface test --type bridge --source virbr0virsh domiflist test
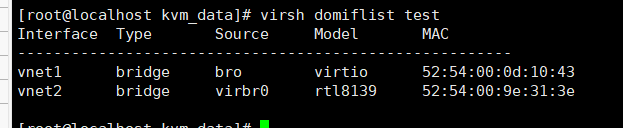
-
virsh dumpxml test > /etc/libvirt/qemu/test.xml把配置文件进行备份 -
进入虚拟机查看网卡信息
ip a
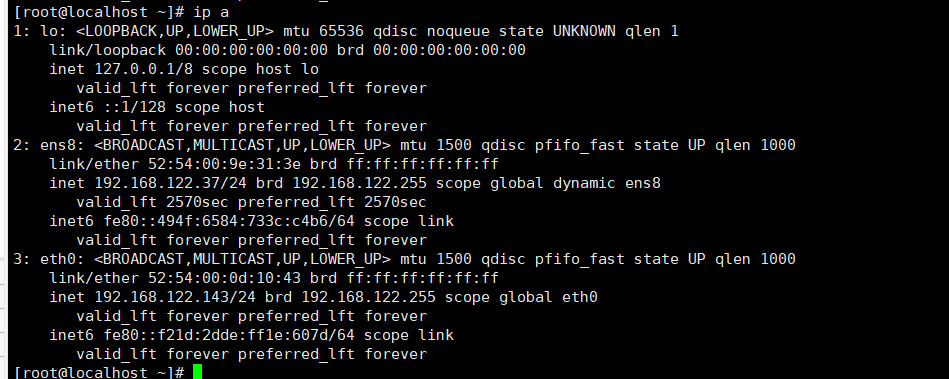
- 此方法在重启虚拟机后 网卡自动消失 如果想要网卡永久存在 需要将网卡添加到配置文件中
迁移虚拟机
- 迁移虚拟机必须要先关闭
virsh domblklist test查看虚拟磁盘所在目录
virsh dumpxml test > /etc/libvirt/qemu/test03.xml如果是远程虚拟机需要把该文件拷贝到远程上去rsync -av /kvm_data/test.img /kvm_data/test03.img如果是迁移到远程,则需要把该磁盘文件拷贝到远程机器上

-
因为是迁移到本机,配置文件用的是test子机的配置,不改会有冲突,所以需要修改该文件。如果是远程机器不用修改,命令如下:
vi /etc/libvirt/qemu/test03.xml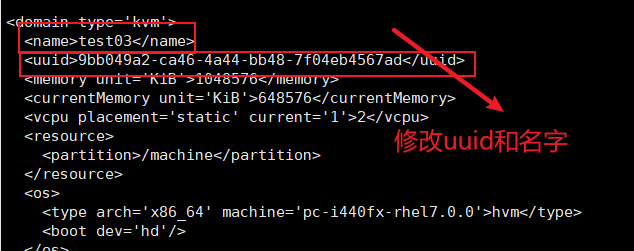
-
virsh define /etc/libvirt/qemu/test03.xml定义新的虚拟机 -
virsh list --all查看所有的虚拟机