常用的电脑使用技巧(肝货二)
前言
虽然我暂且是一名大学生,而且可能接触计算机的时间也不算是很长,顶多就是个两年,而且一年的时间还是混过来的那种,直到我自学Java开始,我才发现我需要了解的知识实在是太多太多了!所以说,悬崖勒马,还不迟,抓紧学吧!
在这短暂的时间里,我也可以算是渐渐的熟悉了计算机以及win操作系统,虽然没有到那种可以更改系统运行库的级别,但也算是可以让电脑顺手用一点吧。
就我感觉还是有很多的东西是比较有用的,不管是对学编程的人来说还是用电脑的小白,可能有一部分学计算机的人是觉得这些东西是没太多用的,毕竟学计算机这方面接触Linux也不在少数,所以很多学计算机的可能对win有点抵触。但总归在我们有生之年,可能还要有一大部分时间是要和win来打交道的,此外,我们尚且也不知Linux到底最终是否可以完全的代替win这种操作系统!还有呢,就是我也希望非计算机专业的人也就是一些接触电脑不太长时间的人,也能够熟练运用你手上的Windows系统进行学习与办公,毕竟这是一个信息化时代!
这里要说的是,这篇电脑技巧仅仅基于win操作系统,虽然有的人用的Mac系统或者Linux系统,但是用win操作系统的人还是有很多的,所以还是围绕win操作系统的使用姿势。
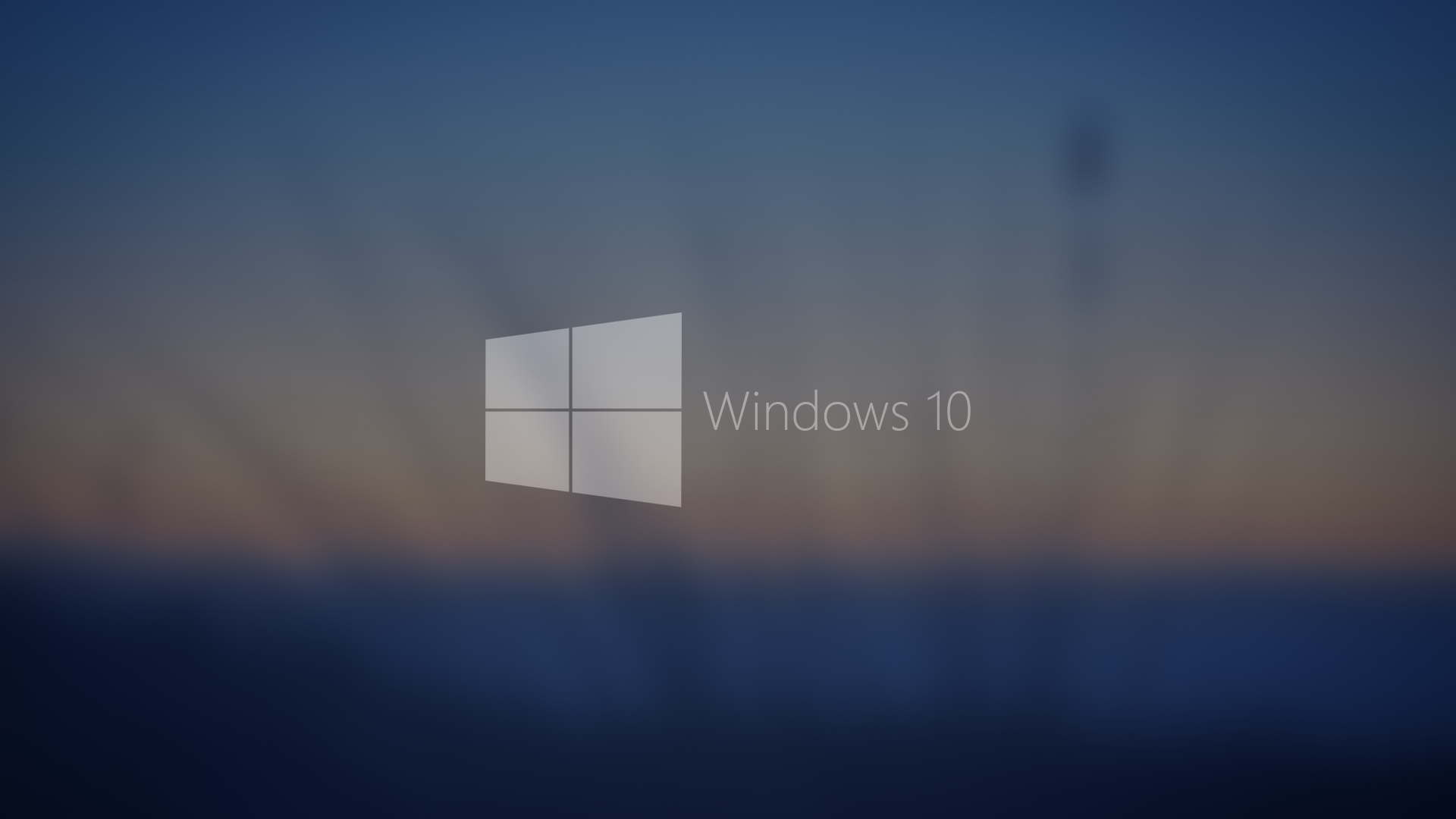
有兴趣的话,一起跟我往下看,一点点掌握这些技巧吧!
使用技巧
一、快捷键
请记住 打了 “对号” 的快捷键
| Windows + E | 打开文件资源管理器 ☑ |
|---|---|
| Windows+ I | 快速打开设置(win10) ☑ |
| Windows + M | 返回桌面 |
| Windows+ Pause | 查看系统属性 |
| Windows + V | 查看剪贴板内容 ☑ |
| Windows + X | 打开 开始菜单 ☑ |
| Windows + R | 运行系统环境变量中存在路径的程序☑ |
| Windows + D | 最小化所有窗口,再按一次Win+D可回到最小化前的窗口☑ |
| Windows + M | 最小化所有窗口,但再按一次无法回到最小化前的窗口 |
| Windows + S | 打开搜索框 |
| Windows + L | 快速锁定屏幕☑ |
| Windows + Tab | 快速的切换任务视图☑ |
| Windows + PrtScn | 保存截图 |
| Windows+Shift +S | 进行自定义截图(win10)☑ |
| Ctrl+C Ctrl+V | 分别是我们最常用的 复制、粘贴 ;请记住这位曾是计算机图形界面的研发者之一的 拉里.泰斯勒 ☑ |
| Ctrl + A | 全选☑ |
| Ctrl +X | 剪切☑ |
| Ctrl + Z | 撤销☑ |
| Ctrl+ 鼠标滚轮 | 会在一些程序中进行放大和缩小的操作 |
| Ctrl + F | 在文件或者文本中快速打开搜索,进行搜索你想要的东西 |
| Ctrl+Esc= Windows | 这两个键等同于 打开 “开始 ”菜单 |
| Ctrl + Alt + Del | 打开安全选项(其中有任务管理器) |
| Ctrl + Shift +Esc | 进入 任务管理器(有时候电脑卡顿,可强制关闭一些运行程序)☑ |
| Ctrl + Shift | 按住这个键,然后进行拖动,可以创建文件“快捷方式”☑ |
| Ctrl+ Home | 将游标移至文字编辑区的开始始(Home单用:移至列首 |
| Shift+F10 | 可以 打开 “鼠标 “所在位置,所选项目的 “右键菜单” |
| Alt + Tab | 快速切换我们的工作窗口☑ |
| Alt + F4 | 关闭当前视窗(若是点一下桌面再按则为关机) |
二、Dos命令与运行命令
1、运行命令
Windows + R 唤出 运行命令,然后输入以下内容
| Ping 1.1.1.1 -t | 可以简略的查看你当前网络是否畅通 ☑ |
|---|---|
| cmd dos(或者直接是cmd) | 唤出命令行 ☑ |
| gpedit.msc | 打开计算机组策略 |
| Nslookup | 打开IP地址侦测器 ☑ |
| explorer | 打开资源管理器 |
| logoff | 注销命令 ☑ |
| services.msc | 本地服务配置 |
| slmgr.vbs -xpr | 查看你的计算机系统是否激活 ☑ |
| cleanmgr | 进行简单的磁盘清理 |
| calc | 启动计算器 ☑ |
| devmgmt.msc | 启动设备管理器 |
| regedit | 注册表管理器☑ |
| msconfig | 系统配置实用程序 |
| perfmon.msc | 计算机性能检测程序 |
| winver | 检查windows版本** ☑ |
| Rundll32 netplwiz.dll,UsersRunDll | 更改、添加用户名 |
| write | 打开写字板 |
| notepad | 打开记事本 |
| mspaint | 打开画图板 |
2、Dos命令
利用快捷键 Windows + R ,然后输入 cmd 进入命令行
| dir | 查看当前文件夹目录☑ |
|---|---|
| cd .. | 返回上级目录(cd 与英文点之间有空格)☑ |
| cd +"" | 直接返回至根目录下☑ |
| 盘符+":" | 比如 "C:" ,回车之后直接进入c盘(这个命令就是切换盘符的)☑ |
| net user | 查看计算机有哪些用户 |
| net user 用户名 | 查看该用户名的属性 |
| net start | 查看计算机开启了哪些服务 |
| net start 服务名 | 开启某个服务 |
| net stop 服务名 | 关闭某个服务 |
| ipconfig | 查看本机IP地址☑ |
| ipconfig | 查看本机IP地址(全部参数)☑ |
| netstat -a | 查看开启了哪些端口(也可用netstat -an)☑ |
| netstat -n | 查看端口的网络连接情况 |
| netstat -v | 查看正在进行的工作 |
| netstat -p 协议名 | 查看某协议的使用情况 |
| netstat -s | 查看当前所有协议的使用情况 |
| tracert ip地址 | 跟踪路由,查看我们数据包经过了哪些地方 |
| ping ip(或域名) | 查看网络是否畅通;参数:“-l[空格]数据包大小”;“-n发送数据次数”;“-t”指一直ping。☑ |
| arp -a | 查看和处理ARP缓存,ARP是名字解析的意思,负责把一个IP解析成一个物理性的MAC地址。arp -a将显示出全部信息 |
| echo 输入内容 | 在屏幕上显示出信息 |
| set 指定环境变量名称=要指派给变量的字符 | 设置环境变量 |
| set | 显示当前所有的环境变量 |
| set p(或其它字符) | 显示出当前以字符p(或其它字符)开头的所有环境变量 |
| echo 信息 >> pass.txt | 将"信息"保存到pass.txt文件中 |
| title 标题名字 | 更改CMD窗口标题名字 |
| color 颜色值 | 设置cmd控制台前景和背景颜色;可以先输入 color help 查看颜色值;设置之后,可以输入color恢复原来颜色 |
| md 文件名 | 创建目录☑ |
| cd 文件夹名 | 进入到文件夹下☑ |
| diskpart | 进入磁盘管理工具;然后输入下一行表格命令☑ |
| list disk | 注意:两者间有空格;查看当前磁盘信息;或者可先输入list,查看命令摘要;接着输入下面命令☑ |
| select disk 盘符数字 | 注意:0和1两个中有一个系统盘,请慎重选择;继续输入下一行命令 |
| clean | 清除磁盘;慎重!!!!! 继续下一行 |
| creat partition primary | 创建主分区 |
| format 盘符 /FS:类型 :FAT、FAT32、NTFS | 格式化磁盘;例:Format D: /FS:NTFS |
| tree | 以树形结构显示出目录☑ |
| type 文本文件名 | 显示出文本文件内容(中文有可能出来是乱码)☑ |

三、电脑速度
如何提升电脑速度,想必还是有很多人比较关心这种简单直接的吧,我在这里也做一个小小的建议,仅供参考!
1、先拿软件下手
首先我们进行设定 虚拟内存
我们计算机的硬盘中有一个很宠大的数据交换文件,它是系统预留给虚拟内存作暂存的地方,很多应用程序都经常会使用到,所以系统需要经常对主存储器作大量的数据存取,因此存取这个档案的速度便构成影响计算机快慢的非常重要因素!
一般Windows预设的是由系统自行管理虚拟内存,它会因应不同程序所需而自动调校交换档的大小,但这样的变大缩小会给系统带来额外的负担,令系统运作变慢!由此可见,用户最好自定虚拟内存的最小值和最大值,避免经常变换大小。
要设定虚拟内存,在“我的电脑”上按右键选择“属性”,在“高级”选项里的“性能”的对话框中,对“虚拟内存”进行设置。
接着往下看
是否是应用软件或者驱动程序引起问题?
有些程序在电脑系统启动会时使系统变慢。如果要是这方面的原因,我们可以从“安全模式”启动。因为这是原始启动,“安全模式”运行的要比正常运行时要慢。但是,如果你用“安全模式”启动发现电脑启动速度比正常启动时速度要快,那可能某个程序是导致系统启动速度变慢的原因。
是否因为没彻底删除程序?
可以利用我上一篇所推荐的软件:https://www.cnblogs.com/unleashed/p/13326786.html
是否因为自启动程序过多?
何谓随机启动程序呢?随机启动程序就是在开机时加载的程序。随机启动程序不但拖慢开机时的速度,而且更快地消耗计算机资源以及内存,一般来说,如果想删除随机启动程序,可去“启动”清单中删除,但如果想详细些,例如是QQ、popkiller 之类的软件,是不能在“启动”清单中删除的,要去“附属应用程序”,然后去“系统工具”,再去“系统信息”,进去后,按上方工具列的“工具”,再按“系统组态编辑程序”,进去后,在“启动”的对话框中,就会详细列出在启动电脑时加载的随机启动程序了!
其实我们还可以打开任务管理器,在 “启动***” 中禁止一些不需要开机自启的程序 ***
或者利用我上一篇所推荐的卸载软件(其中的软件大多也是收费的,但是聪明的你总能找到注册码的)
是否因为桌面图标太多?
桌面上有太多图标也会降低系统启动速度。Windows每次启动并显示桌面时,都需要逐个查找桌面快捷方式的图标并加载它们,图标越多,所花费的时间当然就越多。同时有些杀毒软件提供了系统启动扫描功能,这将会耗费非常多的时间,其实如果你已经打开了杀毒软件的实时监视功能,那么启动时扫描系统就显得有些多余,还是将这项功能禁止吧! 建议大家将不常用的桌面图标放到一个专门的文件夹中或者干脆删除!
字体也会影响电脑速度的!
虽然微软声称Windows操作系统可以安装1000~1500种字体,但实际上当你安装的字体超过500 种时,就会出现问题,比如:字体从应用程序的字体列表中消失以及Windows的启动速度大幅下降。在此建议最好将用不到或者不常用的字体删除,为避免删除后发生意外,可先进行必要的备份
关于这点,在这里说说我的看法,其实像一些字体,比如:思源宋体、微软雅黑、Consolas、Monospaced、今年新出的**** Cascadia Code PL,又或者是JetBrainsMono字体,有了这六款字体其实就够了!
为什么电脑还是会越用越慢?
与DOS系统相比,Windows过于庞大,而且随着你每天的操作,安装新软件、加载运行库、添加新游戏等等使得它变得更加庞大,而更为重要的是变大的不仅仅是它的目录,还有它的注册表和运行库。因为即使删除了某个程序,可是它使用的DLL文件仍然会存在,因而随着使用日久,Windows的启动和退出时需要加载的DLL动态链接库文件越来越大,自然系统运行速度也就越来越慢了。这时我们就需要使用一些彻底删除DLL的程序,它们可以使Windows恢复苗条的身材。
怎么办?你只能隔一段时间重装一次系统!
当然这只针对像我这样的穷学生,哈哈哈哈!还是建议一般人不要瞎搞,电脑顶多用个四五年有条件的就可以换台电脑了。
突然想到,其实最好的电脑使用技巧就是买台配置贼好的电脑!哈哈哈哈,在这里开个玩笑,毕竟和我一样的“穷学生”还是没有自己的经济实力的。
**在这里多余提一个东西 **Win.ini
在这里我引用了一段话,具体内容你可以参考这篇博文:https://www.cnblogs.com/weiyinfu/p/10961872.html
在windows操作系统家族中,system.ini和win.ini这两个文件包含了操作系统所有的控制功能和应用程序的信息,system.ini管理计算机硬件而win.ini管理桌面和应用程序。所有驱动、字体、设置和参数会保存在.ini文件中,任何新程序都会被记录在.ini文件中。这些记录会在程序代码中被引用。因为受win.ini和system.ini文件大小的限制,程序员添加辅助的.INI文件以用来控制更多的应用程序。举例来说,微软的Excel有一个office excel.ini文件,它包含着选项、设置、缺省参数和其他关系到Excel运行正常的信息。在system.ini和win.ini中只需要指出excel.ini的路径和文件名即可。
利用快捷键Win + R,然后输入 Win.ini ,进行编辑(一般人不要乱改!!)

2、再拿硬件下手
这里我想要说一句话,虽然我是计算机专业,但我是真的接触硬件的地方少,所以下面要建议的东西,都基本是我感觉还可以说出来的东西,也有许多是我看了很多网上的内容,所集合出来的资料。
那就接着往下看吧!
是否是因为磁盘进行了压缩?
这里要提醒的是,“磁盘压缩”这种操作可能会使电脑性能急剧下降,从而造成系统速度的变慢。
所以这时候你应该去检查一下是否使用了“磁盘压缩”,如何查看呢?
这里推荐一篇知乎上的文章:https://www.reneelab.com.cn/m/compress-the-drive-to-save-disk-space.html
里面也提到了缺点!
关于硬件驱动
很多人都是对电脑接触不太久的,甚至可以说是小白;所以这导致对于硬件的驱动认识根本可以说是没有,而一般人装系统时不知道安装驱动程序,然后怪系统和电脑,而系统也只能说是“哑巴吃黄连,有苦说不出啊”,并不能发挥出硬件的性能,这样真的是白白的浪费了资源。
也许有的人是知道的,相同的硬件搭配不同版本的驱动程序或者是不同厂家的驱动程序常常都会造成性能上的差异极大,更何况是没有安装驱动程序呢!声音、色彩、处理速度等等,表现不出来,系统也很难受啊!
内存
Windows操作系统所带来的优点之一就是多线性、多任务,系统可以利用CPU来进行分时操作,以便你同时做许多事情。但事情有利自然有弊,多任务操作也会对你的机器提出更高的要求。朋友们都知道即使是一个最常用的WORD软件也要求最好有20MB左右的内存,而运行如Photo Shop等大型软件时,1024MB的内存也不够用。所以此时系统就会自动采用硬盘空间来虚拟主内存,用于运行程序和储存交换文件以及各种临时文件。由于硬盘是机械结构,而内存是电子结构,它们两者之间的速度相差好几个数量级,因而使用硬盘来虚拟主内存将导致程序运行的速度大幅度降低
要不买个内存条吧!
硬盘空间不足
使用Windows系统平台的缺点之一就是对文件的管理不清楚,你有时根本就不知道这个文件对系统是否有用,因而Windows目录下的文件数目越来越多,容量也越来越庞大,加之现在的软件都喜欢越做越大,再加上一些系统产生的临时文件、交换文件,所有这些都会使得硬盘可用空间变小。当硬盘的可用空间小到一定程度时,就会造成系统的交换文件、临时文件缺乏可用空间,降低了系统的运行效率。更为重要的是由于我们平时频繁在硬盘上储存、删除各种软件,使得硬盘的可用空间变得支离破碎,因此系统在存储文件时常常没有按连续的顺序存放,这将导致系统存储和读取文件时频繁移动磁头,极大地降低了系统的运行速度。
这里要提醒的是关于分区的问题,关于分几个区的问题,有兴趣的可以看看这篇博文,虽然时间长了,但也可以做个参考:https://www.cnblogs.com/personnel/p/4583310.html
以下是了解性的内容
因为下面的这些内容基本都和台式电脑有关,而且涉及到硬件上要动手的事,所以小白还是不要轻易尝试
CPU 和风扇是否正常运转并足够制冷
当CPU风扇转速变慢时,CPU本身的温度就会升高,为了保护CPU的安全,CPU就会自动降低运行频率,从而导致计算机运行速度变慢。有两个方法检测CPU的温度。你可以用“手指测法”用手指试一下处理器的温度是否烫手,但是要注意的是采用这种方法必须先拔掉电源插头,然后接一根接地线来防止身上带的静电击穿CPU以至损坏。另一个比较科学的方法是用带感温器的万用表来检测处理器的温度。
因为处理器的种类和型号不同,合理温度也各不相同。但是总的来说,温度应该低于 110 度。如果你发现处理器的测试高于这处温度,检查一下机箱内的风扇是否正常运转。USB和扫描仪造成的影响
由于Windows 启动时会对各个驱动器(包括光驱)进行检测,因此如果光驱中放置了光盘,也会延长电脑的启动时间。所以如果电脑安装了扫描仪等设备,或在启动时已经连接了USB硬盘,那么不妨试试先将它们断开,看看启动速度是不是有变化。一般来说,由于USB接口速度较慢,因此相应设备会对电脑启动速度有较明显的影响,应该尽量在启动后再连接USB设备。如果没有USB设备,那么建议直接在BIOS设置中将USB功能关闭。
网卡造成的影响
只要设置不当,网卡也会明显影响系统启动速度,你的电脑如果连接在局域网内,安装好网卡驱动程序后,默认情况下系统会自动通过DHCP来获得IP地址,但大多数公司的局域网并没有DHCP服务器,因此如果用户设置成“自动获得IP地址”,系统在启动时就会不断在网络中搜索DHCP 服务器,直到获得IP 地址或超时,自然就影响了启动时间,因此局域网用户最好为自己的电脑指定固定IP地址。
系统配件配置不当
一些用户在组装机器时往往忽略一些小东西,从而造成计算机整体配件搭配不当,存在着速度上的瓶颈。比如有些朋友选的CPU档次很高,可声卡等却买了普通的便宜货,其实这样做往往是得不偿失。因为这样一来计算机在运行游戏、播放影碟时由于声卡占用CPU资源较高且其数据传输速度较慢,或者其根本无硬件解码而需要采用软件解码方式,常常会引起声音的停顿,甚至导致程序的运行断断续续。又如有些朋友的机器是升了级的,过去老机器上的一些部件如内存条舍不得抛弃,装在新机器上照用,可是由于老内存的速度限制,往往使新机器必须降低速度来迁就它,从而降低了整机的性能,极大地影响了整体的运行速度。
结束
其实写完之后,我就突然又想到:其实上面这些东西仅仅对和IT行业有关的人或者一些对电脑感兴趣的人有点小用,对普通人,我发现其实没必要记住这些技巧。像一般人,我感觉平时不乱给电脑下载软件,就用电脑追追剧,写写文档,做做表,还有一系列和学习办公有关的事,电脑是基本不会出现大问题的;而且我敢保证在这个时代,你身边真的不乏学计算机的同学或者朋友或者认识的专业人士,其实一些问题完全可以由他们来帮你解决;还有就是也想起身边很多人说的”电脑一般的死故障,重装系统可以解决99%的问题“,其实这句话也可以算正确的,毕竟现在有各种系统供我们选择!如果感兴趣也可以下去学一下装系统,毕竟这个时代88%的人都会装系统(哈哈哈哈,调侃一下)。
